Tp Link er et veldig populært merke av rutere og rutere, så det er bedre å vurdere tilkoblingen ved å bruke et spesifikt eksempel. For å gjøre dette, tar vi TP-Link TL-WR841N, som arbeider med som fullt ut illustrerer hva og hvordan du gjør med nesten hvilken som helst lignende enhet.
Utstyr og tilkobling av tp link-ruteren
Hvis du kjøper en ruter brukt, sjekk fullstendigheten av pakken, samt funksjonaliteten til alle delene, ganske enkelt ved å be eieren om å demonstrere dette. Standardsettet inkluderer selve ruteren, en strømforsyning, en nettverkskabel, en instruksjonsbok som i stor grad vil forenkle håndteringen av enheten, og en disk med hjelpefiler. Vi kobler til "boksen" merket TP-Link som følger: koble strømforsyningen til den tilsvarende kontakten på ruteren og et 220 V-nettverk, bruk en adapter om nødvendig. Sett inn WAN-ledningen som følger med settet inn i kontakten merket med blått til du hører et lett klikk. TP-Link TL-WR841N vi bruker har 4 LAN-porter, merket med gult. Dette betyr at du kan koble 4 flere datamaskiner til den ved hjelp av en ledning (og et hvilket som helst nummer via trådløs kommunikasjon, hvis modellen din støtter det). Ruteren vår har også følgende indikatorer og knapper på dekselet:
- knappen for å slå enheten på og av;
- en knapp som starter på nytt og går tilbake til fabrikkinnstillingene;
- knappen for å aktivere QSS;
- indikatorer for forbindelse med lokalt nettverk, Internett, ADSL og andre.
Hvordan konfigurere en TP-Link-ruter?
For å koble til ruteren og konfigurere den, kreves det praktisk talt ingen spesiell kunnskap eller spesialisthjelp. Alle de vanligste spørsmålene, inkludert mulige feil, er beskrevet i detalj i instruksjonene som følger med settet. Hvis den ikke er der eller er vanskelig å lese, følg våre anbefalinger.
- Først bør du holde nede knappen merket RESET i noen sekunder for å tilbakestille til de anbefalte parameterne.
- Deretter, for å få tilgang til ruterens nettgrensesnitt, åpne nettleseren og skriv inn tallene 192.168.0.1 i adressefeltet. eller 192.168.1.1.
- Ruteren vil be deg om en standard pålogging og passord, som som standard er admin og admin. Du kan endre dem senere i Systemverktøy-fanen for ekstra sikkerhet.
- Det er bedre å ta dataene som skal legges inn i delene "Nettverk" og "WAN" fra kontrakten din med leverandøren eller ved å ringe teknisk støtte.
- I "MAC Clone"-elementet, klikk "Clone MAC Address" og bekreft med "Lagre"-knappen.
- Elementet "Trådløs" er ansvarlig for å sette opp et trådløst nettverk. I "Wireless Network Name" angir vi ønsket navn for Wi-Fi, og i "Wireless Security"->PSK Password - passordet. Noen ganger er gjeldende passord angitt på selve ruteren.
- Sørg for å lagre endringene og klikk på omstart-knappen på "Systemverktøy"-fanen. Dette gjør at endringene trer i kraft.
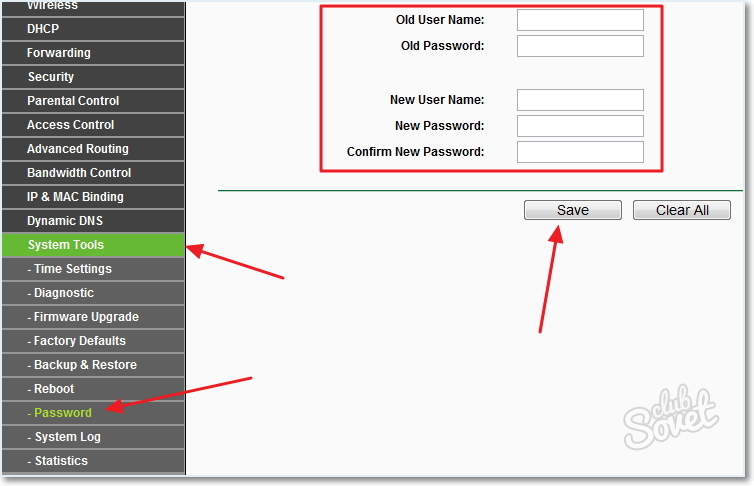
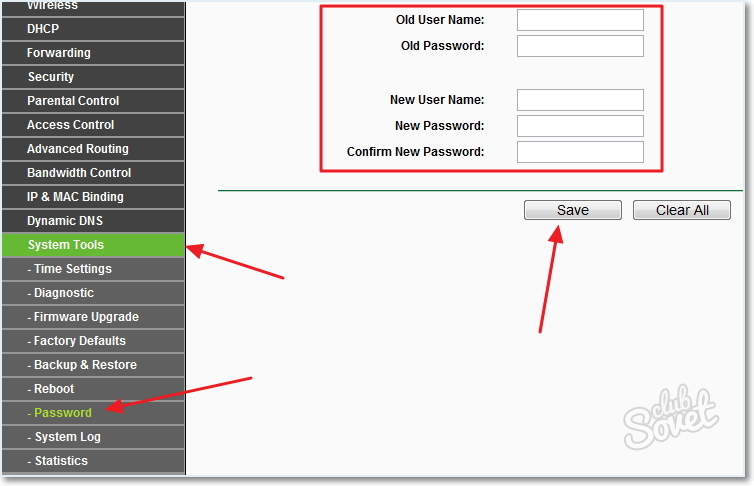
Firmwareoppdatering for TP-Link-ruteren
Hver nye oppdatering for ruteren gir nyttige funksjoner og større brukervennlighet. Du kan laste ned den nyeste fastvaren for enheten din på den offisielle TP Link-nettsiden. For å installere den, gå til ruteren via webgrensesnittet, i kategorien "Systemverktøy" -> "Firmware Upgrade". Bruk "Bla gjennom"-knappen, velg den resulterende filen og klikk på "Oppgrader". Vi venter på at prosessen skal fullføres.





