1C-plattformer har innebygd funksjonalitet for lagring av data i Excel. Vanligvis er denne evnen tilstrekkelig for lossing, ellers kan "Excel.Application" Com-objektet brukes. I denne artikkelen vil vi vurdere ulike måter å laste opp data til Excel.
Rask passasje
Losser til 1C fra v7.7 med standard midler
Lagring i Excel i 7.7 er bare mulig for genererte tabelldokumenter, for eksempel rapporter.
Etter at rapporten er generert, klikker du på "Fil \ Lagre som"-menyen:

Alt! Data i 1C lastes opp:

Laster ut data fra 1C v. 8,3 (8,2, 8,1)
Det er også produsert fra et regnearkdokument, men plattformen kan vise listedata i et regnearkdokument.
La oss begynne med dette.
Åpne klientkatalogen i demodatabasen, i menyen "Alle handlinger", klikk "Vis listen ..."

Denne kommandoen lar deg skrive ut synlig kolonner.
I vanlige former kan denne kommandoen påkalles ved å høyreklikke på listen.
I den neste dialogboksen velger du de nødvendige kolonnene:

Som et resultat vil det dannes et regnearkdokument som er tilgjengelig for lagring.


Vær oppmerksom på: tallet åtte er mer moderne, en bredere liste over formater er tilgjengelig for lagring.
Det bør også bemerkes:
- utvikleren kan deaktivere lagring fra lister, for individuelle skjemaer
- vanligvis utvides denne typiske funksjonaliteten med en knapp, eller kaller en mer praktisk rapport
- du har kanskje ikke rett til "Output", vil fjerne muligheten til å kopiere til utklippstavlen eller skrive ut et dokument, henholdsvis, og lagre til Excel i dette tilfellet vil ikke fungere
- muligheten til å vise lister er også tilgjengelig i konfiguratoren (for eksempel ved feilsøking kan du laste ned verditabellen)
Opplasting til Excel er også tilgjengelig gjennom BSP-funksjonaliteten (biblioteker av standard delsystemer), som brukes i de fleste typiske 1C-løsninger.
For eksempel fra rapporten «Rester av varer og materialer» i handelsledelse 11.2:

Lagrer til Excel programmatisk
Alternativ 1: ring for å lagre regnearkdokument
Regnearkdokumentet har en "Write"-metode, hvis parametere er FileType of theTableDocs

TabularDocument = Nytt TabularDocument;
// Fyll ut regnearkdokumentet
Omfang = Tabelldokument. Region ( 1 , 1 , 1 , 1 ) ;
Region. Text = "Overskrift H1";
// Lagre regnearkdokument
Tabelldokument. Skriv (TabularDocumentFileType. XLS,);
Alternativ 2: bruk av Excel.Aplication-objektet
Denne funksjonen er tilgjengelig i Windows-miljøet, det er ønskelig å kjøre denne koden på klientsiden, eller det er nødvendig.
Lengre, enkel kode for å skrive data til Excel(Vi kompliserer det ikke med vilje, ingenting overflødig. Det er klart at bare 2 linjer er relatert til 1c, resten bruker metodene og egenskapene til Excel.Application-objektet, dokumentasjonen for dette er tilgjengelig på Microsofts nettsted):
FullFileName = "C: \ 123.xls";
BookExel = Nytt COMObject ("Excel.Application");
BookExel. Arbeidsbøker. Åpne (FullFilnavn);
// Skjul skjermen
BookExel. Synlig = 0;
Mange kontorarbeidere må ofte bruke 1C- og Excel-programmer. De må eksportere data fra en applikasjon til en annen. I dag skal vi se på hvordan du laster ut fra 1C til Excel.
Laster opp data fra 1C til Excel
Å laste ut data fra 1C til Microsoft Excel er en prosess som består av enkle trinn. For dette er verktøyene innebygd i applikasjonsdataene tilstrekkelige. Det er flere måter å eksportere data på.
Laster ut store mengder data
I et åpent dokument, høyreklikk og velg "Vis liste". Etter det vil alle elementene vises som ren tekst. Det kan kopieres og limes inn i et MS Excel-dokument, men det er bedre å åpne "Fil"-menyen og gå til "Lagre som"-delen.
Alt som gjenstår er å velge filformatet og lagre det.
Vi laster ut trykte dokumenter

Slik setter du inn en liste i en Excel-arbeidsbok
For å overføre listen, bruk følgende metode:
- Vi åpner den nødvendige listen i 1C-programmet. Deretter må du høyreklikke på "Alle handlinger", og deretter "Vis listen".

- Listevisningsskallet vises. I feltet "Utganger til" skal alternativet "Regnearkdokument" settes.
- Nedenfor kan du velge kolonnene som skal flyttes.

Råd! Du bør ikke endre noe i dette vinduet når du er i ferd med å fullstendig overføre dokumentet.
- Etter alt dette vil brukeren se på skjermen en liste i form av en tabell. Alt må velges og kopieres.
- Deretter opprettes et nytt dokument i Excel og dataene settes inn i det ved hjelp av "CTRL + V".
Opprett en ny Excel-arbeidsbok med en liste
Du kan ikke rote rundt i lang tid og umiddelbart vise listen fra 1C til Excel:
1. Vi gjør alt det samme som i forrige metode til listen er dannet. Deretter må du gå til menyen, åpne delen "Fil" og velge "Lagre som".


Konklusjon
Nå vet du flere måter å laste ut en tabell fra 1C til Excel. Prosedyren er ganske enkel, og absolutt enhver bruker kan håndtere den. Det viktigste er å studere instruksjonene våre godt, velge riktig metode og følge instruksjonene strengt. For å gjøre det enklere, se på de innsatte skjermbildene.
Sikkerhetskopiering av 1C Enterprise 8.3-databasen lar deg beskytte brukeren mot tap av data når du utfører "farlige" operasjoner som kan endre legitimasjon betydelig (for eksempel rette opp regnskapsregistre, gruppere endringer av dokumenter) eller ødelegge databasen (operasjoner, konfigurasjonsoppdateringer, etc.). Det hender også at det er nødvendig å kopiere databasen for å overføre den til noen, og i dette tilfellet kreves den mest kompakte størrelsen.
Laster ut 1C Enterprise 8.3-databasen til en sikkerhetskopi
1C-databasen kan sikkerhetskopieres på flere måter, den mest allsidige er gjennom infobase-opplastingsverktøyet i 1C-konfiguratoren. Denne metoden er egnet for både fil- og klient-server 1C Enterprise-applikasjoner. For å lage en sikkerhetskopi, gå til konfiguratoren og velg Administrasjon - Last ned infobase ...
 Meny "Konfigurator - Last ned informasjonsbase ..."
Meny "Konfigurator - Last ned informasjonsbase ..." Standardpanelet for lagring av filer vises, hvor vi angir katalogen der vi skal lagre sikkerhetskopien. Skriv inn navnet på opplastingsfilen (som standard er "1CV8" erstattet) og klikk på "Lagre"-knappen. Som et eksempel vil jeg endre standardnavnet til "1CV8-MyDownload". Etter det venter vi til sikkerhetskopieringen er fullført.

Etter at opplastingen er fullført, vises en melding om at infobasen er lastet opp til en fil, som indikerer banen og navnet på opplastingen.
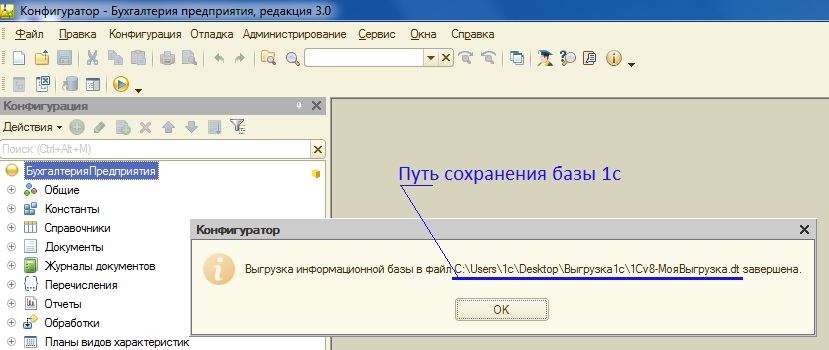
Nå kan du finne dumpfilen i katalogen du spesifiserte. La oss gå til den angitte katalogen og se filen i den 1CV8-MyDownload.dt. Jeg vil legge til en nyttig merknad.
1c backup-filen har utvidelsen .dt
Nå kan du kopiere denne filen til media, sende, lagre ... det eneste men! - per post vil du sannsynligvis ikke kunne sende opplastingsfilen på grunn av størrelsen.
Opplastingsfilen er klar for deg, anta at du kopierte filen til en USB-flash-stasjon, tok den med til en venn for å vise statusen til regnskapet ditt, og så blir det nødvendig å gjenopprette 1c-databasen fra opplastingsfilen.
Gjenoppretter 1c Enterprise 8.3-database fra en sikkerhetskopi
For å gjenopprette en database fra en sikkerhetskopi, er handlingsplanen som følger:
- Opprett en ny base 1c Enterprise 8.3
- Last inn 1C Enterprise 8.3-filen i en tom database
La oss komme i gang!
Prosessen med å lage en ny informasjonsdatabase 1C Enterprise 8.3 er beskrevet i detalj i artikkelen. Etter å ha opprettet en ny database, må du laste opp opplastingsfilen 1CV8-MyUnload.dt inn i den.
For å laste 1C Enterprise 8.3-databasen fra en sikkerhetskopi, skriv inn den opprettede nye konfigurasjonen i "Konfigurator"-modus og velg "Administrasjon" menyelementet - "Last inn informasjonsbase ..."

I skjemaet som åpnes velger du filen for utlasting av infobase 1c (har filtypen * .dt)
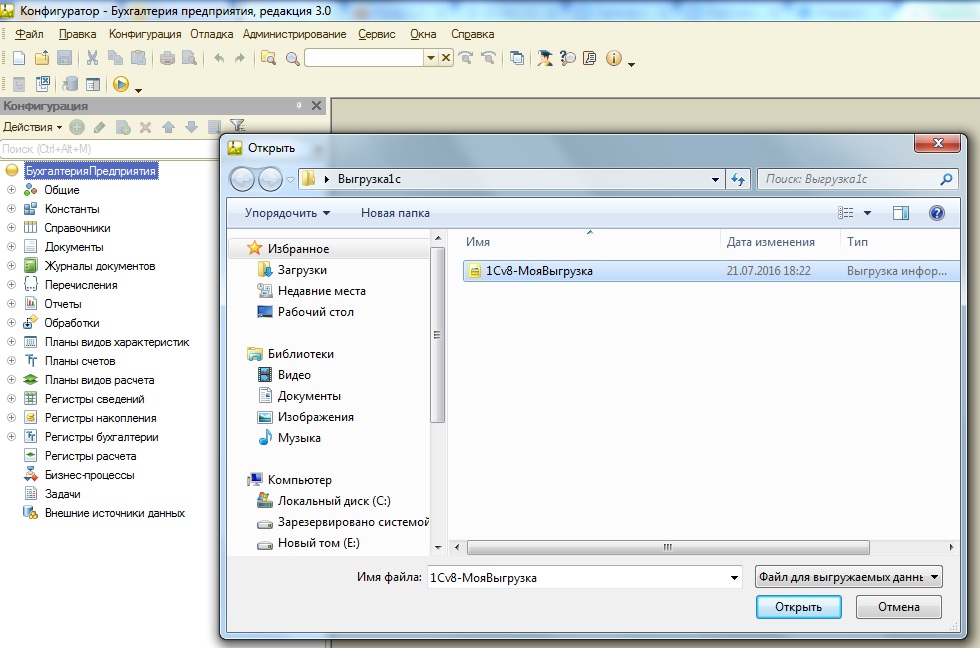
og godta tilbudet om å miste all data hvis operasjonen fortsetter. Operasjonen med å laste basen vil begynne, som med tiden avhenger av volumet til den belastede basen.

Som et resultat vil vi motta en melding om at infobasen har blitt lastet inn. Videre kan vi godta å starte konfiguratoren på nytt for å se de innlastede konfigurasjonsobjektene, eller vi kan ikke gjøre dette, klikk "Nei" og lukk konfiguratoren.

Etter å ha kommet inn i den opprettede basen etter å ha lastet ned 1c unload-filen i "Enterprise"-modus, vil du se en identisk kopi av den tidligere avlastede 1c-basen.
Direkte kopiering av 1C Enterprise 8.3-databasen
Etter publiseringen av dette innlegget kom det en forespørsel fra en av kundene om at han ikke kunne laste ned *.dt-filen for å gjenopprette sikkerhetskopien. Etter å ha prøvd alle standardmetodene og bryte alle populære spørsmål på Internett om dette emnet, kom jeg over anbefalinger for sikkerhetskopiering av 1C-databaser, der det er indikert at ved feil i 1C Enterprise 8.3-databasen kan det hende at deler av informasjonen ikke lastes ned til *.dt-filen, mens all informasjon lagres under direkte kopiering... Derfor, for å avsløre informasjonen i sin helhet, bestemte jeg meg for å legge til denne underseksjonen.
I motsetning til opplasting til en fil ved hjelp av 1C Enterprise 8.3-plattformen, innebærer direkte kopiering direkte kopiering av databasefiler.
For å kopiere 1C Enterprise 8.3-fildatabasen, må du gå til mappen med den opprettede databasen. Banen til databasen kan sees når du setter pekeren til den nødvendige infobasen i listen over tilkoblede 1C Enterprise 8.3-databaser. Den vil være plassert under databasevalgvinduet, og vil se ut som File = "Path to 1C Enterprise database".

Vi følger den angitte banen og ser arbeidsfilene til 1C Enterprise 8.3.

Hoveddatafilen kalles 1Cv8.cd (type - Filinfobase), og det er nødvendig å kopiere det. Resten av filene er hjelpefilene, de vil bli opprettet på nytt når du starter 1C Enterprise 8.3-konfigurasjonen.
Følgelig, for å starte databasen, trenger du ikke å gjenopprette noe - kopier 1Cv8.cd-filen til mappen og.
Sikkerhetskopiering av 1C Enterprise 8.3-databasen i klient-serverversjonen er mer komplisert og krever spesielle skript eller applikasjoner for å fungere med relasjonsdatabaser som 1C Enterprise 8.3-databasen er distribuert på. Dette er et eget tema for diskusjon, så vi snakker om det neste gang.
Hvis du fortsatt har spørsmål, kan du stille dem i kommentarene til artikkelen eller på nettstedet.
Ikke mist denne nyttige artikkelen - lagre den på sosiale nettverk ved å bruke knappene nedenfor:
Sikkerhetskopiering av 1C Enterprise 8.3-databasen og dens gjenoppretting
Svært ofte er det nødvendig å hente data fra 1C 8.3 og lagre informasjonen til en ekstern fil, med andre ord å laste den ned fra 1C-bedriften. Oppgaven er nesten alltid gjennomførbar uten involvering av 1C-programmerere.
Vurder en rekke nyttige tips som du kan bruke til å laste opp data fra 1C til et eksternt informasjonssystem.
Det er flere metoder i 1C ved hjelp av hvilke du kan få informasjon uten å involvere spesialister:
- Laster ut hele databasen fra 1C 8.3 - for senere lasting på en annen datamaskin
- Lagre rapporter og utskrivbare skjemaer til Excel, Word eller PDF
- Lossebord fra 1C
- Henter informasjon ved hjelp av spørringskonsollen
Mer om dem:
Slik laster du ut hele databasen fra 1c 8.3 (til file.dt)
For å gjøre dette må du gå inn i konfiguratormodus og deretter velge "Administrasjon" - "Last ned infobase" i hovedmenyen:
Da trenger du bare å spesifisere navnet på den fremtidige filen og dens plassering på disken.
For påfølgende lasting til en annen database, klikk på "Last informasjonsbase"-knappen og velg den tidligere opplastede filen.
Lossing av rapporter og trykte skjemaer fra 1C til Excel
Denne metoden er allsidig og veldig enkel. For å gjøre dette er det nok å åpne en utskriftsbar eller en rapport.
Åpne for eksempel den utskrivbare TORG 12, trykk ctrl + S (eller i Fil-menyen - Lagre som) og velg filtypen og navnet:

For det samme systemet fungerer - rapporten lastes ut med to klikk:

Få 267 1C videoopplæringer gratis:
Lagring i grunnleggende formater er tilgjengelig - excel, word, pdf, html, txt, etc.
Lossebord fra 1C 8.3
Ofte er det slike trivielle oppgaver som "få en liste over innbetalinger for inneværende år", "last av boken over kjøp eller salg" eller "last av varer fra faktura nr. 256". Det er ganske enkelt å løse slike problemer.
For eksempel må jeg motta alle kvitteringer fra motparten "Vektor" med et beløp på mer enn 1000. Åpne listeskjemaet og angi de nødvendige valgene i listen:


Systemet vil tilby et utdataalternativ - i et regnearkdokument eller et tekstdokument, velg et tabellformat. 1C-programmet vil vise informasjon i et slikt tabelldokument, som i likhet med rapporter kan lagres i formatet vi trenger:

Lignende handlinger kan utføres for nesten alle tabellseksjoner i 1C 8.2. For eksempel måtte vi losse en liste over varer fra kvittering nr. MSK00003, ikke noe problem. Dette gjøres veldig enkelt - vi åpner dokumentet, kaller opp kontekstmenyen og etter et par klikk får vi den nødvendige eksporten i ønsket format:

Laste opp en innleggslogg fra 1C til Excel:
Henter informasjon ved hjelp av spørringskonsollen
Imidlertid kan ikke all informasjon finnes i en enkel tabelldel av 1C 8.2. Noen ganger må du samle inn data fra flere datakilder, koble dem sammen med noen felt.
Denne metoden er egnet for teknologikyndige personer som kan det grunnleggende om søkespråket. Det består i å få søkeresultatet ved å bruke og lagre det i formatet vi trenger.
For eksempel må du få alle leverandørentreprenører og deres telefonnummer. For å gjøre dette, skriv følgende spørring:

Den resulterende tabellen kan også eksporteres til ønsket filformat:

Du kan laste opp de mottatte dataene til en annen 1C-database ved å bruke "". Se videoopplæringen for et eksempel på nomenklaturen:
1. Finn i seksjonen "Regnskap" fanen "Laster opp data til" 1C: Regnskap "".
2. Dataopplastingsskjemaet er åpnet - fyll ut feltene "Organisasjon" og "Opplastningsperiode". Merk av i avmerkingsboksene for dokumentene som kreves for opplasting.

3. Er alle de obligatoriske feltene fylt ut? Klikk "Last opp data" - filen er lastet ned til datamaskinen i "xml"-format. Lagre den på datamaskinen.

Nå må du laste opp filen til "1C: Accounting". For å gjøre dette, se en av instruksjonene nedenfor.
Viktig notat
Etter å ha lastet opp filer til 1C, vil motparter automatisk bli opprettet av TIN, hvis de ikke ble opprettet tidligere. Du må legge til organisasjonen selv.
Smart Logistics-spesialister kan ikke bruke din 1C til å laste ned en fil fra Smart Logistics – de har ikke tilgang til dette.
Laster fra "Smart Logistics" til "1C: Accounting" i den russiske føderasjonen
1. Åpne i 1C: Enterprise Accounting 3.0. På verktøylinjen klikker du på pilen og klikker på Legg til eller fjern knapper. Merk av i boksen ved siden av "Alternativer".

2. I samme verktøylinje klikker du på "Alternativer"-knappen og aktiverer "Vis alle funksjoner". Lagre "Ok".

3. Klikk på trekanten øverst til høyre og velg "Alle funksjoner".

4. I den åpnede formen for alle funksjoner åpner du listen "Behandler" og starter "Universell datautveksling i xml-format" fra listen.
5. Du har åpnet en seksjon for nedlasting av en dokumentfil fra Smart Logistics. Gå til fanen "Datanedlasting".

6. Velg driftsmodus på klientsiden fra listen.

7. Klikk på "Last data"-knappen og velg xml-filen du lastet ned fra Smart Logistics tidligere. Filen kalles en enkel "Last opp fil".

Dokumenter opprettet i Smart Logistics er plassert i Salg- og Innkjøpsseksjonene.
Du har lastet opp dokumentene som er opprettet i Smart Logistics til 1C: Accounting.
Laster fra "Smart Logistics" til "1C: Accounting" Kasakhstan
1. Finn i "1C: Enterprise Accounting 3.0" kategorien "Administrasjon".

2. I "Service"-delen klikker du på "Universal Data Interchange XML".

3. Legg til opplastingsfilen i feltet Filnavn som skal lastes opp på server, og klikk på Last opp data.

4. Hvis filen har blitt lastet opp, vil en melding om antall opplastede dokumenter vises nederst på siden, for eksempel "Objekter lastet opp: 19".

Du har lastet opp dokumenter opprettet i Smart Logistics til 1C: Accounting.






