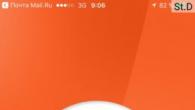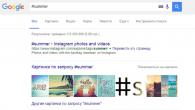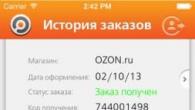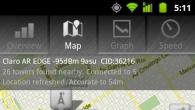Det hender at etter omstart av Windows 7 forsvinner plutselig lyden i datamaskinens høyttalere. Lydinnstillingen på en Windows 7 -datamaskin er forskjellig fra tidligere Windows. De har blitt mer praktiske, men de nødvendige trinnene for innstilling har gjennomgått endringer.
En hel liste med årsaker er mulig på grunn av at det ikke er mulighet for avspilling på en PC eller bærbar PC. Dette notatet inneholder detaljer om hvordan du konfigurerer lyd i Windows 7.
Årsaker til ingen lyd
Årsakene kan variere avhengig av enhetstype. For eksempel, hvis det ikke er avspilling på en bærbar datamaskin, trenger du følgende:

 Hvis du forsvant på en stasjonær datamaskin, kreves følgende i tillegg til det ovennevnte:
Hvis du forsvant på en stasjonær datamaskin, kreves følgende i tillegg til det ovennevnte:


Kolonneytelsesanalyse
Når du bruker stereoanlegg, må du kontrollere at strømforsyningen er tilgjengelig og plasseringen av volumkontrollen på høyttalerne. 
Kontrollerer drivere på en Windows 7 -datamaskin
Under installasjonen justerer "Seven" lyden automatisk. Hvis det ikke er noen lyd, må du gå inn og se om driverne er installert for alt utstyr ("!" -Ikonet skal ikke vises), og visningen av et rødt kryss indikerer en frakoblet enhet.
 I så fall må du klikke på "Aktiver" ved å ringe hurtigmenyen. Et positivt kriterium vil være utseendet på høyttalerbildet i skuffen.
I så fall må du klikke på "Aktiver" ved å ringe hurtigmenyen. Et positivt kriterium vil være utseendet på høyttalerbildet i skuffen.
Feil bruk av lydkortet
På en PC eller bærbar PC med Windows 7 må du gå inn via "Start" "Kontrollpanel", og deretter åpne "Utstyr og lyd" og finn den her. Velg linjen i den viste listen "Lyd-, video- og spillenheter" og klikk på den. Hvis et lydkort vises, er det installert normalt, ellers må det aktiveres. Hvis et gult spørsmålstegn vises ved siden av inskripsjonen, må du klikke på "Egenskaper" i hurtigmenyen og installere driveren på nytt.
Hvordan installere lydkortprogramvare for Windows 7 PC?
Hvis du identifiserer årsakene til maskinvaredrivere, må du først kvitte datamaskinen med den gamle lydkortdriveren, og det anbefales også å rengjøre registret.
Deretter installerer du programvaren ved å kopiere dem fra Windows 7 -ressurser eller fra maskinvareprodusenten. Da vil operativsystemet automatisk justere lyden etter omstart av den bærbare datamaskinen eller datamaskinen. For å kontrollere at det er nødvendig, klikk på høyttalerbildet i systemstatusfeltet. Du vil kunne stille inn volum og lydeffekter. 
Konfigurering ved hjelp av programmer
Maskinvareprodusenter utvikler også forskjellige programmer for tuning av lydkort. For eksempel er det Realtek -applikasjonen. I søkefeltet i Windows 7 må du skrive Realtek HD Dispatcher og trykk "Enter".
Multimediemulighetene til en PC brukes ikke bare av fans av dataspill og kjennere av høykvalitets kino, men også av de brukerne som for eksempel holder poster, skriver ut dokumenter eller retusjerer fotografier. Mange mennesker er ikke motvillige til å distrahere og lytter til musikk av god kvalitet eller ser på videoer på Internett i lunsjpausen. På en eller annen måte krever avspilling av multimediainnhold først og fremst servicevennlighet og riktig justering av lydutstyr.
Vanligvis, under installasjonen, velger systemet de mest passende driverne for hver enhet, inkludert lydkortet, men det er tider når lydavspilling blir umulig. Problemet i dette tilfellet kan være enten programvare eller maskinvare. Maskinvareproblemer er knyttet til sammenbrudd av høyttalere eller lydkort og løses bare ved å reparere eller bytte ut skadede komponenter, programvarefeil er mye lettere å eliminere.
For å finne ut hvilken type problem du har å gjøre med i hvert enkelt tilfelle, ville det være fint å ha en første ide om hvordan lyden faktisk dannes i datamaskinen eller den bærbare datamaskinen:
- I utgangspunktet går informasjon som er registrert på et digitalt medium, for eksempel en USB -flash -stasjon eller DVD, rett til datamaskinens hovedkort.
- Videre, ved hjelp av en innebygd chip eller ved hjelp av et separat kort, behandles og dekodes mottatt informasjon til et analogt format, som mates til høyttalere eller hodetelefoner.
Metode 1: mekanisk
For mange brukere som er vant til å jobbe med en bærbar datamaskin, men som er "tvunget" til å mestre orientering på en stasjonær datamaskin på kontoret eller hjemme, er det en viss forvirring knyttet til overflaten av tilkoblede enheter som tastatur, mus, webkamera og høyttalere. Derfor, hvis lyden forsvinner (spesielt plutselig), må du først og fremst sørge for at forbindelsen ikke er brutt, og at ledningene ikke har sterke bøyninger. Deretter må du kontrollere at høyttalerne er koblet til den riktige kontakten ("Output") på hovedkortet eller lydkortet. Hvis lydkortet er flerkanals og du kobler et system med seks høyttalere med en subwoofer, bør du nøye (i henhold til instruksjonene eller fargene på kontaktene) koble alle pluggene i par. Etter at alt byttet er gjort, må du gå til "Kontrollpanel" via "Start" -menyen for rask tilgang og aktivere "Surround Sound" -funksjonen i innstillingene. 
Hva annet er verdt å vite om?
- Vanligvis har kontakten som høyttalerne er koblet til en grønn farge og påskriften Out rett over selve kontakten.
- Hvis du bruker en dedikert HDMI -kabel, må du huske at ikke alle enheter støtter denne typen tilkobling. I "Kontrollpanel" i Windows kan du konfigurere synkroniseringen av "maskinvaren" med kabelen ved å klikke på "Standardinnstilling".
- Hvis du bruker USB -enheter som gjengir lyd, kan du prøve å koble dem til et annet spor, og deretter må datamaskinen startes på nytt.
 En knapp som heter Volum er ansvarlig for volumet til høyttalerne. Hvis du koblet høyttalerne riktig, skrudde volumkontrollen til maksimum, og lyden ikke dukket opp på datamaskinen, kan du fortsette å lete videre etter årsaken til problemet.
En knapp som heter Volum er ansvarlig for volumet til høyttalerne. Hvis du koblet høyttalerne riktig, skrudde volumkontrollen til maksimum, og lyden ikke dukket opp på datamaskinen, kan du fortsette å lete videre etter årsaken til problemet.
Metode 2: lydkortdrivere

Metode 3: Kontroller parametere

Metode 4: nøytraliser Win -lydkrasjer

Metode 5: Fix feil konfigurert BIOS

Metode 6: Installering av kodeker
Hvis det er lyd under oppstart av Windows -operativsystemet, men den forsvinner umiddelbart under spill eller ser på multimedieinnhold, ligger problemet mest sannsynlig i håpløst utdaterte kodeker, eller i fullstendig fravær.

Metode 7: Se på "Oppgavelinje"
Hvis lyden på enheten har forsvunnet helt, eller har et veldig lavt volumnivå, kan den justeres ved å klikke på høyttalerbildet nær klokkeikonet i "Oppgavelinje". Etter å ha trykket vil du ha tilgang til justeringsmenyen kalt "Mixer". Hvis høyttalerbildet er krysset med rødt, betyr det at det må fjernes manuelt. Hvis volumglidebryteren er nederst, må den økes til maksimum. Her i "Mixer" kan du også justere lydens frekvens og bitdybde, i tillegg til alle slags "chips" som surroundlyd.
Metode 8: bruk av tilleggsprogramvare
Når du ikke kan justere lyden på datamaskinen din selv, kan du bruke spesielle programmer som kan diagnostisere problemene som har oppstått og dermed eliminere årsaken til feilen. Noen produsenter av lydkomponenter følger enhetene sine med lignende verktøy, eller de kan lastes ned fra utviklerens offisielle nettsted.
I kontakt med
Hvis du har problemer med lyd på datamaskinen din, er det ikke nødvendig å fortvile, kanskje du bare trenger å justere lyden på nytt, og så ordner alt seg. Noen ganger hender det at lyden faller ut på grunn av inkompatible programmer eller andre problemer. Du må starte med å se etter lydproblemer. Hvis du har en volumnivåindikator som vises på oppgavelinjen, i nedre høyre hjørne av skjermen, høyreklikker du deretter på volumikonet (hvis du ikke ser volumikonet, vil vi vurdere dette problemet som det samme). Klikk på verdien i vinduet som åpnes - Finn lydproblemer.

Hvis du ikke har noen problemer med lyden, høyreklikker du på volumikonet igjen, i vinduet som åpnes, klikker du på verdien - Avspillingsenheter.

Deretter høyreklikker du i kategorien Høyttalere i vinduet som åpnes, i vinduet som åpnes klikker du på Kontroller verdien. Etter det bør du høre et lydsignal, noe som betyr at lyden fungerer. Klikk på OK -knappen nedenfor. Sjekk nå lyden på datamaskinen din igjen, slå på musikk eller videoopptak.

Hvis lyden fremdeles ikke vises, kan du prøve å slå av lyden på samme måte og deretter slå på lyden igjen. Prøv å justere høyttalerne. Prøv bare å starte datamaskinen på nytt, noen ganger etter omstart faller alt på plass og problemet er løst.
Nå for de som har på oppgavelinjen, i nedre høyre hjørne av skjermen vises ikke volumindikatorikonet. Åpne startmenyen nederst til venstre på skjermen. Klikk på kategorien Alle apper (Windows 10) i vinduet som åpnes.

I listen over alle applikasjoner helt nederst, finn og åpne fanen Verktøy - Windows... Klikk på fanen i listen som åpnes - Kontrollpanel.


Deretter klikker du på fanen - Lyd på neste side. I vinduet som åpnes, høyreklikker du på kategorien Høyttalere, i vinduet som åpnes, klikker du på Test-verdien, og det skal høres et pip. Følg alle anbefalingene ovenfor.

Etter å ha sjekket lyden, skal lyden fungere. Kontroller det samme i egenskapene, klikk på knappen nederst i vinduet - Egenskaper, i vinduet som åpnes, sjekk at verdien under overskriften Enhetsapplikasjon vises - Bruk denne enheten (inkl.).


En annen mulig årsak – Mangler Realtek HD Audio -lyddriver... Du kan laste ned den nyeste versjonen av Realtek HD Audio -programmet gratis fra Ru -programvaren Ru. Last ned programmet og installer det på datamaskinen.

Dette innlegget dekker de mest grunnleggende årsakene og metodene for å sette opp og gjenopprette lyd på en Windows -datamaskin.

Hvordan justere lyd, lyd fungerer ikke på en Windows -datamaskin oppdatert: 3. mai 2016 av forfatteren: Ilya Zhuravlev
På datamaskinen? Og nå forstår du at du ikke kan se en video eller lytte til dine favorittlydspor, spille et interessant arkadespill eller synge karaoke med venner. Det viser seg at den bærbare datamaskinen, datamaskinen, nettbrettet eller en annen enhet har blitt til en vanlig skrivemaskin og et middel for å gå inn i et sosialt nettverk, men det er ikke lenger lysstyrken til inntrykk som akustikk kan skape. Og derfor blir det nødvendig å konfigurere det. Med tanke på den eksisterende teknologimengden og forskjellige operativsystemer, kan mange brukere likevel ikke løse problemet med å etablere lyd.
Problem med lyd frafall på forskjellige datamaskinenheter
Tenk deg situasjonen: du har jobbet hele livet med en bærbar datamaskin med innebygde høyttalere, og plutselig ønsket du å kjøpe en stasjonær datamaskin, der du må koble til mange ekstra enheter, for eksempel en optisk mus, USB-tastatur og selvfølgelig , et høyttalersystem. Du har aldri hatt problemer med å koble til kabler eller installere drivere, men av en eller annen grunn er det ingen lyd på enheten. Og det er ikke klart hva problemet er. Dette kan være både inoperabilitet og vanlig bøyning av kabelen eller feil installasjon av drivere på operativsystemet. Det er en rekke problemer som du ikke kan reprodusere lyden uten å løse dem. Derfor må du forstå hvordan lyd er konfigurert på en Windows 7 -datamaskin.
Mulige årsaker til problemet
Siden hver enhet er forskjellig i sin struktur, vil vi analysere de mulige årsakene til at lyd forsvinner ved å bruke hver av dem som et eksempel. La oss ta den mest grunnleggende datamaskinen - en bærbar datamaskin.
- Det første du må sjekke er høyttalervolumet. Det er en mulighet for at lyden blir dempet ved å trykke på hurtigtasten.

- Hvis dette ikke er problemet, må du sjekke riktig installasjon av driverne på den bærbare datamaskinen, eller starte, bare starte operativsystemet på nytt.
- Hvis du ikke har lyd på datamaskinen, er det en mulighet for tap av kontakt som følge av rengjøring og uoppmerksom gjeninnsamling av den bærbare datamaskinen.
- Og den vanskeligste saken er problemet med et ødelagt lydkort. I dette tilfellet er det lite sannsynlig at du raskt kan justere lyden. Du må ta med den bærbare datamaskinen for reparasjon eller bestille et nytt lydkort.
Men for ikke å sjekke alle slags på et hvilket som helst operativsystem, er det et spesielt program som fungerer for å eliminere dataproblemer.
Kontrollerer lydkortet
For å gå videre til elementet "lydinnstillinger i Windows 7", må du først identifisere hovedproblemet. For å sjekke lydkortet, bare gå til "Start" -elementet, finn "Kontrollpanel" i det, gå deretter til "System og sikkerhet" -delen og klikk på

I vinduet som åpnes, kan du diagnostisere driften av alle datamaskinenheter, inkludert lydkortet. Hvis det er tilstede i listen over lyd-, video- og spillenheter, er lydkortet installert riktig på enheten. Ellers må du aktivere den. Bærbare datamaskiner har en integrert lydprosessor, så det nødvendige elementet i enhetsbehandlinglisten kan være et annet sted. Hvis det oppstår et problem med lydkortet ditt, vil du se et gult spørsmålstegn ved siden av inskripsjonen. Ved å høyreklikke på navnet og velge "Egenskaper", kan du analysere hovedproblemet og installere de ekte driverne for lydkortet på nytt. Dette lydjusteringsprogrammet hjelper deg med å raskt løse problemet med å diagnostisere lydkortet ditt.
Kontroll av de tilkoblede kablene
Før du installerer programvaren på datamaskinen din på nytt, må du kontrollere at alle kabler er riktig koblet til de riktige kontaktene.
- Mikrofon og hodetelefoner. Hvis du bruker stereohodetelefoner med mikrofon, må du kontrollere at de er riktig koblet til datamaskinen din. Kanskje dette er grunnen til at lyden din ikke fungerer. Du trenger ikke å sette opp lyd på Windows 7 -datamaskinen ved å koble kabelen til den angitte kontakten. Vanligvis merker PC -produsenter kontaktene i forskjellige farger: rosa er for en mikrofon, grønn er utgangslyden for høyttalere, stereohodetelefoner. For å unngå forvirring er det et hodetelefon- eller mikrofonikon ved siden av hver inngang.


Kontrollerer volumet på lydutgangen på enheten og kobler den til strømmen
Hvis høyttalere er koblet til datamaskinen din, må du kontrollere at de er plugget inn og at strømknappen er i riktig posisjon. Vanligvis har lydutgangsenheter en indikator som viser om enheten er koblet til strøm eller ikke. Det kan også skje at du ved et uhell skrudde volumkontrollen til minimum. I dette tilfellet begynner du å installere programvaren på nytt, sjekker om kabelen er riktig tilkoblet, og forstår ikke hvorfor lyden på datamaskinen forsvant, og løsningen på problemet er ganske enkel.
Bruke feilsøkingsprogrammet for avspilling av lyd
Noen brukere vet ikke at det er et program for å løse eventuelle problemer med en datamaskin. Dette er en feilsøkingsassistent. Hvis du lurer på hvordan du slår på lyden på enheten, må du først diagnostisere for å se hva problemet er. Det vil ikke bare hjelpe til med å spore årsaken til tap av lyd, men vil også automatisk fikse det. Lydjusteringsprogramvare er en god hjelper for å løse dette problemet.

Last ned lyddrivere for Windows 7
Hvis du er overbevist om at problemet er med programvaren, bør lyden og programmet for å konfigurere den følge, det er lurt å ikke glemme datamaskinen. Last deretter ned de riktige driverne for systemtypen din fra den offisielle nettsiden til den bærbare produsenten eller Windows 7 -nettstedet og installer dem. Denne lydinnstillingen på en Windows 7 -datamaskin etter å ha klikket på knappen Start på nytt, bør fikse lyden.
Installere lyddrivere etter systemgjenoppretting
For at Windows skal gjenkjenne lydkortet ditt, trenger det et sett med kompatible og godt fungerende drivere. Hva er de? Det er en samling programvare som kan spille av lyd. Lyddriverkonfigurasjonen er automatisk: datamaskinen konfigurerer automatisk de nødvendige standardinnstillingene. Bedrifter utvikler og forbedrer nye versjoner av drivere som lar deg enkelt velge det mest passende alternativet for operativsystemet og datamaskinen din.
Oppdaterer drivere
Mange forstår ikke hvorfor det er nødvendig å installere nyere driverversjoner. Det hender at virusprogramvare, strømbrudd og andre problemer kan skade programvaren til en datamaskin. Deretter pusles brukerne om hvordan de slår på lyden, fordi det skadede programmet ikke lenger er i stand til å utføre sine funksjoner. I slike tilfeller er det nødvendig å oppdatere den og installere driverne på nytt som er kompatible med din systemtype.
Ikke ha det travelt med å miste motet hvis du mister lyd på datamaskinen din. Selvfølgelig kan dette være en kabelbrudd i svingen eller en funksjonsfeil i høyttalerne, men som mange års erfaring viser, kan ikke brukere som frykter å ødelegge eller skade en PC, fikse et mindre problem. Det vil ta litt tid å sette opp lyd på en Windows 7 -datamaskin hvis du finner den riktige tilnærmingen. Bruk gjerne feilsøkingsverktøyet for å finne problemet. Og da vil du allerede vite nøyaktig i hvilken retning du skal gå for å eliminere det.
Når driverne er installert, er det en mulighet til å eksperimentere med lydeffekter. Ved å klikke på høyttalerikonet i hurtigstartlinjen, ser du ikke bare volumkontrollen, men også påskriften "Mixer".

Takket være det justeres volumet til lyden til et bestemt program som allerede kjører på enheten separat. Etter å ha klikket på høyttalerskiltet, åpnes et vindu for flere lydinnstillinger. Der kan du leke med bitdybden og surroundlydeffekter.
Moderne datamaskiner og bærbare datamaskiner har allerede sluttet å bare brukes som datautstyr eller en plattform for å kjøre alle slags kontor- eller ingeniørprogrammer. De blir i økende grad til kraftige multimedieunderholdningssentre hvor du kan lytte til musikk og se på videoer, og konkurrere med rivaler rundt om i verden i dataspill.
Og når du snakker om hvordan du setter opp lyd på en datamaskin med Windows 7 eller et annet system ombord, bør du ta hensyn til noen viktige punkter, uten å forstå hvilken for å oppnå krystallklar lyd både når du lytter til musikk og når du ser på videoer, og når du kommuniserer online i direktemeldinger., og i ferd med å passere spill, vil det ikke fungere. Her bør du ta hensyn til de teoretiske aspektene ved å jobbe med lyd, og valg av lydkort, og mulighetene til selve operativsystemene, og innstillingene til noen programmer.
Hvordan justere lyden på datamaskinen: lydsystemet du bruker
La oss starte med å se på hovedemnet med hva slags lydsystem som skal brukes til å gjengi lydsignalet (enten det vil være vanlige bærbare høyttalere, aktive eller passive datamaskinhøyttalere, et surround -lydsystem, hvilket lydkort som skal installeres osv. .).
I det store og hele vil spørsmål knyttet til hvordan du konfigurerer lydavspilling på en datamaskin med valg av optimal modus avhenge av dette i begynnelsen. Enig, aktivering av lydavspilling i henhold til 7.1 -opplegget på vanlige høyttalere innebygd i en bærbar datamaskin med et lydkort innebygd i hovedkortet vil neppe gi noen betydelig effekt når det gjelder forbedring. Når det gjelder lydgjengivende utstyr, inkludert hodetelefoner eller hodesett, bør dets egenskaper noteres separat. Hvis diffusorene ikke klarer å gjengi frekvenser under 20 Hz og over 20 kHz, hva er poenget med å bruke forbedringseffekter som en equalizer?
Hvordan konfigurerer jeg lyd på en Windows7 -datamaskin eller et annet operativsystem?
Men foreløpig bygger vi på standard programvareinnstillinger som finnes i alle Windows -operativsystemer. Vi antar at lydkortdriverne er riktig installert, og at selve lydkortet fungerer normalt.
Hvordan tilpasser jeg lyd på en Windows 10 -PC eller systemer med lavere rangering? For å gjøre dette kan du bruke standarddelen "Kontrollpaneler", men den enkleste måten er å få tilgang til de nødvendige parametrene via RMB -menyen på volumikonet i systemstatusfeltet, ved først å velge elementet for avspillingsenheter.

Alle tilgjengelige enheter vises i listen, som det kan være flere av. Hvis enheten din ikke vises i listen, bør du aktivere visning av alle enheter via PCM, og også bruke den ønskede hvis den er inaktiv. Til å begynne med, for den valgte enheten, kan du bruke innstillingsknappen for å velge ønsket konfigurasjon. La oss se hvordan du konfigurerer lyd på en datamaskin for to høyttalere.

For dette velges en stereokonfigurasjon, og det indikeres at for eksempel bare de to fronthøyttalerne foran (venstre og høyre) brukes, hvis de er installert. Du kan også slå på testlyden.
Parametrene som kalles gjennom egenskapsknappen ser mye mer interessante ut.

Her kan du allerede angi nivå og balanse for hodetelefonene, angi avspillingskvaliteten (kategorien "Avansert") og bruke noen ekstra funksjoner.
La oss se på hvordan du tilpasser lyd på en datamaskin ved å bruke alternativene på kategorien Forbedringer.

Det er flere typer effekter som bassforsterkning, Virtual Surround, volumutjevning eller romemuleringsinnstillinger. For hver effekttype (bortsett fra virtuell lyd) kan du gjøre flere innstillingsalternativer ved å trykke på den tilsvarende knappen.
Når du snakker om hvordan du justerer lyden til hodetelefonene på datamaskinen din, er det best å bruke kategorien Romlig lyd.

Her kan du bruke det virtuelle 7.1-opplegget, men det mest interessante er i rullegardinlisten for valg av format. I de siste Windows 10 -oppdateringene er Windows Sonic aktivert som standard, noe som forbedrer avspillingen betydelig. Men den mer avanserte Dolby Atmos -teknologien, selv om den er tilgjengelig for testing, er bare tilgjengelig i en prøveperiode, som bare er 30 dager, og bare hvis du har en aktiv Microsoft -konto. Du kan også ringe programmet fra Start -menyen, der det vil bli gitt detaljerte instruksjoner om hvordan du installerer og bruker det.
Kontroll av opptaksenheter
I prinsippet hvis du har tenkt å bruke en mikrofon, for eksempel for kommunikasjon i de tilsvarende programmene eller spillene, for å spille inn stemme i musikkprogrammer eller noe annet, i tillegg til å velge den mest passende mikrofonmodellen på riktig nivå og med ønsket frekvensområde, bør du også ta hensyn til finesser i justeringen. generelle parametere.

Det anses at inngangssignalnivået for opptak ikke bør overstige halvparten av maksimumet, selv om forsterkningen kan stå på standardnivået på 10 dB. Det bør også bemerkes at under opptaksprosessen må gjengivende høyttalere være slått av slik at det ikke er pickups som forårsaker piping, rasling eller annen lignende interferens.
Windows lydoppsett
Vi fant ut litt hvordan vi konfigurerer lyd på datamaskinen. Nå noen få ord om lydopplegg. Det installerte standardopplegget kan deaktiveres eller gjenoppbygges etter ønske.

For å gjøre dette, velg handlingen som skal utføres i listen og angi avspilling av en bestemt lydfil for den ved å klikke på bla -knappen. Som standard er disse filene lagret i mediemappen i systemets rotkatalog. Men ulempen er at bare lydfiler i WAV -format kan brukes til tildeling, som tar mye diskplass. Det vil si at selv om du konverterer favorittmusikksporet ditt fra MP3 til WAV, vil volumet på den endelige filen være ti ganger større enn originalen (eller enda mer). I de samme innstillingene, vær oppmerksom på aktiveringen av å spille en melodi når systemet starter. Det er ikke alltid mulig å endre det ved hjelp av konvensjonelle metoder, selv om det er flere alternativer. Hvis lydvalget er tilgjengelig, bruker du rullegardinlisten for handlingen "Logg deg på Windows" med valg av fil gjennom bla gjennom.
Kontroll av mikser og effekter
Blandekonsollen inneholder volumnivåer for all maskinvare, virtuelle enheter og noen programmer. Så for eksempel kan det være en volumglider for Skype, en nettleser eller i tillegg installerte ASIO -drivere.
Hvis du bruker ASUS- og Realtek-enheter basert på High Definition Audio-konfigurasjoner eller lydkortmoduler for skjermkort, kan du bruke sine egne kontroller for dem, der du kan justere nivåer, romlige effekter, equalizers og andre tilleggs DSP-plug-ins. Som regel er slike programmer installert sammen med driverne og er aktive som standard.
Ytterligere funksjoner og alternativer
Nå noen få ord om hvordan du setter opp lyden på frontpanelet på datamaskinen når du arbeider med enheter som de riktige programvaremikserne brukes til.

Her må du først kontrollere tilkoblingen som brukes (analog eller digital) og deaktivere automatisk oppdagelse av stikkontakter. Denne løsningen fungerer imidlertid ikke med lydkort som er innebygd i hovedkortet (Sound-on-Board).
Nyansene ved å sette opp lyd og tilleggseffekter i Skype eller andre applikasjoner
Hvis vi snakker om hvordan du setter opp lyd på en datamaskin i Skype eller i et lignende program, er det ikke noe spesielt komplisert her.

Det første trinnet er å velge avspillingsenheten riktig for samtaler og samtaler, samt angi typen mikrofon som brukes (men bare fra de enhetene som for øyeblikket er aktive i selve systemet). Du kan også bruke flere tillegg som MorhVOX-programmet som lar deg endre stemmen og bruke noen udokumenterte parametere i innstillingene.
I spill for slike formål brukes TeamViewer -appleten oftest, som også er lett å konfigurere når det gjelder lyd. Alle typer programvaretypespillere har sine egne innstillinger og effekter, ofte ganske uvanlige. For å håndtere dem er det bedre å installere de riktige programmene på datamaskinen din og eksperimentere med parametrene i sanntid.
Hva skal jeg gjøre hvis det ikke er lyd: problemer med installasjon og driveroppdatering
Hvis du har problemer med lyd, skyldes det oftest (men ikke alltid) driverne. Prøv å installere dem på nytt eller oppdatere dem ved hjelp av programmer som Driver Booster.
Når det gjelder umuligheten for avspilling på TV -paneler, for å eliminere problemet, bør den som har HDMI i navnet velges som avspillingsenhet (hvis tilkoblingen opprettes på denne måten).
Kort oppsummering
Som du kan se, er lydjusteringen ikke spesielt vanskelig. I utgangspunktet kan alle operasjoner utføres ved hjelp av standard Windows -verktøy. Men hvis brukeren disponerer spesialverktøy som utvider mulighetene til det installerte utstyret, bør det selvfølgelig gis preferanse til dem. Til slutt er det verdt å merke seg at det ikke er verdt å installere så mye annonsert på Internett (nesten 200%). Du kommer uansett ingen vei. I beste fall vil du få forvrengt lyd, i verste fall - en erstatning av de originale driverne til lydsystemet.