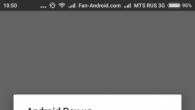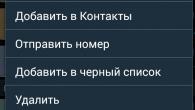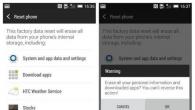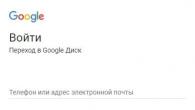På bare 5 minutter vet du allerede tre måter hvordan du kan legge et passord på en mappe eller fil. Det er ingen hemmelighet at det i vår tid er noe å skjule for nysgjerrige øyne på datamaskinen din, og hvis du kom til denne siden, så er jeg sikker på svaret på dette spørsmålet du trenger det hardt.
Dessverre i Windows den innebygde funksjonen angi et passord for en mappe eksisterer ikke. Men det betyr ingenting ennå. Eksperter har lenge kommet med spesielle programmer som hjelper deg med å sette et passord på en fil eller mappe og lukke tilgangen til viss informasjon.
Her går vi?
De fleste datamaskiner har allerede WinRAR -program, så hun vet hvordan hun angir passord. Dette metoden vil passe for de som vil passordbeskytte en mappe som de sjelden åpner selv.
For å gjøre dette, klikk Høyreklikk musen over mappen som vi vil angi et passord for. Vi velger varen " Legg til i arkiv».

I vinduet som åpnes, gå umiddelbart til fanen " I tillegg"Og velg funksjonen" Lag et passord". Denne parameteren finner du også på " Generell", Som min.

Vi går inn i den to ganger og sparer. OK OK!


Klar! Vi legger et passord på mappen, og nå må vi pakke ut arkivet for å få tilgang til filene.

Men den største ulempen med denne metoden er åpenbar - vi må hele tiden pakke ut arkivet for å jobbe med filer, og deretter pakke det tilbake. Som jeg sa ovenfor, hvis du sjelden berører disse dataene, så er det måten ideell men til daglig bruk - motbydelig! Derfor vil vi se på mer avanserte metoder.
Angi et passord for en mappe
Det er ett program som heter Passordbeskytt USB, så ved hjelp av det er det veldig enkelt å sette et passord på en mappe, og du trenger ikke å tukle med noen arkiver. Hun takler hovedoppgaven sin ganske bra.
Finn dette programmet, last ned, installer og kjør.

Hvis du har en russifisert versjon som min, må du klikke på Blokker -knappen (i engelsk versjon Lås mapper).

I vinduet som åpnes, spesifiser mappen som vi vil angi passordet for.

Der, på FreeWare -fanen, kan du laste ned siste versjon verktøy. Vær oppmerksom på at det er det andre i listen over programmer.

Bare essensen av arbeidet hennes er litt annerledes. V denne saken passordet er ikke angitt for filer og mapper, men for selve programmet. Og dataene vi trenger blir ganske enkelt usynlige for nysgjerrige øyne. Generelt, les videre da det blir lettere å forklare med et eksempel.
Last ned, installer og åpne WinMend Folder Hidden
Ved den første lanseringen blir vi umiddelbart bedt om å angi et passord for programmet. Vi går inn to ganger og sparer.


Nå kan du jobbe.
Bruk "Skjul mappe" eller "Skjul fil" -knappen for å angi hvor dataene er plassert på datamaskinen som ikke skal være synlige for noen. Således, ved å spesifisere katalogene i hovedvinduet, ser vi alle skjulte filer og mapper.

Fint. Nå kan ingen få tilgang til denne informasjonen, siden den rett og slett ikke er synlig. Og hvis du trenger å jobbe med dataene, kjør programmet og skriv inn hovedpassordet.

Merk mappene du trenger, og klikk på Vis -knappen.

Stillingen vil bli endret til Synlig.

Vi jobbet med filer (mapper) og endrer igjen statusen til "Skjul" og lukker programmet.

Jeg tror denne informasjonen vil være nok til at du lykkes legg inn et passord på en mappe eller fil... Og hvis du vet noe mer lignende programmer, vennligst del navnene i kommentarene.
P.S. Til slutt vil jeg si det lag et passord Det vil påvirke visse mapper til du avinstallerer selve programmet. Så vær forsiktig!
Når du prøver å beskytte personlige data, legger du sannsynligvis et passord for å starte systemet eller opprette en konto med passende tilgangsrettigheter. Noen ganger trenger du bare å sikre deg litt informasjon. Derfor begynner brukerne å søke etter materialer om hvordan.
Du kan selvfølgelig bare skjule mappen, men fra sikkerhetssiden vil dette ikke hjelpe deg på noen måte. Man trenger bare å se det når man går til katalogen der det ligger. Så denne måten er ikke trygg.
Dessverre gir Windows 7 ikke muligheten til å sette et passord på en mappe, men det er andre måter å bruke tredjeparts programvare. Igjen, dette vil ikke beskytte mappene dine, for eksempel fra å bli slettet, så det er ingen 100% garanti.
Nå vil vi vurdere følgende metoder for å angi et passord:
- Arkiver programmer;
- Spesielle verktøy;
- Ved hjelp av et smart flaggermus -skript.
Hvordan sette et passord på en mappe ved hjelp av et arkiver
Hovedformålet med arkivere er å pakke ett eller flere elementer i en fil med evnen til å komprimere. Vi vil bruke disse verktøyene til å angi et passord for mapper i Windows 7. Disse programmene inkluderer:
- WinRAR
- WinZip
- 7-glidelås
- Hamster Gratis ZIP Arkiver
- Mange andre.
La oss vurdere denne muligheten ved å bruke eksemplet WinRAR og Hamster Free. ZIP Arkiver som andre handler etter det samme prinsippet.
For å passordbeskytte mappen med WinRAR-verktøyet, følg følgende prosedyre:
1. Installer WinRAR.
2. Høyreklikk på mappen og velg "legg til i arkiv" i hurtigmenyen.
3. Du vil se vinduet "arkivnavn og parametere". I kategorien "generelt" må du angi navnet på arkivet, velge format og "normal" komprimeringsmetode. Generelt kan du ikke endre noe her, jeg anbefaler ikke å endre komprimeringsmetoden, siden målet vårt er bare å passordbeskytte mappen og ikke kaste bort dyrebar tid.


5. I vinduet "skriv inn passord" merker du av for "vis passord mens du skriver", slik at du bare kan se det du skriver inn én gang. Hvis du ikke vil se innholdet i arkivet, merker du av i boksen ved siden av "krypter filnavn". Angi et passord og klikk OK.

6. Etter de utførte handlingene vil vinduet ha navnet "arkivering med passord", der du må klikke OK -knappen. Et arkiv vil bli opprettet, ved å klikke på hvilket du må skrive inn et passord.
I tilfelle det hamres inn feil passord Du vil se en feilmelding og har ikke tilgang til filene.
For å passordbeskytte en mappe i Windows 7 med Hamster -programmet Gratis ZIP -arkiver følger trinnene nedenfor:
1. Installer Hamster Free ZIP Archiver.
2. Høyreklikk på mappen og velg "legg til i arkiv".

3. Du vil se verktøygrensesnittet der mappen vår skal vises. Klikk på "passord", merk elementet "vis passord" og angi ønsket kombinasjon.

4. Klikk på "zip" -knappen og velg "lagre på datamaskin". Angi deretter plasseringen for å lagre det passordbeskyttede arkivet.

Hvis du skriver inn en feil setning, vil programmet advare deg om dette, så prøv igjen.
Spesielle programmer for å angi et passord
Slike verktøy bruker kryptering av elementer, ved hjelp av dem vil vi prøve å passordbeskytte en mappe i Windows 7. Selv om disse programmene blir fjernet, forblir filene utilgjengelige. Ved å sette passord ved inngangen til selve applikasjonene, vil du øke nivået på mappesikkerhet. La oss ta et eksempel: Flash Crypt og Anvide lås Mappe.
Med Flash Crypt bruker du trinnene:
1. Installer Flash Crypt.
2. Velg ønsket mappe og høyreklikk, klikk på "protectwithflashcrypt" i menyen.

3. Du vil se et vindu der du må skrive inn passordet to ganger minst 4 tegn. La resten være uendret og klikk på "beskytt".

4. Vent til mappen er kryptert, hvoretter Flash Crypt -ikonet vises på den. Venstreklikk og se vinduet for passordforespørsel. Hvis den er riktig angitt, vil mappen bli dekryptert og være tilgjengelig i sin opprinnelige form.

Anvide låsemappe er bærbar og krever ikke installasjon. Det er en mulighet passordbeskytt inngangen til programmet... Gjør følgende manipulasjoner:
1. Kjør ALF.exe.
3. Klikk på plusstegnet og angi mappen du vil passordbeskytte, og trykk på F5-tasten. Angi et passord og velg "Lukk tilgang" -knappen. Om nødvendig kan du også be om et hint.

4. Etter det vil mappen forsvinne fra synsfeltet og vil bare være tilgjengelig fra programmet.
5. I programmet klikker du på F9 -tasten, skriver inn forhåndsinnstilt passord og klikk på "åpen tilgang". Etter det blir mappen igjen tilgjengelig i Windows 7 Utforsker.
Hvordan passordbeskytte en mappe ved hjelp av et flaggermus -skript
Denne metoden, i motsetning til de forrige, er den mest usikre, siden den bruker vanlig skjuling av mapper i Windows 7. En bruker som vet hvordan man slår på skjermen skjulte elementer, vil se denne mappen uten problemer, så sørg for at dette alternativet ikke er aktivert før du bruker skriptet.
Opprett først et dokument med filtypen .txt og kopier følgende kodebit inn i den:
cls
@ECHO AV
tittel Mappe Papka
hvis EKSIST "Secretno" går til DOSTUP
hvis IKKE EKSISTER Papka goto RASBLOK
ren Papka "Secretno"
attrib + h + s "Secretno"
ekko Mappen er låst
gå slutt
: DOSTUP
echo Vvedite parol, chtoby razblokirovat papku
sett / p "pass =>"
hvis IKKE% pass% == moi-parol gå til PAROL
attrib -h -s "Secretno"
ren "Secretno" Papka
ekko Papka uspeshno razblokirovana
gå slutt
: PAROL
echo Nevernyj parol
gå slutten
: RASBLOK
md Papka
ekko Papka uspeshno sozdana
gå slutt
: Slutt
Lagre det og. Dette gjøres fra txt til bat. På denne er batchfilen klar til bruk. Essensen i dette manuset er som følger:
- Første gang du klikker på den, opprettes en mappe med navnet "Papka", som du kopierer det hemmelige innholdet til.
- Det andre klikket oppretter en mappe "Secretno", som er tildelt det skjulte attributtet og det forsvinner.
- Med de neste klikkene blir du bedt om å skrive inn et passord. I tilfelle feil inndata, er skriptet lukket, så kjør det igjen.
- Etter at du har lagt inn riktige data, vil mappen være synlig og navngitt som i det første trinnet.
Hvis du vil endre passordet, skriver du din i stedet for MOI-PAROL med latinske tegn.
På dette har vi demontert, hvordan passordbeskytte en mappe i Windows 7... Bruke arkivere og spesielle programmer kanskje mest trygge alternativer, men ingen er trygge fra å slette en fil eller glemme et passord. effektiv når du fokuserer på uerfarne brukere PC. Dessuten, hvem er forhindret fra å åpne en batchfil i en notatbok og miste alle dataene.
Hver bruker har filer som de ønsker å skjule. I dette tilfellet må du angi et passord på dem slik at ingen kan åpne dem. Hvis du trenger å dra nytte av denne funksjonen, kan du lære hvordan du passordbeskytter en mappe på en Windows 7, 8 eller 10 datamaskin.
Passordbeskyttelse uten programmer
Høyreklikk på mappen du skjuler → Egenskaper → blokker "Attributter" → merk av i boksen "Skjult" → bekreft handlingene.
Det andre alternativet er å begrense tilgangen. Men denne metoden er effektiv hvis det opprettes en egen konto uten administratorrettigheter på datamaskinen for hver bruker.

Etter at handlingen er fullført, vil brukerne, når de logger på under sin egen konto, ha begrensede tilgangsrettigheter til denne katalogen.
WinRar og 7-Zip arkivere
Mest rask måte passordbeskyttelse - ved hjelp av WinRar eller 7 -Zip arkiver.

Når du pakker ut arkivet, vises en dialogboks der du må skrive inn passordet for å utføre fremtidig handling. Detaljert prosess se på videoen.
Programmer med et høyt beskyttelsesnivå
Passordbeskyttelse
Password Protect er et shareware -program som fungerer i det hele tatt moderne versjoner OS. Verktøyet beskytter og skjuler mapper, noe som gjør dem utilgjengelige for brukere som ikke kjenner passordet.

Godt å vite! Etter at du har brukt informasjonen, må du gi den et nytt passord.
Mappelås
Folder Lock er shareware og krever installasjon på datamaskinen. Den største ulempen er det engelskspråklige grensesnittet.

Produksjon
Du kan sette et passord på en mappe eller fil i Windows 7, 8 og 10 vanlige midler, ved hjelp av arkivere eller programmer med høy level beskyttelse. Sistnevnte tilbys på en shareware -basis, men gir maksimal personvern.
Generelt er alle metodene for å angi et passord som følger:
- brukeren dumper alle dataene han vil beskytte i en katalog;
- angir et passord for en mappe;
- sikkerhetssystemet krypterer dataene;
- om nødvendig kan du gå inn i mappen ved å skrive inn passordet.
Behovet for å gjemme seg viktige filer kan skje ikke bare med sannsynligheten fysisk tilgang, men også fra ekstern penetrasjon, for eksempel fra nettverket ved hjelp av virus.
Hvordan sette et passord på en datamaskinmappe ved hjelp av operativsystemverktøy
Dessverre, standard systemer for å angi et passord Windows -familie Nei. Derfor må du bruke eksterne programmer for dette. Men det er ett triks som lar deg ikke angi et passord, men å skjule mappen som om den ikke eksisterer. Til og med bytte til visningsmodus skjulte filer vil ikke hjelpe. Og bare eieren vil vite hvor den ligger. Denne metoden fungerer best på kataloger på skrivebordet. Først trenger vi en mappe.

Høyreklikk på den, velg "Egenskaper" og se etter "Innstillinger" -fanen.
Her er vi interessert i "Endre ikon" -knappen. Etter å ha klikket på den, et vindu med flere standardalternativer vise. Du må rulle glidebryteren litt til høyre for å tomrom og velg den. Etter at du har brukt parameterne, må du klikke OK og deretter igjen.

Som et resultat vil mappen stå igjen uten ikon.

Imidlertid forblir navnet, noe som gir det bort. Dessverre vil Windows ikke tillate deg å lagre en katalog uten navn eller med et enkelt mellomrom. Men vi kan alltid sette inn ikke-brytende plass... Dette kan gjøres ved hjelp av Alt-koden, det vil si et sett med tegn som blir tilgjengelig når du trykker på Alt-tasten + en kombinasjon av tall. Vi klikker på mappen vår, velger Gi nytt navn, og i stedet for det gamle navnet, angir du 0160 mens du trykker Alt -tast... Det er alt, mappen er ikke synlig, men den eksisterer. Den eneste ulempen med denne metoden er at du kan "famle" den på skrivebordet i noen versjoner av Windows, for eksempel 7, ved å flytte musen over skrivebordet eller ved å velge et område med mappen vår.

Naturligvis er metoden den enkleste, og en person som er godt kjent med datamaskiner vil kunne finne den skjulte katalogen om nødvendig, men hvis det ikke er noen annen mulighet, kan den brukes som et alternativ. Forresten, en tabell med Alt -koder finnes på Wikipedia, som noen ganger kan hjelpe når du arbeider med tekst.

Hvordan passordbeskytte en Ecxel- eller Word -fil
Office -suiter Word og Excel er utstyrt med egne systemer passordbeskyttelse av filer. Men det er mange versjoner av programmene selv, så la oss gå gjennom dem i rekkefølge. Word -versjoner, frem til 2003 inkludert, kan du beskytte gjennom "Service" -menyen, der du må finne "Alternativer", gå til dem og gå til "Sikkerhet" -fanen.

I blokken "Krypteringsparametere for av dette dokumentet", I feltet" Passord for å åpne filen "trenger du bare å skrive inn passordet og klikke OK. Naturligvis bør hele dokumentet lagres.

Hvordan sette på et passord Word -fil? Her har opplegget endret seg litt. Office -logoen er ansvarlig for menyen, som du må klikke på. Elementet "Forbered" vil gi oss en annen meny, der vi må finne "Krypter dokument". Systemet vil be deg angi passordet, som må lagres ved å klikke OK.

Angi et passord for en Word 2007 -fil
Før du passordbeskytter Word 2010-filen, må du gå til "File", "Information", deretter "Protect Document" og kryptere med et passord. Forresten, i nyere versjoner, for eksempel 2013, utføres denne prosessen på en lignende måte.

Nå litt om Excel. Den er også presentert i flere versjoner som kom ut i annen tid... Siden kontoret vanligvis kommer ut i grupper, utføres alle handlinger i Excel på samme måte som Word i Excel. Det vil si at du i Excel 2003 kan beskytte en fil med et passord som dette.


I 2007 -versjonen, akkurat som i Word, kan du passordbeskytte filen gjennom Office -logoen.

Vel, i versjoner høyere enn 2010, er beskyttelsen satt på nesten samme måte.

Forresten, i andre programmer Microsoft -pakke Office kan også angi et passord.
Hvordan lage et passord for en mappe på en datamaskin med arkivere
Enhver arkivering inneholder en mekanisme for kryptering av arkiver med beskyttelse. Dette kan brukes til å skjule viktige data. Dette er imidlertid en ganske upraktisk måte, siden du må pakke ut arkivet hver gang du trenger tilgang. Men det kan være egnet i tilfeller der du trenger å lagre data til lang tid for eksempel når du reiser på forretningsreise eller ferie. Før du kan passordbeskytte en mappe på skrivebordet eller direkte på harddisken, må du ha en av arkiverne installert på systemet.
Hvordan passordbeskytte en mappe på en PC ved hjelp av WinRar
Skjul katalogen i arkivet med ved hjelp av WinRar like lett som paien. Før du legger et passord på en mappe i Windows 7, må du først installere denne arkiveren. Finn mappen vi vil skjule, høyreklikk på den og velg "Legg til i arkiv" eller "Legg til i arkiv" for den engelske versjonen i hurtigmenyen.

Et vindu åpnes som inneholder forskjellige innstillinger fremtidig arkiv. Vi er interessert i knappen "Sett passord" eller "Sett passord" Lag et passord". Hun vil igjen gi ut et nytt vindu som vil be deg om å skrive inn et passord. Etter at du har fylt ut feltene, kan du klikke OK. Og så igjen, hvoretter et arkiv med et passord vil vises i den nåværende katalogen, der den beskyttede mappen vår ligger.

Skjerm for å angi et passord i WinRar
Misligholde WinRar arkiver sletter ikke den opprinnelige mappen, så du må slette den manuelt.
Slik koder du en mappe på en datamaskin ved hjelp av 7-zip
7-glidelås er gratis arkiver hvem vet hvordan man jobber med stort beløp arkiv. Den kan også brukes til å opprette en passordbeskyttet mappe på datamaskinen din. Handlingene er nesten de samme som i WinRar. Du må høyreklikke på den valgte mappen, velge 7-zip og deretter "Legg til i arkiv".

Et vindu med innstillinger åpnes. Blant dem er det en blokk "Kryptering", der du må angi et passord for beskyttelse og lagre alle endringer. Etter det vil det være mulig å finne nytt arkiv med en standardutvidelse av typen 7z.

Skjermbilde av vinduet med arkivinnstillinger
Etter at mappen er passordbeskyttet, for eksempel på en datamaskin med Windows 7 og 7-zip, trenger du naturligvis også å lese den på en annen datamaskin og kunne skrive inn passordet installert arkiver dessuten ikke nødvendigvis akkurat 7-glidelås.
Hvordan sette et passord for en mappe med programmer og et høyt beskyttelsesnivå
Den beste måten å beskytte dataene dine på er å bruke tredjeparts programmer som kan angi et passord for en katalog, uavhengig av typen operativsystem... I tillegg krypterer de også dataene i den slik at de ikke kan leses selv fra andre systemer. Hoved populære programmer det er flere.
Passordbeskytt USB

Programmet er shareware, og fullversjonen koster omtrent $ 40. Etter installasjonen vil den vises i hurtigmenyen når du høyreklikker på musen ny gjenstand"Lås med passordbeskyttelse USB". Etter å ha klikket på det, åpnes et vindu der du bare trenger å spesifisere passordet og klikke OK. Etter det, når du prøver å gå inn i katalogen, blir du bedt om et passord.

Programmet kan blokkere data på interne og eksterne medier.
Mappelås
Dette programmet kan kryptere mapper på eksterne og interne stasjoner, passordbeskytt og administrer dem. Du kan angi passord direkte fra programgrensesnittet. Du kan også beskytte hele seksjoner på flyttbare medier og til og med CDer.

Skjul mapper
Applikasjonen, i tillegg til å beskytte mapper med et passord, kan skjule dem helt for nysgjerrige øyne.

Programmet kjører ubemerket hele tiden bakgrunn... Derfor gir det pålitelig beskyttelse fra virus eller uautorisert tilgang. Alle innstillinger og passordinnstillinger gjøres direkte fra programmet.
Hvordan passordbeskytte en mappe på en USB -flash -stasjon
Universal og standardløsninger til Windows -miljø Nesten aldri. Alle metoder antyder på en eller annen måte tilstedeværelsen på andre datamaskiner installerte programmer, ved hjelp av hvilken kryptering og innstilling av passordet ble utført. Mest på en praktisk måte du kan lese Lockngo -programmet. Det er betalt, og for standardversjon du må betale ca 300 rubler. Men den kan utføres, uavhengig av plattformen og tilstedeværelsen av ønsket applikasjon i systemet.

Dessverre ga Windows ikke muligheten til å passordbeskytte en mappe. I mange tilfeller vil en mappe med passord hjelpe til med å hindre at viktige data blir sett av fremmede uten spesielle problemer... Jeg vil diskutere hvordan du implementerer dette på en bærbar datamaskin eller datamaskin i denne artikkelen. Instruksjonen er egnet for systemer med Windows 7, 8 og 10
Det handler om demonen betalte programmer oh og dem betalte analoger, samt noen andre metoder ( uten tredjeparts verktøy ) som du kan beskytte mapper og verdifulle data i dem med et passord.
Gratis verktøy og programmer for å angi et passord for en mappe
Det er få slike programmer, men det er de som enkelt kan hjelpe til med å sette et passord på en mappe. Jeg vil gjennomføre en minigjennomgang av de mest verdige, og du vil selv velge hvilken som er mer egnet for deg. De må være kompatible med populære versjoner av Windows. Alle lenker vil bli oppført umiddelbart i artikkelen.
Det er viktig å vite at det er unødvendig å installere mer enn 1 program for slike formål. De kan komme i konflikt med hverandre.
Anvide seglmappe
Sannsynligvis det mest populære gratisprogrammet som lar deg lage en mappe med et passord. Det er støtte for det russiske språket. Last ned arkivet og kjør det. Legg til listen 1 eller flere mapper som skal lukkes med et passord. Bare dra dem til arbeidsvindu... Lukk tilgang fra menyen ( eller trykk F5). Gjør dette for alle nødvendige filer.
Innstillingene lar deg ikke bare kryptere mappen med et passord, men også dataene som er lagret i den ( navn, filstørrelse). Alt mislykkede forsøk autorisasjoner huskes og vises når de er angitt riktig.

Du kan enkelt sjekke resten av mulighetene selv. Forfatteren av programmet hjelper alltid hvis det er problemer.
WinMend mappe skjult
Et program med et veldig attraktivt grensesnitt som lar deg få tilgang til mapper med et passord. Det er russisk lokalisering ( etter installasjon og lansering). Last ned og bruk gratis.

Bare noen få kontrollknapper. unntatt fargevalg og det er ingen språkinnstillinger. Dra mappen inn i vinduet, så blir den automatisk skjult. Den kan bare nås fra programmet.

Ulempene inkluderer mangel på kryptering uten å skjule mapper.
SecretFolder
Ikke mindre enkelt program på engelske språk, men har et veldig vennlig grensesnitt der selv litt vil forstå avansert bruker... Last den ned og installer den. Skriv inn passordet ved første oppstart. Det vil være nødvendig å gå inn i programmet der de beskyttede mappene skal befinne seg.
Dette passordet er også nødvendig når du sletter ( For pålitelighet kan du bruke gjenopprettingen via e -postadresse).

Når du er i arbeidsvinduet, trenger du bare å dra mappen inn i den med musen eller velge den i katalogen via menyen ( Legge til). Vær oppmerksom på statusen. Lås - beskyttet. Lås opp - ingen beskyttelse. For å få tilgang til filene igjen må du gå inn i programmet og låse opp katalogen herfra. Nedenfor i vinduet er en instruksjon som mest sannsynlig ikke kommer til nytte.

Slik enkle handlinger du kan på en pålitelig måte blokkere tilgangen til uautoriserte personer til mappen med verdifulle filer.
DirLock
Det enkleste programmet ved å installere som du kan beskytte mappen umiddelbart fra kontekstmenyen Windows utforsker (vil dukke opp ny linje Lås åpne). Det er ikke noe overflødig i det. Last ned den og lås mappen ved å skrive inn passordet 2 ganger. Dette må gjøres hver gang etter at du har sett beskyttede filer.

Alle beskyttede mapper vises i hovedprogramvinduet. De kan også låses opp herfra.

Praktisk og trygg løsning.
Betalte programmer for beskyttelse av mapper
Hvis gratis alternativer ikke passer, så kan du bruke betalte. Selvfølgelig er de laget av bedre kvalitet og har mer funksjonalitet, men du må betale for dette. Jeg vil vurdere de mest gode programmene etter min mening, og du bestemmer selv hvilket som er best for deg.
Folder Guard
Dette programmet har en gratis prøveperiode 30 dager. Det er et russisk språk. Umiddelbart etter installasjonen blir du bedt om å skrive inn et passord for å komme inn i programmet. For å angi et passord for en mappe, bare dra det inn i vinduet. Hvert trinn i oppsettet er beskrevet i detalj, og ingen problemer bør oppstå. Last den ned og installer den.

Du kan ganske enkelt skjule mappen, både normal og nettverk, eller du kan angi et passord. Det er mulig å begrense tilgangen til forskjellige brukere... Det er en funksjon katastrofegjenoppretting hvis passordet er glemt.

Det er til og med beskyttelse i sikkerhetsmodus... Programmet skjuler seg ved å bruke attributtet "Skjult". Ringer forbi hurtigtast... Alt kan finjusteres for å passe dine behov. Av minusene vil jeg merke til at hjelpen er på engelsk.

Generelt er det veldig praktisk å bruke, i tillegg til å angi et passord, er det mange forskjellige alternativer. De kan virkelig være nyttige i forskjellige situasjoner.
IObit Protected Folder
Den enkleste av alle betalte programmer for å beskytte mapper på morsmålet ( kan velges i innstillinger). 20 prøvekjøringer. Støtter alt nåværende versjoner Windows. Fra bildet nedenfor kan du se at det ikke vil forårsake problemer med bruk.

Alternativene har flere tilleggsparametere... Jeg likte dette programmet mer enn noen andre. Praktisk, raskt, trygt og det er ingenting overflødig. Last den ned og prøv den selv.
Låsekassen min
Et annet program fra en russisk utvikler som lar deg enkelt sikre beskyttelsen av viktige data. Det er ingen bjeller og fløyter i den. Første gang du starter, må du skrive inn et passord. Tilgang til alle mapper åpnes etter at du har angitt den. Det er en gjenopprettingstjeneste via e -post ( ikke nødvendig). Last ned og test.

Det er bare noen få hovedknapper i grensesnittet. Det er mulig å sette et filter for pålitelige prosesser. Mange temaer. Når det gjelder funksjonalitet, ligner det på andre programmer.
- Installer - legger til beskyttelse i mappen.
- Klar - fjerner den.

Det er mulig å bruke det gratis med bare 1 mappe. V betalt versjon denne begrensningen fjernes og brukerstøtte legges til.
Låser en mappe med et passord inne i arkivet

Kan krypteres virtuelt hardt disk eller flash -stasjoner. Hvis du glemmer passordet, vil dataene være nesten umulige å gjenopprette. Pålitelig metode beskyttelse Windows -verktøy uten tredjepartsprogrammer.
Et skript fra Microsoft for å angi et passord for en mappe
En upålitelig metode, hvis beskyttelse lett kan omgås ved å bare slå på viser skjult system Windows -filer... Imidlertid er dette også tilfellet i denne artikkelen, ettersom tilgang til mappen ellers utføres ved hjelp av et passord som tidligere var angitt. Fordel denne metoden ved at du ikke trenger å laste ned noen tredjepartsapplikasjoner.
Hva annet kan gjøres
I Windows, selv om det ikke er noen innebygd funksjon for å angi et passord på mapper, men du kan klare deg enkel skapelse andre bruker og angi et passord til regnskap... I tillegg til dette, begrenser du rettigheter. Ganske enkelt og effektiv metode data beskyttelse. Imidlertid kan en erfaren bruker også håndtere dette.
Jeg vil også råde deg til å kryptere den. Dette kan gjøres det samme Bitlocker -verktøy eller lignende. Det er også en ulempe ved at delen bare kan slettes og dataene går tapt.
Av alle de ovennevnte, de fleste på en pålitelig måte beskytte mappen er kryptering. Men her, hvis du glemmer passordet, mister du selv tilgangen til dataene. Jeg legger til mappen i arkivet og krypterer den. Jeg tror det er mye mer praktisk og tryggere enn alt annet. Alt avhenger av hvem du vil skjule informasjon. Det er ingen 100% beskyttelse mot alle.
Jeg håper du har funnet en løsning på dette problemet. Jeg vil svare på alle spørsmålene i kommentarene.
Hvilken måte brukte du?