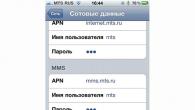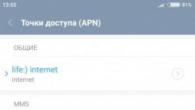Mange av oss vet at det er mest praktisk å se bilder og videoer fra et Android-nettbrett eller en smarttelefon på den store skjermen på moderne TV-er, som disse enhetene enkelt og enkelt kan kobles trådløst til via en Wi-Fi-tilkobling.
Men som det viste seg, vet ikke alle at du like enkelt og enkelt kan vise innholdet på skjermen til Android-enheter på skjermen til en datamaskin, bærbar PC og til og med et nettbrett som kjører denne versjonen av Microsoft-operativsystemet. Hvordan gjøre det?
Veldig, veldig enkelt:
1. Det første trinnet er å finne og starte Connect-appen på din Windows 10-enhet. For å gjøre dette, skriv inn navnet i søkefeltet og velg dette programmet i resultatlisten.
2. Når den er lansert, vil "Connect"-applikasjonen sjekke egenskapene til datamaskinen din, og hvis de oppfyller kravene, vil den vise en melding på skjermen om at den er klar til å koble til Android-enheten din.
3. Nå, på Android-smarttelefonen, nettbrettet eller annen enhet med Google-operativsystemet om bord, åpner du hurtiginnstillingsgardinen, der du må finne og velge "Kringkast"-flisen:
4. Vanligvis, etter å ha klikket på det, skjer det ingenting interessant, og du ser noe slikt:
Ikke bekymre deg, det betyr bare at du må aktivere Android-enhetens skjermcasting-modus i innstillingsmenyen. For å gjøre dette, klikk på inskripsjonen "INNSTILLINGER" nederst i vinduet.
I vinduet for kringkastingsinnstillinger klikker du på menyknappen i form av en vertikal ellipse, og merker av i boksen ved siden av "Aktiver".
Etter det vil du se en liste over enheter som er tilgjengelige for tilkobling som en trådløs skjerm, blant annet din PC, bærbare eller nettbrett. I mitt tilfelle er dette MyNout-enheten.
6. Klikk på enheten du vil koble til, og etter en kort tilkoblingsprosess vil du se skjermen til Android-smarttelefonen eller -nettbrettet i Windows-vinduet til "Connect"-applikasjonen:
I noen tilfeller vil du til og med kunne kontrollere Android-enheten din ved å bruke Windows-PCens mus og tastatur. Dessverre har jeg ikke hatt hell med dette:
I denne artikkelen lærer du hvordan du viser et bilde fra skjermen til en telefon eller et nettbrett på en datamaskin.
Navigasjon
Smarttelefoner i dag blir bedre og bedre, bedre når det gjelder maskinvarespesifikasjoner og større i skjermstørrelse. For øyeblikket kan smarttelefonskjermer være i alle størrelser fra 4,7 tommer til 6 tommer eller enda større, avhengig av produsenten. Noen mennesker er imidlertid ikke komfortable med å jobbe med en liten mobilskjerm.
På grunn av dette leter mange fanatikere alltid etter apper som kan vise telefonskjermen på PC. Å projisere mobilskjermen direkte til datamaskinen gir virkelig mange fordeler, for eksempel en bedre seeropplevelse for å se detaljer tydelig, å kunne se videoer på en stor skjerm uten overføring, praktisk snakke med venner via videostrømmer, etc.
Sikkert neste spørsmål, etter din mening, vil være "hvordan viser jeg telefonen min på datamaskinen?" Hvis ja, les denne artikkelen og lær mer om mobilskjermdesign.
Hva er måtene å vise skjermen på en telefon og et nettbrett på en PC?
Metode 1: Bruk Apowersoft Phone Manager
For de som ønsker å bruke et profesjonelt verktøy for å vise telefonskjermen på datamaskinen, kan du prøve denne Apowersoft-telefonbehandleren. Den kan overføre data mellom telefon og PC, sikkerhetskopiere mobilfiler. Den har muligheten til å gjenopprette innhold fra tidligere sikkerhetskopier, ta skjermbilder, administrere medieinnhold og mer.
Merk. Bortsett fra å vise Android-telefonene dine, kan denne programvaren også vise iPhone på PC med den innebygde iOS Recorder-funksjonen. Med den kan du vise og spille inn iPhone- eller iPad-skjerm på datamaskinen sammen med lyd. I tillegg er skjermbilder også veldig praktiske og enkle.
Slik viser du telefonskjermen på en bærbar datamaskin med denne programvaren:
- Installer Phone Manager til din PC.
- Start programvaren. Koble deretter Android- eller iOS-telefonen til PC-en via USB eller WiFi. Du kan også bruke Android-enheten din til å skanne QR-koden for en vellykket tilkobling.
- Hvis du kobler til via WiFi eller QR-skanning, må du først installere Android-versjonen av Phone Manager på enheten din. Du kan skanne QR-koden nedenfor for å installere Phone Manager APK-fil.
- Det store mobiltelefondisplayet som vises på venstre panel viser telefonens skjerm i sanntid.
- For å gjøre den større eller mindre, klikk på ikonet "Vis i fullskjerm" plassert under enheten.
Phone Manager er en enkel og praktisk måte å vise mobilskjerm på PC. I tillegg til skjermspeiling i sanntid, kan du også utføre andre funksjoner som å overføre filer eller sende tekstmeldinger ved å klikke på de tilordnede ikonene på toppen av grensesnittet.
Metode 2: Bruke ApowerMirror
ApowerMirror er overlegent å vise telefonskjermen på PC og gir en kraftig funksjon for å kontrollere Android fra PC med tastatur og mus. Ved å følge noen få enkle trinn får brukerne lov til å spille mobilspill speilvendt på storskjermen med musen. Dessuten vil det være et perfekt valg for å nyte filmer med familien på PC i stedet for en liten telefonskjerm. Under prosessen kan du ta bilder og ta opp skjermen.
Nedenfor finner du detaljer om hvordan du bruker dette verktøyet. Og det første trinnet er nedlasting og installere dette programmet på datamaskinen din og kjøre det.
For iOS-enheter
Du kan koble iPhone og PC gjennom samme nettverk så lenge enheten din støtter AirPlay. Sveip opp på skjermen og åpne AirPlay på telefonen. Velg deretter enhetsnavnet inkludert Apowersoft. Du vil snart oppdage at telefonskjermen vises på PC-en din.
For Android-enheter
Aktiver USB-feilsøking og koble til en kabel for å koble til to enheter. Du vil da motta et vindu som ber om tillatelse til å installere appen på telefonen din. Å velge "Å akseptere". Hvis dette mislykkes, må du laste det ned manuelt.
Aktiver appen på telefonen din og et vindu vil dukke opp. Å velge "Ikke vis igjen" og trykk "START NÅ". Du vil snart oppdage at telefonskjermen er lukket på skrivebordet.
Merk. Hvis modusen er aktivert "PC-kontroll" du kan koble til enheter via WiFi og kontrollere telefonen fra PC. Å velge WiFi-tilkobling og trykk "Speil" på telefonen, og velg deretter enhetsnavnet med Apowersoft innsiden.
Metode 3: Kjøpe en skjermprojektor til telefonen
Hvis du ikke ønsker å installere programmer på datamaskinen eller Android-telefonen, kan du kjøpe en projektor med telefonskjerm. Det lener seg virkelig mot de ekte hardcore-brukerne eller profesjonelle som leter etter en mer avansert måte å dele mobilskjermen sin på. Disse telefonprojektorene er høyteknologiske gadgets designet spesielt for rettsmedisinske eksperter så vel som offentlige etater.
Spotlights på telefonskjermen er enkle å bruke, og de kan vise telefonskjermen din på PC med utrolig høydefinisjonsklarhet. Den største ulempen med dette er at telefonprojektorer ikke er billige. Prisene kan variere fra noen få hundre til tusenvis av dollar avhengig av kvaliteten på enheten.
Metode 4: Bruke Android SDK og
Skjerm er et annet verktøy som kan vise telefonskjermen på datamaskinen. Det er enkelt å bruke og best av alt gratis. Med dette verktøyet trenger du ikke å ha en innebygd telefon eller betale dyre mobilapper for å speile Android-skjermen til PC. Dette krever imidlertid litt tålmodighet og litt teknisk kunnskap.
- Først last ned og installer Android SDK Tool på datamaskinen din.
- Last ned og installer Droid@ på datamaskinen din.
- Sørg for at du har den nyeste versjonen av Java installert på datamaskinen, men hvis ikke, installer den først før du fortsetter til neste trinn.
- Aktiver USB-feilsøkingsmodus på Android-telefonen din.
- Åpne skjermen på PC-en.
- Skriv inn adressen til adb.exe ved å skrive « C:\Users\Ditt kontonavn\AppData\Local\Android\android-sdk/platform-tools\adb.exe".
- Koble Android-enheten til datamaskinen din med en USB-kabel for å vises på mobiltelefonens skjerm.
Hovedproblemet med Droid@screen er at du må installere to forskjellige programmer på datamaskinen din før du kan begynne å bruke tjenesten. Dessuten er det litt vanskeligere å finne Android Debug Bridge eller adb.exe. Det er definitivt ikke for ikke-tekniske personer eller de med lite kunnskap når det gjelder å finne filer. Dessuten har den ingen tilleggsfunksjoner annet enn å unnslippe innhold.
Det er mange måter å vise telefonskjermen på en bærbar datamaskin. Hvis du vil ha den beste kvaliteten, og du har penger å bruke, vil det sikkert gjøre underverker å kjøpe en dyr projektor med telefonskjerm.
Men for vanlige brukere og praktiske mennesker er det best å installere et mobiltelefonspeilingsprogram. Du kan velge mellom skjermapper, ApowerMirror, Phone Manager og andre.
Apowersoft Phone Manager er imidlertid en profesjonell applikasjon som overfører data mellom forskjellige enheter hovedsakelig, selv om den kan vise telefonskjermen på PC. Som et resultat er ApowerMirror spesialisert på å vise telefonskjerm til PC og lar brukere kontrollere Android fra PC, noe som gir utmerket opplevelse.
Metode 5: Bruke Reflection Software
En annen programvare du kan prøve å vise iPhone 6S-skjermen på dataskjermen er Reflection Software. Den kan enkelt lastes ned på nettet, men vi advarer deg med en gang om at den kun kan brukes på en Mac. Reflection-programvaren fungerer akkurat som det førstnevnte programmet og er like enkel å bruke.
- Last ned og installer programmet på din PC. Sørg for at iPhone og PC er koblet til samme nettverk før du starter programmet. Sørg også for det "portrett orientering" på iPhone er ulåst.
- Klikk på knappen "Forestilling" og velg datamaskinnavnet, og aktiver deretter alternativet "Speil".
- Du bør nå vise iPhone-skjermen riktig på datamaskinen.
Uten tvil, med dette programmet kan du enkelt og enkelt aktivere skjermvisningsfunksjonen til din iPhone på datamaskinen din.
Verdt å legge merke til at siste iOS 9 er begrenset til apper for visning av iPhone-skjermen på andre enheter, noe som betyr at alle apper på iPhone ikke fungerer. Gledelig kan du fortsatt gjøre det raskt og stressfritt ved å bruke Airplay-appen.
La oss først se på spørsmålet som brukere oftest stiller oss: "hvordan ser du video fra telefonen på TV-en?"
For å løse dette problemet er det flere måter alle kan utføre, med minimal kunnskap på dette området. Resultatet vil avhenge av funksjonene til smarttelefonen og TV-en. I ett tilfelle kobler du til smarttelefonen som et flash-kort via en nettverks- eller usb-kabel og velger deretter filene du er interessert i å se i TV-grensesnittet. I et annet tilfelle, hvis du har funksjonaliteten til en smarttelefon og en TV, overføres bildet til TV-skjermen i "online"-modus. Dette alternativet vil være nyttig for de som liker å spille spill eller se videoer på en stor diagonal.
Miracast eller AirPlay (trådløs skjerm)
Dette er trådløse teknologier som overfører smarttelefonens skjermbilde til smart-TV-er. Overføringen av informasjon skjer på grunn av direkte tilkobling av smarttelefonen og TV-en, uten rutere og rutere. Også på telefoner fra Sony og Samsung kalles den trådløse skjermbildeoverføringsteknologien Screen Mirroring og Mirror Link.
Ved å bruke eksempelet på en smarttelefon som kjører på Android 6.0 (Meizu MX4), åpne smarttelefoninnstillingene, gå til menyen "Display" - "Wireless Monitor".
Den vil søke etter enheter innenfor trådløs rekkevidde til smarttelefonen og TV-en. Velg et tilgjengelig tilkoblingsgrensesnitt for kommunikasjon, og smarttelefonens skjermbilde vil bli kringkastet til TV-en.
DLNA (BubbleUpnP, iMediaShare)
Denne funksjonen lar deg pare enheter på et Wi-Fi-nettverk (hjemmenettverk) og vise filer i en lysbildefremvisning. Det anbefales å bruke denne typen tilkobling hvis TV-en din ikke har SmartTV-funksjonen, men er koblet til en AppleTV, DuneHD osv.
Vær oppmerksom på at slik smarttelefonen og TV-en er koblet sammen via DLNA, er det umulig å kringkaste bildet online til TV-er som ikke har SmartTV-funksjonen. For alle andre er bildeoverføring i sanntid mulig.
Vi anbefaler deg å bruke en spesialdesignet applikasjon som vil lette prosessen med å sette opp dataoverføring. For iOS - iMediaShare, for Android - BubbleUpnP.
Mikro-HDMI-HDMI
En av de enkleste måtene å koble smarttelefonen til TV-en på er med en USB til HDMI-kabel. I dette tilfellet må smarttelefonen ha en mikro-HDMI-kontakt og en ledig HDMI-inngang på TV-en. Hvis smarttelefonen din i henhold til de tekniske spesifikasjonene ikke har en mikro-HDMI-port, anbefaler vi at du bruker en mikro-USB-HDMI-adapter (konverter).
USB eller hvordan koble en smarttelefon til en TV via en USB-kabel?
Som regel har moderne generasjoner TV-er USB-porter for tilkobling av media eller dataoverføringsenheter. Hvis et slikt grensesnitt er til stede på TV-en din, kan du enkelt se bilder og videoer fra smarttelefonen din i USB-lagringsmodus.
Konklusjon
Som en del av artikkelen undersøkte vi de mest populære måtene å koble en smarttelefon til en TV og overføre bilder fra skjerm til skjerm i sanntid. Disse løsningene er universelle og passer for de mest populære modellene av smarttelefoner og TV-er, som iPhone, Samsung, Sony, Meizu og andre. For å gjøre det lettere å forstå prosessen med å pare en TV og en smarttelefon, foreslår vi at du bruker flytskjemaet nedenfor.
Detaljer Opprettet: 25. september 2016DLNA-standardene, kombinert med uPnP-nettverksprotokollpakken, lar deg spille av video fra en hvilken som helst kompatibel enhet til enhver enhet (enten det er en telefon, nettbrett, datamaskin, mediespiller, HTPC eller smart-TV). Vurder for eksempel et enkelt alternativ - spill av video fra en Android-telefon på en datamaskin som kjører Windows 7.
Det er ganske mye programvare for å bruke DLNA, men siden det er en åpen standard er det konflikter. Jeg vil gi et eksempel på programmer som personlig har fungert for meg, som de sier, med en halv omgang.
Android-enhet
Vi installerer en gratis applikasjon fra Play Store på telefonen: WiTV Samsung. Ikke la ordet Samsung i navnet lure deg, programmet fungerer på alle telefoner. Dette programmet er både en server og en klient (det vil si at det kan være både en innholdskilde og en mottaker). Du trenger ikke gjøre noen innstillinger.
Windows-datamaskin
Installer DLNA-klientprogrammet på datamaskinen: XBMC. Hun er forresten blant annet ingen dårlig populær mediespiller. I tillegg er XBMC tilgjengelig for mange andre plattformer, inkludert Linux, iOS og mer. Du kan laste den ned fra den offisielle siden xmbc.org. Du kan også finne mange spesialbygg på Internett, men for vår oppgave vil vi bruke den gjeldende offisielle versjonen: i skrivende stund er dette innlegget XBMC 12.2 'Frodo'.
For at programmet ikke bare skal fungere som en mediespiller, men som en DLNA-klient, må du bare aktivere ett alternativ i innstillingene. Gå til menyen 'System' -> 'Innstillinger' -> 'Tjenester' -> 'UPnP' og merk av i boksen ved siden av 'Tillat kontroll av XBMC via UPnP'.
Start videoavspilling
Så alt er klart for prøvesending. Både datamaskinen og telefonen må være koblet til samme Wi-Fi-nettverk. Vi starter XBMC på datamaskinen. Deretter WiTV på Android. Velg videoavspilling (ikonet øverst til venstre). Velg deretter en video fra telefonen eller en av kanalene som presenteres (for eksempel YouTube). Når du starter avspilling, vil programmet spørre hvor videoen skal vises. Hvis alt fungerer som det skal, vil XBMC vises i enhetslisten, og etter å ha valgt det, starter avspillingen på dataskjermen (hvis videoformatet støttes).
Telefon som fjernkontroll
I tillegg kan en WiTV-aktivert telefon brukes som en XBMC-fjernkontroll mens du ser på en video (selv om videoen ikke ble lansert fra telefonen). For å gjøre dette, gå til videoavspillingen, og velg deretter «Spiller»-elementet i rullegardinmenyen (det lille ikonet øverst til høyre er ansvarlig for det). Selv om du legger telefonen i dvale, vil ikke avspillingen bli avbrutt.
Et annet program, Yatse, er selvsagt bedre egnet som en fullverdig fjernkontroll. Men i dette innlegget beskriver jeg nøyaktig WiTV, siden det er en DLNA-server uten noen plug-ins og tilleggsbetalinger.
Med den siste oppdateringen introduserte Windows 10 Connect-appen, som muliggjør trådløs skjermdeling fra Miracast-kompatible mobilenheter. Dette betyr at vi nå kan vise skjermen på telefonen via en trådløs tilkobling til en datamaskin uten å måtte installere tilleggsprogrammer.
Her er en kort guide til hvordan du kobler telefonen til datamaskinen trådløst og viser smarttelefonskjermen ved hjelp av det nye innebygde alternativet Koble til.
Hvis du noen gang har sett på bilder trådløst fra telefonen din på en skjerm, eller tatt opp et bilde fra en Android- eller Windows 10 Mobile-skjerm til en videofil, så har du sikkert jobbet med applikasjoner for å strømme bilder fra smarttelefonen til datamaskinen.
Microsoft introduserte Connect-appen til Windows 10 med jubileumsoppdateringen. Takket være denne løsningen trenger vi ikke lenger å installere tredjepartsprogramvare – nå kan vi vise bildet fra telefonskjermen direkte til datamaskinen ved hjelp av den innebygde funksjonen.
Overfør bilde fra telefon til PC trådløst
Å sette opp en trådløs tilkobling bør ikke forårsake noen problemer for brukerne, men det er ett punkt å huske på. Overføringen av bildet utføres ved hjelp av Miracast-teknologi.
Når det gjelder en telefon, bør dette ikke være et problem, siden de fleste mobile enheter er kompatible med standarden ovenfor, men det kan være problemer med selve datamaskinen - eldre bærbare og stasjonære PC-er er ikke utstyrt med Miracast-støtte, så du vil ikke kunne vise et bilde. Du kan selv bekrefte at dette faktisk er tilfelle. Hvis du har en moderat ny datamaskin, men det skal ikke være noen problemer.
Åpne Start-menyen og søk etter Connect-appen. Etter oppstart vil Connect-programvinduet vises med informasjon om å vente på en tilkobling fra en annen enhet. Nå er det på tide å ta opp smarttelefonen og koble til datamaskinen. La oss se hvordan du gjør det.
Aktiver skjermdeling på Android eller Windows 10 Mobile
Først må du finne bildeoverføringsalternativet på smarttelefonen. Dessverre, som ofte er tilfellet på Android, avhengig av produsenten, flyttes noen funksjoner til andre steder eller blir helt eliminert. Derfor kan det være litt problematisk her, men selv om produsenten har fjernet denne funksjonen kan den gjenopprettes.
I rent Android OS er det tilsvarende alternativet plassert langs stien "Innstillinger - Skjerm - Overfør bilde". Når du aktiverer denne funksjonen, vises en liste over enheter på nettverket som du kan overføre bildet til - velg din Windows 10 PC her.
Trådløs skjerm på Android
Hvis du ikke finner bildeoverføringsfunksjonen på Android, kan du installere et spesielt program som lager en snarvei på skrivebordet for å vise bildet. Programmet kan kalle opp funksjonen selv når produsenten har fjernet koblingen i innstillingene.
For dette formålet må du laste ned Miracast Widget & Shortcut. Etter å ha installert den, gå til smarttelefonens programliste og start Miracast Widget & Shortcut. Du vil umiddelbart bli ført til den aktuelle delen i innstillingene, som er ansvarlig for å overføre bildet til en annen enhet. Dette alternativet kalles "Wireless Display".
Hvis mobiltelefonen din kjører Windows 10 Mobile, gå til skjerminnstillinger og finn funksjonen for trådløs skjermtilkobling. PC-en din skal vises i listen over enheter.
Ytterligere handlinger vil ikke lenger forårsake noen vanskeligheter. Datamaskinen din vil vises i listen over enheter - du vil se navnet i Connect-vinduet. Bare klikk på den i listen for å starte tilkoblingsprosessen.
Når enhetene er koblet til hverandre, vil bildet som vi ser på telefonskjermen vises i Connect-programvinduet i Windows 10. Så du kan se bilder fra telefonen på en stor skjerm trådløst, eller bruke Android/Windows 10 Mobile videoopptak-appen på datamaskinen.
Velkommen til bloggen vår!
I dag vil jeg snakke om et annet program for å organisere en medieserver på en datamaskin - artikkelen er viet til oppsett Kodi XBMC Media Center på TV og telefon. Med dens hjelp kan vi kringkaste videoer, musikk og bilder til andre nettverksenheter, samt motta filer fra dem. I tillegg lar den deg også kontrollere avspilling av musikk, video, starte programmer på datamaskinen eller TV-boksen direkte fra android telefon.
Vi har allerede møtt egenskapene til teknologien for å distribuere filer over et nettverk gjennom en medieserver, der vi klarte å snakke om flere programmer og lærte hvordan vi kan se filmer og andre multimediefiler fra en PC på Windows på en TV, smarttelefon og nettbrett kjører Android OS. Hvis du ikke har lest den ennå, sørg for å lese den for å få en ide om hva denne artikkelen vil handle om.
Er det ikke fint når du kan bytte film på datamaskinen uten å reise deg fra sofaen? Faktisk er dette programmet en universell spiller fra alle populære plattformer - Windows, Linux, Mac OS, iOS, Android, etc. Det vil si at ved å installere den på en hvilken som helst bærbar enhet i det lokale nettverket, kan vi enkelt koble den til en annen og bruke den som et kontrollpanel.
Installere og konfigurere XBMC Media Center på en datamaskin
For å komme i gang, følg lenken for å laste ned den nødvendige versjonen av Kodi XBMC-programmet til din PC - det finnes alternativer for både Windows og MAC og for ulike mobile plattformer. Det skal ikke være noen problemer med installasjonen, så vi starter denne applikasjonen etter den og ser på hovedvinduet - ikke vær redd, programmet åpnes i full skjermstørrelse på skjermen.
Hvis du har installert et antivirus eller brannmur, vil det be om tillatelse til å koble til Internett - vi bekrefter at programmet kan motta data fra det globale nettverket. Det er mange elementer i hovedmenyen, alt fra vær til innstillinger. Først, la oss gå til "System> Innstillinger> Utseende> Internasjonalt" og angi det russiske språket vi trenger.

Vinduet vil raskt lastes inn på nytt og programmet vises på et forståelig språk for oss alle. Du kan nå lukke vinduet for XBMC-språkinnstillinger og gå tilbake til hovedmenyen. Siden vi vanligvis analyserer slike programmer på bloggen ved å bruke eksempelet med videoavspilling, la oss ikke avvike fra tradisjonen og velge riktig element, siden musikk og bilder vil bli importert til programmet på nøyaktig samme måte. Gå til "Video > Filer"

Og klikk på "Legg til video"

Her må vi velge en mappe hvorfra filene skal være tilgjengelige for andre enheter. Klikk "Bla gjennom", se etter ønsket mappe og klikk deretter "OK"

Deretter, i forrige vindu, skriv inn navnet på kilden vår og klikk også på "OK" (se forrige skjermbilde).
Etter det vil du bli bedt om å velge filtypen i denne mappen - velg "Filmer". Du kan også gjøre flere innstillinger for trailernedlastinger, foretrukket språk og mer i "Innstillinger"-delen. Jeg lar alt stå som standard og klikker OK.

Når du blir bedt om å "Oppdatere informasjon for alle objekter i denne mappen?" klikk "Ja". Programmet vil begynne å skanne og legge til filer i databasen, noe som varer i noen minutter, hvoretter Filmer-mappen vises i listen.
Nå må vi konfigurere dette programmet som en server på det lokale nettverket for distribusjon av materialer. Vi ser etter det allerede kjente menyelementet "System> Innstillinger"

gå til delen "Tjenester".

Her vil vi gå gjennom alle punktene som må redigeres og huskes.
- Generelt - Navnet på enheten. Som standard er XBMC skrevet, du kan la det stå, eller du kan skrive inn navnet på datamaskinen for ikke å bli forvirret.
- UPnP - her kan du også aktivere alle elementene for å automatisk konfigurere tilkoblingen av enheter i tilfelle den manuelle konfigurasjonen ikke fungerer riktig.
- Nettserveren er det viktigste elementet. Her må du først merke av i boksen på serveraktiveringen.
etter det, angi alle verdiene - la standardporten 80, eller angi din egen. Vi setter brukernavn og passord selv. Alle disse parametrene må angis på andre enheter når du kobler til, så husk dem nøye.

Resten av punktene i vårt tilfelle er ikke så viktige, men hvis du bruker et annet program på din smarte eller andre datamaskin, og ikke Xbox Media Center, så tillater vi i "Remote Control" kontroll av programmer som ikke er på XBMC-plattformen.
Hvis du bruker et nettbrett eller en telefon fra Apple (iPad, iPhone), så gå og rediger "AirPlay"-delen på samme måte for å tillate tilkobling fra Apple-enheter fra deres standardapplikasjon.
Vi lagrer alle innstillingene og fortsetter til det tredje trinnet - kobler til medieserveren vår.
XBMC for Android
Som jeg sa, fungerer programmet på de fleste moderne operativsystemer, så du kan laste det ned enten fra nettstedet, lenken jeg ga i begynnelsen av artikkelen, og deretter lagre installasjonsfilen på enheten din, eller laste den ned direkte til smarttelefonen din. Jeg skal jobbe med Android, så vi ser etter det i Play Market.


Velg "Administrer XBMC Hosts"-elementet og lukk ("Lukk") popup-vinduet.

Etter det, trykk igjen på "Meny"-tasten på smarttelefonen og velg "Legg til vert".

Nå er det mest avgjørende øyeblikket - vi må huske alle dataene vi konfigurerte på datamaskinen og legge dem inn.

La resten være uendret og klikk på "Ja"-knappen. Etter det vil vår nye vert vises i listen. Vi går tilbake til hovedvinduet til programmet med "Tilbake"-pilen på smarttelefonpanelet og ser en liste over filkategorier. Vi trenger «Movies», dvs. video.

En liste over videokategorier åpnes, som er innebygd i parameterne til hver av de nedlastede filene. For større klarhet, klikk på ikonet i form av en mappe slik at filene vises i den formen vi er vant til. Vi ser en mappe delt på datamaskinen, og i den er videoer tilgjengelige for visning.

Vi velger hvilken som helst og nyter å se ved å kontrollere spilleren ved å bruke panelet på smarttelefonskjermen.

Hvordan aktivere medieserver på Android?
Dette er imidlertid ikke den eneste måten å konfigurere XBMC Media Center-programmet på - det kan tross alt selv spille av filer fra andre enheter på det lokale nettverket, og ikke bare fra den det er installert på. I dag skal vi lære to ting - hvordan du spiller av en video fra en Android-smarttelefon i dette programmet og hvordan du viser en fil fra en annen datamaskin.
La oss starte med smarttelefoner. Så, som jeg allerede sa i, kan en smarttelefon (eller telefon, nettbrett) enten spille av filer som ligger på en datamaskin der dlna-serverprogrammet er installert, eller være det alene og tillate visning av filene på andre enheter i lokalt nettverk.
For å gjøre dette må du installere en spesifikk applikasjon på den, ved hjelp av hvilken en mobil DLNA-server opprettes. I samme artikkel siterte jeg et slikt program, men i dag vil vi analysere et annet, som etter min mening er lettere å lære. Det heter BubbleUPnP. Som navnet tilsier, fungerer det ved hjelp av UPnP-teknologi, det vil si at enheter som støtter det, uten vår deltakelse, kobler til hverandre uten først å sette opp navn, passord, ip-adresser osv.
Last den ned fra Play Market og installer. Vi starter og kommer inn i hovedvinduet til spilleren. La oss nå gå litt bort fra smarttelefonen og gå videre til datamaskinen vår, der filen fra androiden vil spilles av. Datamaskinen må ha Kodi XMBC Meida Center installert. Og kontroller at elementene som er ansvarlige for automatisk UPnP-kommunikasjon er aktivert i tilkoblingsinnstillingene. Dette gjøres i menyen: "System> Innstillinger> Tjenester> UPnP"

I tillegg må selvfølgelig både smarttelefonen og datamaskinen være koblet til samme lokale nettverk – PC-en via kabel eller Wi-Fi, smarttelefonen via Wi-Fi.
Nå tilbake til smarttelefonen. Vi trenger fanen "Enheter" fra den nederste navigasjonsmenyen. Det er 2 seksjoner med en liste over enheter med installerte DLNA-applikasjoner.
- Gjengivere er de enhetene som vil motta filer
- Biblioteker - de som skal distribuere filene sine
- Hvis vi vil spille av filer fra en telefon / nettbrett på en datamaskin, merker vi som renderere av i boksen overfor datamaskinen, som Biblioteker - overfor gadgeten, det vil si Local Media Server.
- Hvis vi tvert imot ønsker å se en fil fra en datamaskin på en smarttelefon, så gjør vi det motsatte.
- Som du kan se, er det en enhet til i listen over klienter - en TV som bare kan motta filer. Hvis vi vil se video fra en smarttelefon på den, velger vi den som renderere.
Vi trenger det første tilfellet, så vi setter det som på skjermbildet:

Gå nå til "Bibliotek"-fanen og velg filen du vil spille av fra de som er tilgjengelige på Android. Hvis vi valgte en datamaskin som kilde, ville mappene som ble lagt til XBMC på den åpnes.

Vi klikker på det valgte klippet og det begynner å spille på datamaskinen i XBMC-programmet.

Slik kan du enkelt og naturlig gjøre smarttelefonen om til en fullverdig hjemmemedieserver og se video fra den på TV eller datamaskin! Jeg har bare snakket om to alternativer for å sette opp Kodi XBMC Media Center-programmet, men det er faktisk mange flere. For eksempel, på samme måte, med hjelpen, kan du spille av filer på TV-set-top-boksen som er på samme datamaskin, smarttelefon eller til og med opprettet på ruteren. For å gjøre dette, velg den riktige serveren som kilde og logg inn på den.