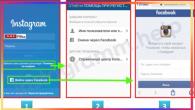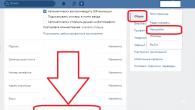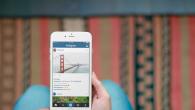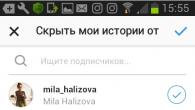Moderne smarttelefoner er ikke lenger mulig å forestille seg uten deres funksjonelle, hvorav de fleste er basert på tilgang til World Wide Web. Holdere av gadgets står ofte overfor et problem når enheten ikke ser Wi-Fi og nekter å koble til Wi-Fi. Det verste som kan skje, er feilen i Wi Fi-modulen, men dette er ikke den eneste hendelsen til hendelser. Det er flere enkle funksjonsfeil, i denne artikkelen, vurder dem, i tillegg, her finner du tips, som kan være nyttig når det gjelder å løse problemet.
Hvis du tar hensyn til statistikk, blir det oftest årsaken til telefonen eller ruteren selv, årsaken, med dem og begynne.
Ruteren
Dette gjelder spesielt for de som prøver for første gang å fange et internett på en ny smarttelefon. Vanligvis, når ruteren er først tilkoblet, setter den automatisk konfigurasjonen til hvilken mesteren endrer deg til leverandøren. Det er umulig å utelukke en så sannsynlighet for at denne spesialisten ikke tok et merke fra tellingen "for å forby tilknytning til andre enheter". Også i menyen kan stave navnene på gadgets som er åpne. Alt dette må kontrolleres for å rette feilen.
Du kan finne detaljerte instruksjoner til din modell av ruteren på den offisielle utviklerens nettsted eller på tematiske blogger, nå er de rikelig. Enten i nettleserens søkefelt, den tilsvarende forespørselen og velg det mest passende nettstedet. Når du sørger for at saken ikke er i det hele tatt i denne enheten, kan du gjerne gå til neste råd.
Først av banal, men med de populære feilene, gå til menyen og se:
- Er du aktivert Wi-Fi?
- Er det ikke inkludert i flymodus?
- Korrekt Internett-navn valgt?
- Er passordet trofast?
- Er overføringen av data på SIM-kortet?
Dette er sant en liste over de mest presserende problemene i dette tilfellet, og eliminerer disse grunnene til at du trygt kan snakke om modulen nedbrytningen. Følg følgende instruksjoner, og du vil håndtere oppgaven i løpet av få minutter.
- Gå på girikonet.
- Finn seksjon
- Flytt glidebryteren til "ON" -modus.
- Klikk på delen og velg ditt Internett-navn fra listen over funnet alternativer.
- Klikk på det og i vinduet som vises på Slett-knappen.
- Søk etter tilgjengelige tilkoblinger igjen og koble igjen med modemet ditt.
- Re-Type Password. Vent på slutten av nedlastingen. Hvis det oppstår en feil, kan du prøve å starte smarttelefonen på nytt, og hvis den ikke fungerer og dette, les videre.
- Koble fra modusen i flyet, det er veldig enkelt. Tilbring fingeren over skjermen, fra topp til bunn, vises en liste med tilgjengelige handlinger. Her ser du ønsket funksjon, deaktiver den og det er det.
Etter at du kan starte telefonsystemet på nytt, bør det fungere.
Programvarefeil

Les til slutt instruksjonene for en stiv omstart og tilbakestill innstillingene, disse manipulasjonene hjelper i nesten alle uforståelige systemproblemer.
- Klikk på samme tid to fysiske knapper, "på" og "+", det er det samme volumet opp.
- Unnskyld noen sekunder til indikatorene lyser.
- Fjern fingrene og vent til den grønne roboten vises.
- I noen minutter å vare prosessen med utvinning, hvorpå gadgeten vil starte på nytt.
Det er alt, skriv inn alle nødvendige data som den første inkluderingen, inkludert Wi-Fi.
- Gå til flaggskipmenyen og følg - "Gjenopprett og tilbakestill" - "Tilbakestill alle innstillinger" - "OK", alt annet som i forrige råd.
For å konfigurere noen av rutene i ZTE-linjen, anbefales det å forberede autorisasjonsdataene til Internett-tilkoblingen til Rostelecom, siden det ikke vil være mulig å aktivere nettverket uten dem. I de fleste tilfeller bruker leverandøren PPPoE-typen til tjenester. Slike parametere brukes for å installere kommunikasjon ved hjelp av ADSL og Ethernet-teknologi. Det er også mindre vanlige alternativer for tilkoblingstjenester som kan brukes når du utfører fiberoptisk kabel direkte inn i leiligheten eller det private klienthuset.
Stille inn Rostelecom parametere for ZTE-rutere
ZTE en av de største selskapene i det globale elektronikkmarkedet. I tillegg til den viktigste populariteten til produsentens smarttelefoner nylig, som har en lavere pris enn lignende produkter fra LG og Samsung merker, men samtidig er de ikke dårligere enn dem når det gjelder egenskaper og kvalitet, opptar selskapet selvsikker stillinger og innen nettverksutstyr.
ZTE gir sine kunder et bredt spekter av enheter for å lage et hjem eller bedriftsnettverk. For brukere som trenger internett utenfor byen, hvor det ikke er mulig å skape en forbindelse med en kablet bane, tilbyr produsenten ZTE MF 190-modemer, distribuert både fra den innfødte (fabrikkfirmaet) og med en allerede innebygd modifikasjon fra Rostelecom.
Slike kan kobles direkte til en datamaskin eller ved hjelp av rutere som støtter den tilsvarende kontakten og teknologien.
Merk følgende! Evnen til å reflekisere ZTE MF 190-modemene fra Rostelecom eller andre operatør offisielle metoder er fraværende. DC-Unlocker-programmet brukes vanligvis til slike oppgaver.
Også i nettverksutstyrslinjen har ZTE begge rutere, for eksempel H108N, tildelt brukere som et Ethernet-modem Rostelecom for å konfigurere høyhastighets innenlandske og arbeidsnettverk.
Forberedelse for å sette opp utstyr
Før du setter inn ZTE-rutere i nærheten av Rostelecom, for eksempel E5501-modellene, må du sjekke utstyrspakken der:
- strømforsyning (12V transduser);
- minst en Ethernet-kabel.
Selvfølgelig, i den nylig pakkede boksen fra enheten, vil det også være en disk, garanti og mye litteratur, men for å konfigurere ZTE-modemet nær Rostelecom, spiller disse komponentene ikke en viktig rolle.
Merk følgende! Selv om du bare vil bruke Internett på Wi-Fi, er Ethernet-kabelen i alle fall en uunnværlig komponent som trengs for den første innstillingen.
For å koble enheten, er den første, som du trenger for å bli kjent, porter på bakpanelet.

Utvide ZTE E5501-siden med funksjonelle kontakter, så vel som på ZXV10 W300, her kan du oppdage:
- fire porter lan;
- ethernet port;
- kontakt for strømkabel.
ZTE H108N-modellen vil ha en forskjell fra ovennevnte modemer, nemlig kontakten for ADSL-kabelen (telefonkabel), siden denne ruteren er beregnet på Internett på telefonlinjen. På den generelle sekvensen av tilkobling av nettverksutstyr, vil dette ikke påvirke ikke signifikant. Det første kobler strømforsyningen til kontakten og porten på ruteren, og sett deretter inn Internett-kabelen i WAN- eller ADSL-porten (avhengig av modemmodellen, vil en av disse portene være til stede). Nå finner vi RJ45-kontakten på datamaskinen (Standard Network Login) og kobler den til en Ethernet-kabel med den tilsvarende porten på ruteren. Siden i vårt tilfelle kontaktene fire, kan du koble ledningen i noen.
Merk følgende! Hvis ZTE H108N er konfigurert, anbefales det i tillegg til den beskrevne sekvensen. Det anbefales også å koble til en splitter, filtrere Internett- og nettverkssignaler. Dette vil samtidig bruke den to tjenesteleverandøren.
Når alle ledninger er tilkoblet, kan du slå på utstyret, som gjøres ved hjelp av knappen på bakpanelet.

Vi vender nå til forsiden av enheten. Den inneholder indikatorer som vil bidra til å lære om statusen for alternativer når du konfigurerer ZTE ZXV10 W300, H108N eller E5501 modemer for Rostelecom. For eksempel, her vises her om:
- hvilken av kontaktene en datamaskin er tilkoblet;
- wi-Fi fungerer;
- er det noen forbindelse til leverandøren og Internett.
Konfigurere Internett-tilkobling på ZTE ZXV10 W300, ZTE H108N, ZTE E5501
Når med en del av forbindelsen er fullført, kan du gå for å konfigurere modemer for Rostelecom, som vi vil gjøre på eksemplet på ZTE ZXV10 W300. Vi går fra datamaskinen som er koblet direkte til modemet til nettleseren og foreskriver i adresselinjen på IP-ruteren. Du kan finne den i passet av utstyr. I vårt tilfelle vil det bli 192.168.1.1. Skriv inn standard innlogging og passord, som også er angitt i modeminstruksjonene (admin / admin).

Deretter blir det omdirigert til enhetens kontrollpanel. I fanen Nettverk velger du WAN-parametere og konfigurer PPPoE-tilkoblingen i henhold til dataene som leveres av leverandøren. De kan bli funnet i en kontrakt eller på et spesielt Rostelecom-kart.
Siden utstyret støtter Wi-Fi-parametere, og et slikt modem er vanligvis kjøpt med sikte på å koble til trådløse enheter til nettverket, kan du konfigurere driften av modulen på den trådløse fanen. Her velger du nettverksnavnet (SSID), samt opprett en beskyttelsesnøkkel som hindrer tilkobling av utenlandske kunder til ditt trådløse nettverk.

Fra ZTE, avhengig av typen (bærbar eller stasjonær), er gjort i flere trinn. I tilfelle installasjonen av rutere for private leiligheter eller små kontorer, er det riktige stedet valgt, og forbindelsen utføres, og tilkoblingsparametrene er laget.
Ruteren fra ZTE-produsenten er en modell som bare kan fungere på FTTB-linjene. Konfigurere ZTE ZXHN H118N Rostelecom-ruteren kan gjøres både ved hjelp av veiviseren som er innebygd i programmet og i manuell modus. IPTV-støtte og SIP-telefoni støttes.
Inngangen kan bare implementeres etter at du har koblet til Internett-leverandørkabelen til WAN-porten (RJ-45) på baksiden av ZTE ZXHN H118N Rostelecom-ruteren. En av de 4 portene i LAN-ruteren (RJ-45) er forbundet med en Ethernet-linje med en nettverkskortkontakt (PC) eller en bærbar PC som brukes til å konfigurere. Tidligere må du angi automatisk modus for å skaffe adresser av enheten på Internett-protokollsiden versjon 4.

I henhold til informasjonen på klistremerket er det klart at IP-adressen til enheten - 192.168.0.1 - og standarddataene brukes av autorisasjonsdataene: Brukernavnet er administrator, passordet er admin. Nettverksadressen er oppgitt i adresselinjen på nettleseren som brukes på PCen, og innloggings- og passordinformasjonen kreves for å fylle feltene i det åpne vinduet.
Ruterprogrammet krever den obligatoriske tilkoblingen av leverandørens kabel til WAN-kontakten, og den første oppføringssiden vil minne dette i tilfelle brudd på den nødvendige tilstanden. Hvis ruteren bestemmer forbindelsen til Internett, har siden et annet utseende. Det vises på valget av tidssonen og behovet for å endre fabrikkpassordet med de tilsvarende informasjonsfeltene.
Etter at du har fullført sikkerhetskrav, må du klikke på stencilen "Fortsett" og gå til neste side. Det må velge den foreslåtte metoden for innstillingen: "Start veiviseren", "Konfigurer enheten manuelt."
Slik lager du en fullverdig meny
Routecome er konfigurert etter at den manuelle innstillingen er valgt. For å gå inn i menyen, må du angi brukernavn - Admin - og opprettet individuelt passord. Når du klikker på innloggingsfanen, går du til Startsiden til Router-grensesnittet med generell informasjon om enheten. "Nettverk" -punktet i den venstre delen av den åpner alternativene for å velge en WAN-tilkobling.
Når de er konfigurert, brukes dataene som leveres av leverandøren når den avsluttes med en kontrakt med IT: typen av Internett-tilkobling (PPPOE), nummeret på den medfølgende VLAN (fiberboard) og dens prioritet, brukernavn og passord. Tilkoblingen som blir opprettet må være "alltid inkluderende". Dataene som er oppgitt, lagres når du utfører kommandoen "Endre" nederst på siden.

Hvis du vil bruke funksjonen TV-visning, må du åpne listen over mulige WAN-tilkoblinger og velg IPTV i den. I tilkoblingstype-strengen må du bruke "broen" og deretter utføre kommandoen "Opprett". Feltet på dette er nødvendig i WAN-delen av hovedmenyen. Gå til "Binding Ports".
Den produserer programvare for LAN1-LAN4-kontakt. For PPPoE er LAN1-LAN3-portene valgt som standard. Datamaskiner vil koble til dem. For IPTV må du tilordne LAN4. TV-prefikset vil bli aktivert til det, som vil bruke det med en Ethernet-kabellinje. Etter at du har installert merkene i de valgte cellene, klikker du på "Lagre innstillinger og bekreft" -knappen.
Sette opp Wi-Fi på Ethernet Router ZTE H118N
ZTE Router Produsent gir sine produkter en konfigurert Wi-Fi-tilkobling. Informasjon om nettverksnavnet og passordet tilgang til det finnes i etiketten på ruteren. Men forbindelsesinnstillingen kan utføres manuelt. For å gjøre dette, i VLAN-delen må du velge "Wi-Fi Network Settings" -elementet.

På hans side kan du endre fabrikkverdiene til ditt eget. Etter at du har valgt "Sikkerhet" -elementet, er det mulig å endre typen autentisering og krypteringsalgoritme. I konklusjonen må du klikke på Lagre-knappen ("Apply").
Populære innstillinger
Bruk den automatiske innstillingen til Rostelecom-ruteren etter det foreslåtte skiftet på fabrikkpassordet. Hvis du klikker på stencilen "Start veiviseren" Stencil, så neste trinn må du velge og spesifisere regionen, en gren og service av Rostelecom. Etter at du har gått på innstillingen, må du fylle ut innloggings- og passordfeltene utstedt av leverandøren ved konklusjonen av kontrakten. I tilfelle av en gren "dynamisk IP", vil ikke disse dataene være nødvendig.
Når du kobler TV-konsollen, må den tildeles en LAN4-port. Etter videreføring vil veiviseren foreslå å endre godkjenningsdata. Dette kan gjøres og fortsette. Neste side tilbyr å angi innstillingene med de nye Wi-Fi-nettverksverdiene, navnet og passordet til administratoren, klikk på "Lagre innstillinger" -knappen.
ZTE F660 er en ruter som bruker GPON-teknologi for å koble til Internett. I tillegg til standardfunksjonene på distribusjonen av Internett for enheter som er koblet til ruteren gjennom kabelen, eller via Wi-Fi, er ZTE-rutenen i stand til å gi sine IP-telefoneiere og gir muligheten til å lage lokale webservere.
Fra andre rutere kjøpt til hjemmebruk, skiller ZTE F660 tilstedeværelsen av avansert Xpon-kommunikasjon. En annen viktig linje av ruteren er en enhet multifunksjonell. I tillegg til standard fire PJ-45-porter og alternativene for tilkobling av klienter via Wi-Fi, har enheten muligheten til å koble til elektroniske USB-medier 2.0 og programvareenheter.
Egenskaper og funksjoner på enheten
- Arbeidsfrekvens - 2,4 GHz
- Wi-Fi dataoverføring fungerer med en hastighet på 300 Mbps
- Implementert teknisk støtte 4 SSID med en engangsforbindelse på 128 brukere til hvert nettverk
- WPS-støtte for å øke Wi-Fi-belegget av andre brytere.
På baksiden av ruteren er det plassert:
- WLAN og WPS-funksjonskontrollknapper
- En port for tilkobling av USB-enheter
- Potter-kontakter (2 stk.)
- Porter for tilkobling av LAN (4 stk.)
- For å tilbakestille de optiske modeminnstillingene ONT ZTE ZXHN F660 til fabrikken, på baksiden er det en reset-knapp som er plassert i kabinettet.
- Kobling for strømforsyning fra nettverket av enheten.
- Knappen for å slå på og av
Slik kobler du til en ruteren
Etter at du har installert og slått på ruteren, må du konfigurere dette utstyret for full bruk.
- Koble fiberoptisk kabelen til stikkontakten og til ruteren.
- Koble LAN-kabelen til datamaskinen eller bærbar nettverkskort. Den andre enden av kabelen for å koble til en hvilken som helst LAN-kontaktrouterrouter.
- Kontroller at indikatoren for LAN-aktiviteten lyser.
Etter at du har konfigurert den kablede tilkoblingen, må du konfigurere tilgang via Wi-Fi.
Steg-for-trinns innstilling av MGTS GPON ZTE F660

- i nettleserens adressefelt skriver du IP-adressen "http://192.168.0.1
- på siden Ruterinnstillinger, skriv inn: brukernavn - "admin", passord - "admin".
- Hvis tjenestene for å gi en ruteren utføres ved hjelp av MGTS-leverandøren, kan du prøve å skrive inn innloggingen - "MGTS" i passordstrengen - "MTSOAO".
- Etter identifikasjon, i vinduet som åpnes, vil det være mulig å se spesifikasjonene til ruteren: Modell, serienummer, firmwareversjon, enhetsprogramvare, samt et ruterpassord.
- For å koble til Wi-Fi Trådløs tilgang, må du gå til "Nettverk" -fanen, som ligger øverst. Deretter åpner du undermenyen "WLAN" på venstre side av vinduet, og finn "grunnleggende" underavsnittet.
- I den første kolonnen "Trådløs RF-modus" for å angi verdien "aktivert"
- I "modus" -strengen velger du "Blandet (802.11b)"
- Region - Russland
- Rad "chanel" - "auto" modus.
- Ved overføring av kraft, velg "100%".
- Trykk på knappen for å lagre de angitte innstillingene - "Send".
- Deretter åpner du undermenyen "Multi-SSID-innstillinger" (Fig. 3)
- I "SSID-navnet" -raden må du komme med og skrive inn navnet på nettverket, etter at du har trykket på "Send" -knappen.
- Åpne undermenyen "Sikkerhet" og sett inn følgende verdier:
- Skrive i "WPA-passordet" -strengen for et tidligere oppfunnet passord, som vil være nøkkelnettverket. For å sikre nettverkssikkerhet og unngå uautorisert tilgang, må passordet inneholde minst 8-10 symboler i det latinske alfabetet, det er ønskelig å bruke tegnene til både de øvre og nedre registre, samt tallene.
- For å lagre klikk på "Send" -knappen.
Hvis alle de angitte handlingene er korrekte, og enheten er i arbeidstilstand, kan du koble til ulike enheter til Wi-Fi-tilgang.
Hvis du bestemmer deg for å returnere ruteren til fabrikkinnstillingene, må du tilbakestille tilpassede innstillinger som følger:
- Når ruteren er aktivert, må du holde knappen "Tilbakestill" reset i 30 sekunder.
- Fortsett å holde knappen, koble fra strømmen fra nettverket, og hold knappen nede i ytterligere 30 sekunder.
- Koble enheten til nettverket på nytt, og hold nede knappen kastet ytterligere 30 sekunder.
Hvis alt er gjort riktig, må ruteren gå tilbake til fabrikkinnstillingene.
Slik laster du ned og installerer fastvaren på ruteren
Når feilene som vises på ruteren, for eksempel med regelmessige Wi-Fi-frakoblinger, uten synlige grunner, kan ruteren reflashing. Men dette er gjort på egen risiko, siden fabrikkgarantien går tapt. Under MGTS-traktaten tilhører ruteren leverandørfirmaet, og ikke brukeren. Og i tilfelle en mislykket firmware, må brukeren betale kostnaden for ruteren.
For å blinke ruteren må du laste ned den offisielle versjonen fra produsenten av produsenten av ZTE-utstyr, eller kontakt