Hvordan unngå å endre skrivebordet?
Mesterens svar:
Det er tider når personen som er ansvarlig for PC-ene til andre brukere må sette samme skjermsparer for alle stasjonære datamaskiner. Hovedbetingelsen for dette er umuligheten av å endre dette bildet. For å gjøre dette, må du bruke "Registerredigering".
Før du begynner å redigere registernøkler, må du opprette dem backup... For å starte "Registerredigering", må du åpne "Start" og deretter "Kjør". "Start"-menyen kan også startes med kombinasjonen Win + R. I et nytt vindu må du skrive inn Regedit-kommandoen og bekrefte operasjonen. Hvis du ikke kunne starte applikasjonen på denne måten, velg "Min datamaskin" på skrivebordet, klikk på den høyre nøkkel mus og velg "Registerredigering" der. Den kan også startes med " Windows utforsker", For å gjøre dette, gå til banen C: \ Windows \ og dobbeltklikk på regedit.exe-ikonet.
I hovedvinduet til programmet vil du se to kolonner, nøklene er skrevet til venstre, og verdiene deres er til høyre. For å åpne en filial, må du klikke på "+" ved siden av den. Gå nå til banen HKEY_CURRENT_USER \ Software \ Microsoft \ Windows \ CurrentVersion \ Policies \ ActiveDesktop og opprett ny parameter kalt NoChangingWallpaper. For å gjøre dette, klikk Høyreklikk mus i et fritt område høyre side programmer og velg Ny og DWORD-verdi. Skriv nå navnet ovenfor, trykk Enter og parameteren din er opprettet. Klikk på den to ganger og sett enheten (1) som verdi. Bekreft operasjonen.
La oss nå gå tilbake til skrivebordet. Gå til Innstillinger bakgrunnsbilde... For å gjøre dette, høyreklikk på skrivebordet, velg "Egenskaper", og klikk deretter på "Desktop" og prøv å endre bildet. Men listen med bilder vil ikke være tilgjengelig for deg. Å komme tilbake til innledende innstillinger skrivebordet, må du slette NoChangingWallpaper-parameteren eller endre verdien i den fra "1" til "0". For å lukke programmet, bruk "Fil"-menyen ved å velge "Avslutt" i den.
Xiaomi-smarttelefoner under MIUI-kontroll har en rekke funksjoner som du bare kan legge merke til ved å se på telefonens skrivebord. Det er ingen kjent her Android-brukere applikasjonsmeny - i stedet er det mange tredjeparts arbeidsplattformer som alle installerte applikasjoner... Dette lar deg sortere programmer etter mappe og justere arbeidspanel for deg selv.
La oss finne ut av det sammen!
*Forresten, denne instruksen ble skrevet basert på MIUI 9. I andre versjoner av skallet kan visualiseringen og mulighetene variere.
For å justere skrivebordet, må du bringe to fingre til midten av skjermen eller holde nede "Meny"-knappen. En meny åpnes med tre snarveier "Wallpaper", "Widgets" og "Settings".

I "Bakgrunn"-delen kan du angi en skjermsparer for skrivebordet ditt: velg blant de eksisterende på smarttelefonen din, eller last den ned etter eget ønske fra Internett-ressursene.
Ved å klikke på "Widgets" får vi en liste over widgets (liten uavhengig programvaremoduler) som kan legges til smarttelefonens skrivebord. Både hurtigbrytere og widgets fra tredjepartsapper er tilgjengelige.

Gå til "Innstillinger", kan du finne følgende parametere:

- "Effekten av å skifte skjerm" - stiller inn animasjonen når du sveiper mellom skrivebord. Du kan velge mellom 7 animasjoner - "Slide", "Fading", "Mill", "Rulling", "Cascade", "Rotation", "3D-kube" - den du likte best;

- "Standardskjerm" - valg av hovedskrivebordet, som smarttelefonen vil avslutte ved å trykke på "Hjem"-knappen;

- I fanen " Utseende"Du kan angi antall celler på ett skrivebord (" 4x6 "eller" 5x6 "), men denne funksjonen er ikke tilgjengelig på alle smarttelefoner Xiaomi;
- "Fyll tomme celler" - funksjon automatisk fylling tomme celler på skrivebordet;
- "Beskytt mot endringer" - denne funksjonen blokkerer eventuelle endringer (slett / flytt) på skrivebordet;
- "Mer" - vil åpne en meny i innstillingene med alle mulige endringer som kan settes på skrivebordet;
Å kombinere ikoner til delt mappe du må holde ett ikon og holde musepekeren over et annet. Gjør det samme for alle andre etiketter du vil legge til. Du kan også gi nytt navn til mappen - gå til den valgte mappen, klikk på navnet og endre den.


Det er umulig å slette ikonet uten å slette selve applikasjonen, du kan kombinere det lite brukte på samme måte, som ble diskutert tidligere. Selve slettingen er rask, bare hold applikasjonen og dra den til søppelbøtteikonet, som vises øverst på skjermen. Deretter bekrefter vi slettingen ved å klikke på "Slett"-knappen.
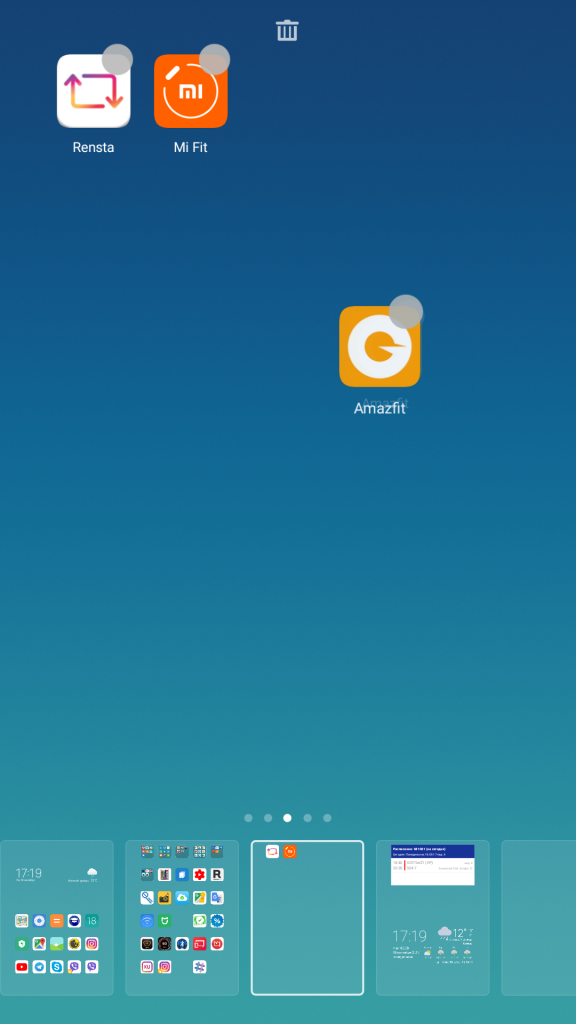
Nyt interessante fakta og nyheter sammen med Xistore!
Enhver bruker på datamaskinen har sine egne konfidensielle mapper og filer som han ønsker å beskytte mot nysgjerrige øyne. For eksempel hjemme er det nødvendig å beskytte et barn mot informasjon som ikke er ment for ham, og på jobben, av en eller annen grunn, kan det være uønsket å vise andre ansatte noe av arbeidsmateriellet hans. Vel, dessuten, si meg ærlig talt, lar du alltid kollegene dine være rolige ved arbeidsdatamaskinen eller husstandsmedlemmer hjemme hos deg? Neppe ... Og årsaken her ligger ikke bare i ønsket om å begrense tilgangen til konfidensiell informasjon, men også i en underbevisst frykt for å miste eget materiale på grunn av andre brukeres analfabeter – det vil for eksempel være når deres eget barn aktivt begynner å mestre kunsten å jobbe med filer og mapper med alle de triste konsekvensene som kommer. med deg. Det skal bemerkes at behovet for å beskytte konfidensiell informasjon mot nysgjerrige øyne er relevant ikke bare hvis slike data konstant lagres på verket eller hjemmedatamaskin, men også når du overfører dem til andre brukere via e-post på enten ulike medier(CD/DVDer, USB-pinner, disketter, etc.). Det er ofte fornuftig å også tenke på å beskytte mappene og filene til operativsystemet og applikasjonene mot endringer, sletting eller bevegelse i ukjent retning, som ofte administreres av utilstrekkelig trente brukere. Hvis dette er ditt tilfelle, er det klokere å skjule slike mapper helt, for eksempel fra øynene til husstandsmedlemmer, og denne handlingen alene kan øke ytelsen til datamaskinen din betydelig, siden skjulte mapper kan bli brukt på vanlig måte(for eksempel ved å løpe applikasjonsprogrammer fra Start-menyen), men du vil ikke kunne slette, gi nytt navn eller flytte dem. Når det gjelder konfidensiell informasjon, er det bedre å blokkere den - låste mapper vil være utilgjengelige for visning eller redigering, og derfor vil dokumentene i dem være pålitelig beskyttet mot eventuelle endringer. Hvis du ikke vil at andre brukere skal være klar over at noe informasjon skjules for dem, bør du kombinere blokkering med å skjule. Vel, hvis dette ikke virker nok for deg, er det ingen som forbyr deg å kryptere de mest hemmelige materialene.
Beskytter mapper og filer med innebygde Windows-verktøy
I teorien kan du skjule mappene og filene dine ved å bruke den innebygde Windows-funksjoner- for dette er det nok å aktivere "Skjult"-attributtet i egenskapene til de tilsvarende objektene. Mapper og filer som er skjult på denne måten vil ikke være synlige i Explorer for andre systembrukere, men bare hvis "Ikke vis skjulte filer og mapper. "I prinsippet kan dette være nok til å beskytte dataene dine mot det mest uforberedte publikummet. Imidlertid vil objekter som er skjult på denne måten være synlige i applikasjoner som ikke bruker standarddialogen for å vise filer og mapper (FAR, Total sjef etc.), så slik beskyttelse er mer enn upålitelig.Et sikrere alternativ for å beskytte dataene dine med innebygd Windows-verktøy er bruken av det krypterte filsystemet EFS (Encrypting Filsystem, EFS), som lar deg kryptere filer ved å aktivere alternativet "Krypter innhold for å beskytte data" for dem i Utforsker (Egenskaper> Generelt> Avansert). Det er umulig å lese filer kryptert på denne måten uten å kjenne passordet, men EFS-systemet lar deg beskytte mapper og filer kun i filsystem NTFS.
Derfor, for å beskytte personlige mapper og filer, er det mye bedre å bruke spesialiserte verktøy... Disse løsningene vil tillate deg å mer pålitelig skjule mapper og filer (de vil ikke være synlige når avkrysningsboksen "Ikke vis skjulte filer og mapper" er deaktivert), samt blokkere tilgang til dem og til og med kryptere selve dataene.
Programmer for å skjule, blokkere og kryptere mapper og filer
Det er mange programmer for å skjule / kryptere mapper og filer på markedet, og beskyttelsesnivået implementert i dem er merkbart annerledes. Noen løsninger gir kun mulighet for å skjule mapper og filer og/eller blokkere dem (noen ganger er slike alternativer også tilgjengelige for disker). I andre er fullverdig filkryptering i tillegg støttet (tabell 1), som sikrer databeskyttelse selv når den er lastet inn i en annen operativsystem eller installere platen på en annen datamaskin. Vi har ikke som mål å få frem det beste av eksisterende løsninger, siden alt her avhenger av oppgavene brukeren står overfor, men bare som eksempler, vil vi sitere det mest attraktive i vårt (det er klart at det subjektive) synet på de allsidige verktøyene. Her bør forresten flere nyanser noteres med en gang. For det første er det fullt mulig at beskyttet data som standard vil være utilgjengelig for andre brukere bare når normal belastning OS, og kl oppstart av Windows v sikkerhetsmodus(SafeMode) tilgang til dem vil være åpen. Forklaringen er veldig enkel: i en safe Windows-modus laster kun de nødvendige driverne for at systemet skal fungere, og hopper over alle ekstra (inkludert de som er ansvarlige for å skjule data), noe som fører til et lignende resultat. Så det er mulig at for å beskytte data i SafeMode, må noen innstillinger gjøres i verktøyene (vanligvis bare aktiver den tilsvarende avmerkingsboksen). For det andre vil andre brukere kunne få tilgang til skjulte eller blokkerte data ved å starte opp i et annet operativsystem, hvis det er flere av dem installert på datamaskinen, og beskyttelsesprogrammet kun er konfigurert i ett. Det er en måte til - å omorganisere HDD med beskyttet informasjon til en annen datamaskin som en ekstra en, start på den, hvoretter du enkelt kan få tilgang til dataene. MED eksterne medier(USB, flash, CD-RW, etc.) enda enklere - bare installer dem på en annen datamaskin - og beskyttelsen er borte. Imidlertid, i det virkelige liv ganske ofte slik beskyttelse (hvis f.eks det kommer om harddisken, operativsystemet på datamaskinen er ett, og du vet sikkert at andre brukere ikke vil kunne koble den til en annen datamaskin) kan være nok. I tillegg, hvis du ved et uhell glemmer passordet for dataene (vi synder alle noen ganger med dette), så vil du alltid ha det pålitelig måte få tilgang til dem på en annen datamaskin. Vel, hvis du lagrer topphemmelig materiale i arsenalet ditt, og angriperne som ønsker å komme til dem er profesjonelle, vil du ikke kunne begrense deg til å skjule eller blokkere data - du må kryptere dem. Krypterte data kan ikke leses ved oppstart i SafeMode, eller ved oppstart til et annet OS eller datamaskin. Men hvis du klarer å glemme passordet til dataene, kan du trygt "gi opp" disse topphemmelige materialene - ingen kan komme til dem, inkludert deg personlig.Tabell 1. Funksjonaliteten til løsninger for å skjule, blokkere og kryptere mapper og filer (klikk for å forstørre)
Universal Shield 4.3
Utvikler: Everstrike programvareDistribusjonsstørrelse: 1,86 Mb
Spredning: shareware Universal Shield - veldig hendig verktøy for beskyttelse personlige filer, mapper og stasjoner (inkludert nettverksstasjoner) ved å skjule og kryptere dem (syv krypteringsalgoritmer støttes, inkludert AES med en 256-bits nøkkel). Det er tillatt å skjule filer som samsvarer med en bestemt maske (f.eks. C: *. Doc). Installasjonen av ulike tilgangsregler (les, skriv, synlighet og sletting) er gitt, som lar deg velge det meste forskjellige kombinasjoner parametere - for eksempel kan du gjøre filer tilgjengelige for lesing og skriving og forhindre at de slettes. Dette tilgangsalternativet tillater ikke bare å forhindre sletting av personlige data, men også applikasjonsfiler, som ofte ikke er mindre viktig. Hvis ingen handling har blitt utført på datamaskinen i en viss periode, kan datablokkeringen utføres automatisk. For større sikkerhet er det mulig å bruke spesialbehandling Stealth Mode, som skjuler helheten synlig for brukeren informasjon om installasjonen av Universal Shield - en snarvei til programmet på skrivebordet og i Start-menyen, samt den tilsvarende mappen i Programfiler... Tilgang til programmet i denne modusen er kun mulig ved å trykke på en forhåndsbestemt tastekombinasjon. Det er støtte for "trusted processes", som lar deg backup filer, skann dem for virus osv. lignende operasjoner i beskyttet tilstand. Tilgang til programinnstillingene krever at du oppgir et hovedpassord. Demoversjonen av programmet er fullt funksjonell i 30 dager, kostnaden for den kommersielle versjonen er $ 34,95. Du kan beskytte dataene dine på to måter - ved å bruke veiviseren som starter automatisk når programmet først lastes inn (da kan du aktivere det ved å bruke kommandoen File> Universal Shield Wizard eller ved å trykke på Wizard ) eller manuelt. Hvis valget er gjort til fordel for veiviseren, må flere operasjoner utføres sekvensielt. Velg først et beskyttelsesalternativ - det vil si fortell programmet om dataene skal skjules eller krypteres, eller de vil ha et begrenset tilgangsalternativ. Og deretter, i to trinn, velger du dataene som skal beskyttes, hvor du ikke bare kan spesifisere dem eksplisitt, men også bruke filmasker. Å beskytte data manuelt er slett ikke vanskeligere - Beskytt-knappen og kommandoen Fil> Beskytt objekt er ansvarlige for denne operasjonen. For eksempel, ved å klikke på Beskytt-knappen, må du definere datatypen (disk, mappe, fil eller maske) i venstre del av vinduet som åpnes, og i høyre del angi selve det beskyttede objektet på disk og konfigurer beskyttelsesinnstillingene. Justering etablert type beskyttelse utføres gjennom egenskapene til objektet (Egenskaper-knappen), og avvisning av beskyttelse - gjennom vanlig fjerning av objektet fra programvinduet. Midlertidig fjerning av beskyttelse utføres fra selve verktøyet ved å trykke på låst-knappen eller ved å bruke hurtigtaster (sistnevnte er mye raskere og mer praktisk).
Det tar litt mer tid og krefter å sikre filene dine ved å kryptere dem. Til å begynne med, på samme måte som det ble diskutert ovenfor, er de konfigurert grunnleggende parametere beskyttelse (Beskytt-knapp). Og så er det beskyttede objektet som vises i verktøyvinduet i tillegg kryptert (Krypter-knappen) med en indikasjon på krypteringsalgoritmen og passordet. Dekryptering utføres ved å trykke på Dekrypter-knappen, og det er selvfølgelig umulig uten å kjenne passordet.
I tillegg lar Universal Shield deg begrense tilgangen til spesielle mapper Windows ("Mine dokumenter", "Favoritter", Kontrollpanel osv.), beskytte skrivebordet mot endringer (slik at brukere ikke kan slette, legge til eller endre snarveier og ikoner på skrivebordet), begrense tilgangen til kontrollpanelet og forhindre endringer på datamaskinens dato og klokkeslett. Dette kan gjøres gjennom veiviseren, eller ved å bruke kommandoen Fil> Sikkerhetstriks.
Det er en billigere, forenklet versjon av Universal Shield, Lock Folder XP (1,38 MB; $ 24,95), som begrenser muligheten til å beskytte stasjoner, mapper og filer ved å skjule dem. I tillegg mangler dette verktøyet støtte for pålitelige prosesser og begrenset bruken av hurtigtaster (men hovedfunksjonen for å raskt aktivere / deaktivere beskyttelse er til stede), samt begrenset funksjonalitet når det gjelder regulering av tilgang til spesielle Windows-mapper og systeminnstillinger . Konfigurere databeskyttelse i Lås mappe XP er mulig gjennom veiviseren og manuelt - i begge tilfeller må du bestemme hvilken type data som skal skjules og angi hvilke, for eksempel, mapper du vil skjule. Låst/ulåst-knappen eller å trykke på kombinasjonen er ansvarlig for midlertidig å aktivere/deaktivere beskyttelsen Ctrl-taster+ Vinn.
Folder Guard 8.1
Utvikler: WinAbility Software CorporationDistribusjonsstørrelse: 3,29 Mb
Spredning: shareware Folder Guard - enkel og praktisk løsning for å begrense tilgangen til mapper og filer, samt hindre tilgang til en rekke Windows-innstillinger. Begrensning av tilgang til personopplysninger utføres ved å skjule dem, angi skrivebeskyttet tilgang eller blokkere dem. Skjuling er implementert i to versjoner - du kan gjøre mapper og filer skjult, eller du kan tilordne mapper til tomme (tom). I det andre tilfellet vil mappene utad være synlige, men når de åpnes vil de se tomme ut, selv om de i virkeligheten vil inneholde informasjon - dette beskyttelsesalternativet er rimelig i forhold til standard Windows-mapper, hvis fullstendige skjuler vil fortelle andre brukere at informasjonen på datamaskinen er blokkert, noe som er uønsket. Beskyttede mapper vil ikke være tilgjengelige for andre brukere av systemet selv når Windows starter opp i sikker modus, men for dette må du aktivere den tilsvarende avmerkingsboksen i innstillingene. Tilgang til innstillingene til selve programmet utføres bare når du skriver inn hovedpassordet, i tilfelle du glemmer det gitt passord det er en funksjon for å gjenopprette den med gratis verktøy Emergency Recovery. Muligheten til å kjøre programmet i skjult modus(Stealth Mode), der egne snarveier og filer vil bli skjult. Demoversjonen av programmet er fullt funksjonell i 30 dager, kostnaden for den kommersielle versjonen avhenger av lisenstypen: personlig lisens - $ 29,95, forretningslisens - $ 59,95.
Du kan beskytte dataene dine ved hjelp av en veiviser, som startes automatisk når programmet lastes (det er tydelig at det er enkelt å deaktivere veiviseren), eller manuelt. Hvis du arbeider med veiviseren, angir du mappen med dokumentene, bestemmer om du vil sette et passord for tilgang til mappen, setter alternativet for mappesynlighet (synlig, skjult eller tom) og bestemmer tilgangsnivået til den ( full tilgang, ingen tilgang, skrivebeskyttet). For å kontrollere tilgangsnivået til filer av en bestemt type, er bruk av filmasker i tillegg tillatt. Når du beskytter manuelt, vil prosedyren være den samme, med unntak av at du må utføre dem selv - velg først mappen av interesse i programvinduet, og angi deretter alle nødvendige innstillinger ved å klikke på de tilsvarende knappene i programmet vindu (Skrivebeskyttet, Ingen tilgang, Synlig osv.) eller ved å velge nødvendige kommandoer v kontekstmenyen... For å fjerne beskyttelsen, må du utføre det samme settet med handlinger, men i omvendt rekkefølge.
Det er lov å sette ulike begrensninger for forskjellige brukere(de korresponderende brukerne må først legges til ved å bruke kommandoen Beskytt> Brukerliste) - dette er veldig praktisk, siden det ikke vil være nødvendig å fjerne beskyttelsen regelmessig i tilfelle enhåndsarbeid på datamaskinen. Det er mulig å tilpasse listen over "Trusted Programs" (Protect> Trusted Programs) - det vil si antivirus, sikkerhetskopieringsprogrammer, etc., som lar deg utføre de tilsvarende operasjonene uten å fjerne beskyttelsen. Tastekombinasjonen Ctrl + G er ansvarlig for å bytte fra beskyttet modus til normal modus, samt vekslebeskyttelsesknappen. I tillegg til å beskytte mapper og filer, ved hjelp av mappe Vakt kan også beskyttes grunnleggende innstillinger OS fra justeringer (kommando Beskytt> Tillatelser). Spesielt for å lukke tilgangen til egenskapene til oppgavelinjen, Start-menyen og en rekke andre vinduer, forby lagring av visningsegenskaper (hvis de er endret), blokkere endring av egenskaper for mapper og Internett-innstillinger Utforsker, ikke vis ikoner på skrivebordet. Og også for å forhindre endring av parametere som er kritiske for driften av systemet ved å stenge tilgangen til kontrollpanelet og sette en rekke forbud: tilgang til systemregisteret, legge til/fjerne skrivere, bruke Kjør-kommandoen, etc. Du kan også skjule den i Min datamaskin, Filutforsker og Standard dialogbokserÅpne/lagre bestemte plater og blokker CD/DVD-brenning. For forskjellige brukere er et annet sett med slike begrensninger mulig.
Billigere versjon tilgjengelig Mappeprogrammer Guard - MySecretFolder (1,35 MB; personlig lisens - $ 24,95, forretningslisens - $ 3,95). Dette verktøyet enklere å bruke enn Folder Guard, men funksjonene er begrenset til å skjule og låse mapper, og installerte innstillinger beskyttelsen vil være den samme for alle brukere. Å sette opp databeskyttelse i MySecretFolder er ganske enkelt - du trenger bare å spesifisere en mappe, velge et beskyttelsesalternativ for den (skjul eller blokker) og klikk på Beskytt-knappen. Midlertidig deaktivering av beskyttelse utføres med Unprotect-knappen.






