Windows 10 lar deg fjernstyre andre datamaskiner som kjører samme versjon av operativsystemet. Denne funksjonen er innebygd i systemet og er enklere å bruke enn i tidligere versjoner av Windows. Uten behov for å installere flere programmer, kan vi kontrollere andres datamaskin eller be noen om å eksternt gjenopprette operativsystemet vårt via Internett.
Fjernkontroll av andre datamaskiner er nyttig i mange situasjoner. Hvis du for eksempel har problemer med operativsystemet og du ikke kan løse dem selv, kan du henvende deg til en bekjent eller venn, som heller ikke trenger å komme hjem til deg. Det er nok å gi ham ekstern tilgang til skrivebordet ditt slik at han kan koble til og administrere det via Internett.
Vanligvis, for slike formål, brukes TeamViewer-programmet, som lar deg kontrollere en ekstern PC. Men for brukere som har Windows 10 med jubileumsoppdateringen installert, vil det være mye enklere å få ekstern tilgang uten å installere flere programmer. Eksternt skrivebord er innebygd i operativsystemet, og Windows 10 gjør det mye enklere å bruke enn det en gang var i form av hurtighjelp.
Sette opp ekstern tilgang i Windows 10
Men før vi begynner, la oss ta hensyn til følgende. Denne funksjonen krever at begge brukerne har jubileumsoppdateringen installert.
Å koble til i Windows 10 fungerer litt annerledes enn med programmer som TeamViewer. TeamViewer opererer etter prinsippet om at brukeren som gir tilgang til datamaskinen sin, må registrere seg og motta ID og passord for den. Deretter sender han de mottatte dataene til en venn som han ønsker å gi ekstern tilgang til.
I Windows 10 er alt omvendt – en bruker som ønsker å koble seg til en ekstern datamaskin tar det første steget ved å registrere seg som assistanseleverandør. På denne måten får du en unik 6-sifret kode som er gyldig i 10 minutter. Deretter legger den som trenger fjernstøtte inn koden på seg selv, og starter dermed en forbindelse mellom de to datamaskinene. La oss se på tilkoblingsprosessen trinn for trinn.
Trinn 1 - Handlinger for en bruker som ønsker å kontrollere en ekstern datamaskin
En bruker som trenger tilgang til en ekstern PC, må gå til Start-menyen - Tilbehør og velge "Hurtighjelp". Etter å ha aktivert denne funksjonen, må du velge alternativet "Gi hjelp" og logge på med Microsoft-kontoen din. Når du er logget inn, vil en 6-sifret kode vises.
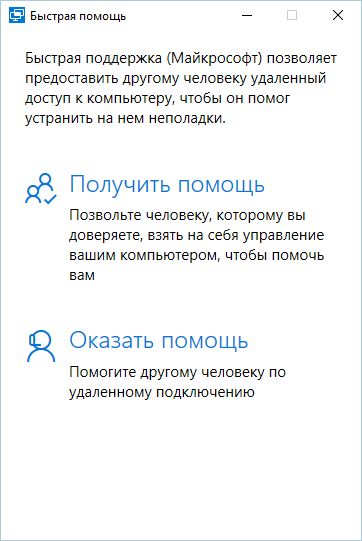
Koden er gyldig i 10 minutter og fungerer som en bruker-ID som kreves for å koble til en annen datamaskin. Koden må sendes til noen som ønsker å gi ekstern tilgang til enheten sin.
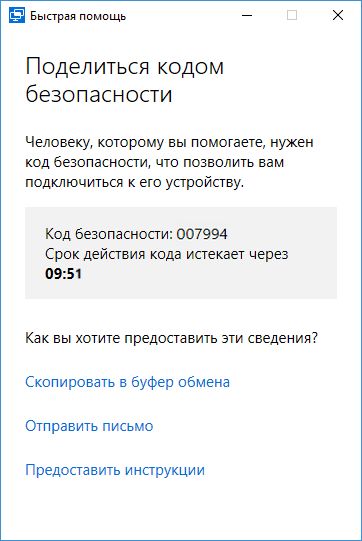
Trinn 2 - Handlinger til brukeren som gir tilgang til sin PC
En bruker som ønsker å gi tilgang til datamaskinen sin må skaffe og kopiere en 6-sifret kode. Gå deretter til Start-menyen - Tilbehør og velg alternativet "Hurtighjelp". Etter å ha aktivert dette alternativet, må du velge "Få hjelp".

Et vindu vises der du må angi bruker-IDen som vi ønsker å gi ekstern tilgang til. Etter å ha tastet inn den 6-sifrede koden, vil tilkoblingsprosessen begynne. Når det vises en melding som spør om vi vil tillate andre brukere å koble til datamaskinen vår, velger du Tillat.

Gi hjelp i Windows 10
Hvis det ikke har gått 10 minutter og koden fortsatt er gyldig, vil forbindelsen mellom datamaskinene opprettes og brukeren fra det første trinnet vil se skrivebordet til personen fra det andre trinnet på skjermen. Nå kan du kontrollere musen og tastaturet og utføre alle operasjoner på den eksterne PC-en.
Som nevnt ovenfor er denne funksjonen først og fremst ment for å motta/gi rask hjelp. Hvis vennen din har problemer, for eksempel med virus, Windows, eller noe ikke fungerer for ham, i stedet for å forklare det til ham i Skype eller en annen messenger, bør du ganske enkelt be ham om ekstern tilgang og utføre de nødvendige handlingene for ham.
Den enkleste måten å koble til en ekstern datamaskin
Hvis du eller noen du kjenner har en annen versjon av Windows eller har problemer med å installere jubileumsoppdateringen, må du vurdere andre tilkoblingsalternativer.
Det finnes mange applikasjoner og programmer for ekstern administrasjon av skrivebord. Noen krever finjustering og er ikke veldig tydelige for nybegynnere. Imidlertid er det ett program som er veldig enkelt og utrolig effektivt.
Vi skal snakke om AnyDesk, som er veldig populært og skiller seg ut blant lignende programmer. For det første er det veldig enkelt å bruke, og forbindelsen mellom datamaskiner ligner på en Skype-samtale.
Programmet krever ingen innstillinger (bare tast det unike nummeret til brukeren hvis datamaskin du vil koble til). I tillegg er programmet bærbart, noe som betyr at det kan kjøres på hvilken som helst PC uten installasjon, for eksempel fra en flash-stasjon.
Etter å ha startet AnyDesk, åpnes hovedvinduet, delt i to deler - den ene gjelder datamaskinen din, den andre tjener til å ta kontroll over en annen PC.
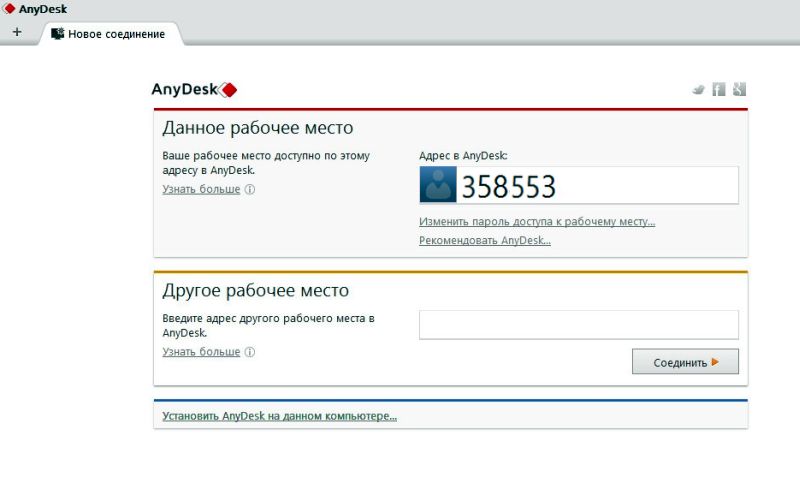
AnyDesk-adressen din er plassert i delen "Denne arbeidsplassen". Den lar andre brukere koble til datamaskinen din. Det vil si at for at noen skal få ekstern tilgang til PC-en din, gi dem denne adressen. Denne adressen kan også være nødvendig hvis du trenger å koble til hjemmedatamaskinen, for eksempel fra jobb.
"Annen arbeidsplass"-delen er beregnet på å etablere en forbindelse med en ekstern PC. For å opprette en tilkobling, skriv inn adressen (identifikatoren) til den eksterne datamaskinen og klikk på "Koble til"-knappen. Et vindu vises på den eksterne PC-en med informasjon om at noen prøver å opprette en forbindelse med den. Brukeren må tillate tilkoblingen ved å klikke på "Godta"-knappen.
Det eksterne skrivebordet vises i AnyDesk-vinduet. Nå kan du kjøre programmer på den, se filer og utføre alle operasjoner.
Koble til en hjemmedatamaskin
For å få ekstern tilgang til hjemme-PC-en din, må du aktivere funksjonen for ukontrollert tilgang. Denne funksjonen lar deg opprette en forbindelse uten bekreftelse av anropet fra mottakeren.
Gå til programinnstillingene på hjemmedatamaskinen og deretter til fanen "Sikkerhet". I delen "Tilgang mens du er borte", merk av for "Tillat ukontrollert tilgang" og skriv inn et sterkt passord i feltet.
Nå, når du prøver å koble til hjemme-PC-skrivebordet fra arbeidsstasjonen, vil du bli bedt om å angi et passord. Etter å ha lagt inn den, vil du få full tilgang til hjemme-PCen.





