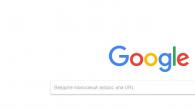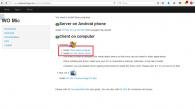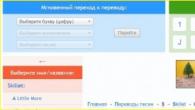Adobe feiret nylig en av de mest populære videoredigererne på markedet, Adobe Premiere (Pro).
Adobe: "Vi vil takke alle som gjorde Premiere Pro til det mest populære verktøyet for videoredigering og multimedieredigering i verden. Og vi ser frem til spennende nye produksjoner fra regissører og klippere laget med Premiere Pro."
La oss spore historien til opprettelsen av Adobe Premiere:
 - utgivelsesdato: desember 1991. Jobbet på plattformen: Apple Mac OS.
- utgivelsesdato: desember 1991. Jobbet på plattformen: Apple Mac OS.
Nøkkelfunksjoner i versjonen: QuickTime-multimedia og støtte for VideoSpigot-format, støtte for PICT-format, støtte for å lage filmer med en oppløsning på 160x120, støtte for 8-bits lyd, støtte for utgang til videobånd.
* På den første sprutskjermen til programmet er det en inskripsjon "skrevet av Randy Ubillos". Randy (eller Randy) Ubillos jobbet for SuperMac, et videoopptakskortutvikler, og Premiere ble opprinnelig kalt ReelTime. Han var den eneste programmereren og det tok ham 10 måneder. Videre ble denne programvaren solgt til Adobe, og de ga den ut som Premiere 1.0. Randy Ubillos gikk ikke inn i "lasten" for dette kjøpet, og ble med i Adobe etter å ha kjøpt programvaren.
Randy Ubillos jobbet hos Adobe på de fire første versjonene av Adobe Premiere videoredigerer og var hovedutvikleren. Så fikk han en invitasjon fra Macromedia om å lage et helt nytt KeyGrip-videoredigeringsprogram basert på Apple QuickTime.
Dette prosjektet (arbeidet som varte i fire år) i Macromedia mottok senere følgende navn: Final Cut Pro. Final Cut Pro (versjon 0.9 alpha) ble først demonstrert offentlig på NAB-konferansen i 1998, og det var et produkt på tvers av plattformer (det støttet både Mac- og Windows-plattformer). Den private demonstrasjonen fant ikke sted på hovedstasjonen Macromedia. Mac-versjonen jobbet med Truevision RTX-skjermkortet, som kunne håndtere to videostrømmer med et begrenset antall sanntidseffekter.
Men til slutt ble prosjektet solgt til Apple, siden Macromedia på den tiden solgte sine "ikke-kjerneformer" som ikke var relatert til webprodukter. Og i 1999 ble Final Cut Pro 1.0 utgitt, som umiddelbart fikk innebygd støtte for det populære DV-formatet. Siden arbeidsstasjonen PowerMac G3 (M5183) hadde to innebygde DV-porter (IEEE1394a 6-pinners), var det ikke nødvendig å kjøpe et dyrt fangstkort.
 I tillegg til hovedfordelen med Final Cut Pro - "innfødt" maskinvare, ble også en stor rolle i markedsføringen av programmet spilt av det faktum at på den samme NAB -utstillingen kunngjorde Avid at den forlater Mac -plattformen.
I tillegg til hovedfordelen med Final Cut Pro - "innfødt" maskinvare, ble også en stor rolle i markedsføringen av programmet spilt av det faktum at på den samme NAB -utstillingen kunngjorde Avid at den forlater Mac -plattformen.
Maromedia ble til slutt kjøpt opp (18. april 2005) av hovedkonkurrenten Adobe Systems, men mottok ikke: Final Cut Pro og Randy Ubillos.
Randy Ubillos avsluttet sin karriere som sjef for Apples avdeling for fotografering og utvikling av programvare. Under hans ledelse ble Aperture og Final Cut Pro opprettet, og iPhoto og iMovie ble portet til iPhone og iPad. Han trakk seg i 2015 etter 20 år som jobbet med Apple -produkter og har bidratt til en ny konkurrent til Adobe Premiere Pro, Apple Final Cut Pro X.
 - utgivelsesdato: september 1992 Jobbet på plattformen: Apple Mac OS.
- utgivelsesdato: september 1992 Jobbet på plattformen: Apple Mac OS.
Nøkkelfunksjoner i utgivelsen: støtte for å fange opp video og lyd QuickTime, lage titler, lage sekvenser (sekvens) og konstruksjonsvinduer, støtte for å bremse / akselerere bevegelse, 5x lyd og 41x videofiltre, 49x spesialeffekter, 16-biters, lydstøtte ved 44 kHz, introduksjon av Filmstrip -filformat, PICT nummerert sekvensstøtte, EDL -støtte, Illustrator tekstimport, SMTPE tidskode -støtte.
 - utgivelsesdato: august 1993. Jobbet på plattformen: Apple Mac OS.
- utgivelsesdato: august 1993. Jobbet på plattformen: Apple Mac OS.
Nøkkelfunksjoner i versjonen: 99x stereolydspor, 97x videospor, videosignal fra skjermen, subpikselbevegelse og gjengivelsesområde, batchdigitalisering, visning av full bildefrekvens fra harddisken, utvidet vindustittel.
Støtte for videoopptakskort: Sigma Designs "MovieMovie" og SuperMac Spigot Tape II.
- utgivelsesdato: september 1993. Jobbet på plattformen: Microsoft Windows.
Nøkkelfunksjoner i versjonen: støtte for 24-bit AVI og QuickTime videoformat, støtte for Autodesk Animator-format, støtte for lydformater: AVI, AIFF og WAV, støtte for stillbilder (Photoshop, BMP, DIB, PICT, PCX, TIFF-formater), 2x videospor, 3x lydspor og 1x overgangs- og overdubspor.
Ingen EDL -støtte, tittel og bevegelse og kontroll er tilgjengelig på det tidspunktet i Adobe Premiere 3.0 (Mac OS) -utgivelsen.
 - utgivelsesdato: februar 1994. Jobbet på plattformen: Microsoft Windows.
- utgivelsesdato: februar 1994. Jobbet på plattformen: Microsoft Windows.
Nøkkelfunksjoner i versjonen: AdobeCap -videoopptaksmodul, støtte for utvidede grafikk- og lydfiler, støtte for TARGA- og ADPCM -filer, støtte for import av bildesekvenser.
 - utgivelsesdato: juli 1994. Jobbet på plattformen: Apple Mac OS.
- utgivelsesdato: juli 1994. Jobbet på plattformen: Apple Mac OS.
Nøkkelfunksjoner i versjonen: muligheten til å legge 97x videospor og x2 -spor for overganger, et trimvindu (Trim -vindu), dynamisk forhåndsvisning, tilpasset filterredigering og opprettelse av overganger, akselerasjons- og retardasjonsfiltre, batchvideoopptak (batchopptak), opptak av et eget videotidsintervall (Time-lapse capture), støtte for NTSC 29,97 fps-format.
 - utgivelsesdato: desember 1994. Jobbet på plattformen: Microsoft Windows.
- utgivelsesdato: desember 1994. Jobbet på plattformen: Microsoft Windows.
Nøkkelfunksjoner i versjonen: inneholder alle funksjonene til Adobe Premiere 4.0 for Macintosh-plattformen.
- utgivelsesdato: oktober 1995. Jobbet på plattformen: Apple Mac OS.
Nøkkelfunksjoner i versjonen: plug-in for å lage video på CD (CD-ROM Movie Maker Plug-in), verktøy for å analysere datahastighet (verktøy for datahastighetsanalyse), Power Macintosh-native Sound Manager 3.1.
 - utgivelsesdato: april 1996. Jobbet på plattformen: Microsoft Windows.
- utgivelsesdato: april 1996. Jobbet på plattformen: Microsoft Windows.
Nøkkelfunksjoner i versjonen: 32-bits arkitektur (støtte for Windows 95 og NT operativsystemer), støtte for lange filnavn, bakgrunnskompilering, batch-videooppretting (Batch movie maker), 4K-oppløsningsstøtte, høyreklikkstøtte, avinstalleringsprogram.
Adobe Premiere 4.2 for silisiumgrafikk- utgivelsesdato: juli 1997. Jobbet på plattformen: UNIX / SGI.
Nøkkelfunksjoner i versjonen: en spesiell utgivelse av SGI O2 -plattformen, IRIX 6.3 -integrasjon, forbedrede versjoner av overgang og spesialeffekter -plugins basert på OpenGL -motoren, spesialiserte plugins basert på Silicon Graphics -plattformen for å lage 3D- og videomateriale.
 - utgivelsesdato: mai 1998. Jobbet på plattformer: Microsoft Windows og Apple Mac OS.
- utgivelsesdato: mai 1998. Jobbet på plattformer: Microsoft Windows og Apple Mac OS.
Nøkkelfunksjoner i versjonen: ny programmotor, tverrplattform, Adobe Premiere 5.0-grensesnittet har blitt enklere, det reduserer rot på skjermen, videovisning er nå tilgjengelig på to skjermer - Kilde og Program, Tittelvindusredigering, muligheten til å plassere viktige punkter for lyd- og videofiltre (nøkkelrammbare lyd- og videofiltre), en forbedret tidslinje gjør det mulig å skjule spor, støtte for prosjekter på opptil 3 timer.
Støtte for den nye QuickTime-kodeken Sorenson.
Premiere 5.0 tilbyr mange lydverktøy, inkludert et nytt lydfilter: Equalize, som lar deg justere toneområdet for lydsporet.
I prosjektvinduet kan du nå lage mapper der du kan legge inn innhold. Du kan også deaktivere/aktivere visningen av visse parametere i prosjektvinduet ved å bruke alternativene for prosjektvinduet.
 - utgivelsesdato: oktober 1998. Jobbet på plattformer: Microsoft Windows og Apple Mac OS.
- utgivelsesdato: oktober 1998. Jobbet på plattformer: Microsoft Windows og Apple Mac OS.
Viktige høydepunkter i oppdateringen: støtte for noen QuickTime 3.0 -funksjoner (for eksempel lydkodeker på eksport: IMA 4: 1, Qdesign Music, QualComm PureVoice, men mangel på støtte for mange interne QuickTime 3.0 -overganger og Aged Film / Old Cinema videofilter), DPS støtte Perception, forhåndsvisning ved hjelp av RAM, "Smart Export" (ved eksport brukes allerede gjengitte forhåndsvisningsfiler), flertrådet prosessorstøtte.
* Versjonen av Adobe Premiere 5.0, hvis motor ble skrevet om fra bunnen av, ble utgitt før den var helt klar. Årsak: Justering av utgivelsestiden for den nye versjonen, ifølge utgivelsen av Adobe Systems kvartalsrapport for NASDAQ -aksjemarkedet (NASDAQ: ADBE). Alle resultater ble forhastet og ble fikset i Adobe Premiere 5.1-oppdateringen.
 - utgivelsesdato: januar 2001. Jobbet på plattformer: Microsoft Windows og Apple Mac OS.
- utgivelsesdato: januar 2001. Jobbet på plattformer: Microsoft Windows og Apple Mac OS.
Nøkkelfunksjoner i versjonen: støtte for nettvideo- og DV-formater, støtte for OHCI, tittelredigering, storyboard, lydmikser, tidslinje-keyframes.
 - utgivelsesdato: august 2002. Jobbet på plattformer: Microsoft Windows og Apple Mac OS.
- utgivelsesdato: august 2002. Jobbet på plattformer: Microsoft Windows og Apple Mac OS.
Nøkkelfunksjoner i versjonen: forhåndsvisning i sanntid, proprietær Adobe-tittelprodusent, støtte for eksport til DVD i MPEG-2-format.
 (Adobe Premiere 7.0) - Utgitt 21. august 2003. Jobbet på plattformen: Microsoft Windows.
(Adobe Premiere 7.0) - Utgitt 21. august 2003. Jobbet på plattformen: Microsoft Windows.
Nøkkelfunksjoner i versjonen: fullstendig omskrevet kildekoden til programmet, flere og nestede tidslinjer, fargekorrigeringsverktøy, lydredigering på prøvenivå, lydeffekter for individuelle spor, 5.1 lydstøtte, maskinvarestøtte for VST og ASIO lydfiltre, AAF eksport, tilpassbare hurtigtaster. Introdusert av Adobe Media Encoder.
Ikke -lineær redigeringsprogramvare Adobe Premiere 6.5 var det mest populære produktet på det profesjonelle markedet. Adobe tok lang tid å oppdatere den, og som et resultat dukket det opp et fundamentalt nytt produkt, basert på en ny motor: Adobe Premiere Pro. Ikke alle Adobe Premiere 6.5 -brukere syntes denne oppdateringen var en suksess. utformingen av programmet ble radikalt endret, noe som ble oppfattet negativt av mange konservative brukere, programmet byttet bare til en enkeltsporet måte å blande overganger på, og pluss Premiere Pro viste seg å være ganske "rå", for eksempel feil drift av videoopptaksmodulen. Han kunne ikke jobbe i bakgrunnen, og spolte også en videokassett tilbake i et videokamera når han søkte etter en scene, noe som reduserte ressursen i båndbanen betydelig. Og enda et viktig poeng, riktig drift ble garantert bare på prosessorer som støttet SSE2 -instruksjonssettet, så en stor andel brukere av AMD AthlonXP -prosessorer, en ganske populær prosessor på den tiden, ble etterlatt.
 - utgivelsesdato: 24. mai 2004. Jobbet på plattformen: Microsoft Windows.
- utgivelsesdato: 24. mai 2004. Jobbet på plattformen: Microsoft Windows.
Viktige utgivelsesfunksjoner: Prosjektleder, Panasonic 24p-støtte, Favoritteffekter, Opprett prosjektklare Photoshop-filer, Automatisk innlasting for innebygde After Effects-plugins, Støtte for After Effects utklippstavle, Fargekorrigering med ett klikk, AAF og EDL Import og eksport, nytt DeEsser og DeHummer lydfiltre, nye grafikkortprosessor (GPU) effekter, Bezier rammekontroll.
Adobes ingeniører eliminerte raskt de fleste feilene, og en ny versjon av Adobe Premiere Pro 1.5 ble utgitt. Denne versjonen viste seg å være stabil, og hadde funksjonen til automatisk å lagre prosjektet etter et bestemt tidsintervall, det var ikke nødvendig, som i Adobe Premiere 6.5, å konstant trykke på kombinasjonen: Ctrl + S. Videoopptaksmodulen ble også korrigert, nå kunne den fungere uten tilbakespoling og i bakgrunnen. Men som ofte er tilfellet med Adobe -produkter, to skritt fremover, ett skritt tilbake. Bakgrunnsopptak dukket opp, men bakgrunnsvideoavspilling på tidslinjen forsvant (det var mulig å minimere programmet og gjøre andre paneler aktive uten å stoppe avspillingen). Men Adobe Premiere 6.5-brukere hadde fortsatt ikke hastverk med å bytte til Pro-versjonen, og produsentene av maskinvarekort for videoredigering sluttet å støtte programmene i Pro-serien, det eneste unntaket er Matrox-produkter. Noen av produsentene ble absorbert av konkurrenter, som Dazzle, andre produsenter av maskinvarekort, ga ut ganske populære ikke-lineære redigeringsprogrammer: Canopus Edius, Pinnacle Liquid, som fulgte med utstyret deres. Og Adobe Premiere 6.5 -brukere, som er vant til å jobbe med Canopus DV Storm -kortet, valgte ikke et nytt Adobe -produkt, men utviklingen av konkurrenter, som hadde et stort antall fordeler.
- utgivelsesdato: 1. mars 2005. Jobbet på plattformen: Microsoft Windows.
Viktige oppdateringsfunksjoner: Lagt til støtte for HDV-videokameraer (ved hjelp av moduler fra Cineform).
Ja, og som med DV -formatet, var Adobe forsinket og med støtte for HDV -formatet ble det implementert en ganske skjev støtte i Premiere Pro 1.5.1 -oppdateringen.
 - utgivelsesdato: 17. januar 2006. Jobbet på plattformen: Microsoft Windows.
- utgivelsesdato: 17. januar 2006. Jobbet på plattformen: Microsoft Windows.
Nøkkelfunksjoner i versjonen: oppdatert programgrensesnitt, relaterte grupper av vinduer, når du endrer størrelsen på en gruppe, endres størrelsen på andre grupper automatisk.
Lagt til nye kommandoer for å integrere Adobe-produkter: Rediger i Adobe Audition og Rediger i Adobe Photoshop.
Det er nå støtte for å jobbe med 10-bits video og selve 32-bits interne fargebehandlingen (Maksimal Bit Depth). Arbeid med farger bruker GPU -akselerasjon. Ny effekt: Lyseffekter.
Nest (flere sekvensnesting), Multicam (4-kamera / vinkel multi-cam), innebygd DVD-redigeringsenhet (lånt fra hjemmebrukers program: Adobe Premiere Elements). Det er nå innebygd støtte for HDV -format, opptak og redigering i det opprinnelige formatet.
Ny funksjon i Adobe Clip Notes - tillatt å inkludere video i PDF -dokument, for eksempel å sende den via e -post til klienten, for visning med kommentarer knyttet til tidskode.
Adobe har fått støtte for sitt produkt fra den profesjonelle I / O -kortprodusenten AJA, AJA Xena -kortet.
 (kodenavn: Buffy) - utgivelsesdato: 2. juli 2007. Plattformstøtte: Microsoft Windows og Apple Mac OS X.
(kodenavn: Buffy) - utgivelsesdato: 2. juli 2007. Plattformstøtte: Microsoft Windows og Apple Mac OS X.
Nøkkelfunksjoner i versjonen: den nåværende versjonen av programmet fikk navnet - Adobe Premiere Pro CS3. Dermed endte forvirringen med versjonsnumrene på programmer: Adobe Premiere 6.5, Premiere Pro 1.0 (7.0), Adobe Premiere Pro 1.5 og 2.0. Og alle programmene i settene fra Adobe kom med slutten av CS3, med unntak av noen programmer fra Elements og Adobe Audition -linjen. Men selv nå fortsetter Premiere Pro 7.0 å være et rot for nybegynnere.
Adobe er fokusert på sin største ressurs, programvareintegrasjon. Et sett med programmer for å jobbe med video Adobe Production Premium CS3 ble utgitt. Og selve Adobe Premiere Pro CS3 -distribusjonen har utvidet funksjonaliteten betydelig ved å legge til nye programmer. Den innebygde DVD-redigeringsmodulen er fjernet fra Premiere Pro CS3. Plassen ble tatt av det ganske populære forfatterprogrammet Adobe Encore CS3 med muligheten til å lage Blu-ray-plater. Som standard var det også et program for arbeid med mobile enheter Adobe Device Central CS3. Etter kjøpet av Serious Magic ble produktene omdøpt og fikk til slutt navnet: Adobe Onlocation CS3 - et program for overvåking av video fra et digitalt videokamera ved hjelp av IEEE1394 -grensesnittet.
Ved kjøp av et sett med programmer: Adobe Production Premium CS3 eller Master Collection CS3, fikk brukerne en "last" med en unik funksjon som ikke har noen analoger i bransjen: Adobe Dynamic Link. Det tar integrasjonsnivået mellom rekrutteringsprogrammer til nye høyder. Settet inneholder også nye produkter fra selskapet: Adobe Soundbooth CS3 - en lydredigerer for videoredigerere og Adobe Ultra CS3 (Serious Magic Ultra) - en nøkkel med et sett med biblioteker for å lage virtuelle studioer. For å vinne brukerne til Adobe Premiere Pro CS3 -programmet, gikk selskapet til en åpen dialog og la ut betaversjonen av Premiere Pro CS3 på Adobe Labs -tjenesten, der den kunne lastes ned gratis, og også skrive din tilbakemelding om forum. Med Premiere Pro CS3 kom Adobe tilbake til Mac -plattformen (da Apple byttet til Intel -prosessorer med sin Apple Mac Pro 1.1 -arbeidsstasjon).
Ikke uten "gamle sår" har arbeidet med programmet med lange prosjekter aldri vært det sterke punktet med Adobe Premiere Pro. Derfor, når du arbeider med HDV -video, ble det anbefalt å ta opp video i ett stort stykke, Scene Detect -funksjonen ble slått av. Av en eller annen grunn ble Green Screen Key -filteret, ganske nødvendig i husholdningen, fjernet - for å jobbe med en grønn skjerm (selv om en enklere effekt er tilstede i programmet for hjemmebrukere Adobe Premiere Elements og fungerer stille i Premiere Pro CS3).
* Interessant nok, før den offisielle utgivelsen av programmet publiserte Adobe på sin nettside Adobe Labs en versjon for alle som ønsker det: Adobe Premiere Pro CS3 Beta.
Adobe Premiere Pro CS3 v3.1.0- utgivelsesdato: 18. oktober 2007. Jobbet på plattformer: Microsoft Windows og Apple Mac OS X.
Nøkkelfunksjoner i oppdateringen: innfødt import, eksport og redigering av Panasonic P2 MXF.
Adobe Premiere Pro CS3 v3.2.0- utgivelsesdato: 14. april 2008. Jobbet på plattformer: Microsoft Windows og Apple Mac OS X.
Hovedtrekk ved oppdateringen: innfødt import og redigering av Sony XDCAM MXF.
 (kodenavn: Ironside) - utgivelsesdato: 23. september 2008. Plattformstøtte: Microsoft Windows og Apple Mac OS X.
(kodenavn: Ironside) - utgivelsesdato: 23. september 2008. Plattformstøtte: Microsoft Windows og Apple Mac OS X.
Nøkkelfunksjoner i versjonen: inneholder mer enn 50 forbedringer, versjonen av Adobe Premiere Pro CS4-programmet, ble utgitt på en oppdatert motor, selv om den forble en 32-bits applikasjon, den kunne kjøre flere tråder, og ble optimalisert for de 64 -bit Windows Vista-operativsystem (dette tillot at individuelle tråder bruker mer RAM enn tilgjengelige 3,75 GB).
Integrasjonen mellom programmene er blitt enda tettere, den unike evnen til å gjenkjenne ord Taleavskrift er lagt til. Det er nå mulig å importere alle nye videoformater og beholdere: P2, XDCAM EX, AVCHD, R3D, MXF, IMX, AVC-Intra. Lagt til støtte for tredjepartsprogrammer: Final Cut Pro, Avid Media Composer, DigiDesign Pro Tools. Produktet ble støttet av produsenter av maskinvare I/O-kort for videoredigering: AJA, BlackMagic, Matrox. Med REDCODE-pluginen kan du nå redigere filmer med native R3D-filer fra RED One-kameraet.
Lagt til støtte for CUDA-teknologi ved å bruke Elemental Accelerator-plugin fra Elemental Technologies. Videodekoding og koding, maskinvareakselerasjon av en rekke effekter, mulig på profesjonelle grafikkort nVidia fra Quadro -familien. Adobe Premiere Pro CS4 støtter og utnytter alle nye prosessorarkitekturer og instruksjonssett, noe som gjør det enda raskere. Både Adobe og nVidia har i fellesskap introdusert nVidia Quadro CX-grafikkortet sammen med Elemental Accelerator plug-in (tidligere Elemental RapiHD Accelerator plug-in).
Optimalisert maskinvare for spesifikk programvare er alltid en god idé, spesielt siden nVidia Quadro CX hadde en ganske konkurransedyktig pris (blant profesjonelle skjermkort). Men plug-in-livet var kort nok, i den neste versjonen av programmet fungerte det ikke lenger, og videokassen nVidia Quadro CX hadde ingen fordeler i forhold til vanlige spill (etter den første oppdateringen, som fjernet kunstige begrensninger), og den nye funksjonaliteten til den vanlige GPU-motoren erstattet ikke funksjonalitetspluginen fullstendig. Den som kjøpte dette "settet" på slutten av programmets livssyklus for Adobe Premiere Pro CS4, kan føle seg lurt.
En interessant løsning er implementert: Adobe Media Encoder CS4 videogjengivelsesmodulen har blitt et frittstående program og kan brukes uavhengig av Adobe Premiere Pro CS4, og støtter også gjengivelsesprosjekter av andre programmer, for eksempel: Adobe After Effects-komposisjoner og Adobe Soundbooth CS4 -prosjekter (.asnd). Pluss at den har direkte integrasjon med et maskinvarekort for å akselerere gjengivelse av H.264 -video: Matrox CompressHD.
Et multitrack -prosjekt fra Soundbooth CS4 - Adobe Sound Document (.ASMD) kan åpnes i Adobe Premiere Pro CS4.
Gjennom programmet Encore CS4 (dette programmet, i likhet med OnLocation CS4, er inkludert i Adobe Premiere Pro CS4-settet), er dobbeltlags Blu-Ray-plater med en kapasitet på 50 GB tilgjengelig.
Åpne komplekse Adobe Premiere Pro CS4 -prosjekter inkludert nestede sekvenser i After Effects CS4 er mulig med Dynamic Link -teknologi.
* Interessant nok er både det forrige kodenavnet Buffy (Buffy, fra TV -serien Buffy the Vampire Slayer) og den nåværende: Ironside, knyttet til navnene på hovedpersonene i populære TV -serier. Fremtidige versjoner vil være relatert til The X-Files (Scully og Mulder).
Adobe Premiere Pro CS4 v4.0.1- utgivelsesdato: 11. november 2008. Plattformstøtte: Microsoft Windows og Apple Mac OS X.
Nøkkelfunksjoner i oppdateringen: import av Final Cut Pro XML -prosjekter (lagring av skiver, overganger, PIPer, nøkkelrammer: posisjon / skala, titler), la til en kommando: Fil> Eksporter> Eksporter til OMF, for å eksportere OMF til DigiDesign Pro Tools.
Lagt til kommandoen Rediger i Adobe Audition (bare for Windows -plattformen), og lar deg sende et lydklipp fra tidslinjen til lydredigereren til Adobe Audition.
En ny funksjon er lagt til: Maksimal gjengivelseskvalitet - dette inkluderer HD / SD -skalering av høy kvalitet. Men dette krever en lengre beregning og bruker mer RAM.
Innebygd støtte for RED R3D-filer (.R3D).
Adobe Premiere Pro CS4 v4.1.0- utgivelsesdato: 16. mai 2009. Plattformstøtte: Microsoft Windows og Apple Mac OS X.
Nøkkelfunksjoner i oppdateringen: import av Avid-prosjekter (Avid Media Composer) uten videoopptak på nytt. Og også eksport av Avid-prosjekter gjennom AAF.
Ytelsesforbedring - raskere prosjektlasting, forbedret ytelse for avspilling av DV / HDV / AVCHD -innhold. Lagt til støtte for .VOB (DVD-strukturer) utvidelser.
Adobe Premiere Pro CS4 v4.2.0
Viktige høydepunkter i oppdateringen: Lagt til støtte for Panasonic P2 AVC-Intra-video og lagt til tilsvarende sekvensforhåndsinnstillinger for dette videoformatet.
Blackmagic Design -kort: DeckLink, Multibridge og Intensity Pro la til støtte for å ta og spille DVCPRO HD- og DVCPRO 50 -videoer for Adobe Premiere Pro CS4 v4.2.0.
Adobe Premiere Pro CS4 v4.2.1- utgivelsesdato: 10. november 2009. Plattformstøtte: Microsoft Windows og Apple Mac OS X.
Viktige oppdateringsfunksjoner: fikset en feil relatert til en minnelekkasje ved import av et stort antall AVC-Intra-filer.
 (kodenavn: Scully) - utgivelsesdato: 30. april 2010. Jobbet på plattformer: Microsoft Windows og Apple Mac OS X.
(kodenavn: Scully) - utgivelsesdato: 30. april 2010. Jobbet på plattformer: Microsoft Windows og Apple Mac OS X.
Nøkkelfunksjoner i versjonen: 64-biters applikasjon (32-biters operativsystemer støttes ikke lenger), med støtte for en helt ny motor. Den nye Mercury Playback Engine GPU Acceleration, som gir videoakselerasjon på NVIDIA-grafikkort med støtte for CUDA-teknologi.
Ultra Key -effekten brakte Serious Magic Ultra (senere Adobe Ultra) tasteteknologi til Adobe Premiere Pro CS5.
Eksporter og importer prosjekter i Final Cut Pro XML-format (for integrasjon med Final Cut Pro eller Avid Media Composer-programmer).
Bruke innfødt DPX-import og eksportfil for å lage 10-biters ukomprimerte DPX-filer (Digital Picture Exchange).
Kombinere metadata med Adobe Story og Adobe OnLocation CS5. ansiktsgjenkjenning og forbedret tale-til-tekst (talesøk). Alternativ for direkte eksport, forbi Adobe Media Encoder CS5.
Adobe Premiere Pro CS5 v5.0.1- utgivelsesdato: 17. mai 2010. Plattformstøtte: Microsoft Windows og Apple Mac OS X.
Viktige oppdateringer: Mercury Playback Engine GPU Acceleration støtter nå flere lag på nVidia GeForce GTX 285 grafikkort.
* Dette er en ganske høyprofilert historie. I Adobe Premiere Pro CS5 v5.0.0, med en minimal GPU-belastning av nVidia GeForce GTX 285-skjermkortet, fikk brukere en rød linje i stedet for en gul linje på tidslinjen når de la til en video i det fjerde sporet. Og svakere nVidia Quadro -grafikkort trakk flere lag med video med en gul stripe. Og i oppdateringen av Adobe Premiere Pro CS5 v5.0.1 ble Mercury Playback Engine "korrigert" for å inkludere støtte for flere lag for GPU -gjengivelse på et NVIDIA GeForce GTX 285 -skjermkort.
Adobe Premiere Pro CS5 v5.0.2- utgivelsesdato: 24. august 2010. Plattformstøtte: Microsoft Windows og Apple Mac OS X.
Viktige oppdateringsfunksjoner: Mercury Playback Engine GPU Acceleration har støttet nye NVIDIA -kort: GeForce GTX 470, Quadro 4000, Quadro 5000.
Import av filer i RØD RMD -format. Eksporter til XDCAM HD. Kilde -tidskode -støtte for XDCAM 422 -videoer. QuickTime (.mov) filstøtte for JVC solid state -videokameraer. Støtte for RED Rocket maskinvareakselerasjonskort. Lagt til støtte for Broadcast WAV. Støtte for Broadcast Wave -lydfiler i OMF -eksport. Støtter 10-biters DisplayPort-utgang på NVIDIA Quadro-grafikkort (bare Windows-plattform).
Adobe Premiere Pro CS5 v5.0.3 - utgivelsesdato: 23. november 2010. Plattformstøtte: Microsoft Windows og Apple Mac OS X.
Hovedtrekk ved oppdateringen: Mercury Playback Engine har offisielt fått støtte for følgende skjermkort nVidia Quadro 5000M-kort (Windows-plattform) og nVidia Quadro 4000 for Mac (Mac OS X-plattform).
Adobe Premiere Pro CS5 v5.0.4 - Utgitt 7. desember 2010. Kun for Apple Mac OS X.
Viktige oppdateringsfunksjoner: Løst problem med ATI Radeon -grafikk på Mac -plattformen. Oppdateringen er kumulativ, dvs. inkluderer alle de tidligere.
 (kodenavn: Mulder) - utgivelsesdato: 26. april 2011. Plattformstøtte: Microsoft Windows og Apple Mac OS X.
(kodenavn: Mulder) - utgivelsesdato: 26. april 2011. Plattformstøtte: Microsoft Windows og Apple Mac OS X.
Viktige versjonsfunksjoner: Mercury Playback Engine støtter enda flere NVIDIA -skjermkort, både mobile og stasjonære: GeForce GTX 570 (Windows), GeForce GTX 580 (Windows), Quadro FX 3700M, Quadro FX 3800M, Quadro 2000 (Windows), Quadro 2000D, Quadro 2000M, Quadro 3000M, Quadro 4000M, Quadro 5010M, Quadro 6000. Videoakselerasjon med Mercury Playback Engine er tilgjengelig for enda flere videoeffekter og operasjoner. Ytelsen og stabiliteten til den redesignede Mercury Playback Engine har også blitt forbedret - den fungerer raskere og mer stabil, hastigheten på å åpne tunge prosjekter har redusert, skrubbing og avspilling fungerer mer effektivt på veldig tunge prosjekter.
Slå sammen klipp - Lar deg lage subklipp basert på video og lyd fra forskjellige kilder.
Kommando: Rediger> Rediger i Adobe Audition> Sekvens, sender hele lyden av sekvensen til lydredigereren Adobe Audition CS5.5.
I eksportinnstillingene er alternativet Åpne i Device Central tilgjengelig, som lar deg, etter gjengivelse av videoen, åpne Adobe Device Central CS5.5-programmet og bruke dets profiler for å sjekke hvordan videoen etter gjengivelse vil bli vist på forskjellige mobile enheter .
Enkel støtte for lukket tekst: avspilling og visning i henhold til standard 608 og 708. Spiller av undertekster som overføres over IEEE 1394-bussen eller gjennom tredjeparts maskinvare.
Lagt til en ny hurtigtastkombinasjon: Shift + tilde (eller kommandoen Vindu> Maksimer ramme for å maksimere det aktive (valgte) panelet), det utvider det aktive panelet til fullskjerm. Hurtigtast: Tilde, lagret, og det forstørrer vinduet til fullskjerm der musemarkøren er.
Arbeidet til Unlink -teamet har endret seg, og nå fungerer det for flere klipp.
Lagt til en ny videoeffekt Film Dissolve (Dissolve), samt nye blandingsmoduser (blandingsmoduser): Subtrahere (Subtraksjon) og Divide (divisjon).
Adobe Premiere Pro CS5.5 v5.5.1 - utgivelsesdato: 8. september 2011. Plattformstøtte: Microsoft Windows og Apple Mac OS X.
Nøkkelfunksjoner i oppdateringen: Anbefales for alle brukere og fikser en rekke feil.
Adobe Premiere Pro CS5.5 v5.5.2 - utgivelsesdato: 13. oktober 2011. Plattformstøtte: Microsoft Windows og Apple Mac OS X.
Viktige oppdateringsfunksjoner: lagt til støtte for NVIDIA Maximus-konfigurasjon, Tesla + Quadro grafikkortpakke. Maximus -konfigurasjonen gjør at Tesla C2075 -grafikkortet kan brukes til CUDA -behandling, mens Quadro -kortene brukes til skjermkontroll og OpenGL -behandling (vi kobler skjermer til det).
Lagt til støtte for å jobbe med AVCHD -struktur på minnekort i panelet Media Browser.
 (kodenavn: Mektig Kilt) - utgivelsesdato: 14. april 2012. Plattformstøtte: Microsoft Windows og Apple Mac OS X.
(kodenavn: Mektig Kilt) - utgivelsesdato: 14. april 2012. Plattformstøtte: Microsoft Windows og Apple Mac OS X.
Nøkkelfunksjoner i versjonen: programmet mottok et oppdatert brukergrensesnitt. Nå, som standard, er det to kilde- og programvinduer øverst i grensesnittet, alle andre paletter har flyttet til bunnen av grensesnittet. Premiere Pro Product Manager Al Mooney kommenterte det nye grensesnittet: "mer video, mindre brukergrensesnitt."
Integrasjon med Adobe Prelude CS6, Adobe SpeedGrade CS6, Adobe Encore CS6.
Akkurat som i Apple Final Cut Pro, kan du nå duplisere et klipp på tidslinjen, bare hold nede Alt/Alternativ-tasten og dra duplikatet til et nytt sted.
Programvindu: Apple Final Cut Pro -brukere kritiserte ofte Adobe Premiere Pro og Program for ineffektiv bruk av arbeidsområdet, nemlig arrangement av verktøy i to rader. Verktøyene er nå ordnet i én rad (administrasjonsverktøyene kan skjules ved å bruke kommandoen Vis transportkontroller). Joggings- og skyttelavspillingskontrollene er ikke synlige. Valget av videovisningsskalaen har flyttet seg fra midten til venstre, og endringen av oppløsningen til videoen som spilles av vises til høyre.
Det er en analog av skimming brukt i Apple Final Cut Pro X, denne Hover Scrub-funksjonen i prosjektvinduet (tilgjengelig med høyre museknapp) og en hurtigtastkombinasjon er tilordnet den: Shift + H. Du kan se klippet ved å flytte musemarkøren til høyre / venstre på miniatyrbildet. Eller bruk JKL og glidebryteren nederst på miniatyrbildet. Det er mulig å trimme klippet umiddelbart ved å bruke I/O-punktene, og ved å bruke høyre museknapp, velge Sett inn, sett inn den valgte delen av klippet i tidslinjen.
Innebygd videostøtte fra kameraene ARRI Alexa, RED Scarlet, RED Epic og Canon Cinema EOS C300.
Erklært støtte for maskinvareenheter (inkludert eksterne enheter): AJA, Black Magic Design, Bluefish444, Matrox og MOTU.
Lagt til justeringslag Fil> Ny> Justeringslag. Som i After Effects kan et justeringslag i Adobe Premiere Pro CS6 påvirke alle lagene under det.
Lagt til innebygd videostabilisator: Warp Stabilizer, den fungerer i bakgrunnen for å analysere og stabilisere rammen, slik at du kan fortsette å redigere videoen i løpet av denne tiden. Warp Stabilizer bruker GPU-akselerasjon for gjengivelse under eksport.
Ny effekt for å bekjempe rullende lukker: Videoeffekter> Forvreng> Reparasjon av rullende lukker.
Forbedrede og redesignede tegneserier (Multi-Camera Monitor), tilgjengelig for bruk med et ubegrenset antall kameravinkler. I versjonen av Adobe Premiere Pro CS5.5 var bare 4x vinkler tilgjengelig, nå begrenses antallet kameraer kun av kraften til datamaskinen din.
* Dette er den siste versjonen av Adobe Premiere Pro som har integrering med Adobe Encore CS6 -redigeringsprogramvare (dette er den siste versjonen av programmet, det har stoppet utviklingen).
* I Russland gjennomfører mange universiteter fremdeles opplæring for studenter og tar prøver / eksamener, det er på versjonen av Adobe Premiere Pro CS6, så det er fortsatt ganske populært.
Adobe Premiere Pro CS6 v6.0.1 - Utgitt 18. mai 2012. Plattformstøtte: Microsoft Windows og Apple Mac OS X.
Viktige oppdateringsfunksjoner: aktivert smart gjengivelse og ekstra innstillinger for eksport til MXF OP1a (XDCAM HD, XDCAM EX og XDCAM HD 422), der du kan aktivere eller deaktivere "smart gjengivelse".
Adobe Premiere Pro CS6 v6.0.2 - Utgitt 23. august 2012. Plattformstøtte: Microsoft Windows og Apple Mac OS X.
Viktige oppdateringsfunksjoner: Lagt til støtte for HiDPI -skjermer for Mac inkludert Retina Display.
Programmet er sertifisert for Windows Microsoft 8 -operativsystemet.
Plugin-støtte: Adobe Premiere Pro plug-in for ARRI RAW. Programtillegget er designet for å kontrollere fargeområdet, eksponeringen og hvitbalansen til ARRI RAW -video.
Adobe Premiere Pro CS6 v6.0.3- utgivelsesdato: 24. september 2012. Plattformstøtte: Microsoft Windows og Apple Mac OS X.
Viktige oppdateringsfunksjoner: inneholder viktige sikkerhetspunkter (sikkerhetssertifikat er oppdatert).
Adobe Premiere Pro CS6 v6.0.4 - Utgitt 13. august 2013. Plattformstøtte: Microsoft Windows og Apple Mac OS X.
Nøkkelfunksjoner ved oppdateringen: Adobe Premiere Pro CS6 6.0.4-oppdateringen ble utgitt etter starten av salget av den nye versjonen av Adobe Premiere Pro CC. Oppdateringen inneholder en rekke viktige rettelser for arbeid med AVCHD-innhold.
Adobe Premiere Pro CS6 v6.0.5 - Utgitt 23. august 2013. Plattformstøtte: Microsoft Windows og Apple Mac OS X.
Viktige oppdateringsfunksjoner: den neste (anbefalte) og siste Premiere Pro CS6 6.0.5 -oppdateringen for Adobe Premiere Pro CS6 videoredigeringsprogramvare. Hovedrettelse: dette er en feil som umiddelbart ble lagt merke til av brukere som installerte Adobe Premiere Pro CS6 6.0.4 -oppdateringen - zoome i kildevinduet når du arbeider med inngangs- og utgangspunkter (dvs. ved innstilling av I- og O -punkter endret skalaen seg ).
 (kodenavn: Sir reel) - utgivelsesdato: 17. juni 2013. Plattformstøtte: Microsoft Windows og Apple Mac OS X.
(kodenavn: Sir reel) - utgivelsesdato: 17. juni 2013. Plattformstøtte: Microsoft Windows og Apple Mac OS X.
Nøkkelfunksjoner i versjonen: motor GPU-akselerert kjerne Mercury Playback (OpenCL) støttes nå på Windows-plattformen (tidligere bare på Mac OS X). I den endelige gjengivelsen dukket det også opp støtte for Multi-GPU (ved bruk av flere skjermkort).
Vise en lydbølge i en Nest-sekvens, uten å bruke kommandoen: Sekvens> Gjengi lyd.
Lagt til ny effekt: Klippnavn, det fungerer som Timecode, viser bare navnet på klippet. Den kan brukes på alle utvalgte klipp samtidig. Den støtter GPU-akselerasjon.
Du kan endre knappene i sporoverskriftene ved hjelp av Button Editor -menyen, som kalles gjennom hurtigmenyen og Tilpass -kommandoen.
Egendefinerte sporoverskrifter kan nå lagres ved å bruke forhåndsinnstillinger for tidslinjesporhøyde (dette ble ofte spurt av brukere, som om det er mange innstillinger, det var tidkrevende).
Kommandoen Join Through Edits, tilgjengelig via høyre museknapp på en join / cut, slår sammen et tidligere klippet klipp. For å se dette leddet (indikert med en hvit sommerfugl / to trekanter), trykk på Tidslinjevisningsinnstillinger-knappen og velg Vis gjennom redigeringer fra kontekstmenyen.
Gjennom kommandoen Rediger> Lim inn attributter (Ctrl + Alt + V) kan du kopiere / lime inn bestemte attributter som i Final Cut Pro 7, Videoattributter: bevegelse, opasitet, tidsendring, effekter og lydattributter: volum, kanalvolum, panerer , Effekter samt Scale Atibutes Times.
Lumetri Deep Color Engine er nå tilgjengelig som et standardverktøy i Adobe Premiere Pro CC.
Link og finn. Moderne materialer inkluderer hundrevis (om ikke tusenvis) av klipp. Derfor er det veldig enkelt å miste noen filer eller sikkerhetskopier som er lagret på forskjellige enheter. Link & Locate lar deg raskt spore klippene dine, noe som gjør det mer effektivt å administrere media og prosjekter.
* Programversjonen omtales også som: Versjon 7.0.0 (342). Og denne versjonen er forbundet med mye forvirring blant nybegynnere. Nemlig: den siste 32-biters versjonen av CS4, men på nettet kan du fortsatt finne versjonen av Adobe Premiere Pro 7.0, som forveksles med Adobe Premiere Pro CC 7.0. Derav informasjonen om at det er en CC-versjon for 32-biters operativsystemer.
Adobe Premiere Pro CC v7.0.1 (juli 2013-oppdatering) – utgitt 9. juli 2013. Plattformstøtte: Microsoft Windows og Apple Mac OS X.
Viktige oppdateringsfunksjoner: En duplisert tittel i en sekvens skaper en ny, unik tittel som kan redigeres uavhengig av originalen.
Kommandoen Aktiver klipp fungerer nå som en aktiverings-/deaktiveringsbryter for flere valgte klipp. De. under avspilling kan du bytte mellom spor.
Dialogboksen Forbedret EDL -eksportinnstillinger inneholder nå et alternativ for å inkludere eller ekskludere overganger og nøkkelspor.
Automatisk lagringsdialogboksen undertrykkes under redigering, og automatisk lagring utføres ikke hvis det ikke er gjort endringer i prosjektet.
Lagt til støtte for Adobe Anywhere for video.
Adobe Premiere Pro CC v12.1.2.69 (Kentos). Adobe Premiere Pro CC juli 2018 Dette er den siste oppdateringen til Adobe Premiere Pro CC 2018.
De viktigste endringene i denne utgivelsen er knyttet til den integrerte grafikken: H.264 og HEVC -dekoding med maskinvareakselerasjon på MacBook Pro- og iMac Pro -datamaskiner (ingen integrert grafikk, med diskret AMD Radeon Pro Vega) med Mac OS 10.13.
Dessuten er HEVC (H.265) maskinvarekoding lagt til på Windows 10 ved bruk av 7. generasjon (eller senere 8. og 9. generasjon) Intel Core-prosessorer og Intel GPUer.
15. oktober 2018 ble en ny versjon av Adobe Premiere Pro CC v13.0.0.225 (Eraldicon) utgitt. Adobe Premiere Pro CC oktober 2018 (Adobe Premiere Pro CC 2019).
 Denne versjonen av programmet fungerer bare på operativsystemer: Microsoft Windows 10 (64-biters) versjon 1709 og nyere, macOS 10.12 (Sierra) og høyere.
Denne versjonen av programmet fungerer bare på operativsystemer: Microsoft Windows 10 (64-biters) versjon 1709 og nyere, macOS 10.12 (Sierra) og høyere.
Dessuten er støtte for skjermkort (på drivernivå og CUDA-versjon) basert på Fermi (GeForce GTX 4xx) og Fermi 2.0 (GeForce GTX 5xx) arkitekturer avviklet.
Logoen til denne versjonen til navnet Eraldicon:
 Adobe Premiere Pro CC 2019 v13.0.2 (desember 2018 oppdatering) - Utgitt 11. desember 2018.
Adobe Premiere Pro CC 2019 v13.0.2 (desember 2018 oppdatering) - Utgitt 11. desember 2018.
Hovedinnovasjonen er støtte for eksport av video til Apple ProRes -kodeken på Windows -plattformen.
4. april 2019 ble en stor apriloppdatering for Adobe Premiere Pro CC 2019 v13.1.0.193 (Magician) utgitt. Logoen til denne versjonen til navnet Magician:

Videokameraer
Datakrav
Grensesnitttilpasning
I dag har digital video kommet inn i nesten alle hjem. Videokameraer, videospillere, DVD-videospillere har lenge sluttet å være luksusvarer og har blitt vanlige husholdningsapparater, uten hvilke det er vanskelig å forestille seg moderne liv.
Videokameraer som har dukket opp relativt nylig har allerede gjennomgått betydelige endringer. Fra omfangsrike og dyre, har de blitt til kompakte enheter som er tilgjengelige for enhver person. Nå har alle muligheten til å bli manusforfatter, regissør og kameramann.
Tilgjengelig videofilming har gjort livet vårt mer mangfoldig. Vi begynte å skyte alt: friluftsliv, de første trinnene til et barn, en konfirmasjonsfest, et bryllup. Vi deler ikke med et videokamera på ferie, på tur eller til og med på jobb. Alt dette førte til opphopning av fjell med opptakskassetter i hjemmevideobiblioteket, som ofte ganske enkelt er umulig å forstå.
Hjemmedatamaskinen din hjelper deg med å samle alle videoopptakene dine til en film som du stolt kan vise til venner, bekjente eller kolleger.
Utviklere av programvare for datamaskiner kunne ikke ignorere amatør- og profesjonell videofilming. I dag finnes det allerede mange forskjellige måter å behandle digital video på. Det er tydelig ledere blant programvareprodusenter som fra år til år forbedrer applikasjonene sine, og gir brukerne flere og flere muligheter for å lage hjemmevideo.
Denne boken vil fokusere på det ikke-lineære videoredigeringsprogrammet Premiere Pro fra Adobe. Denne unike applikasjonen med et enkelt grensesnitt vil ta sin rettmessige plass på datamaskinen din.
Premiere Pro gir alle verktøyene for å lage en film - fra å overføre opptak fra et videokamera til datamaskinens harddisk til å lage en videofil i et hvilket som helst format, som senere kan spilles inn på alle medier, sendes via e -post eller legges ut på en side på internett. Premiere Pro CS3 legger også til muligheten til å eksportere prosjektet til en av de kraftigste DVD -redigeringsprogramvarene, Adobe Encore. En annen ny funksjon i denne versjonen av Premiere Pro er muligheten til å lage videoer for mobile enheter som PDAer eller mobiltelefoner, og ved å bruke Device Central-verktøyet, inkludert i Premiere Pro, kan du se hvordan den opprettede videoen vil se ut på telefonskjermen eller en lommecomputer av en eller annen modell. Denne boken vil lede deg gjennom de grunnleggende trinnene for å lage en film med Premiere Pro-verktøy.
Videokameraer
For tiden er DV (Digital Video) videokameraer mye brukt. DV er et format for opptak av data på en videokassett som gir utmerket bildekvalitet med høy komprimering av videodata, som lar deg plassere 60 til 120 minutter med høykvalitetsvideo på én kassett.
Det relativt nye HDV (High Definition Video) videokameraformatet lar deg ta opp video av høy kvalitet med enda høyere oppløsning. HDV -kameraer er dyrere, men prisen synker gradvis, så de blir snart like rimelige som DV -kameraer.
Premiere Pro kan håndtere videokameraformatene ovenfor gjennom IEEE-1394-grensesnittet, også kalt FireWire. Det er et raskt universelt grensesnitt som lar enheter utveksle store mengder data. Ethvert digitalt videokamera har en kontakt for tilkobling til dette grensesnittet. Denne kontakten er vanligvis merket DV eller IEEE-1394. Noen Sony-videokameraer har i-Link-merket ved siden av kontakten.
Støtte for arbeid med videokameraer i Premiere Pro er nødvendig for å overføre videomaterialet fra kameraet til datamaskinens harddisk og om nødvendig ta opp den ferdige redigerte filmen tilbake til kameraets videobånd.
Eiere av analoge videokameraer kan rådes til å overføre videomateriale fra et kassettbånd til en harddisk på datamaskinen ved å bruke hvilken som helst analog videobearbeidingsprogramvare. Denne prosessen kalles digitalisering... Når de er digitalisert, kan klipp importeres til Premiere Pro for redigering. Det samme kan gjøres med arkiv-VHS-videobånd. For å gjøre dette trenger du et datakort for å fange analog video. En vanlig TV-tuner kan klare dette. Blant verktøyene som leveres på platen med TV -tunere, er det vanligvis et program for overføring av analog video til datamaskinens harddisk.
Datakrav
Datamaskinen er en uunnværlig komponent i et hjemmevideostudio. Det er ved hjelp av en datamaskin at en film kan redigeres. Før du fortsetter med videoredigering, sørg for at datamaskinen oppfyller de nødvendige kravene.
Å jobbe med digital video er forbundet med en stor belastning på datamaskinressurser, derfor er prinsippet "jo kraftigere, jo bedre" sant for arbeid med ikke -lineære redigeringsprogrammer. Selvfølgelig kan du oppgradere datamaskinen din uendelig. Nesten hver dag kommer nye prosessorer, brikkesett, skjermkort på markedet, som bokstavelig talt på en måned blir billigere med halvparten og gir plass til nye produkter. Det er ikke nødvendig å utstyre datamaskinen med den nyeste IT -bransjen, men det anbefales at datamaskinen din oppfyller minst de minste tekniske kravene. Systemkravene for CS3 -versjonen av Premiere Pro er de samme som for forrige versjon (Premiere Pro 2.0). Den nye versjonen gir muligheten til å kjøre programmet i Windows Vista -operativsystemet.
prosessor
Den sentrale behandlingsenheten til en datamaskin er nøyaktig komponenten som vil bære hovedbelastningen i videobehandling. Når du redigerer video og gjengivelse(gjengivelse - en feilberegning, betydningen av dette begrepet vil bli avslørt senere) i elektronisk fylling av en datamaskin er det et stort antall komplekse matematiske operasjoner. Derfor, jo høyere prosessorhastighet, desto raskere vil disse operasjonene bli utført. Derfor gjelder regelen "jo kraftigere, jo bedre" først og fremst prosessoren.
Premiere Pro anbefaler at du bruker Premiere Pro på en datamaskin med en Intel Pentium 4-prosessor med en klokkehastighet på minst 1,4 GHz for DV-video. For å jobbe med HDV-video trenger du en prosessor med en klokkehastighet på minst 3,4 GHz.
Ovennevnte prosessorkrav anses som minimum. Samtidig kan datamaskinen din være utstyrt med en mindre kraftig prosessor, men da kan enkelte prosesser på ulike stadier av lagelsen av en film ta litt lengre tid.
RAM
Minimum RAM som kreves for Premiere Pro er 512 MB for DV -video og 2 GB for HDV -video.
RAM, som en prosessor, påvirker ytelsen til hele systemet som helhet, så det anbefales å øke mengden RAM i datamaskinen.
HDD
Du vil jobbe med data, som er videofiler. De tar mye plass på datamaskinens harddisk. Det er ingen minimumskrav til en datamaskins harddisk, siden alt avhenger av dine behov og oppgaver.
Det er verdt å bestemme hvor mye videodata som skal lagres på harddisken. En time med video i DV-format tar omtrent 13 GB. Selvfølgelig kan du lagre den ferdige filmen i et annet format med et høyere komprimeringsforhold, men på stadiet med opptak og redigering vil du jobbe med filer i DV-format. Legg til dette tallet diskplassen som kreves for å huse prosjektfiler, midlertidige filer, grafikk og lyd som du kanskje vil inkludere i filmen din, og minst 1,5 GB for å installere prøveversjonen av Premiere Pro.
Med andre ord må det være nok ledig plass på datamaskinens harddisk til å ta imot kildens ressurser for filmen (klipp, lyd, grafikk, etc.).
Den beste løsningen vil være å bruke en egen harddisk for å jobbe med video, hvor du vil plassere det fangede videomaterialet, prosjektfiler, grafikk og lydfiler.
I tillegg, når du velger en harddisk, er det verdt å vurdere hastigheten. Det er ønskelig at det er minst 7200 o / min.
Grensesnittet for å koble til harddisken spiller ingen rolle. Det er viktig at dataoverføringshastigheten er høy nok.
Før du tar opp video, anbefales det å defragmentere harddisken helt - da vil hodet ikke kaste bort tid på å lete etter et ledig område for å registrere en del data. Hvis du har installert eller formatert en ny harddisk, trenger du ikke å defragmentere. Defragmenteringsverktøyet finnes i Windows -operativsystemverktøyene.
Observere
Premiere Pro-grensesnittet inneholder mange komponenter - vinduer, paletter, verktøylinjer, så for enkel bruk anbefales det å bruke en skjerm med stor diagonal størrelse og derfor høy oppløsning.
Dette betyr ikke å kjøpe en 21-tommers skjerm, men hvis du bruker Premiere Pro på en 15-tommers eller mindre skjerm, må du hele tiden flytte, zoome ut og forstørre ulike vinduer og andre elementer i programgrensesnittet.
De mest komfortable oppløsningene for å jobbe med Premiere Pro er 1024? 768 - 1280? 1024 poeng. Praktisk arbeid med slike oppløsninger leveres av skjermer med en diagonal på 17-19 "og de fleste TFT-skjermer med en diagonal på 15-19".
Operativsystem
Den stabile driften av Premiere Pro er garantert på en datamaskin med Microsoft Windows XP med Service Pack 2 eller nyere eller Microsoft Windows Vista installert.
Gjenværende komponenter
Det er ingen strenge krav til resten av komponentene i datasystemet, men det er fortsatt flere anbefalinger:
Datamaskinen må være utstyrt med et IEEE-1394 (FireWire) kontrollerkort. Et digitalt videokamera kobles til kontakten på dette kortet for å overføre videomateriale til en datamaskin eller en ferdig film til en videokassett. Noen hovedkort og bærbare datamaskiner er allerede utstyrt med en IEEE -1394 (FireWire) -kontakt - i dette tilfellet er kortet ikke nødvendig;
For å installere Premiere Pro må datamaskinen din ha en CD- eller DVD-stasjon. Hvis du skal brenne den ferdige filmen til CD eller DVD, må stasjonen din kunne brenne til disse mediene.
Det er ingen spesielle krav til skjermkortet til datamaskinen. Den skal være stabil og rask med den valgte skjermoppløsningen og fargedybden.
I dag er et lydkort inkludert i hver datamaskin (oftest er det allerede innebygd i hovedkortet). Kortet er nødvendig for å fungere på lydsporet til filmen som blir opprettet. Men hvis du skal lage en film med 5.1 surroundlyd, sørg for at lydkortet ditt støtter dette formatet.
Denne delen skisserte de grunnleggende kravene for å velge en maskinvare for å fungere med Premiere Pro. Disse er valgfrie, men følg retningslinjene ovenfor for å lage digital video.
Starter Premiere Pro for første gang
Installering av Premiere Pro på datamaskinen din følger en trinnvis veiviser. Du trenger bare å følge instruksjonene på skjermen.
La oss starte Premiere Pro-programmet og lage et nytt prosjekt for å bli ytterligere kjent med programmets grensesnitt.
1. Klikk på Start-knappen, og velg Alle programmer> Adobe Premiere Pro CS3 i hovedmenyen som vises. Premiere Pro -sprutskjermen vises, etterfulgt av en melding om å komme i gang (figur 1.1).
Ris. 1.1. Start dialogen
Merk
Dialogen som inviterer til arbeid lar deg lage et nytt prosjekt, åpne et tidligere opprettet prosjekt eller starte hjelpesystemet. Listen over nylige prosjekter inneholder en liste over tidligere opprettede prosjekter, men siden du kjører dette programmet for første gang, vil denne listen være tom.
2. Klikk på Nytt prosjekt. Vinduet Nytt prosjekt vil vises på skjermen (fig. 1.2). Den er ment for å angi parametrene for prosjektet som opprettes.

Ris. 1.2. Ny prosjektdialog
La oss velge en ferdig forhåndsinnstilling av prosjektparametere.
3. Kontroller at dialogboksen Nytt prosjekt er åpent i kategorien Last forhåndsinnstilling.
4. Fra treet Tilgjengelige forhåndsinnstillinger velger du standard 48 kHz forhåndsinnstilling i DV-PAL-mappen.
Merk
Du har valgt standard 48kHz forhåndsinnstilling fra DV-PAL-mappen, ettersom PAL støttes av de fleste videokameraer og TVer. NTSC-standarden er hovedsakelig utbredt på den vestlige halvkule og Japan.
5. I feltet Plassering angir du mappen for prosjektfilen. For å gjøre dette, klikk på Bla gjennom -knappen og velg ønsket mappe i dialogboksen Søk etter mappe, for eksempel Mitt prosjekt.
Merk
Hvis du ikke tidligere har opprettet en prosjektmappe, kan du gjøre det direkte i dialogboksen Søk etter mapper ved å klikke på knappen Ny mappe.
6. I Navn-feltet skriver du inn et navn for prosjektfilen, for eksempel Mitt første prosjekt. Filutvidelsen opprettes automatisk av Premiere Pro.
7. Klikk OK. Dialogboksen lukkes, og hovedvinduet til Premiere Pro vises på skjermen (fig. 1.3).

Ris. 1.3. Premiere Pro -vindu
Merk
I videoleksjonen "Leksjon 1.1. First Launch ”, som ligger på CD -en som er vedlagt boken, viser hvordan du starter programmet og lager et nytt prosjekt ved å bruke forhåndsinnstillingene som er tilgjengelige i programmet.
Premiere Pro -grensesnitt
La oss bli kjent med grensesnittet til Premiere Pro-programmet. Å kjenne elementene i grensesnittet og deres formål vil hjelpe deg med å fullføre de praktiske oppgavene som tilbys nedenfor.
Grensesnittet til Adobe-programmer er noe annerledes enn det som tilbys av andre produsenter. Ved første øyekast virker Premiere Pro -grensesnittet komplekst og forvirrende. Du ser mange vinduer, og noen av dem inneholder også faner. Faktisk er Premiere Pro-grensesnittet veldig brukervennlig, funksjonelt og kompakt. Hvert vindu og hver fane har sin egen rolle her.
Tidslinje
Tidslinjevinduet er kanskje det viktigste vinduet i Adobe Premiere Pro. I denne dialogboksen vil du plassere og redigere de originale filmkomponentene (videoklipp, lydfiler og grafikk). Tidslinjevinduet (vindusredigering) består av flere video- og lydspor. På videospor vil du plassere klipp og grafikk, det vil si bildeelementer i filmen din, og på lydspor vil du plassere lydfiler (lydelementer) (fig. 1.4).

Ris. 1.4. Tidslinjevindu
Øverst i tidslinjevinduet er det en tidslinje som du kan bestemme tidsposisjonen til en hvilken som helst ramme i filmen du lager.
En tynn vertikal linje som går vinkelrett på sporene på tidslinjen kalles markøren for gjeldende redigeringsposisjon... Med denne linjen kan du nøyaktig posisjonere tidsklipp, lydbiter og grafikk av filmen som lages.
Tidslinjevinduet oppretter etterfølge klipp og grafikk nøyaktig i den rekkefølgen de skal vises i filmen. Tenk deg å spille av deler av en film etter hverandre. Dette er hvordan de fleste ikke-lineære videoredigeringsprogramvare fungerer. Du legger filmklipp inn i prosjektet og plasserer dem i den rekkefølgen du ønsker. Dette er konsistens. Husk dette begrepet. Han vil bli sett gjennom hele boka.
Øverst i hovedvinduet i Premiere Pro er to vinduer kalt skjermer - kilde og program. Til tross for likheten mellom disse vinduene, er formålet deres annerledes.
Programskjermen er utformet for å kontrollere bildet av filmen som lages (Figur 1.5). I dette vinduet kan du se fragmenter av den opprettede filmen eller hele filmen som helhet, samt se resultatene av redigering og bruk av forskjellige effekter og overganger.

Ris. 1.5. Programskjerm
På kildeskjermen kan du forhåndsvise klippene før du plasserer dem i sekvensen, samt redigere dem ved å trimme unødvendige fragmenter (fig. 1.6). Klipp lastes ikke inn i kildeskjermen for øyeblikket, så grensesnittelementene i dette vinduet er inaktive.

Ris. 1.6. Kildeskjerm
På noen stadier av opprettelsen av en film er kildeskjermen ikke nødvendig, så for å spare plass på skjermen har programprodusentene lagt til flere kontroller for å plassere dem på separate faner:
Effektkontroller Denne fanen inneholder kontroller for å endre egenskapene til video- og lydeffekter og overganger. Prosjektet ditt inneholder for øyeblikket ingen kildekomponenter, så denne kategorien er tom. Når du legger til effekter og overganger til prosjektet ditt, vil nye kontroller vises i kategorien Effektkontroller;
Lydmikser Denne kategorien inneholder kontroller for å endre egenskapene til lydsporet til filmen som opprettes. Her kan du endre volumet og balansen til hvert lydspor eller generelt lydspor.
Fanene Informasjon, Historie, Effekter
Nederst til venstre i Premiere Pro -vinduet er et vindu med tre faner (figur 1.7):

Ris. 1.7. Vindu med faner med informasjon, historie, effekter
Info viser informasjon om det valgte klipp, lyd eller grafiske fil for prosjektet: varighet, oppløsning, tidsposisjon for begynnelsen og slutten i sekvensen, etc. Denne kategorien er kun til informasjonsformål;
Historien inneholder en voksende liste over alle handlingene dine under en enkelt prosjektøkt. Hver handling (legge til et klipp, trimme, bruke en effekt, endre egenskapene til en effekt, osv.) legger til et nytt element i listen på Historikk-fanen. Ved å bruke listen på denne fanen kan du enkelt gå tilbake ved å angre en eller flere nylige handlinger;
Effekter inneholder en liste over forskjellige video- og lydeffekter og overganger. Alle effekter og overganger, i henhold til deres formål og karakter av handling, er kombinert i mapper kalt kurver... Du kan åpne en bestemt mappe (kurv) ved å klikke på den trekantede knappen til venstre for mappeikonet. Der kan du også lage dine egne kurver der du kan plassere ofte brukte effekter og overganger.
Resten av vinduene
Øverst til venstre i Premiere Pro -vinduet er prosjektvinduet. Denne dialogboksen inneholder alle de originale komponentene til filmen (klipp, lyd og grafikkfiler). Komponenter som du oppretter i prosessen med å jobbe med en film (tittelfiler og klippfragmenter) vises automatisk her.
Øverst i prosjektvinduet (Figur 1.8) er et lite forhåndsvisningsvindu der du kan forhåndsvise et klipp eller en grafikkfil før den plasseres på kildeskjermen eller tidslinjesekvensen. I denne dialogboksen kan du også lage kurver for å sortere de forskjellige originale filmkomponentene. En boks kan for eksempel inneholde videoklipp, en annen - lydfiler osv. Dette kan være nyttig hvis en film er laget av et stort antall segmenter.

Ris. 1.8. Prosjektvindu
I nedre høyre del av programvinduet er det verktøypalett som inneholder 11 knapper. Ved å trykke på denne eller den knappen på denne paletten kan du velge ulike redigeringsverktøy. Du vil lære om formålet med spesifikke knapper på verktøypaletten i prosessen med å fullføre praktiske oppgaver (fig. 1.9).
Ris. 1.9. Verktøypalett
Rett over verktøypaletten er et lite vindu med en indikator på volumet til filmens lydspor. Med denne indikatoren kan du evaluere lydvolumnivået og endre det.
Grensesnitttilpasning
Utviklerne av Premiere Pro-programmet har gitt brukeren muligheten til å endre programgrensesnittet etter eget ønske. Du kan flytte vinduer til andre deler av skjermen, endre størrelse på dem, bytte faner og også flytte innholdet i en fane til et eget vindu.
På forskjellige stadier av arbeidet kan det hende du må endre størrelse på vinduer og skjule eller vise individuelle faner. For eksempel, når du angir videoeffektparametere, trenger du ikke Audio Mixer-fanen eller Source-skjermbildet, men Program-skjermen og Effect Controls-fanen kreves på dette stadiet, slik at du kan øke størrelsen. Når du arbeider med lyd, må du kanskje øke størrelsen på Audio Mixer-fanen ved å redusere størrelsen på de andre fanene. På forskjellige stadier av arbeidet vil du velge konfigurasjonen av vinduene til Premiere Pro etter eget skjønn, og her vil det bare vise deg hvordan du gjør det.
Endre størrelsen på programskjermen.
1. Flytt musepekeren over venstre kant av programskjermbildet slik at den endres i motsatt retning av pilene.
2. Mens du holder museknappen nede, drar du programskjermgrensen til venstre, og slipper deretter museknappen. Programskjermen blir forstørret (figur 1.10).

Ris. 1.10. Forstørre programskjermen
Vær oppmerksom på at samtidig som du øker programskjermstørrelsen, krymper den tilstøtende kildeskjermen proporsjonalt. Kantene til Premiere Pro -vinduer er bundet sammen slik at når de endres i størrelse, overlapper ikke vinduer eller skaper hvitt mellomrom.
På samme måte kan du endre størrelsen på programskjermen ved å dra den nedre grensen. Dette vil endre størrelsen på tidslinjevinduet proporsjonalt.
Prøv å endre størrelsen på prosjekt- og tidslinjevinduene selv. Ikke vær redd for å eksperimentere, litt senere vil du lære hvordan du returnerer vinduskonfigurasjonen til sin opprinnelige form.
La oss nå gjøre Effekter -fanen til et eget flytende vindu.
1. Velg kategorien Effekter ved å klikke på overskriften.
2. Flytt markøren over de fem punktene til venstre for overskriften Effekter -fanen.
3. Trykk og hold nede Ctrl-tasten.
4. Trykk og hold museknappen, og flytt kategorien Effekter til en annen del av skjermen. Effekter -fanen blir et uavhengig vindu som du kan flytte til hvilken som helst del av skjermen (fig. 1.11).

Ris. 1.11. Kategorien Effekter som et frittstående vindu
Du kan flytte en fane fra ett Premiere Pro-vindu til et annet. La oss som et eksempel flytte effektvinduet du opprettet slik at det blir en av fanene på kildeskjermen.
1. Flytt musepekeren over de fem punktene til venstre for Effekter -fanen.
2. Klikk og hold nede museknappen, og dra vinduet til kategorien titteltittel på kildeskjermen. I det øyeblikket du flytter fanen, vises et område med blå fargetone, som viser hvor fanen vil bli plassert etter at du slipper museknappen (fig. 1.12).

Ris. 1.12. Det mørke området viser hvor fanen vil bli lagt til
3. Slipp museknappen. Effekter -fanen plasseres i posisjonen du valgte.
Det er mulig at Effekter-fanen ikke er der du ville ha den. Ingenting galt med det. Å flytte vinduer og faner krever litt ferdigheter. Øv deg selv ved å flytte de forskjellige vinduene og fanene rundt.
Premiere Pro kommer med flere forhåndsinstallerte grensesnittkonfigurasjoner. I tillegg kan du lage dine egne konfigurasjoner ved å ordne vinduene slik du vil og bytte mellom disse konfigurasjonene.
1. Velg kommandoen Vindu> Arbeidsområde> Redigering. Vinduene og fanene i programmet vil gå tilbake til den opprinnelige rekkefølgen der du så dem umiddelbart etter at du hadde lastet ned programmet. Ifølge utviklerne er denne konfigurasjonen den mest praktiske for redigering av en film.
2. Gå nå til Vindu> Arbeidsområde> Effekter. Programvinduene åpner kategoriene Effekter og Effektkontroll. Denne konfigurasjonen er nyttig for å legge til effekter og overganger til filmen og endre egenskapene deres.
3. Velg Vindu> Arbeidsområde> Lyd. Kategorien Lydmikseren åpnes. Den blir forstørret i størrelse, og resten av vinduene reduseres. Denne konfigurasjonen er nyttig når du arbeider med filmlydspor.
1. Endre konfigurasjonen av programvinduene i henhold til dine krav (øk eller reduser størrelsen, bytt faner eller lag flytende vinduer).
2. Velg kommandoen Vindu> Arbeidsområde> Nytt arbeidsområde. Dialogboksen Nytt arbeidsområde vises på skjermen (fig. 1.13).

Ris. 1.13. Ny dialog på arbeidsområdet
3. I feltet Navn i dialogboksen skriver du inn et navn for konfigurasjonen som skal lagres, for eksempel Min konfigurasjon 1.
4. Klikk OK -knappen i dialogboksen. Dialogboksen lukkes og vinduskonfigurasjonen lagres.
La oss nå laste inn konfigurasjonen du opprettet.
1. Endre konfigurasjonen av programvinduene ved å endre størrelsen på vinduene.
2. Velg menykommandoen Vindu> Arbeidsområde> Min konfigurasjon 1 (Vindu> Arbeidsområde> Min konfigurasjon 1). Vinduene og fanene i programmet vil bli ordnet i samsvar med konfigurasjonen du lagret.
En ny kommando, Min konfigurasjon 1, har dukket opp i menyen Vindu> Arbeidsområde (fig. 1.14). Dette er navnet på grensesnittkonfigurasjonen du opprettet. Premiere Pro opprettet også en hurtigtast (Alt + Shift + 5) automatisk for å laste inn konfigurasjonen din raskt.

Ris. 1.14. Navnet på konfigurasjonen din i programmenyen
Du kan lage flere forskjellige konfigurasjoner ved å gi dem forskjellige navn. Navnet på hver konfigurasjon du oppretter vises i Vindu> Arbeidsområde-menyen, med snarveier tilordnet hver konfigurasjon.
For å slette en tidligere opprettet konfigurasjon, utfør kommandoen Vindu> Arbeidsområde> Slett arbeidsområde, velg deretter navnet på konfigurasjonen som skal slettes i dialogboksen som vises i Navn -feltet, og klikk OK.
Sammendrag
I dette kapitlet har du en første titt på Premiere Pro. Du har opprettet en prosjektfil og gått gjennom de grunnleggende elementene i grensesnittet til dette programmet. Materialet i dette kapittelet er av oversiktskarakter, men det er svært viktig å forstå denne informasjonen godt. Resten av boken vil si "gå til Effekter-fanen" eller "dra klippet inn i tidslinjevinduet". Prøv å huske navn og plassering av vinduer og faner. Dette lar deg raskt fullføre praktiske oppgaver og ikke gå tilbake til dette kapittelet på jakt etter beskrivelser av grensesnittelementer.
Dette avslutter Premiere Pro-oversikten. I det neste kapitlet begynner du å lage filmen fra det aller første trinnet - overføring av videoopptak til datamaskinens harddisk.
Den siste versjonen av den populære Adobe Premiere Pro 2.0-videoredigereren gjennomgikk innovasjonene som dukket opp i programmet gjennom innsatsen fra utviklerne. For de som ønsker å pusse opp kunnskapen sin, eller som bare begynner å redigere video i Adobe Premiere Pro 2.0, vil denne artikkelen være beregnet, fordi ...
Siden tiden er inne for å starte praktiske øvelser for å mestre dette programmet, vil vi starte fra det aller grunnleggende, underveis og supplere den forrige artikkelen. Vi lager det enkleste prosjektet ved å starte med å ta opp video fra et digitalt videokamera og slutte med å lage en DVD -videoplate. Vi vil ikke fordype oss i programinnstillingene, snakke om forskjellige redigeringsmetoder - når du jobber med Adobe -produkter, kan den samme operasjonen utføres på flere måter, og bare over tid vil du utvikle din egen stil, så å si, redigere håndskrift.
Koble miniDV -videokameraet til en PC via IEEE 1394 -grensesnittet (les om hvordan og hvordan du gjør dette i den aktuelle delen). Etter å ha lansert Adobe Premiere Pro 2.0, velg å opprette et nytt prosjekt - Nytt prosjekt.
En dialogboks åpnes Nytt prosjekt hvor i fanen Last forhåndsinnstilt(laster et arbeidsstykke), i seksjonen Tilgjengelige forhåndsinnstillinger(tilgjengelige forhåndsinnstillinger), åpne mappen DV-PAL og velg en blank Standard 48 kHz(her antar vi at prosjektet er opprettet av en bruker som bor på territoriet der systemet opererer PAL- for eksempel Russland).
Forresten, om de andre emnene på listen ( Adobe HD-SDI, HDV og andre), er en egen samtale, og tilsynelatende ikke rask. Så sakte HD-video trenger inn i våre liv - det er tross alt ingen forbrukeraktører på markedet som støtter avspilling av "HD -video". Du kan lese mer om fremtiden for digital video i Kirill Kochetkovs artikkel "".

Det gjenstår å skrive inn navnet på prosjektet og klikke på knappen OK.
La oss begynne med en gang å sette ting i orden: For å bestemme plassen på harddisken for å ta opp video, kjør kommandoen Rediger> Preferences> Scratch Disks.

Vennligst velg Ta opp video: [Tilpasset] og klikk på knappen Bla gjennom.

Her er det tilrådelig å velge en mappe som er plassert på en egen harddisk, defragmentert på forhånd, ellers risikerer du, i stedet for normal drift av programmet, å se lange fryser eller rykke i bildet.

Med en mappe valgt, klikk OK... I kapittel Skrapeskiver du vil se den skrevne banen Sti: partisjonsnavn: \ mappenavn, og tvert imot - mengden ledig plass i den valgte partisjonen på harddisken. Klikk på OK for å gå ut av prosjektinnstillingene.

La oss begynne å ta opp video. Å ringe vinduet Capture, trykk på tasten F5 eller kjør kommandoen Fil> Ta opp... Et vindu til en spesiell modul åpnes, der fangsten utføres.

I kapittel Klippdata, i punkt Tape navn, skriv inn tittelen på kassetten hvis du har mer enn én - ved å gjøre dette unngår du forvirring. I punkt Klippnavn skriv inn et navn for klippet. Alt dette må gjøres på forhånd, for når du deler den innspilte videoen i scener, vil nummereringen automatisk legges til navnet du skrev inn. I poeng Beskrivelse og Logg notat skriv inn filinformasjon og notatene dine etter behov.

I kapittel Capture merk av i boksen ved siden av Sceneregistrering... Hvis avmerkingsboksen er merket av og det er riktig tidskode på kassetten, samt angitt tid på et digitalt videokamera, vil Adobe Premiere Pro 2.0 dele videoen din i separate klipp når du tar den, med fokus på øyeblikkene da opptak starter og stopper.

Når du spoler tilbake til begynnelsen eller til ønsket øyeblikk av båndet, trykker du på opptaksknappen eller hurtigtasten G... Samtidig vil kameraet begynne å spille av automatisk, på kommando av programmet.

I prosessen med å fange har du muligheten til å motta informasjon om det fangede klippet, gjeldende scenetid, fravær av nedlagte rammer, samt tilgjengeligheten av ledig plass på harddisken der du tar opp videoen.
Det fine med å fange er at det kan skje i bakgrunnen. Under fangsten kan du for eksempel jobbe i et grafikkredigeringsprogram, lage en logo for filmintroen - systemressursene ved fangst via IEEE 1394 er praktisk talt gratis, bare harddisken jobber hardt. Også i bakgrunnen, under opptak, koordineres lydkomponenten til klippet. Hvis du vil stoppe opptaket, klikker du bare på knappen Stoppe eller hurtigtast S.

Lukke vinduet Capture og du vil se alle de fangede klippene oppført i kompileringsvinduet.

Utfør kommandoen Fil> Lagre eller trykk på tastekombinasjonen Ctrl + S... Som standard lagrer programmet prosjektet automatisk hvert 20. minutt (Auto Save).
For ikke å bli forvirret i mengden av filer i prosjektvinduet, er det bedre å organisere dem. For å gjøre dette, opprett ønsket mappe ved å kjøre kommandoen Fil> Ny> Bin (Ctrl +.).

Plasser alle klippene du har tatt i den. Du kan opprette så mange mapper du vil, gi hver sitt eget navn og lagre i dem importert eller opprettet materiale (titler, bilder, bakgrunnsmusikk, etc.).

Ta så tak i den valgte klippmappen med musepekeren og dra den til venstre kildevindu ( Kilde) og slipp deretter museknappen. Alle klipp i mappen vil vises i vinduslisten Kilde.

For å begynne å spille av klippet, kan du klikke på avspillingsknappen, eller ved å ta tak i den blå gjeldende tidsindikatoren med musepekeren CTI (Aktuell tidsindikator), flytt den manuelt. Etter at du har valgt øyeblikket du vil se som begynnelsen av klippet, setter du inn-punktet ( Sett i punkt) ved å klikke på den tilsvarende knappen på vinduspanelet Kilde eller hurtigtast Jeg.


Etter at du har valgt den nødvendige rammen, angir du utgangspunktet ( Sett ut punkt) ved å klikke på den tilsvarende knappen på vinduspanelet Kilde eller hurtigtast O... Dette avgjør når klippet slutter.

Dermed "trimmet" du klippet, og la bare materialet du ønsker. Trykk nå på bryteren Toggle Ta lyd og video, og velg modus Video... Dermed kommer du fra et klipp i kildevinduet ( Kilde), ekskluderte lyden, nå vil du kun operere med videomateriale. Hvis lyden av klippet er nødvendig i filmen, la den være som den er.

For å plassere et trimmet klipp på tidslinjalen Tidslinje, vil vi bruke superposisjonsmetoden Overlegg... For å gjøre dette, klikk på den tilsvarende knappen i vindusruten Kilde eller hurtigtast ( NS). Det må huskes at videooverlegg bare utføres for det valgte sporet, mens sporet plasseres på tidslinjen på stedet for tidsindikatoren. For installasjon CTI Trykk på tasten til begynnelsen av sporet Hjem... Og bland deretter.


Dette vil flytte nåværende tidsindikator til slutten av klippet. Deretter kan du klippe og legge andre klipp fra vinduslisten Kilde.

Hvis du tror at klippene dine ikke trenger å klippes, gjør det enklere: ta tak i "Video"-mappen du opprettet med musepekeren, dra den sammen med innholdet til tidslinjen og slipp museknappen. Klippene vil bli ordnet i rekkefølge på tidslinjen.
Bilder i windows Kilde og Program se slik ut:

I vinduet til venstre Kilde du ser en ramme fra et klipp plassert i dette vinduet. I høyre vindu Program det er en ramme fra et klipp plassert på tidslinjen, på stedet for nåværende tidsindikator.
Hvis du allerede har bestemt deg for hvilke klipp som skal brukes i arbeidet, og hvilke som ikke vil, tøm prosjektvinduet for ubrukt materiale. Dette gjøres enkelt: med kommandoen Prosjekt> Fjern ubrukt.

Det er på tide å lage en sprutskjerm for filmen. For det første kan en mal også fungere. Vi bruker den tilgjengelige. Kjør kommandoen: Tittel> Ny tittel> Basert på mal... Vinduet vil lastes inn Maler, på venstre side som inneholder en liste over maler, og til høyre - som viser utseendet til den valgte malen.

Velg en temamal og klikk på knappen OK... Modulvinduet lastes inn Tittel Designer med den valgte malen.

Velg et verktøy Skriv verktøy og velg et hvilket som helst objekt på malen med den.


Hvis du trenger å endre skrift, vil knappen hjelpe deg med dette. Bla gjennom.

Vinduet vil lastes inn Skrift Bla gjennom hvor du kan velge en passende skrift.

Endringer i skriften vil umiddelbart vises i malvinduet.

Du kan skrive inn hvilken som helst tekst du tenker på her og plassere den slik du vil.

Etter å ha skrevet inn teksten, bruk panelet Tittelegenskaper for å justere størrelsen.

Velg et verktøy Valgverktøy ved å trykke på tasten V, og med teksten valgt, plasser den i midten av rammen.


I dette vinduet kan du se tynne rammer . den Trygt område- sikkerhetssoner. Den indre grensen garanterer normal synlighet av titler, og den ytre grensen garanterer et trygt område for video (disse anbefalingene gjelder for å se en film på TV).
Merk teksten under ordet Video og skriv inn setningen. Bruk deretter markeringsverktøyet til å velge teksten du nettopp skrev inn igjen.

Prøv å bruke en spesiell tekststil på den. For dette i paletten Titler stiler kall opp kontekstmenyen og velg kommandoen fra listen Legg til stilbibliotek.

Angi en katalog med tekststiler. Som standard er disse stilene plassert i mappen C: \ Program Files \ Adobe \ Adobe Premiere Pro 2.0 \ Presets \ Styles. Velg først en stil med et navn du liker og klikk på knappen Åpen.

Etter det i paletten Titler stiler, med den markerte teksten, dobbeltklikker du på den valgte stilen. Inskripsjonen vil umiddelbart endres.

Du kan også legge til en logo til gjeldende mal. For å gjøre dette, høyreklikk og velg kommandoen Logo> Sett inn logo.

Du blir bedt om å velge en logofil - det kan være hvilken som helst tegning du har forberedt på forhånd. Velg den og klikk Åpen.
Lastet inn Titteldesigner logoen kan skaleres etter din smak. Ved å bruke valgverktøyet, ta tak i håndtakene på beholderen, kan du endre størrelsen på den. Hold nede tasten for å endre størrelsen på logoen proporsjonalt Skifte.

For å flytte logoen til bakgrunnen, høyreklikk bak teksten og kjør kommandoen to ganger Ordne> Send bakover... I dette tilfellet skal selvfølgelig logoen fremheves.


Lukke vinduet Titteldesigner, mens du ikke trenger å lagre noe, siden alle titler allerede er inne i prosjektet, og du vil aldri miste dem. Sprutskjermen du opprettet vil vises i listen over prosjektvinduet.

Still inn tidsindikatoren på tidslinjen til begynnelsen av sporet ved å trykke på Hjem... Med en tittelmal valgt i samlingsvinduet, overlegg du ved å trykke på ( NS).

Nå ville det vært fint å bestemme seg for lyddesignet til filmen. Lag en ny mappe med navnet Lyd, og høyreklikk på den. Velg elementet fra kontekstmenyen Import.

Bla etter en lydfil, for eksempel et musikkspor, og klikk Åpen.

Den importerte filen vises i prosjektvinduet.

Nå hekt musemarkøren til sound.mp3 lydfilen som vises i prosjektvinduet og dra den inn i vinduet Kilde... Lytt til det, og på en måte du allerede vet (med tastene Jeg og O) kuttet av en unødvendig del, for eksempel introen - den er for stille og usynlig til å ta del i filmen.

Sett tidsindikatoren på tidslinjen tilbake til begynnelsen av sporet ved å trykke på Hjem... Bruk overleggsmetoden igjen for å plassere den musikalske komposisjonen på tidslinjen. Overlegg... For å gjøre dette, klikk på den tilsvarende knappen i vindusruten Kilde eller hurtigtast ( NS).
For å endre skalaen til tidslinjevisningen, kan du bruke både glidebryteren og hurtigtastene ( - ) og ( + ). Denne metoden for å endre skalaen kan også være veldig praktisk: mens du holder inne tasten Alt, prøv å snu musehjulet i en eller annen retning.

Etter å ha økt visningsskalaen, kan du også øke høyden på det åpne videosporet for klarhet, for å gjøre dette, trykk på tastekombinasjonen Ctrl + opp(pil opp).
Hvordan starter en film vanligvis? Skjermsparer, eller kreditter plutselig, som en djevel fra en snusboks, dukker opp på skjermen? Selvfølgelig ikke! Oftest vises objekter jevnt - dette gjøres spesielt for seeren, for ikke å irritere ham helt fra begynnelsen av filmen. La oss også gjøre det. La skjermspareren din tone ut av den svarte bakgrunnen og tone inn i den like jevnt. For å gjøre dette, velg visningen av parameteren fra rullegardinmenyen til sporet Opasitet og angi viktige punkter på sporet, vil fire være nok - to i begynnelsen av sprutskjermen og to på slutten, som på figuren. I tidligere versjoner av programmet kan disse punktene angis ved hjelp av verktøyet Penn, kan du nå legge til nøkkelpunkter med markeringsverktøyet Valgverktøy (V) mens du holder nede Ctrl... Etter det drar du start- og avslutningstastene med musen helt til bunnen av videosporet - dette vil sette full gjennomsiktighet for skjermspareren på disse stedene.

Det skal bemerkes at hurtigtaster kan brukes på et bestemt vindu bare hvis det er aktivt og har en oransje kant.
[Adobe Premiere Pro er et funksjonsrikt videoredigerings- og redigeringsprogram. Verktøyet gir muligheten til å jobbe i multitrack -modus.
Programmet er i stand til å håndtere alle videoopptak. Ved å bruke dette programmet sammen med Adobe After Effects kan du lage video av høy kvalitet med unike effekter og grafikk.
Imidlertid krever programmet en kraftig nok datamaskin. Hvis du trenger videoredigering av høy kvalitet, bør du bruke dette programmet, som er helt gratis å laste ned.
Hvordan programmet fungerer
Det første trinnet er å laste ned og installere programmet på datamaskinen din. Programmenyen har to paneler: Kilde og Program, som lar deg se og behandle spor individuelt eller hele prosjektet samtidig.
Nedenfor er et flersporspanel som lar deg legge til de nødvendige videoene til prosjektet, lydspor og bilder. Det er mulig å tilpasse hvert spor, behandle det avhengig av dine preferanser.
Programmet gir muligheten til å tilpasse lyden til hvert spor og klipp, redigere video, bruke integrerte effekter, utføre videoopptak, sette inn forskjellige mediefiler i videoen og utføre behandling av høy kvalitet.
Muligheter
Programmet har et omfattende bibliotek med effekter. Dessuten kan redigering av mediefiler utføres i multitrack -modus. I tillegg støtter programmet plugins. Verktøyet er også i stand til å jobbe med 5.1 lydspor. Det er mulig å ta opp video fra forskjellige kilder.
Fordeler og ulemper
Verktøyet lar deg redigere og klippe en video i høy kvalitet. Live videoredigering støttes også. Applikasjonen er i stand til å håndtere et bredt utvalg av formater. Verktøyet distribueres gratis, så alle som trenger behandling av mediefiler av høy kvalitet kan laste det ned.
Blant manglene kan vi merke begrensningen på tidspunktet for gratis bruk av programmet, som er 30 dager. I tillegg er applikasjonen ganske krevende for systemressurser, så den kan bare installeres på kraftige datamaskiner.
Alt i alt er Adobe Premiere Pro et flott program som du kan gjengi videofiler av høy kvalitet med. Denne applikasjonen brukes av VVS-programmerere. Mange som har brukt dette verktøyet anbefaler å bruke det for å få videoer av høy kvalitet. Programmet støttes av alle Windows-operativsystemer, og har et bredt spekter av funksjoner.
Ulempen med applikasjonen er en prøveperiode med gratis bruk, hvoretter du må kjøpe en lisensnøkkel. I tillegg, for å bruke programmet, må du kunne engelsk. Eiere av svake datamaskiner vil heller ikke kunne bruke verktøyet, siden det krever mye systemressurser.
I dette tilfellet anbefales det å bruke en lignende
utvikling som ikke krever mye systemressurser og har mindre funksjonalitet. Denne applikasjonen er Free Video Dub, som distribueres gratis og lar deg utføre enkel videobehandling.
Det er nødvendig å laste ned programmet fra den offisielle ressursen til produsenten eller en pålitelig kilde for å kunne bruke alle funksjonene til verktøyet. Når du laster inn, er det nødvendig å sjekke informasjonen for tilstedeværelse av virus som, etter å ha trengt inn i systemet, kan skade den.
Hei venner!
Jeg bestemte meg for å skrive en liten instruksjon for nybegynnere videobloggere om hvordan du bruker en profesjonell videoredigeringsprogramvare Adobe Premiere Pro CC
Jeg vet at mange blir skremt av dette monsteret og foretrekker enklere redaktører som de jeg anmeldte i denne artikkelen.
Men jeg kan forsikre deg om at til tross for at Adobe Premiere Pro CC regnes som en profesjonell redaktør, kan til og med en nybegynner jobbe med det.
De som mestrer det dypere får et uunnværlig verktøy for å lage videoer av høy kvalitet på YouTube-videokanalen din.
Jeg bruker for øyeblikket den sjette versjonen, og jeg vil skrive denne instruksjonen i henhold til den. Jeg vil også umiddelbart forstå noen få punkter.
1. Jeg er ikke en superspesialist på redigering i Adobe Premiere Pro CC, jeg jobber bare med programmet på brukernivå, men for meg virker det som det er lettere for en enkel bruker å forklare hvordan han skal begynne å jobbe.
2. For enkel betjening har jeg installert det russiske grensesnittet. Det er enklere for meg, så vel som for det overveldende flertallet av Runet-brukere. Cracket kan lastes ned her det kommer til sjette versjon.
3. Jeg jakter ikke de nyeste versjonene av programmet. Funksjonaliteten som er i min versjon er fortsatt ganske nok for meg. I de nye versjonene er det sjetonger for den profesjonelle redigeringen. Det er vi ikke, og du bør ikke overbelaste datamaskinen og hjernen din med unødvendige problemer.
4. Jeg innrømmer at jeg i fremtiden vil bli tiltrukket av denne redaktøren, og jeg vil begynne å jobbe på et profesjonelt nivå, jage nye versjoner, etc. men foreløpig er jeg en vanlig bruker.
Jeg har beskrevet hovedpunktene, så hvis jeg gjør en feil et sted eller skruer opp i beskrivelsen, se første avsnitt!
Men jeg er sikker på at denne opplæringen vil hjelpe selv en tekanne med å komme i gang i Adobe Premiere Pro CC.
I dag, la oss se på følgende punkter.
1. Hvor kan du få tak i en editor for redigering av video Adobe Premiere Pro
2. Grensesnittet til editoren Adobe Premiere
Hvor får jeg tak i en redaktør for redigering av video Adobe Premiere Pro
Jeg satte inn dette elementet med vilje. Jeg vet at det vil være spørsmål i kommentarene og på bloggen på kanalen min.
Selve programmet er ganske dyrt. hvis du kjøper en hul lisens.
Derfor på kontoret. Adobes nettsted har muligheten til å først laste ned en prøveversjon i en måned, og hvis programmet dukket opp, abonner deretter i et år med en månedlig betaling, som er omtrent $ 20, eller du kan kjøpe en hel pakke med programmer for $ 50 i måneden.
Det er rabatter for studenter og for de som har lisens for noen av de tidlige CS-produktene.
Det er selvfølgelig litt dyrt, men hvis du bestemte deg for å jobbe tett med denne redaktøren, vil det fort betale seg selv.
Selvfølgelig kan du enkelt finne denne editoren gratis på alle slags torrenter og warezniki. Her velger alle veien selv.
Selvfølgelig vil jeg ikke gi lenker til slike ressurser, det er ulovlig.
Adobe Premiere editor grensesnitt
Da vi først åpnet Adobe Premiere, er jeg sikker på at grensesnittet til og med kan være litt avskrekkende.
Men dette er ved første øyekast.
La oss ta en titt på hva som ligger i den og hvorfor.
I den første katten får vi tilbud om å navngi vårt nye prosjekt, jeg foreslår ganske enkelt et "prøveprosjekt", så åpnes hele programgrensesnittet.
Vi får fem hovedpaneler å jobbe med.
For smarte mennesker som allerede er klare til å korrigere meg, vil jeg avklare
Når vi velger arbeidsområdet "Redigering", får vi som standard fem paneler. Hvilke andre varianter av arbeidsmiljøet er, kan du se på fanen "Vindu" - "Arbeidsmiljø"
1. Panel for kildefiler til prosjektet. Vi vil laste inn lydkildene i den. Videoer, grafikk og til og med effekter hvis du er heldig
2. Det andre panelet er for allerede behandlede prosjektfiler. Tross alt vil vi kutte, legge til effekter, legge til lyd, etc.
Her vil vi allerede ha behandlet filer klare for innsetting i hovedprosjektet.
3. I det tredje panelet vil vi se som på TV hvordan vi blir hånet med videoprosjektet vårt.
4. Det fjerde tidspanelet, kanskje det viktigste. Det er slike paneler i alle videoredigerere. På den vil vi redigere videoene våre og ordne dem i riktig rekkefølge i tide.
5. Det femte panelet er verktøyene for arbeid i tidspanelet.
Importer de første filene til det første Adobe Premiere Pro -prosjektet og lag en sekvens.
Vi begynner å bevege oss fra enkelt til komplekst.
Jeg foreslår at du nå tar noen av alle videoklipp tatt med kameraet, telefonen og kompilert tidligere i Kamtasia, generelt trenger du materiale for mobbing.
Det er mange alternativer for å legge til filer i prosjektet, du kan også bruke toppmenyen "File" og bruke det interne verktøyet "Explorer". Jeg pleide å bruke det enkleste - dobbelt venstreklikk
ved å klikke på det første panelet, åpner vi den vanlige Windows Explorer, som vi er vant til.
Legg til noen filer for vår første film.
Filer kan vises i form av en liste, men jeg liker det, og jeg er vant til å vise det i form av visuelle ikoner, som i samme Kamtasia eller AVS Video.

Du kan bytte visning av filer i nedre venstre hjørne av den første blokken.
Nå må vi lage en "sekvens"
Her er det første uforståelige begrepet!
Hva er sekvens i Adobe Premiere
Jeg skal prøve å forklare med enkle ord og la dem ikke kaste tomater på meg!
En sekvens i et Adobe Premiere-redigeringsprosjekt er en beholder med videoinnstillinger: Bildestørrelse, bildefrekvens, per sekund, pixel-for-pixel-størrelsesforhold, etc.
Disse innstillingene bør samsvare med formatet på de forberedte videoene dine.
For å gjøre det tydeligere, har programmet allerede utarbeidet sekvensmaler.
Hvis du vet nøyaktig hvilket kamera du tok og i hvilket format du kan velge mellom ferdige maler.

For å gjøre dette, trykk på "Nytt element" -knappen i nedre høyre hjørne av det første panelet, med bildet av et brettet blad, som på bildet.
Velg det øverste elementet "Sekvens" i menyen
I vinduet som åpnes kan vi velge den som passer din video og samtidig se hvilke innstillinger som er inkludert i "sekvens"-beholderen

For de som allerede er redde!
Lukk vinduet, klikk på Avbryt, og nå lager vi vår egen sekvens.
For å gjøre dette, hold nede hovedvideoen med venstre museknapp og dra den til "Nytt element" -knappen
Programmet oppretter automatisk en sekvens med de nødvendige innstillingene.

I det første panelet har vi et nytt element med navnet på videoen som vi tok innstillingene fra.
For å unngå forvirring foreslår jeg å gi nytt navn til sekvensen vår.
For å gjøre dette, dobbeltklikk på selve navnet og gi nytt navn til sekvensbeholderen, for eksempel "Første film"

På det midlertidige fjerde panelet har vi en videodisplay, den kan slettes for nå.

Trykk på markøren og trykk på deleknappen.
Som et resultat får vi følgende bilde.

Jeg gjør deg oppmerksom på at prosjektsekvensen din er opprettet. Nå må den fylles med filer.
Nå er jeg klar til å gratulere deg, du har startet videoredigering "på en voksen måte"!
For å legge til den nødvendige filen i sekvensen vår.
Du kan ganske enkelt dra filen du ønsker til tidslinjen. Men hvis du først må trimme stykker, for eksempel i begynnelsen av klippet og på slutten, så bruker vi verktøyene i det andre panelet.
For å gjøre dette, dobbeltklikker du først på ønsket videofil.
Den vises i den andre forhåndsvisningsruten.

Alt vi trenger her er en videoglidebryter for raskt å finne det rette øyeblikket.
Knapp 1 og 2 for trimming av begynnelsen og slutten. Med disse knappene setter vi fra hvilket øyeblikk vi skal starte klippet og hvordan vi skal avslutte det.
For et mer nøyaktig funn av øyeblikket, er også panel 3 gitt til oss. Frame-by-frame spole tilbake er spesielt nyttig.
Som du forstår, er dette verktøyet praktisk, for eksempel når du tar opp live video selv, og du må fjerne øyeblikk når du slår kameraet på og av.
Etter å ha trimmet, drar og slipper du bare videoen på tidslinjen i sekvensen vår.
Du kan også kutte filer på selve det midlertidige panelet.
For å gjøre dette, bruk verktøyene til det femte panelet.

Dra ønsket videofil direkte fra panel 1 til tidspanel 4.
For å kutte det ønskede stykket fra kantene på videoklippet, kan du bruke 1 -valgverktøyet (pil)
Bare hold nede ønsket trimmekant med venstre museknapp og dra til punktet du vil trimme til.

Slipp taket og kanten kuttes av. Hvis du trenger å gå tilbake til stedet, trykker du på CTRL-Z-kombinasjonen eller drar musen tilbake til ønsket sted.
Selvfølgelig er det nødvendig med praksis i denne saken, så eksperiment og alt vil ordne seg.
Hvis du trenger å kutte et stykke fra innsiden av klippet. Da må den først deles på riktig sted med verktøyet 2 "Beskjær"
Og klipp deretter de ønskede delene av videoen.
Så vi lærte å lage et prosjekt, lærte hvilke paneler som er i Adobe Premiere -editoren og hva de er til. Vi lærte hvordan du legger til video i et prosjekt, lager en sekvens og gjør den første videoredigeringen.
For å bedre forstå handlingene vi gjorde i dag i Adobe Premiere-editoren, tok jeg en kort video.
I dag foreslår jeg deg å konsolidere det mottatte materialet. Lag et par prosjekter, fyll ut videoene deres og lær hvordan du beskjærer materialet på de riktige øyeblikkene.
Jeg legger ved en liten video til instruksjonene som hjelper deg med å sikre materialet.