Rutertilkobling
Ta ruteren ut av esken og installer den på et sted som passer deg. Plugg den medfølgende strømadapteren inn i den tilsvarende kontakten på baksiden av ruteren og til en 220V-kontakt. Koble hovednettverkskabelen (den som ble ført til leiligheten din da den var koblet til K-Telecom-nettverket) til INTERNET-porten, og koble den medfølgende nettverkskabelen med den ene enden til en av de nummererte LAN-portene på bakpanelet på ruteren, og den andre til nettverkskortdatamaskinen. Du trenger ikke installasjonsplaten som følger med ruteren.
Viktig: Ikke koble hovednettverkskabelen til de nummererte LAN-portene! Dette vil forstyrre kommunikasjonen i hele hjemmet.
Konfigurering av ruteren
Åpne en egen fane i nettleseren, skriv inn adressen 192.168.1.1 i adressefeltet og trykk Enter-tasten på tastaturet. Når vi går til denne adressen, ser vi autorisasjonsvinduet i webgrensesnittet til ruteren. På linjen "Brukernavn" skriver du inn ordet "admin" med latinske (engelsk) små (store) bokstaver uten anførselstegn, i "Passord"-feltet - "admin", i arabiske tall uten anførselstegn. Så trykker vi «Logg inn» på skjermen, eller trykker på Enter-tasten på tastaturet.
Etter det vil et vindu med ruterinnstillinger dukke opp foran deg.
For å endre grensesnittspråket, velg "Russisk" i "Språk"-feltet.
Nå er det verdt å velge elementet "Avanserte innstillinger" for å konfigurere Internett-tilkoblingen.
I dette vinduet velger du "WAN"-elementet.
I feltet "WAN-tilkoblingstype", velg "L2TP", resten av innstillingene skal spesifiseres som i figurene nedenfor.


Klikk "Bruk" for å lagre innstillingene.

Sette opp en trådløs tilkobling
For å sette opp en wi-fi-tilkobling på ruteren, velg "Trådløs"-elementet. I "SSID"-feltet må du skrive inn navnet på det trådløse nettverket ditt (tall og latinske (engelsk) store og store bokstaver støttes). Resten av elementene skal angis som vist i figuren nedenfor.

I feltet "Forhåndsdelt WPA-nøkkel" må du skrive inn passordet for det trådløse nettverket ditt. Det kan bestå av store og små bokstaver i det latinske alfabetet, samt arabiske tall. For å lagre innstillingene, klikk "Bruk".
I denne artikkelen foreslår vi at du gjør deg kjent med instruksjonene for å sette opp en Asus-ruter ved å logge på administrasjonspanelet til ruteren ved å bruke dataene som er gitt for dette.
Rutere fra produsenten Asus er en av de mest populære og utbredte i vårt land, spesielt modellene: RT-AC51U, RT-AC68U, RT-N12, RT-N16, RT-N11P, RT-AC3200, RT-N14U, RT -N66U, RT -AC87U, RT-AC66U, RT-N56U, RT-N56U. Prosessen med å sette dem opp er ikke mye forskjellig fra å sette opp utstyr produsert under andre merker, men det er fortsatt forskjeller. Derfor bestemte vi oss for å lage en egen instruksjon for Asus-rutere.
Vi konfigurerer Asus utstyr som standard:
- Vi kobler til ruteren ved hjelp av en nettverkskabel eller via et Wi-Fi-nettverk.
- Gå til kontrollpanelet ved å bruke hvilken som helst nettleser.
Vær oppmerksom på at du kan angi innstillingene og endre dem ikke bare fra en stasjonær PC, men også fra hvilken som helst mobil enhet: nettbrett, smarttelefon. Det er imidlertid mer praktisk å gjøre dette ved å bruke en stasjonær PC eller bærbar PC. I dette tilfellet er det bedre at enheten er koblet til via en kabel, men hvis du bruker en trådløs tilkobling, vær oppmerksom på at du ikke bør blinke ruteren med Wi-Fi, fordi det er høyst sannsynlig at du i stedet for en fungerende enhet vil motta utstyr som ikke fungerer.
Gå inn i Asus-ruterinnstillingene - 2 måter å koble til
- Hvis det er en eksisterende tilkobling av ruteren til en datamaskin, kan du bla gjennom denne instruksjonssiden nedenfor, siden vi starter med tilkoblingsprosessen.
- Hvis du ikke har en forbindelse, må den etableres på en av to måter: gjennom nettverkskabel eller Wi-Fi sammensatt. La oss vurdere begge alternativene mer detaljert:
Kobler til en ruter via nettverkskabel(Nettverk).
- Alt er veldig enkelt her: vi tar kabelen som følger med ruteren og kobler den til enheten ved hjelp av LAN-kontakten. Koblingene er signert og derfor er feilen minimal her, siden du kan velge hvilken som helst av de fire (se figuren under). Den andre enden av kabelen settes inn i kontakten på systemenheten eller den bærbare datamaskinen. Slik skal det se ut:

- Nå må du koble strømmen til ruteren. Bør du koble fra WAN-kabelen som er koblet til enheten? Du trenger ikke å gjøre dette, denne kabelen lar deg ikke på noen måte gjøre riktig innstilling.
Koble til en ruter via Wi-Fi
Hvis du tidligere har satt opp en tilkobling til en Asus-ruter, vil ikke dette være noe problem for deg. Når det gjelder en ny ruter, vil den umiddelbart etter at den er slått på, begynne å lete etter et trådløst nettverk, som i de fleste tilfeller vil bli kalt Asus.

Nettverket vil være uten passord, og du trenger bare å bli med ved å klikke på nettverket og velge " Koble«:

Slik går du inn i ASUS-ruterinnstillingene, hvis du har glemt Wi-Fi-passordet?
Hvis du ikke husker passordet fra Wi-Fi og det ikke er mulig å finne det med andre tilkoblede enheter, må du bruke en kablet tilkobling. Hvis det ikke er noen kabel, kan du gjøre dette: tilbakestill alle ruterinnstillingene til fabrikkinnstillingene og installer innstillingene på nytt. For å tilbakestille ASUS-enheten til fabrikkinnstillinger, trykk og hold 10 sekunder knapp NULLSTILLE.

Logg på ASUS administrasjonspanel på 192.168.1.1
- Etter å ha koblet til, må du åpne hvilken som helst nettleser i adressefeltet, skriv adressen: 192.168.1.1 ... Gå til denne adressen. Hvis dette er første gang denne ruteren konfigureres, åpnes en side hvor innstillingene vises. Finn hurtigoppsettsveiviseren for Asus-enheten i disse innstillingene. Blir du bedt om passord og pålogging? Bruk standard, for eksempel pålogging - admin og passordet er admin.

- Selvfølgelig, hvis du tidligere endret passord og pålogging, skriv inn ditt eget. Hvis passordet og påloggingen er endret, men nå ikke kan huske dem, må du tilbakestille innstillingene til fabrikkinnstillingene, som beskrevet ovenfor.

Hvor kan jeg få adressen som er skrevet i adressefeltet til nettleseren for å få tilgang til innstillingene? Det er angitt på dekselet til selve ruteren. Her:

Ikke kom inn i ruterinnstillingene? Hva å gjøre?
Svaret på dette spørsmålet avhenger av hva slags feil og på hvilket stadium av prosessen du får. Noen brukere møter problemer når de kobler til en ruter, mange åpner ikke innstillingene i en eller annen nettleser og meldingen " siden er ikke tilgjengelig". Dette er de vanligste problemene, og du kan prøve følgende for å fikse dem:
- Sjekk innstillingene for IP-anskaffelse hvis du bruker LAN eller Wi-Fi. Les mer i artikkelen;
- Sjekk inn IP-nettverksinnstillingene, og problemet vedvarer, og prøv deretter å bruke en nettverkskabel.
- Hvis tilkoblingen opprinnelig ble utført ved hjelp av en kabel, er det nødvendig å kontrollere riktigheten av tilkoblingen.
- Sørg for at ruteren er koblet til (det røde lyset skal blinke).
- Prøv å angi innstillingene fra en annen enhet ved hjelp av en kabel og wi-fi.
- Tilbakestill ruteren til fabrikkinnstillingene og prøv tilkoblingsprosedyren på nytt.
Det er bedre å koble denne typen rutere direkte til datamaskinen før du setter opp, og ikke koble til ved hjelp av en Wi-Fi-tilkobling.
Tilkoblingsskjemaet er vist i figuren nedenfor:

WAN Internett-kabelen er vist i gult, LAN er porten som tilkoblingen til en personlig datamaskin gjøres gjennom.
Viktig! Etter at ruteren er koblet til datamaskinen, vil det være nødvendig å sette opp automatisk mottak av adressen i nettverksinnstillingene på PC-en. Gå til Network Control Center, klikk på ruterens nettverk og åpne vinduet Internet Protocol Properties.
Sett opp automatisk IP-anskaffelse.

I søkefeltet skriver du inn adressen 192.168.1.1 og i dialogboksen som åpnes skriver du inn navnet på nettverksadministratoren og passordet for å få tilgang til det. For Asus-enheter er disse admin og admin.
Etter å ha fullført disse trinnene, åpnes et vindu for å administrere konfigurasjonen av ruteren:

Huske! Det er nødvendig å koble til innstillingspanelet etter å ha koblet ruteren til datamaskinen. Ellers, når du prøver å få tilgang viawifi, kan du få en melding om at nettleseren ikke kunne koble til den eksterne serveren.
Zyxel Keenetic ruter
Det særegne ved Zyxel Keenetic-serien med rutere ligger i deres kraftige tekniske egenskaper. Takket være dem har ruteren et bredt spekter av handlinger.
Disse ruterne er imidlertid ganske dyre. Prisen deres varierer fra 1500 til 5000 rubler.
For at enheten skal fungere riktig, må du konfigurere driften ved hjelp av ruterens kontrollpanel.
Følg instruksjonene:
- Først må du kontrollere at ruterens fastvare er oppdatert. Den installerte versjonen kan sees på bunnpanelet på enheten.
Den nye programvaren vil hjelpe brukeren å unngå problemer under konfigurering og videre drift av enheten. Du kan laste ned gjeldende fastvareversjon fra den offisielle nettsiden til ruterprodusenten; - I adresselinjen til nettleseren skriver du inn adressen 192.168.0.1 og klikker på Enter;
- I vinduet skriver du inn brukernavn og passord for å logge på som administrator for ruteren og få tilgang til all informasjon og innstillinger. Passord - 1234, pålogging - admin. Husk at saken er viktig.

Rutere Rostelecom
Rostelecom har gitt sine brukere sine egne merkede rutere i flere år.
Som regel produseres de av kjente produsenter på markedet: D Link, QTech, Sagemcom eller Huawei.
Mer enn 80% av ruterne for det russiske selskapet er produsert av produsenten Sagemcom. La oss se nærmere på hvordan du legger inn innstillingene til en slik ruter:
- Koble datamaskinen til ruteren via Wi-Fi;
- I nettleseren skriver du inn adressen til ruterens nettgrensesnitt 192.168.1.1 og klikker på Enter;
- I popup-vinduet skriver du inn passordet - admin eller login - admin. Hvis disse dataene ikke passer, prøv å logge på med brukernavnet og passordet for superadmin. [e-postbeskyttet] Dette vil logge deg på kontrollpanelet som superbruker.

Hvis du ikke kan koble til webadressen til ruteren
Hvis nettleservinduet vist i figuren vises etter å ha skrevet inn IP-adressen 192.168.1.1 eller 192.168.0.1, indikerer dette at ytterligere konfigurasjon av ruteren er nødvendig.

Det er to mulige årsaker til en tilkoblingsfeil:
- Ruteren er ikke riktig koblet til datamaskinen (i tilfelle når tilkoblingen ikke gjøres via Wi-Fi, men gjennom portene på datamaskinen og ruteren);
Riktig skjema for å koble en ruter til en datamaskin er vist i figur 6 i artikkelen. Selve tilkoblingen til en datamaskin eller bærbar datamaskin vil se slik ut:

Hvis alt er riktig tilkoblet, vil en av indikatorene på ruteren lyse, som er ansvarlig for driften av LAN-porten.

- En annen årsak til en tilkoblingsfeil på nettadressen er at datamaskinen har feil nettverksinnstillinger.
Etter å ha koblet ruteren til datamaskinen på riktig måte, åpner du gjeldende tilkoblingsvindu på PC-oppgavelinjen:

Datamaskinen må være koblet til en ruter. Hvis tilkoblingsstatusen er satt til "Ingen Internett-tilgang", må du konfigurere nettverket.
For å gjøre dette, følg instruksjonene:
- Gå til Nettverks- og delingssenteret. For å gjøre dette, høyreklikk på ikonet for gjeldende tilkoblinger og velg det tilsvarende menyelementet, som vist i figuren nedenfor:

- Gå til vinduet for å endre parametrene til nettverkskortet;
- Velg ikonet for lokal tilkobling og åpne egenskapsvinduet;

- I listen, velg versjon 4 nettverkstilkoblingsprotokoll og velg egenskapene;
- I vinduet som åpnes, merk av i boksene ved siden av alternativene for å få IP- og DNS-adresser, som vist i figuren;

- Lagre alle endringer og prøv å gå inn i ruterinnstillingspanelet igjen (ved hjelp av en nettleser).
Finne IP-adressen til ruteren
I nitti prosent av tilfellene kan du angi ruterinnstillingene på 192.168.1.1 eller 192.168.0.1.
Hvis du har gjort alle nødvendige innstillinger og tilgang til Internett vises på PC-en, men du ikke kan koble til ruterens innstillingspanel, kan det hende at ruteren bruker en spesiell nettadresse.
I dette tilfellet må du se på den nødvendige IP-en i tilkoblingsparametrene på brukerens datamaskin.
Gå til Nettverks- og delingssenteret. Finn nå tilkoblingsikonet ved å bruke lokalt nettverk. Klikk på den med høyre museknapp og velg "State".
Klikk på "Detaljer"-knappen i vinduet som åpnes. Ytterligere informasjon om nettverkstilkoblingen vises.
Finn feltet "Standard gateway IP", verdien - dette er adressen du trenger for å angi adressefeltet til nettleseren.

Stille inn tilkoblingsadressen manuelt
Nettverket støtter kanskje ikke muligheten til å konfigurere IP-adresser automatisk. I dette tilfellet må du konfigurere nettverksparametrene selv.
Gå til vinduet for t(Figur 17).
I stedet for automatisk konfigurasjon, merk av i boksene "Bruk følgende IP-adresse" og "Bruk følgende DNS-server".
For tp-link-rutere, skriv inn følgende parametere:
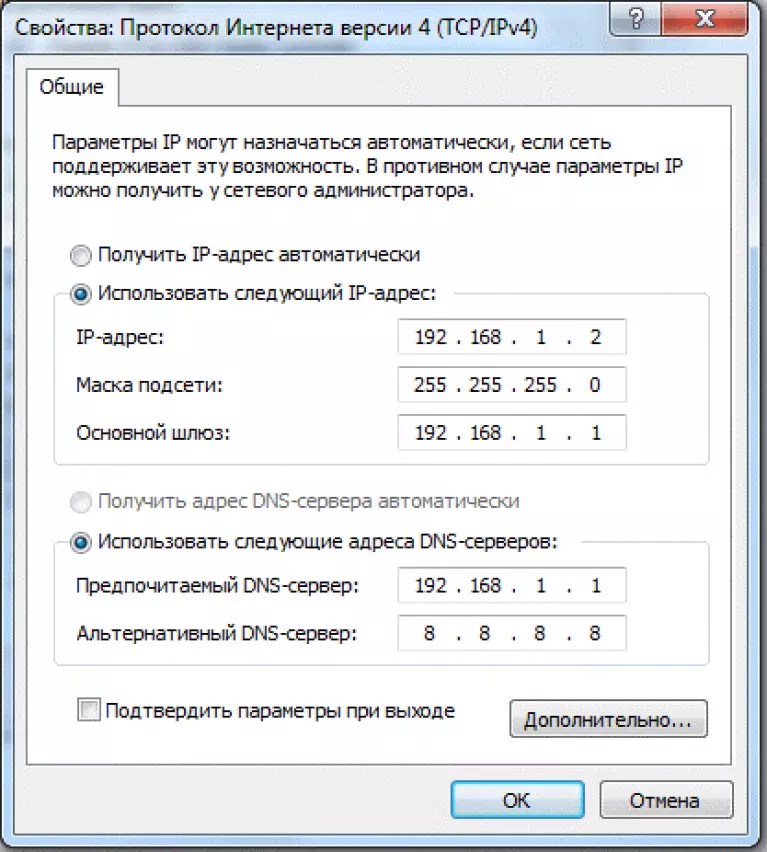
Brukere av rutere fra produsenten D Link må angi følgende parametere for å opprette en tilkobling:

Tilbakestiller autorisasjonsdata
Hvis du ikke kan huske det tidligere endrede brukernavnet og/eller passordet på autorisasjonsstadiet i nettleseren, er den eneste måten å løse problemet på å tilbakestille ruterinnstillingene.
Alle parametere vil bli returnert til den opprinnelige (fabrikk)konfigurasjonen og tilgangspassordet blir standard. Det er angitt i brukerhåndboken eller på bunndekselet på ruteren.
Tilbakestillingsprosessen er veldig enkel. Det er en tilbakestillingsknapp på bakpanelet til ruteren, du må holde den nede med en skarp gjenstand i 10-15 sekunder.
Etter å ha klikket, vil alle innstillinger bli returnert til fabrikkinnstillingene, og du kan gå inn i ruterens kontrollpanel ved å bruke et standard brukernavn og passord.

Slik legger du inn innstillingene til en Asus-ruter
For å koble til Asus-rutergrensesnittet, må du først koble til denne ruteren ved hjelp av en kabel eller Wi-Fi. Start deretter nettleseren og spesifiser IP-adressen 192.168.1.1 i adressefeltet. Deretter logger du på vinduet som åpnet.
Hvordan finne ut IP-adressen til ruteren for å angi innstillingene?
I denne videoen vil vi vurdere det neste spørsmålet - hvordan finne ut ip-adressen til ruteren? Dette kan være nødvendig i tilfeller der du må gå inn i innstillingene til ruteren.
Ikke sikker på hvordan du logger på Asus-ruteren din? Jeg er redd for at hvis jeg sier at innloggingen til din personlige konto skjer på router.asus.com eller 192.168.1.1 og autorisasjon skjer gjennom admin-admin brukernavn og passord, så forstår kanskje mange ikke nøyaktig hvordan dette skal gjøres. Så la oss snakke om alt i rekkefølge. La oss først finne ut hvordan du kobler den til en datamaskin via wifi, og gå deretter til administratorsystemet og konfigurer WireLess. Og på slutten venter en visuell video på deg, som viser hele prosessen i detalj.
Denne håndboken er relevant for Asus RT-N12, RT-N11P, RT-G32, RT-N10, RT-N10P, RT-N10U, RT-AC51U og andre med svart og blått adminpanel.
Logge inn på Asus-ruteren via webgrensesnittet
Så før vi kan gå inn i ASUS-ruteren, er det nødvendig å utføre en rekke handlinger og angi et par konfigurasjoner på datamaskinen som konfigurasjonen skal utføres fra. Nemlig:
- Koble strømadapteren til ruteren og sett den inn i en stikkontakt
- Slå på "Power"-knappen
- i "som standard" ved hjelp av "Reset"-knappen - den er liten, plassert ved siden av antennen og innfelt dypt inn i kroppen. Bruk en nål eller blyant for å trykke den.
- Fjern kabelen fra Internett fra datamaskinen og sett den inn i den blå WAN-kontakten på ruteren
- Ta "twisted pair"-kabelen fra bunten til ruteren og koble den til PC-en i stedet for Internett-kabelen. I den andre enden setter du den inn i den gule LAN-porten på ruteren - hvilken som helst av de 4x.
Etter det, gå til datamaskininnstillingene og finn i "Kontrollpanel" Windows "Nettverkskontrollsenter":
(Start - Kontrollpanel - Nettverk og Internett - Nettverks- og delingssenter - Endre adapterinnstillinger)

Her finner vi «Local Area Connection», høyreklikk på den og går til delen «Egenskaper> Internett-protokoll versjon 4».

Vi setter en hake på mottaket av alle data "på maskinen" og lagrer innstillingene med "OK" -knappen.
router.asus.com - hvordan logger du på Asus-kontoen din 192.168.1.1?
Etter det kan du allerede logge på ruteren. Enhver enhet har et klistremerke som Asus har plassert på bunnen av dekselet. Du kan selvfølgelig sjekke meg og se på innholdet, men jeg kan si med lukkede øyne hva det står:
- Tilkoblingsadresse - 192.168.1.1 eller router.asus.com
- Logg inn - admin
- Passord - admin

Har du gjettet? Og så! Mer enn et dusin eksemplarer av slikt utstyr måtte installeres. Hvis du gjorde alt riktig på PC-en i forrige trinn, så når du går inn i adressefeltet til nettleseren " http://router.asus.com" eller " http://192.168.1.1»Du bør føres til nettgrensesnittet til Asus personlige konto. Nå kan du gå direkte til, som er viet en egen detaljert artikkel - les den!
Jeg kan ikke logge på ruteren på Router.Asus.Com
La oss nå snakke om hva du skal gjøre hvis du også gjør alt i henhold til instruksjonene. Til å begynne med anbefaler jeg deg å umiddelbart se på hvordan du har konfigurert Internett-adapteren på datamaskinen eller bærbar PC. Dette er enten et nettverkskort der kabelen er satt inn, eller en trådløs modul. Avhengig av hva du kobler til gjennom.
Nå bruker stort sett alle operativsystemet Windows 10. Så jeg skal vise deg hvordan du sjekker disse parametrene i det.





IP-adressen til ASUS personlige konto åpnes ikke
Feilen med å logge på Asus-ruteren via IP kan også bestå i at den en gang ble endret. Det vil si at du bare skriver feil verdi. Til slutt er det enda en grunn til at påloggingssiden til VavLink-konfigurasjonsgrensesnittet kanskje ikke er tilgjengelig. I så fall kan du i "Status"-delen finne den samme IP-adressen som vises i ruterens innstillinger for øyeblikket.

Innloggings- og passordadmin er ikke egnet
Til slutt, hvis påloggingssiden fortsatt åpnes, men standard ADMIN-brukernavn og passord som er angitt på etiketten, ikke fungerer. Hva å gjøre? Dette forteller oss at de også ble erstattet i forrige nettverksoppsett. Dessverre vil dette bare hjelpe med fabrikkinnstillingene.
Video hvordan du logger på Asus-ruteren
I dag har mange brukere hjemme ikke én, men flere personlige datamaskiner. For at hver hjemmedatamaskin (bærbar datamaskin, WiFi-aktivert telefon) skal ha tilgang til Internett, kan du bruke en ruter.
Ulike rutermodeller er konfigurert forskjellig, men generelt sett:
- Ruteren har en "WAN"-kontakt - en kabel fra Internett-leverandøren din er koblet til der,
- Flere (vanligvis 4) "LAN"-kontakter - du må koble hjemmedatamaskinene til dem.
- Hvis ruteren støtter en trådløs WiFi-tilkobling (i dette tilfellet kommer den med en liten antenne), vil det være mulig å koble til en bærbar PC eller mobiltelefon (hvis de støtter en WiFi-tilkobling) trådløst.
Siden en ruter er en enhet som lar flere enheter dele nettverket, må den konfigureres for å fungere trygt på nettverket. Fabrikkinnstillingene gir ikke et tilstrekkelig sikkerhetsnivå og brukes kun for å sikre den første driften av enheten.
Når du bruker en ruter NØDVENDIG:
- endre passordet for å få tilgang til ruterinnstillingene.
- angi WPA- eller WPA2-autorisasjon og WiFi-tilgangsnøkkel.
- endre adresseringen til det lokale nettverket til ruteren til 192.168.123.1 eller noe annet som ikke er inkludert i nettverksområdene 10.0.0.0-10.255.255.0, 172.16.0.0-172.22.255.0, 192.168.2006-192.168.200.
Hvis du ikke følger disse trinnene, kan hvem som helst koble seg til ruteren din via WiFi og bruke Internett-tilgang på din bekostning. I tillegg siden ruteren deler kanalen levert av leverandøren mellom alle som er koblet til den, Internett-tilgangshastigheten til datamaskinene dine vil reduseres avhengig av hvor aktivt «gjestene» til ruteren din bruker Internett.
I tillegg, ved å bruke en ruter med usikre innstillinger, bryter du lovgivningen til den russiske føderasjonen og offentlige interesser beskyttet av loven, fordi yte kommunikasjonstjenester uten hensiktsmessig lisens og rettslig grunnlag, som medfører administrativt og/eller straffeansvar .
Konfigurering av ruteren
1. Innstillingsadressen på Asus-rutere ser som standard slik ut: "192.168.1.1"
Den må skrives inn i adressefeltet til nettleseren (Mozilla / Opera / Chrome / Internet Explorer)
Skriv inn brukernavn og passord (Standard pålogging: admin, passord: admin)
Hvis alt er skrevet riktig, vil du se et bilde som ligner på dette:

2. Siden adressene: 192.168.1.x er offisielle i Volkhov-Online LLC-nettverket og bruken av dem kan forstyrre riktig drift av nettverket, må det endres. For å gjøre dette, velg "LAN"-elementet til venstre. Endre deretter adressen til ruteren for eksempel til "192.168.123.1":

For å lagre endringene, klikk på "Bruk"-knappen
Etter at ruteren har startet på nytt, må du koble til administrasjonssiden på nytt ved å skrive inn adressen 192.168.123.1
3. Hvis ruteren din har WiFi-funksjonalitet, kan du NØDVENDIG du må konfigurere reglene for tilgang til det trådløse nettverket, for dette går du til elementet "Trådløst nettverk" -> "Generelt"
I vinduet som vises, samsvarer dataene med bildene.
I "SSID"-feltet skriver du inn navnet på det trådløse tilgangspunktet ditt (et hvilket som helst navn du vil, fra engelske bokstaver og tall, uten mellomrom). Med dette navnet vil du finne punktet ditt på en bærbar datamaskin eller annen WiFi-enhet /

"Forhåndsdelt WPA-nøkkel" må du angi dine egne latinske tegn, tall og spesialtegn ( [e-postbeskyttet]# $% ^ & *). Du vil bruke denne nøkkelen til å koble til WiFi-enhetene dine.
Etter å ha fullført konfigurasjonen, klikk "Bruk".
Hvis du ikke utfører disse handlingene, vil punktet ditt være tilgjengelig for et vilkårlig antall av de som ønsker å bruke Internett-tilgangskanalen din til sine egne formål.
5. Internett-tilkobling er konfigurert i delen "WAN" -> "Internett-tilkobling".

10. Det siste du trenger å gjøre er å endre passordet for å få tilgang til ruteren, for dette må du gå til delen Administrasjon-> System:

Skriv inn det nye passordet, bekreft det og klikk på "Bruk"-knappen










