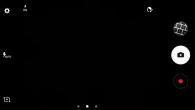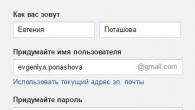Ons plan maakt elk thuisnetwerk snel. In dit deel vertellen we u hoe u de aansluiting van apparaten vanaf de hardwarekant optimaal kunt configureren.
Lees ook andere delen uit de serie:
Soms voelt uw thuisnetwerk tijdens de spits aan als de snelweg. Als de verkeersintensiteit hoger is dan de snelweg toelaat, ontstaat er filevorming. Netwerkpakketten worden laat of helemaal niet afgeleverd: de gegevensoverdrachtsnelheid neemt af, videostreams vertragen of stoppen. En als er helemaal geen verbinding is, bereiken de gegevens van het ene apparaat naar het andere helemaal niet. Gelukkig zijn er slechts kleine veranderingen nodig om de situatie te corrigeren.
Hoe meer apparatuur er op uw thuisnetwerk is aangesloten, hoe belangrijker en nuttiger het wordt, maar ook complexer. De structuur van veel thuisnetwerken is echter, afhankelijk van de hoeveelheid apparatuur die geleidelijk wordt aangesloten op het draadloze netwerk van de router, nogal chaotisch. Televisies, printers en andere apparaten die nuttig zijn in het netwerk kunnen offline blijven.
Bovendien is de verbindingssnelheid en gegevensuitwisseling tussen de apparaten onderling mogelijk niet voldoende. Dit gebeurt met een toename van het aantal apparatuur, de hoeveelheid data en het gebruik van UHD- of HD-streams. Nog een reden voor teleurstelling: de bandbreedte overschrijdt in sommige gevallen de mogelijke snelheid van een draadloos thuisnetwerk.
Alle apparaten verbinden met het netwerk
De eerste stap richting optimalisatie blijft hetzelfde: alles wat via , kan worden aangesloten, moet via de kabel worden aangesloten. Op deze eenvoudige manier wordt de mogelijkheid van problemen met de snelheid en stabiliteit van de overeenkomstige clientapparaten geëlimineerd. We zullen het probleem van het knelpunt in de werking van het draadloze netwerk in de tweede fase oplossen.
 Bijna alle stationaire apparaten - tv, gameconsole, Blu-ray-speler en andere - zijn uitgerust met een Ethernet-poort voor een LAN-netwerkkabel. Alleen daarvoor heb je een breedband twisted pair-verbinding nodig voor een stabiele overdracht van videostreams (mediabibliotheken, YouTube) en multimediagegevens van media van andere thuisnetwerkapparaten (pc's, netwerkopslag) met hoge snelheden.
Bijna alle stationaire apparaten - tv, gameconsole, Blu-ray-speler en andere - zijn uitgerust met een Ethernet-poort voor een LAN-netwerkkabel. Alleen daarvoor heb je een breedband twisted pair-verbinding nodig voor een stabiele overdracht van videostreams (mediabibliotheken, YouTube) en multimediagegevens van media van andere thuisnetwerkapparaten (pc's, netwerkopslag) met hoge snelheden.
In plaats van een twisted pair-kabel van elk clientapparaat naar de router te trekken, kunt u alle apparaten in dezelfde kamer aansluiten op een gigabit-netwerkswitch (ongeveer 1000 roebel, zie rechts) - deze optie zou logischer zijn, aangezien de kabel van de switch naar de router, die internettoegang en communicatie met de rest van het thuisnetwerk verzorgt, kan eenvoudig worden verborgen.
Als dit niet mogelijk is, ga dan naar het gedeelte over uitbreidbare mesh-netwerksystemen en Powerline Wi-Fi Extender-apparaten die zijn ontworpen om het dekkingsgebied van een draadloos netwerk uit te breiden (zie pagina XX) - met deze technologieën kunt u ook een switch aansluiten een router.

Hoe meer functies beschikbaar zijn om uit te voeren via een thuisnetwerk, hoe handiger het is om te gebruiken. Als uw printer bijvoorbeeld nog steeds geen netwerken ondersteunt en geen verbinding maakt met uw router via een twisted pair-kabel of draadloos netwerk, moet u actie ondernemen om bestanden vanaf elke computer of mobiel apparaat te kunnen afdrukken.
In het geval van een oude USB-printer, als de router de printserverfunctie ondersteunt, zoals de TP-Link Archer C9, sluit u de apparaten via USB met elkaar aan - er zijn geen verdere instellingen op de router vereist. Op clientapparaten hoeft u alleen een printerstuurprogramma te installeren om de verbinding met een netwerkverbinding met TP-Link in te stellen.
Het wegnemen van een bottleneck in een draadloos netwerk
 Om aan de snelheidseisen van moderne draadloze netwerken te voldoen, moet de router minimaal de 802.11ac-standaard ondersteunen met een nominale doorvoersnelheid van 1333 Mbps (802.11n kan in de meeste gevallen ook grote hoeveelheden gegevens verwerken). Zorg ervoor dat de router nergens door bedekt wordt en plaats hem hoger.
Om aan de snelheidseisen van moderne draadloze netwerken te voldoen, moet de router minimaal de 802.11ac-standaard ondersteunen met een nominale doorvoersnelheid van 1333 Mbps (802.11n kan in de meeste gevallen ook grote hoeveelheden gegevens verwerken). Zorg ervoor dat de router nergens door bedekt wordt en plaats hem hoger.
Als de transmissiesnelheid in sommige delen van het netwerk laag is, zoek dan uit waar de “dode zones” zijn met behulp van een Android-applicatie (bijvoorbeeld WiFi Analyzer) of een Windows-tool (bijvoorbeeld NetSpot) vanaf een laptop. Als de verbindingskwaliteit niet verbetert bij het wijzigen van het kanaal (p. 100), kunt u signaalversterkers installeren die zich zo dicht mogelijk bij het clientapparaat bevinden: repeaters, toegangspunten, Powerline Extender-apparaten of uitbreidbare Wi-Fi-netwerksystemen met mesh-topologie.
 NetSpot (1) laat zien dat het tweede draadloze netwerk het eerste overlapt (wat we nodig hebben) en op hetzelfde zesde kanaal werkt. Daarom stellen we in de routerinstellingen (2) kanaal 1 in, omdat dit zich ver van het sterkste interfererende signaal bevindt
NetSpot (1) laat zien dat het tweede draadloze netwerk het eerste overlapt (wat we nodig hebben) en op hetzelfde zesde kanaal werkt. Daarom stellen we in de routerinstellingen (2) kanaal 1 in, omdat dit zich ver van het sterkste interfererende signaal bevindt De eenvoudigste optie om het dekkingsgebied van uw netwerk te vergroten, is door een Wi-Fi-repeater te installeren. Je moet hem, net als de router, zo hoog mogelijk plaatsen (ongeveer halverwege tussen de router en de “dode zone”) en ervoor zorgen dat er geen obstakels in de buurt zijn voor het signaal. Het installatieproces omvat meestal het aansluiten van de stroom en het indrukken van de WPS-knop op de router en extender.
Vervolgens worden clientapparaten die zich voorheen in de “dode zone” bevonden, verbonden met het draadloze netwerk dat door de repeater wordt ingezet. Omdat de repeater tijdens bedrijf tegelijkertijd datapakketten verzendt en ontvangt (namelijk wanneer de hardware of de apparaatindeling het gebruik van alleen de 2,4 GHz-band toestaat), daalt de snelheid van de toch al langzame gegevensoverdracht via het draadloze netwerk met de helft .
Apparatuur om het Wi-Fi-dekkingsgebied te vergroten
Een professionele oplossing voor het bieden van volledige draadloze netwerkdekking zijn één of meerdere access points. Ze verbinden via twisted pair met de router en zetten standaard een nieuwe in met een groter bereik. De router heeft de taak om IP-adressen toe te wijzen en toegang tot internet te bieden.
Als er in uw landhuis al netwerkkabels zijn aangelegd, kunt u bijvoorbeeld op elke verdieping een access point installeren. Opstarten is eenvoudig: u moet het access point op de juiste plaats plaatsen (kan onder het plafond of aan de muur worden gemonteerd), er twisted pair-kabel en stroom op aansluiten en vervolgens clientapparaten verbinden met het nieuwe draadloze netwerk. Als u één draadloos netwerk nodig heeft voor het hele huis, waarin clientapparaten automatisch verbinding maken met het meest optimale toegangspunt, dan moet u een complexere installatieprocedure doorlopen.

Een apparaat voor het uitbreiden van het dekkingsgebied van een draadloos netwerk, Powerline Wi-Fi Extender is een access point dat in de Powerline-adapter is ingebouwd. De verbinding gaat via de bedrading naar een andere Powerline-adapter die via twisted pair op de router is aangesloten. Op deze manier is het mogelijk om obstakels te overwinnen die het draadloze netwerk sterk belemmeren (inclusief dragende betonnen muren met stalen wapening).
Deze technologie biedt doorgaans hogere gegevensoverdrachtsnelheden dan de digitale lijn van een router, zodat de toegang niet wordt vertraagd, maar de betrouwbaarheid ervan is sterk afhankelijk van de bedrading en het stroomverbruik van het huis. Bovendien zijn de dekking van het draadloze netwerk en de snelheid ervan meestal iets slechter dan die van een conventioneel toegangspunt - dit komt door een compacter ontwerp en plaatsing in een stopcontact.

Nieuwere draadloze mesh-netwerksystemen gebruiken een basisstation in plaats van een conventionele router en maken verbinding met een of twee andere knooppunten in een specifiek draadloos bereik. Satellietknooppunten worden gebruikt als toegangspunten tot een enkel draadloos netwerk.
Een draadloos netwerk op basis van deze technologie is vaak bijna net zo snel als een bekabelde gigabitverbinding, waardoor je met het satellietsysteem meerdere apparaten via twisted pair kabel op je thuisnetwerk kunt aansluiten. Netgear Orbi-systeemsatellieten kunnen bijvoorbeeld via twisted pair-kabel vier apparaten met elkaar verbinden, terwijl bij andere systemen met één netwerkpoort hiervoor een switch moet worden aangesloten.
De technologie van draadloze internetnetwerken is behoorlijk geïntegreerd geraakt in het leven van moderne mensen. We horen voortdurend woorden als Wi-Fi, router, 3G en andere, op de een of andere manier gerelateerd aan internettechnologieën. Internet wordt bijna overal gebruikt: in winkels, in het openbaar vervoer, in cafés en restaurants, op openbare plaatsen die zijn uitgerust met draadloze toegangspunten, maar met een beetje moeite kun je het organiseren wifi-internet thuis zodat elk bestaand apparaat overal in het appartement met internet kan worden verbonden. Dit is helemaal niet moeilijk om te doen, en met enige tijdvaardigheid zal het maar een paar minuten duren.
Kenmerken van het organiseren van een draadloos netwerk
Wanneer u verbinding maakt met een WiFi-toegangspunt, wordt er doorgaans van uitgegaan dat u verbonden bent met het wereldwijde netwerk en toegang hebt tot internet. Dit is niet helemaal waar. Een draadloze verbinding is dezelfde verbinding van computers of andere apparaten met een lokaal netwerk als via kabels. Het enige verschil is de technologie. Uiteraard zal het combineren van huisbronnen met de middelen van een internetprovider en toegang tot internet een bijkomend voordeel zijn, maar dit is lang niet het enige toepassingsgebied van wifi thuis. Als voorbeeld wanneer gebruikt wifi thuis alleen voor interne behoeften, dit is de organisatie van een mediaserver waarop films, muziek of foto's worden opgeslagen en waarmee alle gebruikers van het thuisnetwerk verbinding kunnen maken om ze te bekijken.
Om een draadloos netwerk voor thuis te maken, worden meestal goedkope toegangspunten of Wi-Fi-routers gebruikt. Bij het organiseren van een draadloos netwerk zijn er verschillende factoren waarmee u rekening moet houden:
- snelheid van gegevensoverdracht binnen het netwerk;
- bescherming tegen ongeoorloofde toegang;
- bereik van het toegangspunt, d.w.z. zendervermogen;
- locatie van het toegangspunt in het appartement.
Rekening houdend met deze factoren kunt u overal met maximale efficiëntie een draadloos netwerk organiseren. Een heel belangrijk punt is de juiste locatie van de zender in de kamer. Als een bekabeld netwerk is georganiseerd, is elk apparaat of elke computer via draden verbonden en wordt de verbindingssnelheid alleen beïnvloed door de kwaliteit en lengte ervan. Draadloze netwerken zijn iets ingewikkelder. Radiosignalen worden via de lucht verzonden en kunnen tijdens het reizen interferentie veroorzaken. Deze interferentie is afhankelijk van het materiaal en de dikte van de muren, van het afwerkingsmateriaal, van het vermogen van de zender; interferentie kan ook ontstaan door voorwerpen die zich in het appartement bevinden.
De optimale locatie voor de router is ongeveer in het midden van het appartement en zo hoog mogelijk richting het plafond. Meestal is dit een plek in de gang, op een punt op gelijke afstand van de rest van de kamers. Deze plaatsing zorgt voor de meest uniforme verdeling van het signaal over het gehele gebied. Je kunt de router uiteraard op een tafel of systeemunit in een van de kamers plaatsen, maar dan moet je niet verwachten dat het signaal door het hele appartement even sterk zal zijn.
De snelheid van informatieoverdracht op het netwerk is afhankelijk van de geselecteerde WiFi-standaard: 802.11b/g/n. Moderne modellen routers en mobiele apparaten ondersteunen alle communicatiestandaarden. In de standaard met index n zal de snelheid onder ideale omstandigheden 150 Mbit/s bereiken. Maar het is ook de moeite waard om rekening te houden met het feit dat als een client die de n-standaard niet ondersteunt en bijvoorbeeld op 802.11g werkt, verbinding maakt met de router, alle apparaten in het netwerk automatisch overschakelen naar deze modus. d.w.z. zal werken met snelheden tot 54 Mbit/s.
Een router aansluiten en instellen
Normaal gesproken bieden bijna alle internetproviders hun klanten vaste internettoegang. Dit betekent dat er een twisted pair-kabel wordt gelegd vanaf de beheerde switch van de provider naar het appartement van de klant. In dit geval is de functie van de aanbieder uitsluitend het verlenen van toegang tot internet of tot de bronnen van zijn netwerk. Niet veel providers helpen hun klanten met diensten voor het opzetten van routers of het organiseren van een thuisnetwerk, of dergelijke diensten worden tegen betaling geleverd. Heb het inderdaad opgezet wifi-internet thuis makkelijker dan het lijkt. Om dit te doen, moet u zich aan het volgende algoritme houden, dat in de meeste gevallen geschikt is:
- De internettoegang wordt geconfigureerd volgens de instellingen van de provider;
- Internettelevisie (IPTV) is geconfigureerd als een dergelijke dienst door de provider wordt aangeboden;
- bekabelde verbindingen zijn geconfigureerd (over het algemeen worden alleen interne IP-adressen gewijzigd indien gewenst);
- de draadloze verbinding wordt geconfigureerd door het specificeren van de toegangspuntidentificatie en beveiligingsparameters;
- het wachtwoord wijzigen om naar de routerconfiguratiepagina te gaan;
- er is een toegangsbeleid geconfigureerd, zoals port forwarding, toegang tot bronnen en verschillende servers.
De instellingen van elke router zijn puur individueel, maar het hierboven beschreven bedieningsalgoritme is geschikt voor elk van hen. Als de router niet nieuw is, maar al is gebruikt voor verbinding, moet u voordat u hem instelt de geïnstalleerde configuraties terugzetten naar de fabrieksinstellingen. Op elke router gebeurt dit door de “Reset”-knop 10-15 seconden ingedrukt te houden. Deze knop bevindt zich op het achterpaneel, waar de kabelconnectoren zich bevinden. Op sommige modellen bevindt de resetknop zich mogelijk aan de onderkant. Om te begrijpen of de configuratie is gereset, hoeft u alleen maar te letten op de aan/uit-indicator op het voorpaneel. Het moet regelmatig knipperen.

Als u niet zeker weet welk adres u in de browser moet invoeren om naar de instellingenpagina te gaan, draait u de router gewoon om en "kijkt" u naar deze informatie. Aan de onderkant moet een plaatje of sticker worden bevestigd waarop het routeradres, de gebruikersnaam en het toegangswachtwoord zijn geschreven. Er is ook informatie over het apparaatadres, die nodig kan zijn als de provider clients op MAC filtert. Gedetailleerde routerinstellingen met specifieke configuratievoorbeelden zijn te vinden op internet of op deze website.
Wi-Fi is tegenwoordig de populairste manier om verbinding te maken met internet. Dit werd mogelijk gemaakt door de goede eigenschappen van dit protocol, het aansluitgemak en de beschikbaarheid van een breed scala aan goedkope apparatuur.
Deze interface heeft echter ook nadelen. Veel gebruikers ervaren vreemde verbindingsonderbrekingen, fouten of lage gegevensoverdrachtsnelheden. Haast u in dit geval niet om onmiddellijk de ondersteuningsdienst te bellen of een reparatieteam te bellen. Veel problemen bij de werking van uw Wi-Fi-thuisnetwerk kunt u zelf oplossen.
1. Start uw router opnieuw op
Ja, ja, dit is precies wat ze u adviseren om als eerste te doen wanneer u contact opneemt met de ondersteuning. En volkomen gelijk.
Een moderne router is een complex apparaat waarvan de software in de loop van de tijd fouten kan ontwikkelen. De eenvoudigste en snelste manier om er vanaf te komen, is door de apparatuur opnieuw op te starten. Bij sommige routers kunt u dit automatisch volgens een schema doen; u hoeft alleen maar naar de juiste optie in de instellingen te zoeken.
2. Installeer alternatieve firmware
Alternatieve firmware is geschreven door enthousiastelingen om de tekortkomingen van propriëtaire software te elimineren. Het bekendste project van dit soort is DD-WRT. Deze firmware ondersteunt een breed scala aan apparatuur en wordt volledig gratis verspreid.
Door firmware van derden te installeren, kunt u niet alleen de netwerkprestaties verbeteren, maar in sommige gevallen ook apparaatfuncties activeren die voorheen niet beschikbaar waren. Het is echter de moeite waard om te overwegen dat het flitsproces en de daaropvolgende configuratie van de apparatuur tijd en speciale kennis van u vergen.
3. Gebruik een wifi-repeater
Als apparaten in een deel van het huis voortdurend de verbinding met internet verliezen, is het routersignaal daar te zwak. Je kunt het probleem oplossen met een speciale repeater, ook wel repeaters of repeaters genoemd.
De hoofdtaak van de repeater is het versterken van het signaal van het bestaande wifi-netwerk. Deze compacte en goedkope apparaten worden geproduceerd door bijna alle populaire fabrikanten van netwerkapparatuur, evenals door tientallen onbekende Chinese bedrijven.
4. Ontwerp een signaalversterker
Het gebruik van een Wi-Fi-repeater helpt mogelijk niet in alle gevallen. Soms moet je, om het routersignaal te versterken, je toevlucht nemen tot andere, meer ambachtelijke methoden. Zo kun je bijvoorbeeld een speciale reflector van of voor cd's ontwerpen.
Maar als je iets echt krachtigs nodig hebt, probeer dan een antenne samen te stellen uit afvalmateriaal om je 'thuiszone' van draadloos internet uit te breiden, waarover we in dit artikel schreven.
5. Beheer de toegang van applicaties tot internet
Als iemand in uw huis voortdurend naar streaming video's kijkt, online games speelt of grote bestanden downloadt, kan dit het netwerk aanzienlijk vertragen. Er moet bijzondere aandacht worden besteed aan torrent-clients. Sommigen van hen zijn zo geconfigureerd dat ze automatisch starten wanneer het systeem opstart en op de achtergrond doorgaan met het downloaden en distribueren van gegevens. Een ander probleem zijn computerspellen die stilletjes updates en toevoegingen van meerdere gigabytes downloaden.
6. Blokkeer de toegang voor vreemden
Standaard stelt de fabrikant op al zijn routers dezelfde bekende logins en wachtwoorden in. Elke gebruiker moet deze onafhankelijk wijzigen om zijn netwerk te beschermen tegen ongeoorloofde toegang. Helaas doet niet iedereen dit echter.
Als u niet wilt dat uw buren uw draadloze netwerk gebruiken en u daardoor hinderen, moet u de router gedetailleerd configureren. Hoe u dit doet, leest u in onze handleiding “”.
7. Weg met rommel
De kwaliteit van het signaal dat via een Wi-Fi-netwerk wordt verzonden, kan door veel verschillende factoren worden beïnvloed, waaronder interferentie van telefoons, magnetrons, enzovoort. U kunt ze alleen verwijderen door de router en de storingsbron op de maximale afstand te plaatsen. De speciale WiFi Analyzer-applicatie, die de signaalsterkte in realtime kan weergeven, helpt u bij deze taak.

8. Stem af op een beschikbaar kanaal
In moderne appartementsgebouwen werken veel draadloze toegangspunten tegelijkertijd en bezetten ze alle beschikbare kanalen. Als gevolg hiervan moeten sommigen van hen hetzelfde kanaal delen, wat leidt tot een wederzijdse afname van de snelheid en stabiliteit van de communicatie.
9. Zoek een nieuwe locatie voor uw router
Een slechte locatie van de router in het appartement kan ook de kwaliteit van de verbinding beïnvloeden. Als uw werkplek door meerdere betonnen muren van het aansluitpunt is gescheiden, hoeft u niet verbaasd te zijn dat het internet voortdurend langzamer wordt.
Je kunt de optimale locatie voor de router alleen kiezen door ervaring, hem door het appartement te verplaatsen en de signaalkwaliteit te meten. Het diagnostische hulpprogramma NetSpot en onze instructies, genaamd ““, helpen u hierbij.
10. Gebruik moderne technologie
Een van de beste manieren om uw draadloze netwerk zo snel, stabiel en veilig mogelijk te maken, is het gebruik van moderne apparatuur.
Communicatiestandaarden evolueren en verbeteren voortdurend. Nieuwe implementaties van dit protocol zorgen voor hogere verbindingssnelheden, verminderen fouten en gevoeligheid voor interferentie.
Om ze te gebruiken heeft u echter de juiste apparatuur nodig. Daarom is de meest radicale en dure methode om de kwaliteit van uw thuisnetwerk te verbeteren het kopen van een moderne dual-band router van een gerenommeerde fabrikant.
Wi-Fi dringt snel ons leven binnen. Laptops, tablets, smartphones en zelfs apparatuur die hier uiteraard niet voor is ontworpen, zijn uitgerust met een draadloze communicatiemodule: koelkasten, stofzuigers, strijkijzers, wasmachines, fornuizen, airconditioners. Je beschikt misschien niet over zo’n overvloed aan slimme technologie, maar als je meerdere pc’s in huis hebt, kan de vraag rijzen hoe je een thuisnetwerk opzet.
Met een thuisnetwerk kunt u eenvoudig gegevens uitwisselen tussen apparaten
Voorheen zou dit het leggen van meters aan draden vereisen, waarbij je daarin in de war raakte en struikelde. Nu veel mensen thuis een Wi-Fi-router hebben, kun je er heel snel een lokaal netwerk mee organiseren en configureren. Laten we dit proces eens nader bekijken.
Waarom is dit nodig?
Wanneer u met meerdere pc's werkt, moet u soms bestanden tussen de pc's overbrengen, een document afdrukken op een externe printer, een video bekijken of naar muziek luisteren vanaf een ander apparaat. Om niet met een flashdrive door het huis te rennen, is het raadzaam om via een router een lokaal netwerk in te zetten.

De router instellen
Als u thuis al gebruik maakt van een draadloze verbinding, kunt u deze stap overslaan. Als u de router nog gaat configureren, voer dan de instellingen in via een browser (192.168.0.1, 192.168.1.1), voeg een login en wachtwoord toe (in eerste instantie is dit in de meeste gevallen admin/admin, admin/parol).
Wijzig op het tabblad “Draadloos netwerk” de verbindingsnaam, het wachtwoord en het coderingsprotocol. We raden aan om WPA2-PSK te kiezen, dit is het veiligst. Sla de instellingen op, start de router opnieuw op.
Het netwerktype wijzigen
In Windows 7 zijn de netwerktypen "Thuis", "Bedrijfsnetwerk" en "Openbaar", en in Windows 8, 8.1, 10 - "Privé" en "Gast of openbaar". Het is alleen mogelijk om een thuisgroep aan te maken als het type ‘Thuis’ of ‘Privé’ is. Wanneer u voor de eerste keer verbinding maakt, doet het besturingssysteem een detectieverzoek. Ga hiermee akkoord.
- Klik in de lade met de rechtermuisknop op het verbindingspictogram - Netwerkcentrum.
- In de regel “Bekijk actieve netwerken” ziet u de naam van de verbinding en het type ervan.
- Om het vereiste type te configureren:
- Windows 7
- Klik op het internetpictogram - "Thuisnetwerk".
- Windows 8, 8.1
- Open het zijmenu door op Win+I te drukken of de muiscursor naar de rechterrand van het scherm te verplaatsen.
- Computerinstellingen wijzigen - Netwerk - Verbindingen - naam van de verbinding.
- Activeer 'Zoeken naar apparaten en inhoud'.
- Windows 10
- Start - Instellingen - Netwerk en internet - Ethernet (Wi-Fi is de naam van uw verbinding).
- Als u verbinding maakt via een kabel, klikt u op de naam van de verbinding en activeert u de schuifregelaar 'Maak deze computer vindbaar'.
- Wanneer u communiceert via Wi-Fi, klikt u onder de lijst met verbindingen op “Geavanceerde instellingen” en maakt u de computer vindbaar.

Vanaf nu is het mogelijk om via een router thuis een lokale groep op te zetten.
De pc-naam wijzigen
Dit item is optioneel, maar het is beter om de pc-naam te vervangen, omdat deze automatisch wordt toegewezen in de vorm van een alfanumerieke code, waardoor het moeilijk voor u zal zijn om door de namen te navigeren. Volg deze stappen om de laptopnaam te configureren:
- Klik met de rechtermuisknop op het pictogram “Deze computer” op het bureaublad (Windows 7) of start Verkenner - Deze computer (in Windows 8–10).
- Systeemeigenschappen - Aanvullende systeeminstellingen - Computernaam - Bewerken.
- Bedenk een handige naam - OK - Toepassen en start Windows opnieuw op.
- Herhaal de procedure op elk apparaat.
- Maak een thuisgroep
- Ga naar Netwerkdeelcentrum.
- Selecteer in de regel 'Thuisgroep' de optie 'Klaar om te maken'.
- Maak een thuisgroep aan - Volgende - Selecteer bestanden en apparaten om te delen - Volgende.
- Schrijf het wachtwoord op en klik op "Gereed".

De groep met toegang via de router is gereed. U kunt andere apparaten aansluiten.
Verbinding maken met een thuisgroep
Om andere apparaten via Wi-Fi aan de nieuw aangemaakte groep toe te voegen, klikt u op de aangesloten pc in het Netwerkcontrolecentrum in de linkerbenedenhoek op "Thuisgroep" - Lid worden. Voer het wachtwoord in en specificeer de gedeelde mappen. Start alle aangesloten apparaten opnieuw op.
Om er zeker van te zijn dat de verbinding tussen laptops thuis werkt, gaat u naar Explorer en alle beschikbare apparaten worden weergegeven op het tabblad “Netwerk”. Als u thuis een printer heeft, kunt u zelfs vanaf elk aangesloten apparaat documenten afdrukken.
Maak een gedeelde map
Als u thuis geen netwerkprinten nodig heeft, hoeft u bovendien helemaal geen groep aan te maken. Gebruik eenvoudigweg de Verkenner om de vereiste mappen op elke laptop te delen.
Inloggen vanaf andere apparaten
U heeft vanaf elk Android- of iOS-apparaat toegang tot uw thuisnetwerk. Het is voldoende om een bestandsbeheerder met een functie voor externe toegang te gebruiken. Scan beschikbare apparaten, maak verbinding om vertrouwd te raken met gedeelde mappen.
Conclusie
Houd er ook rekening mee dat er van tijd tot tijd verschillende fouten kunnen optreden. Probeer uw antivirusprogramma uit te schakelen met Windows Firewall en probeer het opnieuw.
Maak je thuis gebruik van een lokale groep via een router? Heeft onze gids u geholpen? Wij zijn blij met uw opmerkingen.
Draadloze internetnetwerken worden steeds populairder. Na elk restaurant, park, luchthaven, schoonheidssalon, winkelcentrum, winkel te hebben bekeken, maken velen van jullie instinctief verbinding met gratis wifi via je telefoon of tablet.
Daarom rijst de vraag om thuis op internet te kunnen surfen zonder verbinding te maken met vervelende draden.

Waarom moet je wifi in een appartement installeren?
Installatiewi- fi thuis biedt u de mogelijkheid om:
- tegelijkertijd verbinding maken met internet vanaf verschillende apparaten (laptops, mobiele telefoons, tablets);
- toegang hebben tot het World Wide Web vanuit elke hoek van het appartement;
- zaken doen (afwassen, op de bank liggen, eten koken, schoonmaken) en tegelijkertijd genieten van online films;
- lees boeken of bekijk tv-programma's vanaf een gadget terwijl u in bed ligt;
- verwijder draden rond het huis waar alle gezinsleden aan verstrikt raken en waar huisdieren graag op kauwen;
- 24 uur per dag online zijn op sociale netwerken en in werktoepassingen;
- neem snoep mee van buren die om toegang vragen om verbinding te maken met uw wifi.

Wi-Fi is een moderne technologie die niet langer een zeldzaamheid is. Het breidt de mogelijkheden van het gebruik van de internetverbinding aanzienlijk uit, maakt u mobiel en niet gebonden aan een bekabeld toegangspunt. Het is echt handig!

Welke draadloze technologie u moet kiezen
Naar internet installeren in het appartement echt voordelen heeft opgeleverd, moet u beslissen welk type draadloos netwerk in uw geval geschikt is.
Er zijn er in totaal drie:
- Bluetooth-technologie. Hiermee kan het ene apparaat verkeer delen met een ander apparaat als dit zich binnen een straal van een paar meter bevindt. Dit is handig als de zender zich constant dicht bij de ontvanger bevindt.
- Grootschalige mobiele netwerken (WiMAX of 3G). Ze werken op basis van mobiele communicatietorens en -stations die overal in de stad zijn geïnstalleerd. Te gebruiken via modem, tablet of mobiele telefoon. De snelheid van de internetverbinding is niet bijzonder goed en is afhankelijk van de afstand tot de toren.
- Wi-Fi-toegang via lokaal netwerk. Dit is geen onafhankelijke technologie, maar slechts een manier om ingangskanalen te verdelen tussen verschillende apparaten vanuit een bestaand lokaal netwerk. Dat wil zeggen dat een gebouw (appartement, huis, kantoor, winkel) wordt voorzien van lokaal internet en dat er een wifi-router wordt geïnstalleerd, waardoor veel apparaten gebruik kunnen maken van één verbinding.

Als je het wilt weten Hoeveel kost het om Wi-Fi in een appartement te installeren? moet u contact opnemen met uw lokale internetprovider.
Sommige bedrijven bieden hun vaste gebruikers gratis routers aan voor tijdelijk of permanent gebruik.

Snelheid en bereik van wifi-dekking
In eerste instantie liet de snelheid van de Wi-Fi-verbindingen veel te wensen over. Aan het begin van het afgelopen decennium zijn met de ontwikkeling van mobiele gadgets de communicatiestandaarden die de snelheid bepalen aanzienlijk verbeterd.
De eerste wifi-routers van de 802.11-standaard werden niet veel gebruikt, omdat de snelheid niet hoger was dan 1 megabit per seconde. Bij het verbinden van meerdere apparaten liep het internet over het algemeen vast. Later nam Intel de 802.11b-standaard op in zijn platform, waardoor de snelheid werd verhoogd tot 11 megabit. Vreemd genoeg zal het in onze tijd nog steeds op grote schaal worden gebruikt.

Het volgende snelheidsniveau werd overwonnen door de 802.11a-standaard, die alleen verschilt van de vorige op het gebied van toepasselijke frequenties. Maar de snelheid is al 54 megabit. En natuurlijk bieden moderne hogesnelheidsnetwerken van de 802.11n-standaard gebruikers snelheden van 150-300 Mb/s, maar niet alle communicatiebedrijven kunnen het gebruik ervan toestaan.
Routerinstallatie, prijs die varieert afhankelijk van het zendvermogen en de antennegevoeligheid, kan zowel in kantoorgebouwen als in appartementen worden geproduceerd.

Om preciezer te zijn: de kwaliteit van de apparatuur heeft rechtstreeks invloed op het Wi-Fi-bereik en de verbindingssnelheid. Als u een groot huis internettoegang wilt bieden, kunt u meerdere toegangspunten gebruiken. Een dergelijk netwerk kan met elkaar worden verbonden via een bekabelde of draadloze methode. Voor een klein appartement is apparatuur met middelhoog vermogen geschikt, waarvan het bereik zich over een straal van enkele meters zal uitstrekken.

Betrouwbaarheid en veiligheid van wifi-routers
Om toegang te krijgen tot een Wi-Fi-netwerk heeft u in de regel een wachtwoord nodig. Natuurlijk, tenzij de gebruiker het zelf wil uitschakelen om iedereen om hem heen gratis gebruik te bieden. Er zijn twee soorten routers:
- gesloten, waardoor alleen internettoegang wordt geboden aan gebruikers die de benodigde instellingen op hun apparaat hebben opgegeven;
- open, waar iedereen verbinding mee kan maken.

Op internet kun je veel programma's vinden die beloven het wachtwoord voor de wifi van je buren te raden. Maar de moderne technologieën WPA en WPA2 bieden veiligheid en blokkeren de activiteiten van dergelijke spionagediensten. De meeste routers ondersteunen het gecombineerde WPA/WPA2-beveiligingstype, dat volledige beveiliging tegen indringers garandeert.

Bij internet installeren in het appartement, krijgt de gebruiker een individueel en complex wachtwoord, dat hij desgewenst zelfstandig kan wijzigen.
De technologische vooruitgang groeit dagelijks. Om de concurrentie bij te houden, brengen fabrikanten van technische apparatuur regelmatig nieuwe modellen wifi-routers uit. Ze komen vaak voor ruwe olie op de markt en zijn niet in staat een betrouwbare werking te bieden. Je moet maanden wachten op bijgewerkte firmware en eindeloos technici bellen om het systeem in te stellen.

Hoe een router te kiezen voor het installeren van internet in een appartement
Als je het wilt weten Hoeveel kost het om Wi-Fi in een appartement te installeren? Om ervoor te zorgen dat het van hoge kwaliteit is en zijn functies langdurig feilloos uitvoert, volgt u enkele aanbevelingen:




Kosten voor het installeren van wifi in een appartement
Bij het verbinden van deze technologie zijn velen geïnteresseerd in de vraag hoeveel het kost om wifi in een appartement aan te sluiten. Sommige mensen willen immers alle voordelen van draadloos internet benutten, maar zijn niet bereid daar veel geld voor uit te geven. Om een router van hoge kwaliteit te kopen, zul je wat geld moeten uitgeven. Als we het over de prijsklasse hebben, schommelt deze rond de $ 30-250.
Volgens gebruikersrecensies is de ASUS RT-N16 een redelijk goed apparaat voor thuisgebruik, waarvan de prijs ongeveer $ 80 bedraagt.
De keuze is afhankelijk van de fabrikant en dienstverlener. Momenteel populaire routers zijn Cisco, ZyXEL, ASUS, NETGEAR, TP-LINK, Linksys. Het wordt ook niet aanbevolen om meer dan $ 100 te veel te betalen. In een appartement is de belasting immers niet hetzelfde als in een winkelcentrum, restaurant of kantoor. En het dekkingsgebied is niet nodig.