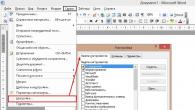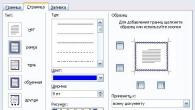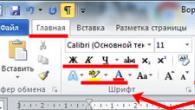Laten we het hebben over zo'n belangrijk concept in Photoshop als lagen. Wat zijn lagen in Photoshop waar zijn ze voor en hoe ermee te werken? Laten we het uitzoeken.
Dit onderwerp zo uitgebreid dat ik het voor het gemak in twee delen heb opgedeeld. In dit deel zullen we kijken naar het concept van "Lagen", het "Lagen" paneel / palet en soorten lagen, en in het tweede - acties die kunnen worden uitgevoerd met lagen, en extensies die lagen ondersteunen.
Lagen (Lagen) - dit is een fundamenteel concept, zonder welke het onmogelijk is om je voor te stellen dat je in het Photoshop-programma werkt. Ze kunnen worden voorgesteld als een stapel films met verschillende transparantiegraden, die elk hun eigen deel van het beeld hebben. Door de transparante en doorschijnende gebieden van de bovenliggende lagen zijn afbeeldingen op de onderliggende lagen zichtbaar. En samen vormen ze het document dat we op de monitor zien.
Zo'n opsplitsing in lagen maakt het leven heel gemakkelijk bij het aanpassen van afzonderlijke delen van het document, als u iets moet verplaatsen, het formaat moet wijzigen, een soort effect moet toepassen, enz. De rest van de afbeelding kan ongewijzigd blijven.
Paneel / Palet "Lagen" (Lagen)
Het is handig om met lagen te werken in het gelijknamige paneel/palet “Lagen” dat, als het niet beschikbaar is, kan worden opgeroepen met de F7-toets of Hoofdmenu → Venster (Venster) → Lagen (Lagen). Het ziet er zo uit:
We zullen het in een aparte les in meer detail bekijken en nu zullen we het meest noodzakelijke "doornemen".
In het centrale gedeelte van het paneel (nummer 2) is er een lijst met lagen, als je kijkt, zie je een afbeelding in " dwarsdoorsnede". Er is hier een strikte hiërarchie: de bovenste lagen bevinden zich bovenaan de lijst, de onderste lagen onderaan. grijs gemarkeerd actief op dit moment laag. Het "oog"-pictogram aan de linkerkant geeft de zichtbaarheid van de laag aan. Nu zijn alle lagen zichtbaar.
In het bovenste gedeelte van het paneel (nummer 1) bevinden zich:
- Filtergebied (geïntroduceerd in Photoshop-versies CS6), waarmee u lagen kunt selecteren op basis van verschillende criteria: type, naam, effect, modus, enz.
- Een overvloeimodus is een manier waarop onderliggende lagen kunnen communiceren met de huidige laag. IN verschillende modi de aard van de interactie is anders. In de normale modus is er geen interactie.
- "Dekking" (Dekking) van de laag en "Fill" (Fill) - past de mate van de parameters met dezelfde naam aan.
- Lagen vergrendelen en beschermen (fix: (Lock)) - beschermt lagen tegen ongewenste wijzigingen.
In het onderste gedeelte van het paneel (nummer 3) zijn er knoppen voor het beheren van lagen: koppellagen, voeg stijl en laagmasker toe, maak nieuwe laag vullingen of aanpassingen, een groep lagen maken, een laag maken en verwijderen.
Laagtypen
afbeelding lagen
Deze lagen zijn opgebouwd uit pixels. Dit is de meest voorkomende laag. Lagen van dit type omvatten: achtergrondlaag(Achtergrond) die verschijnt wanneer u de afbeelding voor het eerst opent. Hoewel dit een rasterlaag is, heeft het een aantal beperkingen en is het gedeeltelijk geblokkeerd en bevindt het zich altijd helemaal onderaan het paneel / palet "Lagen" (er kunnen geen lagen onder zijn). Ik heb het al uitgebreider beschreven in de bijlage bij een van de lessen.
Aanpassingslagen
Dit type laag is de op één na meest gebruikte laag. Het heeft geen pixels (je kunt er niet in tekenen), alleen instructies voor het aanpassen van een of meer onderliggende lagen, maar is uitermate handig bij beeldverwerking. Er zijn veel soorten correcties, zoals het omzetten van een afbeelding naar zwart-wit. In dit geval blijft de laag die wordt verwerkt ongewijzigd. Een aanpassingslaag kan altijd worden uitgeschakeld (of verwijderd) om de onderliggende lagen terug te brengen naar hun oorspronkelijke uiterlijk.
Creatie methoden:

Lagen vullen
Ontworpen om te worden gevuld met een effen kleur, verloop of patroon. In tegenstelling tot aanpassingslagen hebben ze geen invloed op de onderliggende lagen, maar werken ze ermee samen via laagmaskers en overvloeimodi. U kunt ook de dekking en vulniveaus aanpassen.
Creatie methoden:

Slimme objectlaag
Een slim object is in wezen een container waarin u pixel of . kunt plaatsen vectorafbeeldingen, Raw-bestanden, andere lagen of volledige Photoshop-documenten. Als u in de toekomst met deze lagen werkt, hebben de wijzigingen alleen invloed op de container en blijft de inhoud ongewijzigd.
Tegelijkertijd zijn er een aantal beperkingen bij het werken met slimme objecten, u kunt bijvoorbeeld geen wijzigingen aanbrengen in pixelgegevens, dat wil zeggen dat u niet kunt tekenen, retoucheren, enz. Het slimme object moet eerst worden gerasterd.
Creatie methoden:

Tekstlagen
De tekst in Photoshop is vector, d.w.z. hij bestaat niet uit pixels (tenzij hij speciaal is gerasterd) en is bewerkt met speciale tekstgereedschappen, die sterk lijken op die van Word. Als een parameter nog steeds onbegrijpelijk is, kun je eroverheen gaan en wachten tot er een hint verschijnt.
De naam van de laag wordt automatisch gegeven op basis van de tekst die u invoert.

Vormlagen
Dit zijn ook vectorlagen die automatisch worden gemaakt bij gebruik van het gereedschap Vormen.

Naast de naam van de tool staat, als je het gezien hebt, de letter U. Dit betekent dat we door op U te drukken naar de cel gaan die we nodig hebben. En de sneltoets Shift+U doorloopt alle tools die zijn gemarkeerd met U. Het gebruik van sneltoetsen verbetert de productiviteit aanzienlijk!
Of het gereedschap Pen met Vorm geselecteerd in de optiebalk.
Voor dergelijke vormen kunt u de kleur, grootte, lijndikte en andere parameters wijzigen zonder kwaliteitsverlies.

Elke nieuwe vorm wordt standaard automatisch op een nieuwe laag gemaakt. Als u meerdere vormen op één laag wilt maken, moet u selecteren: overeenkomstige waarde: op het optiepaneel.
Lagen 3D
In Photoshop kun je ook met 3D-graphics werken. Converteer tekst naar 3D, maak of importeer eerder voorbereide 3D-bestanden. 3D-modellen kunnen worden gedraaid, geverfd, weergegeven. Dit onderwerp is een van de meest geavanceerde en complexe in Photoshop, dus we zullen er nog niet op ingaan.
Videolagen
Hoewel deze blog gewijd aan beeldverwerking, is het de moeite waard om een ander type lagen te noemen - dit zijn videolagen. Photoshop heeft een aantal opties voor videobewerking. Video's die in Photoshop worden geopend, worden automatisch videolagen, waarmee je dezelfde acties kunt uitvoeren als met gewone lagen.
Conclusie
IN deze les we hebben overwogen wat is een laag in photoshop, de basis van het werken met het paneel / palet "Lagen" (Lagen), en ook "doorliepen" de soorten lagen. In de volgende les zullen we kijken naar de basisacties met lagen en de soorten bestanden die ze ondersteunen.
Tot ziens op de pagina's van de volgende lessen!
Met vriendelijke groet, Marina Rubl.
WERKEN MET LAGEN IN PHOTOSHOP(lessen voor beginners)
Werken met lagen is fundamenteel in Photoshop. Elke afbeelding is opgebouwd uit lagen. De bovenste is het meest zichtbaar en de onderliggende lagen zijn zichtbaar van onder de bodem of door transparante delen van de bovenkant, of door de laagovervloeimodus kan het kleurenschema van de hele afbeelding veranderen. De status van de lagen, hun locatie, interactie (overvloeimodus), verboden op bepaalde acties, transparantie en enkele andere statussen van de lagen kunnen worden bekeken in het lagenpalet. Het lagenpalet is een venster dat wordt aangeroepen via het commando Venster - Lagen en ziet er als volgt uit:

Elke laag heeft zijn eigen naam, een miniatuurafbeelding van de laag. Het oogpictogram geeft de zichtbaarheid van de laag aan. Als het oog "uitgeschakeld" is, verwijderen we de zichtbaarheid van een aparte laag. Dit is soms nodig voor het gemak van het werk.
Bovenaan het lagenpalet wordt de overvloeimodus van de actieve laag met de vorige aangegeven, standaard is deze Normaal (normaal), maar we kunnen deze wijzigen. Ook bovenaan het palet zien we dekking (dekking) en vulling (vulling) van de actieve laag. Door de transparantie- en vulwaarden te verlagen, zien we steeds meer van de onderliggende laag.
Basisacties met lagen:
1. Maak de laag actief. Om dit te doen, klikt u erop met de muis, het wordt blauw gemarkeerd. Het is op de actieve laag dat alle transformaties worden uitgevoerd.
2. We kunnen een laag verwijderen door deze met de muis naar de prullenbak onder aan het lagenpalet te slepen,
3. Wissel lagen. Pak de laag en sleep deze naar Juiste plaats in het lagenpalet.
4. Laag dupliceren - maak dezelfde nieuwe laag aan met Ctrl +J of klik op klik met de rechtermuisknop klik en selecteer "laag dupliceren"
5. Maak een nieuwe aan transparante laag. Gebruik hiervoor het pictogram onderaan het venster Lagen,
6. Verloop toepassen, vullen met kleur, stijl toepassen, vullen met patroon, aanpassen met curven, niveaus, laagmasker maken en andere functies zijn beschikbaar met behulp van speciale pictogrammen onder aan het palet.
Daarover later meer.
7. Combineer lagen in groepen. hiervoor wordt het icoon gebruikt,
8. Koppel lagen. Om meerdere lagen samen te verplaatsen, moet u deze lagen actief maken en ze "linken" met behulp van het pictogram
9. Maak een nieuwe laag onder de actieve laag. Klik op het icoon om een nieuwe laag te maken met door gelijktijdig op te drukken op de CTRL-toets
Er zijn ook laagvergrendelingen:
Je vindt ze onder Overvloeimodus.
1. blokkeren behoudt de transparantie van pixels, d.w.z. wanneer blokkeren is geactiveerd, kunt u niets schrijven of tekenen op de transparante pixels van de laag
2. de tweede in de vorm van een penseel - behoudt de kleuren van de pixels, d.w.z. verbod op tekenen, gebruik van een gum en andere wijzigingen met ondoorzichtige pixels.
3. het derde blok van links in de vorm van gekruiste pijlen verbiedt het verplaatsen van de laag,
4. volledige blokkade- verbiedt alle wijzigingen aan de laag.
Bron: photoforum.do.am/forum/4-2-1
*****
Leren werken met lagen in Photoshop

Ik ben er zeker van dat het succes en de snelheid van werken in Photoshop afhangt van: 





















- Mogelijkheid om met lagen te werken
- Je kunt het niet verwijderen
- Je kunt het niet semi-transparant maken.
- U kunt er geen overvloeimodus op toepassen.
- Maak het niet gedeeltelijk ondoorzichtig.
Lagen in Photoshop is misschien wel het meest elementaire en basisthema. Als er geen lagen waren, zou er geen Photoshop zijn. En zonder Photoshop zouden er waarschijnlijk geen lagen zijn. Het langste menu in termen van het aantal opdrachten is het menu Lagen. Ik denk dat als je de meeste mogelijkheden van Photoshop voor laagmanipulatie begrijpt, je er min of meer zeker van kunt zijn dat je het programma begrijpt.
Lagen in Photoshop kunnen worden gezien als virtuele onzichtbare oppervlakken. Op elk oppervlak kunnen afbeeldingen worden geplaatst. Sommige afbeeldingen bevinden zich dus op de bovenste laag, sommige in het midden en sommige onderaan.
Het concept van "laag" in Photoshop heeft precies dezelfde fysieke betekenis als in het leven - het is een laag of laag, dat is integraal deel iets heel.
U kunt de lagen van een document bekijken in het deelvenster Lagen. Laten we deze foto maken, waarop de lagen nog niet zijn samengevoegd.
Het bestaat uit 4 lagen.
********************************
Links van elke laag staat een miniatuur (pictogram) van de afbeelding met de afbeelding. Door met de linkermuisknop op de miniatuur (pictogram) te klikken terwijl u Ctrl ingedrukt houdt, wordt de selectie van het object geladen.
Naast het pictogram bevindt zich een kijkgaatje dat aan en uit kan worden gezet. Door bijvoorbeeld met de linkermuisknop op het oog te klikken, zetten we de zichtbaarheid van deze laag uit. De laag met het oog uitgeschakeld wordt onzichtbaar op het document.
Om de zichtbaarheid van de laag te herstellen, klikt u met de linkermuisknop op de plaats waar het kijkgaatje was.
De laag die momenteel in gebruik is, moet actief zijn, d.w.z. ingekleurd blauwe kleur. Klik hiervoor met de linkermuisknop erop.
***************************************
Lagen kunnen gemakkelijk worden verplaatst en gerangschikt in juiste volgorde. Om dit te doen, klikt u erop met de muis en sleept u ze omhoog of omlaag.
*******************************************
Er zijn drie manieren om een laag te verwijderen (de te verwijderen laag moet actief zijn):
1 - klik met de rechtermuisknop op de laag, selecteer in het venster dat verschijnt "Laag verwijderen" en in het geopende venster "Ja".
2 - Klik met de linkermuisknop op de laag en houd de knop ingedrukt en sleep de laag naar het prullenbakpictogram.
3 - Aan bovenpaneel: Lagen - Verwijderen - Laag.
4 - En de gemakkelijkste manier om ACTIEVE LAAG TE VERWIJDEREN is door op de "mand" onderaan de lagen te klikken.
******************************************
U kunt een nieuwe laag als volgt toevoegen:
1 - Klik onderaan het deelvenster Lagen op het pictogram "Een nieuwe laag maken".
2 - Op het bovenste paneel: Lagen - Nieuw - Laag.
3 - Sneltoets Shift+Ctrl+N, d.w.z. vasthouden Shift-toetsen en Ctrl, druk op de N-toets.
***************************************
Om een kopie (duplicaat) van een laag te maken, heb je nodig:
1 - Klik met de rechtermuisknop op de werklaag en selecteer "Een duplicaatlaag maken"
2 - Op het bovenste paneel: Lagen - Laag dupliceren.
3 - Sneltoets Ctrl+J, d.w.z. vasthouden Ctrl-toets, druk op de J-toets.
**************************************
In het deelvenster Lagen kunt u de dekking van de werklaag wijzigen. Klik hiervoor op het blauwe vierkantje met een kleine pijl, er verschijnt een paneel met een schuifregelaar (gemarkeerd geel), naar links verplaatsen om de dekking te verminderen
De vulling van de laag verandert op dezelfde manier.
****************************************
En als het werk klaar is, moet je alle lagen samenvoegen. Klik hiervoor met de rechtermuisknop op de actieve laag en selecteer "Samenvoegen" in het pop-upvenster. Alle lagen worden samengevoegd tot één laag met de naam "Achtergrond" met een slot aan de rechterkant.
*********************************
Deze laag - Achtergrond wordt vergrendeld, d.w.z. veel bewerkingen erop zijn niet beschikbaar.
Dit gebeurt ook als je een afbeelding opent in Photoshop.
U kunt als volgt ontgrendelen (het slot verwijderen):
1 - De gemakkelijkste manier om de achtergrondlaag in een normale laag te veranderen, is door te dubbelklikken op de laag in het lagenpaneel (klik net onder of links van de laagnaam) en op OK te klikken in het pop-upvenster. Nadat de achtergrondlaag wordt gewone laag, worden alle bewerkingen met de laag voor u beschikbaar. Inclusief het maken van een doorschijnende laag.
2 - Houd het "slotje" ingedrukt met de linkermuisknop en sleep het naar het "mandje"
Ik zal het de volgende keer hebben over de rest van de functies in het lagenpaneel.
Een laag is de basiseenheid van een tekening in Photoshop. Alle acties in dit programma zijn gebaseerd op het werken met lagen die elkaar overlappen, waardoor een complex beeld ontstaat.
Waarom zijn lagen nodig?
Lagen zijn nodig zodat u een deel van de afbeelding kunt bewerken zonder andere delen ervan te beïnvloeden.
Stel je een simpele tekening voor: de lucht, er zit een wolk op, waardoor de zon tevoorschijn komt. Elk van deze elementen in Photoshop bevindt zich op een aparte laag. Lucht - de achtergrond, de zon (middelste laag) is erop gelaagd en wordt op zijn beurt bedekt door de voorste laag - de wolk.
Dankzij lagen kun je een aparte lucht nemen en van kleur veranderen. Maak het bijvoorbeeld donkerder, laat de avond zien. Je kunt de zon pakken en verplaatsen zodat de wolk er niet meer boven hangt. Al deze bewerkingen kunnen worden uitgevoerd met slechts een paar muisklikken.
Als er geen lagen zouden zijn, zou je om de kleur van de lucht te veranderen eerst zorgvuldig moeten selecteren in de afbeelding, om de wolk te verplaatsen zou je hem ook moeten selecteren, en met de zon nog een meer problemen, aangezien het op zijn minst voltooid zou moeten zijn. En het is geen feit dat je door de kleur van de lucht te veranderen, de rand van de wolk niet zou vangen, of deze niet volledig zou wissen door de zon toe te voegen.
Over het algemeen elimineren lagen veel problemen, waardoor u efficiënt en veilig met delen van de meest complexe afbeeldingen kunt werken.
Werken met lagen
U kunt de lagen van een document bekijken en beheren (verplaatsen, verwijderen, nieuwe maken) vanuit een speciaal palet, dat zich meestal in de rechterbenedenhoek van het scherm bevindt.
Als je zo'n paneel niet hebt, schakel het dan in door het commando Venster -> Lagen uit te voeren.

De eerste laag wordt automatisch gemaakt met het document, de rest wordt ook automatisch gemaakt tijdens runtime. bepaalde acties(als u bijvoorbeeld een vorm probeert te tekenen, zult u zien dat er een nieuwe laag voor wordt gemaakt). Soms voegt u handmatig nieuwe lagen toe. Idealiter zou elk object op een aparte laag moeten staan.
De knop is verantwoordelijk voor het maken van een laag en voor het verwijderen ervan. Over het algemeen kunt u met lagen een groot aantal acties uitvoeren: groeperen, dupliceren, kleuren wijzigen, transparantie aanpassen, filteren, verplaatsen, enz., maar in dit artikel zullen we slechts een deel van de mogelijkheden bekijken die u nodig hebt om aan de slag te gaan.
De laag waaraan momenteel wordt gewerkt, is blauw gemarkeerd. Zo'n laag wordt actief genoemd. Om een laag te activeren, klikt u erop met de muisknop.
1. Aanmaken nieuw document met witte achtergrond.
2. Maak een nieuwe laag door op het pictogram te klikken.
3. Hernoem de laag. Dubbelklik hiervoor met de muisknop op de naam, voer een naam in (bijvoorbeeld Toplaag) en druk op Enter of klik gewoon in vrije ruimte scherm.

De laaglijn bestaat uit drie elementen: een pictogram met een getekend oog, een laagminiatuur en de naam ervan. Het kijkgaatje betekent dat de laag zichtbaar is, klikken op het pictogram zal de laag verbergen. De geblokte grijze en witte vierkanten van de miniatuur spreken van zijn transparantie.
4. Vul de laag met een kleur, verloop of patroon - selecteer het gereedschap Vullen, geef een kleur op en klik op het canvas met de muisknop (we hadden het in de vorige les over invullen).

5. Maak de actieve laag onzichtbaar - schakel deze uit door op het oogpictogram te klikken. Weer op het doek verschenen witte achtergrond, omdat de laag erboven nu uitgeschakeld is.

6. Maak de laag weer zichtbaar door nogmaals op het oogpictogram te klikken.

Werken met tekst
De groepstools zijn verantwoordelijk voor het toevoegen van tekst in Photoshop. Klik met de rechtermuisknop op het pictogram van het gereedschapspalet of dubbelklik met de linkermuisknop om de gereedschappen te zien.

1. Selecteer het gereedschap Horizontale tekst in het palet.
2. Klik ergens op het canvas en voer vrije tekst in.

3. Besteed aandacht aan het optiepaneel. Hier kunt u de richting instellen (de inscriptie is horizontaal of verticaal), lettertype, stijl, grootte, uitlijning, kleur en tekstvervorming.
Bij het verwerken van afbeeldingen in Photoshop kun je niet zonder het gebruik van lagen. Dit maakt het immers mogelijk om heel diep met afbeeldingen te werken, verschillende effecten toe te passen, zodat je uiteindelijk gecombineerd krijgt gewenste resultaat. Werken met lagen is de basis zonder welke het moeilijk is om iets in het programma te doen. Iedereen die gebruik maakt van Adobe Photoshop moet de essentie en principes van het gebruik van deze techniek begrijpen. In dit artikel gaan we dieper in op het werken met lagen in Photoshop. Laten we het uitzoeken. Gaan!
Grondbeginselen van het gebruik van de hoofdeditor
Aan de rechterkant van het Photoshop cs6-venster (of andere versies) vindt u een speciaal paneel waarop het zogenaamde palet zich bevindt.
Er zijn twee soorten lagen:
- Actief;
- Achtergrond.
Het is heel gemakkelijk om erachter te komen welke welke is. De actieve is degene die is gemarkeerd in de overeenkomstige regel.
Alle beschikbare lagen kunnen worden herschikt in de volgorde die u nodig hebt. Dit doe je door simpelweg de muis te slepen en neer te zetten. Bovendien kunnen ze met elkaar worden verbonden, gecombineerd tot groepen. Dit is nodig om voor de ene groep wijzigingen door te voeren en een andere uit te sluiten.
Om een nieuwe laag in Photoshop te maken, klikt u op de knop "Nieuwe laag maken", die zich onderaan het paneel bevindt. U kunt ook de sneltoets Ctrl+Shift+N gebruiken. Het gebruik van sneltoetsen zal het werk versnellen, omdat u geen tijd hoeft te verspillen aan het zoeken naar de juiste knop.
Elke laag kan een naam krijgen om het gemakkelijker te maken om ermee te werken. Zodat je niet in de war raakt. Ze hebben ook eigenschappen:
- Dekking (hiermee kunt u het transparantieniveau aanpassen);
- Zichtbaarheid (de laag kan zichtbaar of onzichtbaar zijn);
- Overvloeimodus (deze eigenschap bepaalt precies hoe een bepaalde laag wordt verbonden met de onderliggende).

De belangrijkste commando's zijn in de vorm grafische elementen beheer
Elke laag kan worden gekopieerd, dat wil zeggen dat er een duplicaat kan worden gemaakt. Dit gebeurt heel eenvoudig. Klik met de rechtermuisknop op de titel en selecteer Laag dupliceren. Er is een andere manier. Beweeg over de gewenste laag en sleep deze naar het pictogram "Nieuwe laag maken".

Rechtermuisknop roept contextcommando's op
Laten we nu eens kijken naar een van de belangrijkste stappen, namelijk het samenvoegen van lagen in Photoshop. Met deze functie kunt u het aantal lagen verminderen door er meerdere in één te combineren. Nadat u het werk met een fragment hebt voltooid, kunt u voor meer gemak samenvoegen. Dit gebeurt op de volgende manier. Selecteer de huidige laag en klik er met de rechtermuisknop op. Klik in het pop-upmenu op het item "Zichtbaar samenvoegen". U kunt ook de sneltoets Ctrl + Shift + E gebruiken, maar in dit geval worden alle zichtbare lagen samengevoegd. Besteed hier zeker aandacht aan.

Instructie
Het hoofdbeheer van lagen wordt uitgevoerd via het lagenpalet, dat kan worden opgeroepen met de optie Lagen van het menu Venster. Door te uploaden naar grafische editor jpg-bestand, ziet u slechts één achtergrondlaag in dit palet. Documenten in psd-formaat, tiff en soms pdf kunnen meerdere lagen bevatten.
Veel bewerkingstechnieken kunnen niet worden toegepast op de achtergrondlaag. Om de laag te ontgrendelen, gebruikt u de optie Laag van achtergrond van de groep Nieuw van het menu Laag. Daarnaast is deze optie te vinden in het contextmenu dat verschijnt nadat je met de rechtermuisknop op de laag hebt geklikt.
Om te werken met een afbeelding die uit één laag bestaat, is het niet nodig om van de achtergrond een laag te maken. Het volstaat om de laag te kopiëren met de optie Laag via kopiëren uit dezelfde groep Nieuwe. Een soortgelijk resultaat wordt verkregen als we de optie Laag dupliceren toepassen vanaf contextmenu.
Lagen, behalve de achtergrond, kan worden verwisseld. Als u een deel van de afbeelding achter een object op een andere laag wilt verbergen, sleept u de laag met de afbeelding met de muis, waarvan een deel verborgen zal zijn onder de laag met het object dat er op staat voorgrond. De positie van de lagen kan niet alleen handmatig worden geregeld, maar ook met de opties van de groep Schikken in het menu Laag.
Nieuwe lagen binnen Photoshop-document worden niet alleen gemaakt door een bestaande laag te kopiëren. Met de optie Laag van de groep Nieuw van het menu Laag kunt u een transparante laag in het bestand invoegen. Met behulp van de opties van de groep Nieuwe opvullaag worden lagen gevuld met kleur, verloop of textuur gemaakt, en de opties van de groep Nieuwe aanpassingslaag maken het mogelijk om een aanpassingslaag aan het document toe te voegen.
U kunt een van de kleurcorrectiefilters toevoegen aan de aanpassingslaag, waarvan de lijst verschijnt als een menu wanneer u de laag maakt. Dit filter is van invloed op alle zichtbare lagen van het document onder de aanpassingslaag. Om de afbeelding op een van de lagen op te slaan van het effect van het filter, verplaatst u deze boven de aanpassingslaag.
De inhoud van de aanpassingslaag kan worden gewijzigd. Om de instellingen van het filter op deze laag te wijzigen, past u de optie Laaginhoudopties van het menu Laag toe. Als u het filter zelf moet vervangen, gebruikt u de optie Laaginhoud wijzigen.
Er zijn situaties waarin het nodig is om een afbeelding te wijzigen, waarvan delen op verschillende lagen liggen, zonder de volgorde van locatie van individuele fragmenten en de verhouding van hun grootte te schenden. Om een dergelijke taak uit te voeren, selecteert u de gewenste lagen en past u de optie Groepslagen toe. Er verschijnt een map in plaats van de gegroepeerde lagen, waarvan de inhoud kan worden omgezet als een enkele afbeelding.