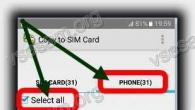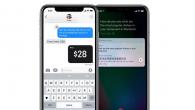De geheugenkaart van de telefoon is de beste uitbreidingsoptie voor het installeren en opslaan van bestanden. Er zijn verschillende manieren om hulpprogramma's, muziek, games en foto's over te zetten naar de SD-kaart van Samsung-apparaten en meer.
Hieronder laat ik je een paar methoden zien die ik persoonlijk gebruik. Je kunt ze aan!
Bestandsbeheer
Gebruik Verkenner of iets dergelijks van Google Play om toegang te krijgen tot de informatie die is opgeslagen op het Android-apparaat.
- Zoek de bestanden die u wilt verplaatsen;
- Markeer de gewenste objecten, ga naar het menu, selecteer Verplaatsen;
- Specificeer de locatie van de toekomstige locatie van de bestanden op de SD-kaart;
U kunt de bestanden naar een bestaande map verplaatsen of een nieuwe maken.
Verplaats apps naar SD-kaart
Foto's en muziek zijn eenvoudig te kopiëren, met applicaties op Android-apparaten is alles veel eenvoudiger dan het lijkt:
- Open "Instellingen", sectie "Toepassingen", item "Beheer";
- Zoek de gewenste software (game of programma);
- Kijk of het mogelijk is om het naar SD te verplaatsen;
Met Samsung en andere Android-apparaten kunt u sommige applicaties verplaatsen - als dit is toegestaan, is de knop "Naar opslagkaart" actief. Het blijft om erop te drukken, de grootste hoeveelheid gegevens wordt overgebracht naar de SD-kaart, het kleinere deel blijft in het geheugen van het apparaat, waardoor er ruimte vrijkomt.

Wacht tot het einde, het is mogelijk om de omgekeerde handeling uit te voeren!
Hoe de cache over te zetten naar een geheugenkaart in Android?
De cache neemt veel ruimte in beslag, in sommige gevallen is het makkelijker om de bestanden naar de geheugenkaart te verplaatsen. Download het programma FolderMount (werkt niet zonder rootrechten).

De aanwezigheid van root maakt het mogelijk om het programma te gebruiken:
- Klik op het pictogram "+";
- Voer de naam van het bestand in het veld "Bron" in - de locatie van de cachemap;
- Vul het veld "Bestemming" in door het adres van de SD-map in te voeren;
- Klik op het vinkje bovenaan en het pin-symbool naast de naam;
De pin wordt groen nadat de cacheoverdracht is voltooid!
Beveiligde toepassingen
Sommige applicaties zijn beveiligd tegen kopiëren naar een geheugenkaart; zonder rootrechten kunnen ze niet worden overgedragen. Je moet het gratis programma Link2SD downloaden, installeren, uitvoeren en de software vinden die je nodig hebt.
Er verschijnen twee knoppen voor je: "Acties" en "Verplaatsen naar SD-kaart". We drukken op de tweede, bevestigen de actie door op "OK" te klikken. Verificatie van superuser-rechten is vereist: selecteer "Toestaan" en wacht tot de overdracht is voltooid.

Naast bovengenoemde programma's en standaard tools voor Android toestellen is er een groot aantal software waarmee je bestanden op een geheugenkaart kunt zetten.
Lees de beschrijving van dergelijke software zorgvuldig om meer te weten te komen over de mogelijkheid om zonder rootrechten te werken, de set functies en andere functies. Sla bestanden op een flashstation op, zodat u ruimte vrijmaakt op uw Samsung-apparaat voor optimale prestaties!
Geheugen heeft één eigenschap: het is nooit genoeg. Een net gekochte smartphone beviel je met onbeperkte gigabytes erin: en nu is het daar krap, zoals in een trolleybus in de spits.
En buiten steekt er uit, allemaal zo'n rusteloze Micro SD-kaart, die je op geen enkele manier kunt invullen!
Het is een verleidelijk idee om apps van het interne geheugen naar de kaart te verplaatsen! Toegegeven, de implementatie ervan vereist soms een subtiele aanpak. Laten we dit overwegen.
Toepassingen overbrengen naar een geheugenkaart met behulp van reguliere methoden
Let meteen op: deze functie is niet in alle versies van Android aanwezig. Ze verscheen voor het eerst in versie 2.2 van Froyo. En in 4.4 KitKat blokkeerden de ontwikkelaars de installatie van applicaties op de geheugenkaart in het algemeen. Daarom is alles wat in deze sectie is geschreven alleen nuttig voor eigenaren van smartphones met Android 2.2 of hoger en 4.3 of hoger.
Kan elk programma of spel worden overgezet naar een Micro SD-kaart? Nee, het hangt er allemaal van af of de ontwikkelaar een dergelijke mogelijkheid heeft geboden. Om een applicatie over te zetten naar een kaart, moet u er allereerst voor zorgen dat er voldoende vrije ruimte op de kaart is.
Ga naar het menu "Instellingen", open het gedeelte "Toepassingen". Tik op de app die je wilt overzetten. De instellingen laten zien in welke sectie het is geïnstalleerd. Als het in het hoofdgeheugen en is geïnstalleerd, kunt u het met één tik overbrengen.

Deze methode werkt zeker. Maar elke aanvraag afzonderlijk bekijken is best vermoeiend.
Handige manier om applicaties over te zetten naar een geheugenkaart
Gelukkig zijn er alternatieve vervoersmiddelen. Overweeg nu het meest relevante - het FolderMount-programma. Met zijn hulp kunt u zelfs applicaties naar de kaart overbrengen die niet op een normale manier kunnen worden overgedragen.
- Zorg ervoor dat uw smartphone is geroot. Instructie.
- Installeer FolderMount en geef het root-toegang wanneer het erom vraagt.
- Kijk in de Application Analyzer voor een lijst van alle applicaties die gemigreerd kunnen worden.
- Wanneer FolderMount u vraagt om een paar te maken (een map op de geheugenkaart die overeenkomt met een map in het hoofdgeheugen), gaat u akkoord.
- Ga door met de overdracht, wat lang kan duren, afhankelijk van de grootte van de map.
- Wanneer de overdracht is voltooid, klikt u op het naaldpictogram naast de overgedragen map. Wacht tot ze groen wordt. Alles, de map op de geheugenkaart is gekoppeld aan de hoofdschijf.

De kracht van deze applicatie is dat deze werkt op versies van Android t/m 5.0, waar een reguliere overdracht niet meer voorzien is.
Voor het volledige gebruik van het programma moet u echter de betaalde versie gebruiken, die het equivalent van $ 1 kost.
Is het daarentegen duur om het geheugen van je smartphone volledig uit te breiden?
Enkele trucs om het hoofdgeheugen vrij te maken
- Streeft de telefoon er constant naar om applicaties over te zetten naar de interne kaart van een beperkte grootte, waarbij de externe kaart wordt genegeerd, die veel groter is? In de meeste gevallen kan het interne geheugen opnieuw worden gepartitioneerd. Dan wordt bijna al het geheugen van de schijf toegewezen aan de systeempartitie, kan de rest van de interne kaart verborgen worden gemaakt en heeft het systeem geen keus: applicaties worden geïnstalleerd op een externe Micro SD. Om het geheugen opnieuw te partitioneren, zijn er speciale hulpprogramma's die moeten worden geselecteerd op basis van het smartphonemodel en de chipset. Hun recensie is een onderwerp voor een apart artikel.
- Games wegen vele honderden megabytes, of zelfs gigabytes? Gelukkig worden mediagegevens meestal in de zogenaamde cache geplaatst, die vaak apart te downloaden en in de Android-map op de kaart te plaatsen. Het hoofdtoepassingsbestand moet nog in het hoofdgeheugen worden geïnstalleerd. Maar het maakt niet uit: de cache van de kaart is perfect leesbaar.
- Koop kaarten van minimaal 10 lessen. Ja, ze zijn merkbaar duurder dan de budgetklasse 4, maar de gegevensleessnelheid is onvergelijkbaar hoger. Je gaat dus niet schelden op je telefoon vanwege ondraaglijk remmen.
- Wil je niet met al het bovenstaande knoeien? Koop dan een telefoon zonder geheugenkaart. Dit zijn met name alle Nexus-modellen, enkele populaire vlaggenschepen van Samsung en LG, Xiaomi en Meizu. Toegegeven, om het geheugen uit te breiden, moet je een OTG-flashstation kopen met een Micro USB-stekker. Je kunt het alleen gebruiken om met video, muziek en andere gegevens te werken, maar niet met applicaties. En het kost meer dan een SD-kaart van hetzelfde formaat. Maar al je programma's en games passen in het hoofdgedeelte.
Moderne Android-apparaten ondersteunen de uitbreiding van het interne geheugen met kaarten van een zeer behoorlijk formaat. Dit is om vele redenen handig. Bij bijvoorbeeld een fabrieksreset of andere storingen raak je geen belangrijke applicaties en persoonlijke informatie kwijt. Hiermee kunt u onder andere op zwakke smartphones en tablets het apparaat iets versnellen, waardoor er extra ruimte overblijft om een wisselbestand te maken.
Ingebouwde manier om een applicatie over te zetten naar een SD-kaart in Android
Voor veel toepassingen is er een native manier om naar de kaart over te zetten. Om te bepalen of het programma kan worden overgebracht naar een andere schijf, gaat u naar "Instellingen" -> "Toepassingen" en kijkt u of de knop met het label "Verplaatsen naar SD" actief is. Als dat zo is, klik dan gerust en wacht tot het systeem de taak zelfstandig aankan. Als de knop niet actief is, is deze functie mogelijk geblokkeerd door de ontwikkelaars (het werken vanaf de ingebouwde schijf is standaard sneller). Ga in dit geval naar sectie 2 en gebruik software van derden.
Programma's voor het overzetten naar SD-kaart in Android
Er is een groot aantal betaalde en gratis programma's die ons kunnen helpen bij de toegewezen taak. De meest populaire hiervan is echter AppMgr III, ook bekend als App 2 SD. Naast de hoofdfunctie (programma's overbrengen naar de kaart), wist het ook de cache en toont het samenvattende informatie over bestanden, hun distributie in groepen, vrije ruimte op het apparaat, enzovoort. Het beheer van het programma is uiterst eenvoudig: alle inhoud van de telefoon / tablet is verdeeld in 3 secties - "Op de telefoon", "Op de kaart", "Alleen in de telefoon". Bijgevolg kunnen de toepassingen "Op de kaart" worden verplaatst naar het gedeelte "Aan de telefoon", en de derde groep kan helaas helemaal niet worden overgedragen. Erg handig, de App 2 SD ondersteunt massaselectie en slepen, zodat u geen tijd hoeft te verspillen aan het één voor één slepen en neerzetten van programma's.
Breng cache over naar SD-kaart in Android
Een interessant detail met betrekking tot de optimalisatie van Android-apparaten is dat de cache meer ruimte in beslag kan nemen dan de applicatiebestanden zelf. Daarom kan een aparte overdracht van de cache naar de SD-kaart handig zijn. Voor dit doel heb je een ander programma nodig met de naam FolderMount , evenals een vooraf verkregen root. Als uw apparaat aan deze vereisten voldoet, gebruikt u het programma als volgt:
- start FolderMount en klik op "+" in de rechterbovenhoek van het scherm;
- in de regel "Naam" rijden we in de naam van de applicatie waarvan we de cache willen verplaatsen;
- schrijf in de regel "Bron" respectievelijk het adres van de map met de cache, bijvoorbeeld * SD / Android / obb / programmamap *;
- selecteer in de regel "Bestemming" de uiteindelijke locatie;
- klik op het selectievakje bovenaan en het speldpictogram tegenover de naam van het eerste item in de lijst;
- wanneer de overdracht is voltooid, wordt de pin groen.


Als u overweegt programma's over te zetten naar een externe kaart omdat het apparaat langzaam begint te werken, haast u dan niet om uzelf met dit proces te compliceren. Het kan de moeite waard zijn om speciale programma's te gebruiken om schijfruimte op te ruimen, waarna het apparaat weer volledig functioneert.
Applicaties in het Android-besturingssysteem worden standaard geïnstalleerd in het interne geheugengedeelte. Daarom hebben eigenaren van apparaten met schijven van 8/16 GB vaak te maken met een gebrek aan vrije ruimte op hun Android-apparaat, wat kan worden opgelost door applicaties over te zetten naar een SD-geheugenkaart. Doet u dit niet, dan vervalt de mogelijkheid om programma's op een smartphone of tablet te installeren, kunt u geen data downloaden van internet of een bestand ontvangen via bluetooth/NFC/Wi-Fi. Omdat voor deze doeleinden standaard het interne geheugen wordt gebruikt.
Om een smartphone of tablet volledig te kunnen blijven gebruiken, moet je enorme applicaties overzetten naar een extern geheugengedeelte. Hoe applicaties van het interne geheugen naar de SD-kaart op Android over te zetten, lees verder.
Voorwoord
Applicaties bestaan uit twee hoofdcomponenten: het programma zelf en de cache. Dit laatste is een extra bestand voor een correcte werking, niet te verwarren met tijdelijke gegevens. Vaker wordt deze benadering gebruikt in games waarin ontwikkelaars afbeeldingen of aanvullende inhoud plaatsen, met een volume van 15-100 MB en tot 2-3 GB. Terwijl het in de meeste programma's, vanwege het kleine volume, geen zin heeft om de cache op te splitsen in een extra bestand.
Met vroege versies van Android kunt u de cache naar een geheugenkaart verplaatsen. Tegelijkertijd is het vermeldenswaard dat deze functie moet worden ondersteund door het besturingssysteem, waarvoor de fabrikant en ontwikkelaar verantwoordelijk zijn, die overdraagbaarheid in de applicatie moeten mogelijk maken. Anders zijn ROOT-rechten onmisbaar.
Standaard manier:
Apparaten op Android tot 4.0 en sommige modellen met versie 4.2 en hoger, laten je applicaties en/of cache verplaatsen via het instellingenmenu. Open hiervoor de apparaatinstellingen, het item "toepassingen" en selecteer het gewenste programma. Na informatie over de hoeveelheid gebruikt geheugen is er een knop "verplaatsen naar SD-kaart". Laat je niet misleiden door de andere naam.
Belangrijkste voordelen:
- Eenvoud. ROOT-rechten zijn niet vereist.
Belangrijkste nadelen:
- Het verplaatsen van apps naar een SD-kaart is niet op alle apparaten beschikbaar.
- U kunt een toepassing niet migreren als de functie niet is geïmplementeerd door de ontwikkelaar en fabrikant.

Toepassingen van derden
Als de standaardmethode niet werkt of niet handig is, is het raadzaam om als alternatief programma's van derden te proberen: AppMgr III (App 2 SD), Link2SD of Folder Mount. Met de vermelde hulpprogramma's kunt u roaming-applicaties identificeren, gedetailleerde informatie bekijken over de bezette ruimte, enz.
AppMgr III (App2SD)
Een eenvoudige en niet overbelaste applicatie voor het overbrengen van programma's naar een geheugenkaart, het bekijken van vrije ruimte, het wissen van tijdelijke cache, enz. Een applicatie verplaatsen:
- Open het verborgen paneel door op de 3 balken linksboven in het scherm te klikken.
- Selecteer Apps verplaatsen.
- Markeer het programma op het tabblad "Roaming".
- Bevestig de verhuizing in een nieuw venster.


Als u AppMgr III ROOT-rechten geeft, worden de mogelijkheden van het programma uitgebreid, waardoor u voorheen ontoegankelijke applicaties kunt overzetten.
Belangrijkste voordelen:
- informatief.
- Extra functies: programma's bevriezen, snel opschonen van de tijdelijke cache, enz.
- Het is niet nodig om ROOT rechten te hebben.
Belangrijkste nadelen:
- Op apparaten waarop app-overdracht op systeemniveau is geblokkeerd, wordt overdracht niet ondersteund.
- Extra functies zijn niet beschikbaar zonder ROOT-rechten.
- Sommige functies zijn verborgen in de gratis versie van het programma.
Link2SD
Een functioneler hulpprogramma, met ondersteuning voor het op drie verschillende manieren overzetten van applicaties naar een MicroSD-kaart:
Koppeling
De applicatie, inclusief systeembestanden, en alle gerelateerde bestanden worden overgebracht naar een vooraf gemaakte 2e partitie op de MicroSD-kaart. Tegelijkertijd wordt er een koppeling gemaakt zodat het systeem de verplaatste toepassing die in het interne geheugengedeelte is geïnstalleerd, blijft "beschouwen". ROOT vereist.
Externe gegevensmappen koppelen
De methode is vergelijkbaar met de vorige, terwijl het maken van een extra partitie op de MicroSD-kaart optioneel is. Dit is de beste optie als je een grote cache van een game of programma wilt overzetten. De instructie is eenvoudig en bestaat alleen uit het bevestigen van de acties:
- U moet een aanvraag selecteren en op de knop "verzenden" klikken.
- Markeer welke gegevens u wilt verplaatsen.
- Selecteer in het nieuwe venster een sectie als de kaart in twee of meer delen is verdeeld.
- Wacht tot het einde van de procedure.

Overzetten naar MicroSD-kaart (App2SD)
De methode is vergelijkbaar met die beschreven voor AppMgr III. Hiermee kunt u applicaties en cache overbrengen. ROOT is niet vereist.
Belangrijkste voordelen:
- informatief.
- Uitgebreide mogelijkheden voor het overzetten van cache en applicaties.
- Het is niet nodig om ROOT-rechten te hebben voor de App2SD-methode.
Belangrijkste nadelen:
- Move werkt niet op apparaten waarop de functie op systeemniveau is uitgeschakeld.
- ROOT is vereist voor volledige werking.
- De meeste functies zijn niet beschikbaar in de gratis versie van het programma.
Mapmontage
Het hulpprogramma stelt u in staat mappen met toepassingsgegevens over te brengen, waarbij links voor het systeem worden achtergelaten om het juiste werk te behouden. Om te verhuizen heb je nodig:
- Start Folder Mount en maak een paar. Klik hiervoor op de knop "+" van bovenaf of in een verborgen venster aan de linkerkant, dat wordt geopend door op de knop in de vorm van drie balken te drukken.
- Opties instellen. De naam is om te begrijpen welke applicatie is geporteerd. Bron is de map die u wilt verplaatsen. Bestemming is de map voor de bestemmingslocatie.
- Klik bovenaan op het vinkje.
- Maak in het venster dat verschijnt een keuze: "ja" - de doelmap wordt automatisch aangemaakt, "nee" - selecteer de doelmap handmatig.
- Wacht tot de bestandsoverdracht is voltooid.


Belangrijkste voordelen:
- Eenvoudig overzetten van applicaties.
Belangrijkste nadelen:
- Vereist ROOT voor volledige werking.
Toepassingen overbrengen naar een geheugenkaart met behulp van adopteerbare opslag
De functie is beschikbaar op alle apparaten vanaf Android 6.0. Het werkingsprincipe is het creëren van een enkele reeks gegevens uit de interne en externe opslag. Na het activeren van adopteerbare opslag worden applicaties standaard op de interne schijf geïnstalleerd, waarna ze op de "standaardmanier", beschreven aan het begin van het artikel, worden overgebracht naar het externe gebied - MicroSD. De Adoptable-opslagmethode vereist geen ROOT-rechten, maar moet eerst de geheugenkaart formatteren, waardoor alle beschikbare informatie wordt gewist.
Instructies voor het activeren van adopteerbare opslag:
- Installeer een microSD-kaart en wacht op een suggestie voor het gebruik ervan in de meldingsbalk. Met het tandwielpictogram kunt u de kaart aanpassen.
- Selecteer in het nieuwe venster het item "Intern geheugen" en klik op "volgende".
- Bevestig de actie en klik op de knop "opschonen en formatteren". Houd er rekening mee dat alle gegevens op de microSD worden verwijderd.
- Wacht tot het formatteren is voltooid.
- Het systeem biedt aan om een deel van de gegevens over te zetten naar een externe schijf om ruimte vrij te maken op de interne schijf. Het is niet nodig om bestanden onmiddellijk over te zetten.
- Ga dan naar instellingen, dan apps. Selecteer het programma en selecteer in het nieuwe venster "opslag". Met de knop "wijzigen" kunt u de applicatie overbrengen naar het buitenste gedeelte van de gedeelde schijf.


Belangrijk! Om Adoptable-opslag te gebruiken, wordt aanbevolen om een geheugenkaart te gebruiken met een hoge gegevensuitwisselingssnelheid, ten minste klasse 10. Anders zullen de prestaties van het apparaat afnemen.
Belangrijkste voordelen:
- De eenvoud van de methode.
- ROOT-rechten zijn niet vereist.
Belangrijkste nadelen:
- MicroSD-gegevens zijn versleuteld, waardoor de kaart niet op andere apparaten kan worden gebruikt. Als het apparaat uitvalt, kunt u geen foto's van de geheugenkaart extraheren.
- Alleen apparaten met Android 6.0 en hoger worden ondersteund.
- Voor een efficiënte werking is een microSD-kaart met een hoge gegevensoverdrachtsnelheid vereist.
Conclusie
Als er niet genoeg interne ruimte is, en je vroeg je af: hoe applicaties over te zetten naar een geheugenkaart op een Android, zal een van de hierboven beschreven methoden zeker helpen. Het gemakkelijkst is om de beweging in de instellingen te controleren met behulp van de App2SD-methode. Voor eigenaren van apparaten met een moderne versie van Android, 6.0 en hoger, is de Adoptable-opslagmethode beschikbaar. Anders heb je ROOT-rechten nodig om de hele applicatie te verplaatsen of alleen een map met enorme hoeveelheden gegevens, wat Folder Mount en Link2SD kunnen doen.
(3 beoordelingen, gemiddelde: 5,00 uit 5)
Android OS-gebruikers hebben na verloop van tijd te maken met een tekort aan interne ruimte, waardoor het moeilijk wordt om bestanden te downloaden en te ontvangen via Bluetooth, en het niet mogelijk is om nieuwe applicaties te installeren. De reden ligt in games en programma's waarvoor 8 of 16 GB schijven niet voldoende zijn. De oplossing voor problemen is om de applicatiecache op een van de twee beschikbare manieren naar de SD-geheugenkaart te verplaatsen.
Systeemcache verplaatsen
De eerste en meest toegankelijke manier voor een beginnende gebruiker om de cache naar een SD-kaart over te zetten, is een systeemverplaatsing. Brengt een deel van de applicatie over, inclusief enorme bestanden. Ga hiervoor naar de apparaatinstellingen en vervolgens naar het item "Programma's". Een nieuw venster toont een lijst met alle geïnstalleerde applicaties, voer degene in die veel schijfruimte in beslag neemt en zoek de knop "Verplaatsen naar SD-kaart". Als u erop klikt, wordt de cache automatisch van de interne schijf naar een externe schijf overgebracht (als het geheugen in 2 partities is verdeeld) of naar een MicroSD-kaart.
Soortgelijke acties worden uitgevoerd met hulpprogramma's van derden, zoals AppMgr III (App 2 SD). Het vereist geen root-rechten, maar hiermee worden een aantal extra functies geopend. Het werkingsprincipe verschilt niet van het standaard, alleen batchacties zijn hier beschikbaar, de cache wordt met één klik overgedragen en gewist en roaming-applicaties worden weergegeven.
Tegelijkertijd ondersteunen niet alle apparaten de overdracht van systeemgegevens. Daarin zijn het interne en externe geheugen één en is de toegang tot de MicroSD-kaart geblokkeerd. Maar zelfs als uw smartphone of tablet een dergelijke functie niet heeft, worden sommige applicaties niet overgedragen, omdat de ontwikkelaar deze niet heeft geïntroduceerd. Bovendien zullen sommige games na de overdracht langer nodig hebben om te laden vanwege de trage kaart. Zorg er daarom voor dat de snelheid van de flashdrive minimaal de 6e klasse is.
Cachemappen koppelen
De tweede manier is om mappen te mounten. Fysiek wordt de cache opgeslagen op MicroSD en worden alleen de afbeeldingen die nodig zijn voor een goede werking opgeslagen in het geheugen van het apparaat. In de kern zijn het net snelkoppelingen in Windows, bestanden worden opgeslagen op de ene lokale schijf, maar zijn toegankelijk vanaf een andere. Acties worden uitgevoerd met de toepassing FolderMount (rootrechten zijn vereist, anders werkt het programma niet). Het montageproces is eenvoudig en bestaat uit verschillende stappen, waarbij twee mappen aan elkaar worden gekoppeld.
- Open de app en klik op de plusknop.
- Vul in het venster dat verschijnt de informatie in drie velden in:
- "Naam" - de naam van de te koppelen map (niet noodzakelijk de exacte).
- "Bron" - het pad naar de map waarvan de gegevens moeten worden verplaatst.
- "Bestemming" - het pad naar de map op de MicroSD, waar de overgedragen gegevens worden opgeslagen.
- We bevestigen de keuze en gaan akkoord met de waarschuwing over het overzetten van bestanden, we wachten op het einde van de operatie.
- Activeer de houder door op de pin-knop te drukken. Daarna worden de bestanden van beide mappen gekoppeld.
Houd er rekening mee dat bestandsbeheerders identieke bestanden rapporteren in uw gekoppelde mappen. In feite staat de informatie alleen op de MicroSD en staan de afbeeldingen in het interne geheugen. Als u een toepassing wilt verwijderen waarvan de cache naar een geheugenkaart is overgebracht, moet u eerst de map ontkoppelen. Om dit te doen, klikt u op de pin van het eerder gekoppelde paar en drukt u lang op, waarna de snelkoppeling naar het winkelmandje verschijnt. De gegevens worden naar de oorspronkelijke map verplaatst en verwijderd.
De gratis versie van FolderMount is beperkt in vergelijking met de PRO-versie en biedt 3 bevestigingspunten. Maar zelfs dit is voldoende om ruimte vrij te maken voor de zwaarste applicaties.
Was het artikel nuttig voor u?
Beoordeel - steun het project!