Het Express-paneel biedt de mogelijkheid om snel toegang te krijgen tot uw favoriete sites en om verschillende links op te slaan. Aangezien gebruikers van tijd tot tijd het besturingssysteem opnieuw moeten installeren, is het opslaan van bladwijzers een zeer dringende kwestie.
De Opera installeren
Het installatieprogramma van de Opera-browser kan gratis worden gedownload van verschillende sites, waaronder de officiële bron. De installatie van het programma duurt enkele minuten en vereist alleen de opeenvolgende bevestiging van de installatie door de gebruiker.
Express-paneel - wat is het?
Speed Dial is een tool die snelle toegang biedt tot uw bladwijzers en uw favoriete sites. U kunt ook verschillende applicaties installeren in de express panel-opera, die in een brede selectie op de website van de browser worden gepresenteerd. In tegenstelling tot de standaard bladwijzerbalk, worden koppelingen naar internetbronnen weergegeven in de vorm van logo-afbeeldingen of sitevoorbeelden. Met deze oplossing kunt u veel sneller door het paneel navigeren bij het zoeken naar de gewenste bladwijzer.
Het paneel wordt ondersteund door de browserontwikkelaars en ontvangt regelmatig updates die verschillende innovaties en wijzigingen in het paneelsysteem brengen. Daarom kan de exprespaneelopera (oude versie) enkele verschillen hebben in instellingen en interface. Naast het express-paneel in de browser zijn er nog twee andere elementen voor snelle toegang tot pagina's: "Spaarpot" en "Aanbevelingen".
Configureren in een browser
Om de basisinstellingen van het express-paneel in de browser te wijzigen, moet u:
- open het menu "Opera" in de linkerbovenhoek;
- ga naar sectie "Instellingen";
- Kruis aan Toon geavanceerde instellingen;
- selecteer de benodigde express-paneelopties in de sectie "Startpagina".

Hoe een snelpaneel in Opera in te stellen?
Een van de belangrijkste kenmerken van het express-paneel is een intuïtieve interface die niet wordt overladen met onnodige instellingen. Dankzij deze oplossing vereist het instellen van bladwijzers en andere elementen geen speciale vaardigheden of kennis.
Thema en startscherm

Het instellen van het thema wordt uitgevoerd met behulp van een speciaal paneel om te openen, waarop u met de rechtermuisknop moet klikken en selecteren "Verander het thema».
Video: Hoe Opera 15 en Opera 16 aan te passen
Nieuw interface-ontwerp
De standaardbrowser bevat verschillende skins, waaruit u degene kunt kiezen die het beste bij uw behoeften past. Om alternatieve thema's te downloaden heb je nodig:
- Volg de link «Krijg nieuwe skins»;
- kies een onderwerp;
- druk op de knop "Toevoegen aan Opera".
Als u uw eigen thema wilt maken, de achtergrond wilt wijzigen of als het welkomstscherm van uw express-paneel is verdwenen, moet u het volgende doen:
- duwen "Maak je eigen thema";
- kies je afbeelding;
- selecteer opties voor de locatie van de afbeelding, evenals instellingen voor het weergeven van tekst;
- druk op de knop "Creëren".
Op deze manier kunt u een achtergrond maken voor de achtergrond van het uitdrukkelijke paneel.
Een nieuw element maken
Om een nieuw element op het express-paneel aan te maken, moet u op het "kruisje" klikken en het siteadres invoeren of de voorgestelde opties voor pagina's en applicaties selecteren. U kunt ook op de knop voor andere extensies klikken om toepassingen uit de volledige lijst te selecteren.

Het toevoegen van applicaties gaat op dezelfde manier als het installeren van skins. Een alternatieve optie voor het toevoegen van elementen is door met de rechtermuisknop op een lege ruimte in het paneel te klikken. In het menu dat wordt geopend, kunt u selecteren: "Toevoegen aan Express-paneel" of "Voeg extensie toe".
Hoe verander ik cellen?
Om de inhoud van een cel in het exprespaneel te wijzigen of te verwijderen, moet u met de rechtermuisknop op de bladwijzer of toepassingen klikken en het gewenste item selecteren. Door op het item te klikken "Wijziging" u kunt zowel de naam als het adres van het visuele tabblad bewerken.
Opera-browsertabbladen

Wanneer u een cel toevoegt, biedt deze automatisch verschillende opties voor pagina's die u eerder hebt bezocht. Eenmaal toegevoegd, kunt u tabbladen verwisselen door ze naar de gewenste locatie te slepen en neer te zetten.
Mappen voor pagina's
Naast afzonderlijke pagina's kunt u ook mappen maken die tabbladen met verschillende onderwerpen bevatten. Hoe voeg ik een map toe? Om een map te maken, sleept u het ene tabblad naar het andere. Zo kunt u uw eigen bladwijzercatalogus maken. Voor mappen is er een functie "alles openen", om toegang te krijgen, moet u met de rechtermuisknop op de map klikken.
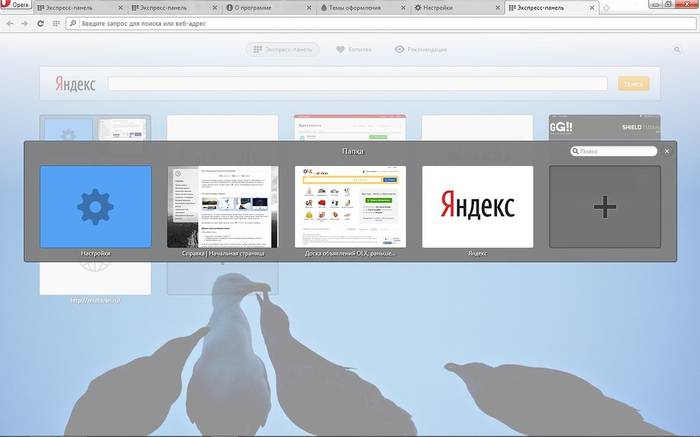
Met deze functie kunt u alle tabbladen in deze map openen. Zo kunt u een map maken met pagina's die u dagelijks opent om nieuws, e-mail, enz. te bekijken. U kunt ook alle geopende pagina's in een map opslaan. Om dit te doen, klikt u met de rechtermuisknop op het gebied met geopende pagina's en klikt u op "Bewaar tabbladen als map op snelkiesnummers".
Express-paneel op het hoofd
Het express-paneel is standaard geïnstalleerd op de startpagina.
Als u een andere pagina hebt geïnstalleerd, moet u de volgende stappen uitvoeren om het start-express-paneel te maken:
- druk op de knop "Opera";
- selecteer een sectie "Instellingen";
- In hoofdstuk "In de beginfase" selecteer "Startpagina openen».
Hoe bewaar en importeer ik een snelpaneel in Opere?
Hoe kopieer ik snelpaneelinstellingen? In tegenstelling tot eerdere versies van Opera, is het in de huidige versies mogelijk om bladwijzers te exporteren en op te slaan door middel van synchronisatie of door bestanden handmatig te verplaatsen.

Om erachter te komen waar de opera bestanden met bladwijzerinstellingen opslaat, moet u het gedeelte "Over" openen. Open hiervoor het menu "Opera" en selecteer het item "Over het programma".
In het geopende venster staat naast het label "Profiel" het adres voor het opslaan van de tabbladinstellingenbestanden:
- Bladwijzerbestanden bevatten instellingen voor uw opgeslagen pagina's;
- "Stash"-bestanden zijn verantwoordelijk voor sites die zijn opgeslagen in de "Moneybox";
- "favorieten"-bestanden bevatten uitdrukkelijke paneelinstellingen.
Hoe importeer ik bladwijzers? Om de opgeslagen pagina's te herstellen, moet u de opgeslagen bestanden naar dezelfde map verplaatsen nadat u de browser opnieuw hebt geïnstalleerd en de vervanging bevestigen. Bookmark uw favoriete site U kunt de pagina's van uw favoriete sites ook opslaan in de sectie "Spaarvarken".

Met deze dienst krijgt u direct toegang tot een pagina die u bijvoorbeeld later wilt bekijken. Om een site aan deze sectie toe te voegen, moet u op het "hart"-pictogram naast de adresbalk klikken en selecteren "Voeg een pagina toe aan het spaarvarken".
Waar is de bladwijzerbalk?
Aanvankelijk is de bladwijzerbalk in de Opera Express-balk verborgen.
Ga als volgt te werk om dit paneel in te schakelen:
- open het menu "Opera";
- selecteer "Instellingen";
- een tabblad openen "Browser";
- vink in het gedeelte "Gebruikersinterface" het vakje aan naast het item "Bladwijzerbalk weergeven".
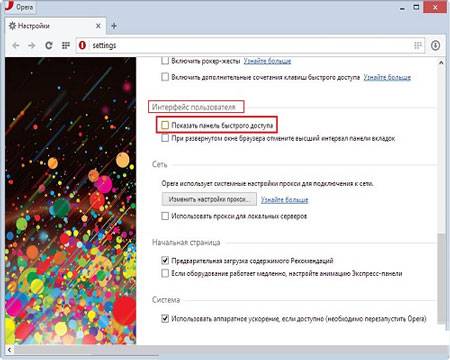
Het Express-paneel van de Opera-browser heeft een vrij eenvoudige en handige interface, die niet alleen de standaardfuncties van visuele tabbladen omvat, maar ook aanvullende services: applicaties, "Aanbevelingen" en "Spaarvarken". Met eenvoudige instructies kan de gebruiker het express-paneel gemakkelijk aanpassen aan zijn voorkeuren.
Ook gaat het paneel uit van ruime mogelijkheden voor maatwerk in het ontwerp. Met een grote verscheidenheid aan thema's, kunt u degene kiezen die het beste bij uw snelkiesnummer past. De instellingen worden hersteld door bestanden met paneelparameters op te slaan en vervolgens te verplaatsen, die zich in de programmadirectory bevinden.
Daarnaast heeft de Opera-browser ook een synchronisatiefunctie, waarmee je ook je instellingen op meerdere apparaten kunt opslaan.
Yandex Elements (Yandex express-paneel) is een reeks add-ons voor de internetbrowser die het werk met alle bedrijfsservices aanzienlijk vereenvoudigen.
Vervolgens moet u op de knop "Installeren" klikken. Het beveiligingssysteem van de browser waarschuwt u voor een geblokkeerd verzoek, waarvoor u op "Toestaan" moet klikken.
In andere browsers is dit mogelijk niet het geval en begint de download onmiddellijk nadat u op de knop hebt geklikt.

Daarna verschijnt een venster met een waarschuwing over de installatie van add-ons. Het bevat een lijst met geïnstalleerde extensies.
In ons geval zijn dit Yandex Elements en Visual Bookmarks. In dit venster moet u op "Nu installeren" klikken.
Het bericht waarschuwt u dat schadelijke programma's uw computer kunnen beschadigen of als hulpmiddel kunnen dienen om persoonlijke gegevens te stelen.

Na het downloaden en toepassen van de applicaties moet u de browser opnieuw opstarten. Om dit te doen, verschijnt er een venster met een melding en een knop "Nu opnieuw opstarten", waarop u moet klikken.

De browser zal sluiten, na een paar seconden zal er alleen een bericht komen, het zal zeggen dat de extensies succesvol zijn geïnstalleerd.
Nadat u op "Doorgaan" heeft geklikt, wordt de browser na enkele seconden geladen met kant-en-klare extensies.

Opmerking! De startpagina is merkbaar veranderd, iconen van extensies van Yandex zijn toegevoegd aan het paneel rechts van de adresbalk: Mail, Weather en Disk. Samen met hen wordt het onzichtbare op de werkbalk toegevoegd - "Yandex.Translation", dat op de achtergrond werkt en alleen in het contextmenu verschijnt door met de rechtermuisknop op het geselecteerde woord te klikken.

De nieuwe startpagina biedt een orde van grootte meer opties dan de vorige visuele tabbalk:
- Om de Yandex.Mail- en Yandex.Disk-applicaties te gebruiken, moet u inloggen op uw account op de Yandex-mailservice.
- Knop voor snelle toegang tot de laatst gesloten tabbladen.
- Opent de downloadmanager van de browser.
- Knop om de bladwijzerbeheerder te bellen.
- Een venster oproepen voor het werken met de geschiedenis van bekeken pagina's.
Daarnaast is het mogelijk om een nieuwe bladwijzer toe te voegen. Om dit te doen, moet u op de knop rechtsonder op de pagina klikken.
Het maximale aantal bladwijzers op een pagina is beperkt tot tweeënhalf dozijn.
De mogelijkheid om bladwijzers in mappen te combineren is niet voorzien.

Deze actie opent het formulier voor het toevoegen van een bladwijzer.
Het nieuwe adres kan worden ingevoerd in een speciale regel of worden geselecteerd uit de meest bekeken of recent bezochte pagina's.
Visuele bladwijzers instellen
Om het express-paneel op de beste manier aan te passen, moet u op "Instellingen" in de rechterbenedenhoek van de pagina klikken.

Vervolgens moet u op "Meer opties" klikken om een formulier met meer gedetailleerde instellingen te openen.

- Met deze "slider" kunt u het aantal bladwijzers wijzigen van één naar 25.
- Hier selecteert de gebruiker een achtergrondafbeelding. Met knop 2a kunt u uw eigen afbeelding uploaden.
- In het vervolgkeuzemenu kunt u het type weergave van sites in bladwijzers selecteren. U kunt het logo en de titel, het logo en de schermafbeelding van de hoofdpagina weergeven, of alleen een schermafbeelding.
- De selectievakjes van dit blok staan toe: de zoekbalk, bladwijzerbalk, het verzenden van statistieken en contextuele suggesties in-/uitschakelen.
- Een knop waarmee u de visuele bladwijzerbalk uw startpagina kunt maken.
Extra functies
Samen met het paneel met visuele bladwijzers, biedt Yandex.Elements de gebruiker verschillende handige services die zijn ontworpen als een extensie voor de browser.
Met hun hulp kunt u snel de inhoud van uw mailbox en cloudopslag bekijken, het weer volgen en tekst uit vreemde talen vertalen, rechtstreeks in uw browser.
Yandex Mail

Hiermee kunt u inkomende e-mails openen vanuit de browserwerkbalk.
Om e-mails of andere acties te verzenden, leidt de add-on de gebruiker om naar de e-mailservicepagina.
Om te gebruiken, moet u zich aanmelden bij uw eigen Yandex-account.
Yandex.Weer

Door op het servicepictogram te klikken, wordt de weersvoorspelling voor de huidige dag in de regio weergegeven.
Geeft informatie over bewolking, vochtigheid, windrichting, druk- en temperatuurschommelingen gedurende de dag.
Om een prognose voor de komende tien dagen te krijgen, wordt de gebruiker doorgestuurd naar de servicepagina.
Yandex.Disk

Deze extensie biedt alle bestanden die in de cloud zijn opgeslagen als een lijst.
Elk van de bestanden kan worden gedownload en u kunt ook een link verzenden om bestanden van Yandex Disk te downloaden.

Yandex.Vertaling

Met deze functie kunt u vreemde woorden rechtstreeks op de pagina vertalen. Om dit te doen, moet u het gewenste woord wit maken en er met de rechtermuisknop op klikken.
In het vervolgkeuzemenu zal er een item "Zoek vertaling" zijn.
Als u erop klikt, wordt de gebruiker omgeleid naar de Yandex.Dictionaries-pagina met een uitgebreide vertaling.
Vanuit hetzelfde menu kunt u de geselecteerde tekst via e-mail verzenden of een zoekopdracht uitvoeren.
Het Express-paneel biedt de mogelijkheid om snel toegang te krijgen tot uw favoriete sites en om verschillende links op te slaan. Aangezien gebruikers van tijd tot tijd het besturingssysteem opnieuw moeten installeren, is het opslaan van bladwijzers een zeer dringende kwestie.
De Opera installeren
Het installatieprogramma van de Opera-browser kan gratis worden gedownload van verschillende sites, waaronder de officiële bron. De installatie van het programma duurt enkele minuten en vereist alleen de opeenvolgende bevestiging van de installatie door de gebruiker.
Express-paneel - wat is het?
Speed Dial is een tool die snelle toegang biedt tot uw bladwijzers en uw favoriete sites. U kunt ook verschillende applicaties installeren in de express panel-opera, die in een brede selectie op de website van de browser worden gepresenteerd. In tegenstelling tot de standaard bladwijzerbalk, worden koppelingen naar internetbronnen weergegeven in de vorm van logo-afbeeldingen of sitevoorbeelden. Met deze oplossing kunt u veel sneller door het paneel navigeren bij het zoeken naar de gewenste bladwijzer.
Het paneel wordt ondersteund door de browserontwikkelaars en ontvangt regelmatig updates die verschillende innovaties en wijzigingen in het paneelsysteem brengen. Daarom kan de exprespaneelopera (oude versie) enkele verschillen hebben in instellingen en interface. Naast het express-paneel in de browser zijn er nog twee andere elementen voor snelle toegang tot pagina's: "Spaarpot" en "Aanbevelingen".
Configureren in een browser
Om de basisinstellingen van het express-paneel in de browser te wijzigen, moet u:
- open het menu "Opera" in de linkerbovenhoek;
- ga naar sectie "Instellingen";
- Kruis aan Toon geavanceerde instellingen;
- selecteer de benodigde express-paneelopties in de sectie "Startpagina".

Hoe een snelpaneel in Opera in te stellen?
Een van de belangrijkste kenmerken van het express-paneel is een intuïtieve interface die niet wordt overladen met onnodige instellingen. Dankzij deze oplossing vereist het instellen van bladwijzers en andere elementen geen speciale vaardigheden of kennis.
Thema en startscherm

Het instellen van het thema wordt uitgevoerd met behulp van een speciaal paneel om te openen, waarop u met de rechtermuisknop moet klikken en selecteren "Verander het thema».
Video: Hoe Opera 15 en Opera 16 aan te passen
Nieuw interface-ontwerp
De standaardbrowser bevat verschillende skins, waaruit u degene kunt kiezen die het beste bij uw behoeften past. Om alternatieve thema's te downloaden heb je nodig:
- Volg de link «Krijg nieuwe skins»;
- kies een onderwerp;
- druk op de knop "Toevoegen aan Opera".
Als u uw eigen thema wilt maken, de achtergrond wilt wijzigen of als het welkomstscherm van uw express-paneel is verdwenen, moet u het volgende doen:
- duwen "Maak je eigen thema";
- kies je afbeelding;
- selecteer opties voor de locatie van de afbeelding, evenals instellingen voor het weergeven van tekst;
- druk op de knop "Creëren".
Op deze manier kunt u een achtergrond maken voor de achtergrond van het uitdrukkelijke paneel.
Een nieuw element maken
Om een nieuw element op het express-paneel aan te maken, moet u op het "kruisje" klikken en het siteadres invoeren of de voorgestelde opties voor pagina's en applicaties selecteren. U kunt ook op de knop voor andere extensies klikken om toepassingen uit de volledige lijst te selecteren.

Het toevoegen van applicaties gaat op dezelfde manier als het installeren van skins. Een alternatieve optie voor het toevoegen van elementen is door met de rechtermuisknop op een lege ruimte in het paneel te klikken. In het menu dat wordt geopend, kunt u selecteren: "Toevoegen aan Express-paneel" of "Voeg extensie toe".
Hoe verander ik cellen?
Om de inhoud van een cel in het exprespaneel te wijzigen of te verwijderen, moet u met de rechtermuisknop op de bladwijzer of toepassingen klikken en het gewenste item selecteren. Door op het item te klikken "Wijziging" u kunt zowel de naam als het adres van het visuele tabblad bewerken.
Opera-browsertabbladen

Wanneer u een cel toevoegt, biedt deze automatisch verschillende opties voor pagina's die u eerder hebt bezocht. Eenmaal toegevoegd, kunt u tabbladen verwisselen door ze naar de gewenste locatie te slepen en neer te zetten.
Mappen voor pagina's
Naast afzonderlijke pagina's kunt u ook mappen maken die tabbladen met verschillende onderwerpen bevatten. Hoe voeg ik een map toe? Om een map te maken, sleept u het ene tabblad naar het andere. Zo kunt u uw eigen bladwijzercatalogus maken. Voor mappen is er een functie "alles openen", om toegang te krijgen, moet u met de rechtermuisknop op de map klikken.

Met deze functie kunt u alle tabbladen in deze map openen. Zo kunt u een map maken met pagina's die u dagelijks opent om nieuws, e-mail, enz. te bekijken. U kunt ook alle geopende pagina's in een map opslaan. Om dit te doen, klikt u met de rechtermuisknop op het gebied met geopende pagina's en klikt u op "Bewaar tabbladen als map op snelkiesnummers".
Express-paneel op het hoofd
Het express-paneel is standaard geïnstalleerd op de startpagina.
Als u een andere pagina hebt geïnstalleerd, moet u de volgende stappen uitvoeren om het start-express-paneel te maken:
- druk op de knop "Opera";
- selecteer een sectie "Instellingen";
- In hoofdstuk "In de beginfase" selecteer "Startpagina openen».
Hoe bewaar en importeer ik een snelpaneel in Opere?
Hoe kopieer ik snelpaneelinstellingen? In tegenstelling tot eerdere versies van Opera, is het in de huidige versies mogelijk om bladwijzers te exporteren en op te slaan door middel van synchronisatie of door bestanden handmatig te verplaatsen.

Om erachter te komen waar de opera bestanden met bladwijzerinstellingen opslaat, moet u het gedeelte "Over" openen. Open hiervoor het menu "Opera" en selecteer het item "Over het programma".
In het geopende venster staat naast het label "Profiel" het adres voor het opslaan van de tabbladinstellingenbestanden:
- Bladwijzerbestanden bevatten instellingen voor uw opgeslagen pagina's;
- "Stash"-bestanden zijn verantwoordelijk voor sites die zijn opgeslagen in de "Moneybox";
- "favorieten"-bestanden bevatten uitdrukkelijke paneelinstellingen.
Hoe importeer ik bladwijzers? Om de opgeslagen pagina's te herstellen, moet u de opgeslagen bestanden naar dezelfde map verplaatsen nadat u de browser opnieuw hebt geïnstalleerd en de vervanging bevestigen. Bookmark uw favoriete site U kunt de pagina's van uw favoriete sites ook opslaan in de sectie "Spaarvarken".

Met deze dienst krijgt u direct toegang tot een pagina die u bijvoorbeeld later wilt bekijken. Om een site aan deze sectie toe te voegen, moet u op het "hart"-pictogram naast de adresbalk klikken en selecteren "Voeg een pagina toe aan het spaarvarken".
Waar is de bladwijzerbalk?
Aanvankelijk is de bladwijzerbalk in de Opera Express-balk verborgen.
Ga als volgt te werk om dit paneel in te schakelen:
- open het menu "Opera";
- selecteer "Instellingen";
- een tabblad openen "Browser";
- vink in het gedeelte "Gebruikersinterface" het vakje aan naast het item "Bladwijzerbalk weergeven".

Het Express-paneel van de Opera-browser heeft een vrij eenvoudige en handige interface, die niet alleen de standaardfuncties van visuele tabbladen omvat, maar ook aanvullende services: applicaties, "Aanbevelingen" en "Spaarvarken". Met eenvoudige instructies kan de gebruiker het express-paneel gemakkelijk aanpassen aan zijn voorkeuren.
Ook gaat het paneel uit van ruime mogelijkheden voor maatwerk in het ontwerp. Met een grote verscheidenheid aan thema's, kunt u degene kiezen die het beste bij uw snelkiesnummer past. De instellingen worden hersteld door bestanden met paneelparameters op te slaan en vervolgens te verplaatsen, die zich in de programmadirectory bevinden.
Daarnaast heeft de Opera-browser ook een synchronisatiefunctie, waarmee je ook je instellingen op meerdere apparaten kunt opslaan.
Misschien wel een van de handigste trucs die zijn uitgevonden door de ontwikkelaars van de meest populaire browser, is het express-paneel. "Opera" van de twintigste versie kreeg, in tegenstelling tot zijn voorgangers, veel meer mogelijkheden om dit venster aan te passen en overtrof zelfs zijn belangrijkste concurrent - Google Chrome.
Wat is een exprespaneel?
De Speed Dial is een aparte pagina in Opera waarmee je snel toegang hebt tot je favoriete websites. Wanneer u een leeg tabblad opent, ziet u het meteen - negen cellen, die elk een link zijn en naar een bepaalde webpagina leiden.
Waar kan ik de instellingen vinden?
Nu je weet waar het express-paneel in Opera zich bevindt, kun je praten over de instellingen. Om naar de opties te gaan en de parameters op te geven die bij u passen, moet u op het Opera-pictogram in de linkerbovenhoek klikken en het item "Instellingen" selecteren in het menu dat verschijnt (u kunt ook de sneltoets Alt + P gebruiken) .
Helemaal onderaan het venster ziet u het opschrift "Toon geavanceerde instellingen". Vink het vakje ernaast aan. Daarna toont het scherm nieuwe items en in het bijzonder de "Startpagina".

miniatuur maten
In elke cel op het express-paneel bevindt zich een afbeelding van de pagina waarnaar deze leidt. Door het selectievakje "Grote miniaturen gebruiken" aan of uit te vinken, kunt u de grootte van deze afbeeldingen vergroten of verkleinen, afhankelijk van uw wensen. Als u van plan bent een groot aantal sites te bookmarken, is het natuurlijk handiger om kleine miniaturen te gebruiken: op deze manier kunt u veel meer links op het express-paneel plaatsen zonder te hoeven scrollen.
Aantal columns
Een andere interessante optie waarmee u het express-paneel kunt wijzigen. Met Opera kunt u twee tot negen kolommen gebruiken om uw bladwijzers te plaatsen. Deze instellingen werken echter alleen correct bij gebruik van kleine miniaturen.

Thema en startscherm
Laten we het nu hebben over hoe u het Express-paneel van de Opera-browser mooi kunt maken en het uiterlijk kunt veranderen. Om dit te doen, moet u de startpagina openen en vervolgens met de rechtermuisknop op een lege ruimte klikken. In het venster dat verschijnt, ziet u het item "Het thema wijzigen".

Waar kan ik nieuwe thema's voor Opera vinden?
Maar laten we eerlijk zijn: standaardthema's zien er saai en oninteressant uit. U kunt iets nieuws en interessants vinden door op de knop "Nieuwe thema's ophalen" te klikken. De browser zal u doorverwijzen naar de site waar u nieuwe skins kunt toevoegen. U kunt kiezen uit vier categorieën: Aanbevolen, Beste, Populair en Nieuw.
Om een thema toe te voegen, klikt u op de afbeelding die u leuk vindt en vervolgens op de groene knop "Toevoegen aan Opera".
Direct daarna verandert het ontwerp van de startpagina van uw browser.
U kunt altijd teruggaan naar eerdere onderwerpen. Om dit te doen, moet je op de pagina "Het thema wijzigen", waarover we hierboven al schreven, naar de sectie "Mijn thema's" gaan en selecteren wat je nodig hebt.
Hoe maak je je eigen express-paneelthema?
Hiervoor is een apart item in het menu voorzien. Allereerst zal het systeem u vragen om een naam voor de nieuwe stijl te bedenken. Vervolgens kunt u de afbeelding selecteren die u wilt gebruiken uit de bestanden die op uw computer zijn opgeslagen.
De volgende stap is om de afbeelding aan de onder- of bovenrand aan te passen. U kunt de afbeelding ook centreren.
In het menu voor het maken van aangepaste thema's kunt u onder andere de tekstkleur voor de snelheidspaneelelementen selecteren - wit of zwart.
Ten slotte hoef je alleen nog maar de schaduw voor de tekst toe te voegen of te verwijderen, waarna de voltooide stijl kan worden opgeslagen en gebruikt.
Hoe voeg ik een nieuw artikel toe?
Laten we het nu hebben over het toevoegen van nieuwe cellen met links naar webpagina's op het snelkiesnummer. Opera heeft in dit opzicht praktisch geen beperkingen - de eerste pagina kan zich over veel regels uitstrekken.
Hieronder, onder de bestaande links, zie je een lege cel met een plusteken. Wanneer u erop klikt, ziet u een nieuw venster voor het toevoegen van een link. U krijgt verschillende opties te zien. En door op de knop "Details" onderaan het scherm te klikken, gaat u naar de pagina met add-ons die u al kent (van waaruit u de nieuwe thema's hebt gedownload). Daar kunt u ook de beoordeling zien van de beste sites en services die u aan uw bladwijzers kunt toevoegen, zodat u er later met slechts één muisklik naartoe kunt gaan.
Als u het adres weet van de site die u nodig heeft, kunt u eenvoudig het adres van de pagina waarin u geïnteresseerd bent in een speciale regel invoeren - de link wordt onmiddellijk toegevoegd aan het exprespaneel. Met Opera kunt u ook bestaande elementen wijzigen.

Hoe bewerk ik cellen op het snelkiesnummer?
In feite wordt u gevraagd om slechts twee parameters te wijzigen voor reeds bestaande elementen: naam en link.
De naam is de naam die u onder de siteminiatuur ziet. Dit hoeft niet de officiële naam van de bron te zijn - u kunt uw eigen subscripts gebruiken. Bijvoorbeeld "Cool Movies", "Job", "For Term" of "Music".

Hoe verwijder ik een artikel?
Als u geen van de bestaande bladwijzers meer nodig hebt en u wilt deze verwijderen, klikt u met de rechtermuisknop op de geselecteerde cel en selecteert u "Verwijderen" in het contextmenu dat verschijnt.
Hoe cellen verwisselen?
In nieuwere versies van de browser kan dit door simpelweg een bepaald element met de muis naar de gewenste plek te slepen. Deze optie is ook erg handig, omdat je alle links kunt verspreiden zodat degene die je het meest gebruikt bovenaan worden weergegeven.
Hoe sla ik de Opera Express Bar op en breng ik deze over naar een andere computer?
Laten we eerst eens kijken hoe we het Opera Express-paneel kunnen opslaan.
Helaas is het onmogelijk om dit via de browser zelf te doen - je moet dieper in de systeembestanden graven. Allereerst moet je naar de map met het profiel gaan, alle documenten die we nodig hebben, worden opgeslagen op het adres "C: // Documents and Settings / * your_name * / Application Data / Opera / Opera".
Het exacte adres kan altijd worden gevonden door op het Opera-pictogram in de linkerbovenhoek van de browser te klikken en het item "Over" te selecteren in het menu dat verschijnt. We zijn geïnteresseerd in het adres dat is opgegeven in het item "Paden: profiel".
Als u deze map opent, ziet u veel bestanden. Onder hen zijn we geïnteresseerd in een document genaamd speeddial.ini - hij is verantwoordelijk voor de instellingen van het exprespaneel.
Om ervoor te zorgen dat uw startpagina er hetzelfde uitziet na het verwijderen van de browser of het opnieuw installeren van het besturingssysteem, moet u dit bestand opslaan op een USB-flashstation en het vervolgens in dezelfde map "gooien". De wijzigingen worden pas van kracht nadat het programma opnieuw is opgestart.
Dezelfde methode kan worden gebruikt als u informatie zoekt over hoe u het Opera Express-paneel naar een andere computer kunt overbrengen.

Startpagina wordt niet weergegeven: wat te doen?
Laten we tot slot eens kijken naar een ander veelvoorkomend probleem: een situatie waarin u in plaats van de gebruikelijke bladwijzers alleen een blanco pagina ziet. Hoe kan ik in dit geval het express-paneel "Opera" -browser herstellen?
- Open het browsermenu en ga naar "Overige tools -> Synchronisatie". U wordt doorgestuurd naar de Opera Link-pagina.
- Maak een account aan of voer uw gebruikersnaam en wachtwoord in om in te loggen.
- Wanneer u zich nu aanmeldt, ziet u altijd de opties die voor uw account zijn opgeslagen en heeft u zelfs vanuit een andere browser toegang tot uw persoonlijke gegevens.
Nu kent u de belangrijkste functies en instellingen van het Opera Express-paneel. Welke browser is voor jou het handigst om te gebruiken?
Het is eigenlijk een lichtgewicht, niet-browser-zware organisatie van vaak bezochte sites. Chrome heeft geen volwaardig snelpaneel met visuele bladwijzers in het formaat dat velen gewend zijn bij het gebruik van de Norwegian Opera-browser.
Google Chrome is gebouwd op een ander principe. De startpagina die verschijnt wanneer u een nieuw tabblad opent, opent dezelfde lijst met eerder bezochte sites met hun zielige miniaturen, maar er is ook een Chrome-applicatiestarter, waar widgets van individuele sites worden verzameld in de stijl van snelkoppelingen van het mobiele Android-platform .

De Google Chrome-launcher is leuk, netjes, handig, maar helaas, je kunt er een widget op vastzetten, niet voor elke site, maar alleen voor degene wiens applicatie in de browserwinkel kan worden geïnstalleerd.

Google Chrome is een constructor die met alles kan worden gevuld, inclusief verschillende snelle panelen met visuele bladwijzers voor gemakkelijke toegang tot uw favoriete sites. Om een uitdrukkelijk paneel met visuele bladwijzers in Chrome te organiseren, zoals degene die vooraf is geïnstalleerd in de Opera-browser, moet u een speciale extensie implementeren. Gelukkig zijn er genoeg van in de Google Chrome Store. Laten we eens kijken naar de top vijf hieronder.
5 beste snelle visuele bladwijzerbalken voor Google Chrome
Atavi
Atavi.Com is een gratis internetdienst voor het opslaan van visuele bladwijzers van gebruikers. Om het te gebruiken, heeft u een eenvoudige registratie nodig.

Atavi-bladwijzers zijn een universele oplossing, ongeacht welke browser u gebruikt, ongeacht vanaf welke computer of mobiel apparaat u toegang heeft tot internet. In elk van de browsers kan Atavi.Com als startpagina worden ingesteld en heeft u direct na autorisatie in de service toegang tot uw bladwijzers. Na de implementatie van de Atavi-extensie in Google Chrome, wordt een nieuw browsertabblad geopend met een uitdrukkelijk paneel met schattige siteminiaturen.

Atavi visuele bladwijzers kunnen worden onderverdeeld in thematische groepen en ertussen worden gewisseld.

In de express-paneelinstellingen kunt u het aantal visuele tabbladen in de breedte selecteren om de meest comfortabele pagina-vulling aan te passen. U kunt ook de distributie van bladwijzers in groepen uitschakelen en een mooie achtergrond instellen.

Naast het handmatig toevoegen van favoriete sites aan het exprespaneel, bouwt de Atavi-extensie zijn eigen knop naast de knop 'gewone bladwijzers toevoegen' in Google Chrome - het dient ook om snel sites toe te voegen aan het Atavi express-paneel.

IOS7 Nieuwe tabbladpagina
Deze extensie implementeert een exprespaneel met bladwijzers-widgets in Google Chrome, dat het besturingssysteem van de iPhone en iPad imiteert - iOS. De startpagina van de browser die in een nieuw tabblad wordt geopend, lijkt op het scherm van Apple-gadgets. De ontwikkelaars hebben zelfs een wifi-antenne en een batterij-indicator getekend. IOS 7 New Tab Page is geïnstalleerd met een eigen set widgets voor populaire webservices, waar voornamelijk Engelstalige bronnen worden gepresenteerd.

Om de sitewidget op het express-paneel en op de Apple-gadget te verwijderen, moet je deze lang ingedrukt houden met de linkermuisknop (in plaats van met je vinger) totdat de pictogrammen koud beginnen te trillen. Op dit moment verschijnt er een kruis voor verwijdering. In dezelfde wankele toestand kunnen express-paneelwidgets worden verwisseld met normaal slepen en neerzetten. Om de wankele verwijdermodus te verlaten en widgets te slepen en neer te zetten, moet u dubbelklikken op de linkermuisknop.

Net als in echt iOS biedt het express-paneel voor Chrome verschillende virtuele bureaubladen die kunnen worden omgedraaid, waar snelkoppelingen naar uw favoriete sites kunnen worden onderverdeeld in thematische groepen. Onderaan het express-paneel zijn statische widgets gerepareerd die niet bewegen tijdens het vegen. Vastgezette widgets omvatten het Google Chrome-opstartprogramma en de meest bezochte internetbronnen, waarvan de labels kunnen worden gewijzigd.

De extensie wordt geleverd met een eigen set thema's en om de vooraf ingestelde thema te wijzigen, moet u op de instellingswidget "Instelling" hieronder klikken.

Er verschijnt een venster met een paar instellingen voor het express-paneel, inclusief een kleine catalogus met behoorlijk mooie achtergrondafbeeldingen.

Maar in tegenstelling tot de uiterlijke schoonheid van het idee, is zo'n snelpaneel niet handig in gebruik. Dus om een widget van de gewenste site aan het express-paneel toe te voegen, moet u de instellingen openen en het siteadres handmatig invoeren. Bovendien kan de extensie niet altijd een afbeelding voor de widget kiezen, en zelfs als dat zo is, laat het niet de beste indruk achter met betrekking tot de kwaliteit ervan. Wees dus niet verbaasd als uw visuele bladwijzers er zo uitzien.

Niettemin valt IOS 7 New Tab Page in de beoordeling van de beste express-panelen voor Chrome vanwege de mooie implementatie, het effect van schuddende widgets en betrokkenheid bij het onderwerp Apple-gadgets.
FVDtab snelkiezen
Nog een mooie uitdrukkelijke visuele bladwijzerbalk voor Google Chrome.

De snelkiesextensie FVDtab is geïnstalleerd met kant-en-klare visuele bladwijzers van populaire webbronnen. Naast visuele bladwijzers kan het paneel worden overgeschakeld naar het bestaande tabblad met reguliere browserbladwijzers en het tabblad Google Chrome-toepassingen.

Dit zet gewone bladwijzers om in visuele.

En de Google Chrome-app-balk krijgt een implementatie met webservices-widgets, net als in het origineel.

Om visuele bladwijzers toe te voegen, drukken we traditioneel op een lege cel met een plusteken en voeren vervolgens het adres en de naam van de site in.

De extensie heeft weinig instellingen, of liever gezegd, er zijn er praktisch geen. Het enige dat zich leent voor aanpassing door de gebruiker, is de mogelijkheid om de tabbladen van de gebruikelijke bladwijzers van Chrome en de toepassingsbalk uit te schakelen. Maar, vaak vanwege de schoonheid van het ontwerp, wordt de gebrekkige functionaliteit vergeven.
Visuele bladwijzers van Mail.Ru
Zelfs als je geen mailbox op Mail.Ru hebt, zullen visuele bladwijzers van de grootste messenger op de Runet je toch interesseren met hun veelzijdigheid. Wat de Visual Bookmarks-extensie van Mail.Ru biedt, kan geen raszuiver express-paneel van websiteminiaturen worden genoemd voor snelle toegang tot hen. Omdat Mail.Ru probeerde zoveel mogelijk rommel erin te gooien, zoals het weer, wisselkoersen en nieuws, en natuurlijk knoppen om naar zijn diensten over te schakelen.

Mail.Ru slaagde er zelfs in om de Google Chrome-app-balk helemaal naar beneden te proppen. En bovendien, met al deze bloei, biedt het express-paneel van Mail.Ru de mogelijkheid om een achtergrondafbeelding te kiezen die door de passages tussen de cellen van de visuele tabbladen gluurt.

Het express-paneel van Mail.Ru is natuurlijk verre van schoonheid, stijl en smaak, en de beste Parijse ontwerpers zouden zeker geschokt zijn bij het zien ervan, maar het is niettemin praktisch. En het is vooral geschikt voor diegenen die, door de aard van hun activiteiten, gedwongen zijn om constant de wisselkoers te controleren. Wanneer u op de afbeelding van valuta's in een apart tabblad klikt, wordt een converter van Mail.Ru geopend - dezelfde lelijke, maar duidelijk zijn technische taak vervullend.

Visuele bladwijzers van Yandex
In tegenstelling tot andere opties voor het implementeren van exprespanelen met visuele bladwijzers, is Visual Bookmarks van Yandex niet alleen een afzonderlijke extensie voor Chrome die in de winkel te vinden is, maar ook een onderdeel van een afzonderlijke software-add-on voor Search Engine Visual Elements, waarvoor installatie op Windows. U kunt het installatieprogramma van Yandex Visual Elements downloaden op de website van de zoekmachine.

Bij installatie in het systeem kunt u zich afmelden voor andere componenten door alleen visuele tabbladen te kiezen.

Na het installeren van visuele bladwijzers van Yandex, zal Chrome uiterlijk lijken op Yandex.Browser met zijn "slimme" adres en zoekbalk "in één pakket". Wanneer u een nieuw tabblad opent, ziet u mooie tegellabels van uw favoriete sites, die automatisch worden gegenereerd op basis van eerder bezochte sites en, natuurlijk, Yandex-services.


In de instellingen van het exprespaneel kunt u het aantal weergegeven visuele bladwijzers over de paginabreedte aanpassen, uw afbeelding als achtergrond uploaden of kiezen uit de afbeeldingen die door Yandex worden aangeboden.

Opsommen ...
Van alle mogelijkheden om visuele bladwijzers in Google Chrome te introduceren, is het voorstel van Yandex volgens de auteur van het artikel misschien wel het meest de moeite waard. Het is een eenvoudig en tegelijkertijd mooi ontwerp, het is gemakkelijk en flexibel in maatwerk, het is gemakkelijk te gebruiken bij actief surfen op het web.






