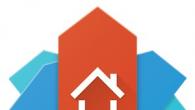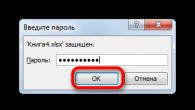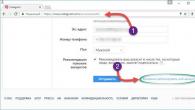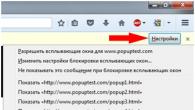Niet gesloten door tijdige tabbladen op smartphones, tabletten en andere gadgets met een geïnstalleerd Android-besturingssysteem kan het systeem zeer verzenden. Dit is vooral duidelijk op apparaten met niet erg grote ram. U zult merken dat de batterij sneller begon te ontladen. Wat moeten we doen? In feite is het algoritme van het werk uiterst eenvoudig, en er zijn verschillende niet moeilijke manieren om het probleem te elimineren.
Fouten van beginnende gebruikers
Ben je ooit in je kennis geweest met smartphones die op "Android" werken, stop met werken met de applicatie, gewoon terugkeren naar de "desktop"? Zoveel doen, daarna beginnen ze het feit te leunen dat de gadget steeds meer "vertraagt".
Onervaren gebruikers kunnen helemaal geen verdenking dat zelfs als ze een schone "desktop" op het scherm zien, in feite de applicatie waarmee de persoon deze week (en misschien zelfs een paar maanden geleden werkte!) Vaak doorgaan met werken op de achtergrond. Dit heeft een negatieve invloed op de prestaties van het apparaat, vooral als u het voor een lange tijd niet opnieuw opstart. Daarom zullen we u vandaag in detail vertellen hoe we het geheugen van uw apparaat bevrijden.
De eenvoudigste manier is om de inscriptie "EXIT" of "Sluiten" te kiezen nadat de aanvraag is voltooid. Dit is echter niet altijd mogelijk (er is geen inscriptie, de applicatie blijft in de pauzemodus, enz.).
Traditionele manier om tabbladen te sluiten
Android Ice Cream Sahdwich (This Android 4.0) Hiermee kunt u dit doen zonder problemen. Door het gadgetscherm te activeren, moet u het pictogram in de vorm van twee rechthoeken duwen. Sommige modellen moeten de knop "Home" continu ingedrukt houden. Voor u verschijnen alle tabbladen in de vorm van een lijst die u bent vergeten om te sluiten (of opzettelijk over, in de hoop om naar hen terug te keren). Elke afbeelding kan uit de lijst worden verwijderd, gewoon met uw vinger naar de zijkant of naar beneden trekken.
Op sommige telefoons (bijvoorbeeld HTC, Samsung), kan deze lijst een iets andere vorm hebben, maar het principe blijft hetzelfde.

Als u op het pictogram klikt en een tijdje op het scherm vasthoudt, verschijnt de inscriptie: "Delete in de lijst." Dit is een andere mogelijke manier om de applicatie te verlaten (van toepassing is niet op alle modellen).

Vergeet niet dat sommige applicaties op de achtergrond blijven werken (zelfs als u het pictogram al hebt verwijderd). U kunt de achtergrondprocessen als volgt onderbreken: volg eerst dezelfde acties die in de bovenstaande paragraaf worden beschreven, selecteer vervolgens "op een toepassing" en "STOP".
Werken met een lijst op Android is erg handig als u wat tabbladen "in Sluiten Toegang" wilt achterlaten (bijvoorbeeld, u zult ze vandaag gebruiken, en in het menu voor een lange tijd).
Gebruik Application Manager
U kunt ook de instellingen openen (pictogram in de vorm van een versnelling), vervolgens "Toepassingen" en selecteren "WERKEN". Als u de toepassing wilt sluiten, kiest u het item "Stop". Let op de waarschuwing van het systeem in de buurt!

Software manier om tabbladen op Android te sluiten
Als je te lui bent om consequent alle tabbladen te sluiten, en ze in grote hoeveelheden en regelmatig verschijnen, kun je een programma installeren naar de telefoon die het op hetzelfde moment zal helpen. Bijvoorbeeld, geavanceerde taakmoordenaar.
Door het programma te downloaden, start u deze en markeert deze toepassingen die moeten worden gesloten of kiest u "HOP ALL".

Instructie
Als de geschiedenis van uw browser is geselecteerd in de instellingen van uw browser, dan hebben u het allemaal bezocht pagina's Verkrijgbaar via het tabblad "Magazine". In de browser van Mozilla Firefox kunt u bijvoorbeeld de nieuw gesloten tabbladen bekijken, de vorige sessie herstellen, bezoeken voor "vandaag", "gisteren" en de laatste zeven dagen bekijken. U kunt ook verwijderen. Het kan ook op een andere manier worden gereinigd: "Tools" -\u003e "Instellingen" -\u003e "Privacy" -\u003e "Reinig de recente geschiedenis." Plaats in het venster dat verschijnt, Teken Teken tegenover de gewenste items: "Journal of Bezoeken en Downloads", "Modus of Forms and Search", "Kesh" en klik op "Nu wissen".
Om de geschiedenis van bezoeken in Internet Explorer-browser te wissen, gaat u naar het tabblad "Service" -\u003e "Observer-eigenschappen" -\u003e "Eigenschappen: Internet" -\u003e Tab "Algemeen". Klik in de Geschiedenis Bekijk op "Verwijderen". Het venster "History History" verschijnt - controleer de teken tegenover de nodige items: "Tijdelijke internetbestanden", "Cookies", "Log" en klik op "Verwijderen". Evenzo kunt u de geschiedenis van bezoeken aan elke browser wissen.
Verwijder opgeslagen pagina's kan en anderszins. Ze worden in de regel op de systeemschijf van de computer opgeslagen, dit is de C. C. Als u bijvoorbeeld Windows XP gebruikt, gaat u naar de C: Documenten en instellingen Directory_Local Instellingenstempary Internet-bestanden en handmatig verwijderen pagina's En andere internetbestanden.
Tijdelijke bestanden verwijderen via het menu Start. Ga bij het gebruik van Windows, ga naar "Start" -\u003e "Configuratiescherm" -\u003e "Observer Eigenschappen" -\u003e Tab "Algemeen" -\u003e "Tijdelijke internetbestanden" -\u003e "Delete bestanden". Vink in het venster "Bestanden verwijderen", vink het selectievakje aan naast "Deze inhoud verwijderen" en klik tweemaal op "OK". Als u Windows Vista of Windows 7 gebruikt, gaat u naar "Start" -\u003e "Configuratiescherm" -\u003e "Network and Internet" -\u003e "Observer Eigenschappen". Klik in het tabblad Algemeen in het gedeelte "Browserlog" op "Bestanden verwijderen" -\u003e "Alles verwijderen" -\u003e "Ja" -\u003e "OK".
Cookies (van Engels Cookie) is een kleine hoeveelheid tekstinformatie die de browser van de server ontvangt. In de toekomst slaat de browser deze informatie op om het met elk verzoek naar de server te verzenden. Soms is het noodzakelijk om "cookies schoon te maken", d.w.z. Sommige of alle bestanden die zijn opgeslagen door de browser van dit type.
Instructie
Open voor de cookies "Internet Explorer" in het menu "Service" de Observer-eigenschappen. Zoek in het venster dat op het tabblad Algemeen wordt geopend, zoekt u het "History History" -blok en klik op de knop Verwijderen. Klik vervolgens op "Cookie verwijderen".
Als u "Mozilla Firefox" gebruikt, gaat u naar het menu "Tools" - de "instellingen" -tekenreeks. U hebt "privacy" nodig. Dit tabblad openen, ga naar "Individuele cookies verwijderen". In het venster "Cookies" kunt u alle bestanden opgeslagen en verwijderen (allemaal tegelijk of afzonderlijk).
Met de Chrome-browser van Google kunt u cookies "Tools" -menu verwijderen, "Pagina verwijderen Bekeken Gegevens" -functie, "Privacy" -blok. Klik hier op de knop "Pagina-gegevens verwijderen" en geef op voor welke periode u cookies wilt verwijderen.
Volg in de browser voor het Mac OS-systeem - "Safari", volgt u het volgende link Diagram: "Bewerken" MENU - "Instellingen" MENU - Veiligheidslip - Volgende "Cookies tonen" - en tenslotte "alles verwijderen".
Video op het onderwerp
Bronnen:
- Wat is cookies en wat zijn ze over het algemeen nodig? Idar's Blog
Internet Explorer is een webbrowser ontworpen om online webpagina's te bekijken. Net als alle toepassingen op de computer passeert Internet Explorer de drie hoofdstadia van "Life": Installatie van het programma in het systeem, met behulp van het programma en verwijder deze.

Belangrijkste manieren om Internet Explorer in Windows 7 te verwijderen
Meestal is Internet Explorer een standaard Windows-programma dat op de computer is geïnstalleerd, samen met het systeem. U kunt het als een mechanische manier verwijderen - met behulp van speciale programma's en handmatig.Mechanische verwijderingsmethode
Er zijn twee hoofdtypen speciale toepassingen die zijn ontworpen om programma's te verwijderen. Het eerste type bevat standaard Windows-standaardwaarden, op de tweede - niet-installateurs die de gebruiker zelf is geïnstalleerd.Om het eerste type applicaties te gebruiken, voert u het menu "Start" in, alle programma's, Internet Explorer en klikt u op Verwijderen of in sommige gevallen verwijderen. Er verschijnt een venster, druk op de "volgende" totdat de voortgangsbalk verschijnt, wat het begin van de verwijderingsprocedure aangeeft. U kunt het bijna hetzelfde algoritme gebruiken als u de browser via het bedieningspaneel verwijdert. Voer het paneel in, klik op het pictogram "Programma's en componenten". Er wordt een venster geopend met een lijst met programma's die op de computer zijn geïnstalleerd. Selecteer hieruit "Internet Explorer", klikt u op Verwijderen. Net als in het vorige geval klik in de rechter benedenhoek op de "volgende" en wordt de browser verwijderd.
Voordat u het tweede type uninstallast gebruikt, installeert u er een van op de pc. Start na de installatie het apparaat opnieuw op en open de toepassing. Het geeft alle programma's die door de gebruiker zijn geïnstalleerd. Kies hieruit, respectievelijk, "Internet Explorer" en klik op "Verwijderen". Het voordeel van een dergelijk programma is dat het niet alleen de toepassing van de computer wist, maar sluit ook de zogenaamde "staarten" in het register. Vanaf de externe applicatie is er geen spoor, alsof het niet is geïnstalleerd. Dit heeft natuurlijk een positief effect op het systeem. Minder kans op fouten. Het belangrijkste nadeel - Meestal vereisen al deze programma's de introductie van een licentiesleutel en velen in het Engels. Als het met de taal tenminste wordt begrepen, is het zoeken naar een gratis sleutel op internet een tijdrovende taak, en vermindert de afwezigheid in de helft het werkpotentieel van het programma, of maakt het eenvoudigweg een onbruikbaar.
Handmatige verwijderingsmethode
Handmatig kan de webbrowser worden verwijderd via mijn computer of bestandsbeheer. Als u wilt verwijderen via "My Computer", opent u de map, gaat u naar de schijf (C :), dan in "Programmabestanden", zoek de map met de naam "Internet Explorer", markeer en selecteer de SHIFT + DELETE-toetscombinatie. Verwijderen via de bestandsbeheer omvat dezelfde fasen als de vorige manier, gewoon visueel ziet het er een beetje anders uit.Met gebruikersrechten, en soms standaard opslaan Internetbrowsers de ingevoerde aanmeldingen en wachtwoorden. Maar hoe we kunnen zijn als andere mensen op uw computer werken en informatie op internetsites die u vertrouwelijk bezoekt en wil u niet dat andere gebruikers uw login op sites invoeren?

Instructie
Het probleem is dat door de login of wachtwoord met de "DEL" -toets in de regel te verwijderen voor het invoeren van een login / wachtwoord, het alleen wordt verwijderd naar de huidige sessie. Het is noodzakelijk om de aanmeldingspagina opnieuw op te starten, aangezien inloggen en wachtwoord automatisch worden gevuld, blijft het alleen op "Inloggen" en de gebruiker zal uw account invoeren, hoewel het niet het wachtwoord kent, maar het wachtwoord herinnert uw browser. Hoe zit het met de browser?
In verschillende browsers gebeurt dit op verschillende manieren. Selecteer in Microsoft Internet Explorer het menu "Service", "Observer Eigenschappen". Ga in het venster dat opent naar het tabblad "Content". Zoek de automatische vulsectie en klik op "Parameters". Verwijder in het venster dat verschijnt in de categorie "Gebruik voor ...", verwijdert u de vlaggen op de "Formulieren" en "Gebruikersnamen en in Formulieren" en klik op "OK". Het zal wachtwoorden uitschakelen.
En om reeds opgeslagen gegevens te verwijderen, selecteert u het tabblad "Algemeen" en zoekt u de kijkgeschiedenis en klikt u vervolgens op de knop "Verwijderen". Klik in een nieuw venster in de sectie "Website-gegevens" en "Wachtwoorden" op "Formulieren verwijderen" en "Verwijderen".
Als u Opera gebruikt, gaat u naar het menu "Tools" en selecteert u "Instellingen". Open het tabblad "Wand" en verwijder het selectievakje tegenover de tekst "Wand" en klik vervolgens op "OK".
Om eerder in Opera af te komen, klikt u op "Wachtwoorden" en in het venster dat wordt geopend, selecteert u de snaren met wachtwoorden en klikt u vervolgens op de knop Verwijderen.
In Firefox is alles enigszins anders: Selecteer in de tools, selecteer "Instellingen" en in het venster dat verschijnt, selecteer de sectie "Privacy". Selecteer op het gebied van de geschiedenis "Memoriseer geen verhaal."
Google Chrome- en Chromium-browser-gebruikers moeten op een portemonnee klikken en "Parameters" selecteren in het contextmenu. Selecteer "Persoonlijke materialen" in het linkerblok "Instellingen". Aan de rechterkant van het scherm tegenover de "wachtwoorden", selecteert u "Wachtwoorden niet opslaan" en verwijder het vakje tegenover de autofill-formulieren.
Als u reeds opgeslagen wachtwoorden wilt verwijderen, drukt u op de knop "Opgeslagen wachtwoorden ..." en selecteer deze sites waarvan de wachtwoorden willen reinigen. Het verwijderen van wachtwoorden wordt gemaakt door op de knop in de vorm van een kruis te drukken.
Bronnen:
- hoe de opgeslagen inloggen in klasgenoten verwijderen
Management van inhoud gemaakt in Ucoz.com is intuïtief, maar de beginnersgebruiker kan enkele problemen tegenkomen. Dus er kan een kwestie zijn van het verwijderen van extra bladzijde van uw site. U kunt dit op verschillende manieren doen, maar in elk geval moet u hiervoor beheerdersrechten hebben.

Instructie
Log in op de site en in het menu "Constructor", selecteert u "Designer inschakelen", de pagina zal de weergave wijzigen, blokkeergrenzen en extra knoppen verschijnen. Klik in de categorie Main Site ("Hoofdmenu van de Site") op de knop als een sleutel - het venster "Menubeheer" wordt geopend.
Tegenover elk menu-item en submenu ziet u twee knoppen. De knop in de vorm van een potlood is nodig om titels en adressen van de menu-items te bewerken. Verwijderen bladzijde, Druk op de knop in de vorm van het [X] -pictogram. Sla de wijzigingen op met de knop "Opslaan" in het venster Menubeheer of selecteer "Wijzigingen opslaan" in het menu "Ontwerper". Daarna kunt u de constructormodus uitschakelen door het overeenkomstige punt in hetzelfde menu te selecteren.
Overbodig maken bladzijde U kunt ook via het bedieningspaneel. Open het paneel door het menu-item "Algemeen" te selecteren "Ingang op het bedieningspaneel". Voer het wachtwoord en de beveiligingscode in. Selecteer in het menu aan de linkerkant van de pagina de sectie "Pagina-editor". De pagina Module Management wordt geopend, selecteert u "Paginabeheer beheren" erop.
Stel bovenaan de pagina de "pagina-editor" en "Alle materialen" in met behulp van de vervolgkeuzelijst in de instelbare velden om de lijst met alle beschikbare pagina's in het venster te bekijken. Aan de rechterkant zijn tegenover elk item en het subclausuele menu de bedieningsknoppen. De eerste twee knoppen zijn verantwoordelijk voor het bewerken van de materialen. Om meer onnodig voor u te verwijderen bladzijdeKlik op de laatste knop in het formulier van het pictogram [X] en bevestig de verwijdering aan het aanvraagvenster dat verschijnt door op de knop OK te klikken.
Als u niet zeker bent van uw verlangen om te verwijderen bladzijdeU kunt zijn weergave tijdelijk uitschakelen. Om dit te doen, klikt u op de knop als een sleutel en op de pagina Materiaalbewerking, stelt u de markering tegenover de pagina "Pagina-inhoud tijdelijk om" in de "opties" -groep te bekijken en de gemaakte wijzigingen op te slaan.
De browser kan gebruikersnamen opslaan en die zijn ingevoerd bij het bekijken van de internetsites. Deze informatie wordt gebruikt om formulieren automatisch in te vullen bij het bezoeken van pagina's. Verwijder opgeslagen wachtwoorden U kunt in de browserinstellingen.

Instructie
In Internet Explorer wachtwoorden Verwijderen na het volgende schema:
Ga naar het menu "Service" - "Observer Eigenschappen" - Tab "Inhoud" - Knop "Autocomplete" - "Wissen wachtwoorden".
In de Safari-browser om wachtwoorden te verwijderen die u nodig hebt:
Druk op het tandwielpictogram in de rechterbovenhoek, ga naar "Instellingen" - "Auto-voltooiing" - knop "bewerken" - "Alles verwijderen".
Behulpzaam advies
Om de functie van het wachtwoordbesparing in de browser volledig te annuleren, moet u het vakje in het veld "Autocoping Forms" lezen.
Bronnen:
- Yandex Help. Autocomplete-formulieren. In 2018.
Tot op heden is Google Chrome een van de meest populaire browsers. Het programma heeft zijn populariteit verdiend als gevolg van snelheid en stabiliteit van zijn werk. In sommige gevallen kan het echter nodig zijn om de browser opnieuw te installeren met het oog op het bijwerken, probleemoplossing of resetten van de instellingen.

Google Chrome op een computer
Als u Google Chrome van een computer wilt verwijderen zonder de mogelijkheid om al uw bladwijzers, downloads en opgeslagen pagina's te herstellen, kunt u de installatie gebruiken en het verwijderen van Windows verwijderen. Als u het programma verwijdert, wist u alle instellingen die op uw computer zijn opgeslagen. Om naar het Google Chrome-verwijdertool te gaan, klikt u op de knop Start - "Configuratiescherm" - "Verwijderen programma". In Windows 8-besturingssystemen kunt u naar het "Configuratiescherm" gaan met behulp van de metrolische interface en op het overeenkomstige label in het menu dat wordt weergegeven.
Bladwijzers en instellingen opslaan
Als u Google-chroom alleen wilt opnieuw installeren, maar alle opgenomen bladwijzers en -gegevens opslaan, moet u de browserconfiguratiebestanden opslaan in de map Programma's.
Om de tabbladen op het programma op te slaan, opent u Google Chrome en gaat u naar "Bookmark" -menu - "Bookmark Manager" -menu. U kunt ook naar het bedieningsmenu gaan met behulp van de CTRL-, SHIFT- EN O-toetscombinatie. Hierna klikt u op "Organge" - "Exporteer bladwijzers naar HTML". Selecteer in het venster dat verschijnt de map waar u uw opgeslagen pagina's wilt opslaan.
Als u zowel de instellingen als de chromen bladwijzers wilt opslaan, kunt u alle nodige gegevens downloaden naar uw Google-account. Om dit te doen, klikt u op de knop PROGRAMMA MENU en ga naar het gedeelte "Instellingen". Klik op de knop "Enter Chrome" en voer uw Google-account in (Gmail, Blogger, enz.). U kunt ook het account opgeven dat u op uw Android- en iOS-gadget gebruikt.
Na het inloggen klikt u op de knop "Ja, synchroniseren". U kunt parameters opgeven voor synchronisatie in het gedeelte "Extended". Na de operatie kunt u de browser van de computer verwijderen via het menu "Delete Program" -menu ".
Nadat de browser opnieuw wordt geïnstalleerd, kunt u de bladwijzers herstellen via het Menu Bookmark Manager - "Organge" - "Bookmarks importeren vanuit HTML-bestand." Als u de instellingen wilt herstellen via het opgegeven Google-account, gaat u naar "Instellingen" -item en logt u opnieuw aan bij de eerder opgegeven account.
Hoe een pagina op Facebook te verwijderen op deactivering
Deactivering is het eerste dat aanbeveelt om gebruikers een sociaal netwerkbeheer te maken. Deze methode kan de pagina gemakkelijk voor altijd op Facebook worden verwijderd. Ga gewoon naar het menu van uw account door op een kleine zwarte pijl in de rechterbovenhoek van de pagina te klikken. Selecteer "Beveiliging" waarbij u de optie "Deactiveren account" wilt gebruiken en de juistheid van uw beslissing bevestigt.
Zodra u de werking voltooit, wordt uw profiel volledig uit het sociale netwerk verwijderd en zullen andere gebruikers het niet op hun pagina's of in het zoeken zien. Niettemin wordt "deactivering" aangeduid als geen toeval. Allereerst zullen andere gebruikers de dialogen blijven zien die ze met u hebben geleid. Ook hebt u nog steeds de mogelijkheid om het profiel binnen 90 dagen na de datum van de deactiveringsprocedure te herstellen. Bovendien behoudt de Facebook-beheer het recht voor om wat informatie over externe gebruikers op te slaan voor gebruik in persoonlijke en juridische doeleinden.
Hoe de pagina op de Facebook te verwijderen zonder de mogelijkheid van herstel
Elke sociale netwerkgebruiker heeft de mogelijkheid om de Facebook-pagina voor altijd onmiddellijk te verwijderen en zonder binnen 90 dagen automatische verwijdering te hoeven verwachten. Om dit te doen, is het genoeg om Facebook-administraties via het feedbackformulier in het hoofdmenu te schrijven en de reden te melden waarom alle gegevens onmiddellijk moeten wissen. Bijvoorbeeld, vertegenwoordigers van de site in dergelijke gevallen gaan naar gebruikers die een hoge waarschijnlijkheid hebben van hacking van andere personen. Maar andere redenen kunnen worden aangegeven, inclusief persoonlijk.
Ook kunt u via het feedbackformulier de administratie vragen om de pagina op de Facebook van een andere gebruiker te verwijderen, wat uw familielid is. We verwijderen onmiddellijk de profielen van gebruikers die niet 13 jaar oud zijn, evenals fysiek of mentaal defecte mensen die het niet zelfstandig kunnen doen. Hetzelfde geldt voor personen die de straf dienen op plaatsen van gevangenisstraf of medische behandeling op lange termijn. Vergeet in een van de bovenstaande situaties niet om alle persoonlijke gegevens uit uw profiel op uw computer op te slaan, omdat ze allemaal voor altijd zonder herstel worden verwijderd.
Video op het onderwerp
Hallo! Ik besloot om over te schrijven over het wissen van de geschiedenis van bezochte sites en de geschiedenis van gesloten tabbladen in de opera. Ik schreef onlangs hoe het te doen, maar nu zal ik schrijven over mijn favoriete opera-browser.
Nou, niemand is een geheim dat de browser bij het bezoeken van sites, een geschiedenis van bezochte sites creëert, en ook de geschiedenis van gesloten tabbladen. Dit alles wordt gedaan voor het gemak van de gebruiker, u kunt op elk moment gaan en de sites die u hebt bezocht te vinden. Of vernieuw de bijdrage die u per ongeluk gesloten bent.
Maar het is mogelijk nodig en reinig dit verhaal voor wat? Nou, opties kunnen veel zijn, je liep bijvoorbeeld via het internet van de computer van iemand anders en wil niet dat iemand ziet welke sites die je hebt bezocht. Als de geschiedenis van de gesloten tabbladen zelf wordt gewist nadat de opera-sluiting is, is het verhaal niet gewist, maar nu zal ik het schrijven om het handmatig schoon te maken.
Reinig het verhaal in Opera
Om de geschiedenis in de opera te reinigen, gaat u naar het menu "Geschiedenis".
 Op de pagina met geschiedenis ziet u het bewaard gebleven verhaal voor vandaag, gisteren, een week, enz., Druk op de rechterknop op de rechterknop op de regel die u nodig hebt en kiest u Delete. Dat is alles, de geschiedenis wordt gezuiverd.
Op de pagina met geschiedenis ziet u het bewaard gebleven verhaal voor vandaag, gisteren, een week, enz., Druk op de rechterknop op de rechterknop op de regel die u nodig hebt en kiest u Delete. Dat is alles, de geschiedenis wordt gezuiverd.

Geschiedenis in Opera opzetten
U kunt het aantal opgeslagen sites van bezochte sites configureren en de cachegrootte instellen. Om dit te doen, klikt u op het Opera-menu en ga dan naar het tabblad Instellingen en selecteer. Of druk op "Ctrl + F12".

Een venster wordt geopend, gaat naar het tabblad "Extended", vervolgens "Geschiedenis". Hier kunt u het aantal sites instellen dat wordt opgeslagen en de cachegrootte. Schijfcache, dit is een geldige ruimte op de harde schijf waarop informatie wordt opgeslagen van bezochte sites. En wanneer u deze site opnieuw invoert, wordt het schema bijvoorbeeld niet gedownload van internet, maar zal het opstarten vanaf uw computer. Dit versnelt het laadproces van de site en.
Nadat u wijzigingen aanbrengt, klikt u op "OK" om de instellingen op te slaan.
Hoe maak je de geschiedenis van gesloten tabbladen in de opera schoon?
Zoals ik schreef, wordt de geschiedenis van gesloten tabbladen op zichzelf gewist, na het sluiten van de browser. Maar je kunt handmatig schoonmaken. Klik op de pijl die de geschiedenis opent en klik op "Reinig de geschiedenis van de gesloten tabbladen".
Dat is alles, nu bestellen :).
P. S.Als je erover nadenkt over het kopen van een laptop, dan heb je natuurlijk een taak om een \u200b\u200bfatsoenlijk model te kiezen. Nu zijn er veel waardige fabrikanten en modellen op de markt, maar Apple-laptops worden als het beste beschouwd. Kijk daarom naar de prijs van MacBook Air, het is natuurlijk niet erg goedkoop, maar nog steeds zal zo'n aankoop je zeker alsjeblieft.
En tot slot, ik raad u aan om een \u200b\u200bcoole video te zien met een parodie over de presentatie van Apple iPad Mini. Ik lachte uit de ziel :). Succes!
Meer online:
Bijgewerkt: 12 januari 2015 door de auteur: beheerder.
Als u online pagina's bekijkt in uw browserchroom, Firefox, Opera, Internet Explorer of andere, nieuwe tabbladen met reclame, games online, browserupdates, wat betekent dat uw computer een slachtoffer is geworden van een kwaadaardig programma, waarvan het belangrijkste doel is Demonstreer advertentiepagina's in automatisch geopende tabbladen. Bovendien kan dit programma veel persoonlijke informatie verzamelen, volg dan uw acties op internet. Daarom is het erg belangrijk om de opdringerige zelftoppen niet te negeren, probeer ze handmatig te sluiten, blokkers van promotiepagina's, enz. Te sluiten en de computer te reinigen van opdringerige reclame door dit schadelijke programma te verwijderen. Dit helpt u de volgende instructies, waar het team van onze site u in detail zal vertellen hoe u een programma kunt vinden dat promotionele tabbladen opent en het van het systeem verwijdert met behulp van de ingebouwde Windows-functies en verschillende gratis en bewezen hulpprogramma's.
Waarom POP-tabbladen met reclame
Zoals hierboven vermeld, is de reden voor het uiterlijk van zelfschakelbare tabbladen in de browser een kwaadaardige software die, bij het doordringen van de computer, toegang tot alle instellingen voor het besturingssysteem. Gebruik dit, het voegt zichzelf toe aan autoloading om automatisch te worden uitgevoerd telkens wanneer de computer is ingeschakeld. Wijzigt de instellingen van Chromium, Firefox, Operas, Internet Explorer, evenals stelt kwaadwillende uitbreidingen in aan browsers en verwijdert integendeel nuttig, verwijder de reclameblokkers meestal. Bovendien kan malware de eigenschappen van de snelkoppelingen van alle programma's op het bureaublad van de gebruiker wijzigen, die kan leiden tot het feit dat de browser wordt gelanceerd in plaats van het gewenste programma waarin het tabblad met advertenties automatisch wordt toegevoegd. En de laatste maar toch vaak gebruikt, kan malware een taak creëren in de taakplanner en dus op gelijke intervallen, open promotionele tabbladen in uw favoriete browser.
Als kwaadwillende software, raak de computer op de computer bij het openen van tabbladen met reclame
Momenteel is de hoofdkantoor om de gebruiker van een schadelijke software te penetreren, hoe het ook vreemde, gratis programma's leek die worden aangeboden om te downloaden op verschillende bestandsuitwisselingssites. Oorzaak Eén, een dergelijke methode van gedwongen demonstratie van reclame in tabbladen is een manier van monetarisatie. Met andere woorden, op deze manier verdienen de eigenaren van sites met gratis programma's geld, omdat gratis kaas slechts een muizenval is. Daarom raden we heel zorgvuldig aan, misschien zelfs attrutive aan nieuwe programma's. Probeer de "licentie", "Gebruiksvoorwaarden" en andere informatie die op de site bevindt volledig te lezen, waar u het programma probeert te downloaden, evenals alle informatie die de programmagrapporten in het proces van de installatie rapporteert. Bovendien probeert het gedownloade bestand de antivirusscanner te testen of de website van VIRAUSTOTAL.com te gebruiken. Tijdens de installatie van de gedownloade software kiest u NOOIT de modus Automatische installatie, u hebt alleen de handmatige modus nodig. Het is in deze modus dat het vaak mogelijk is om de installatie van applicaties uit te schakelen die automatisch promotionele tabbladen in browsers openen.
Hoe reclame-tabbladen te verwijderen in Chrome, Firefox, Opera en Internet Explorer
Deze stap-by-step-gids helpt u om volledig van zelfweergave promotionele tabbladen in de browser te verwijderen. Ze kunnen zelfs gebruikers gebruiken die slecht zijn om je het proces voor het configureren van de computer te configureren en te twijfelen aan hun vermogen om malware te verwijderen en hun browser los te maken van tabbladen met reclame. Als u in de loop van de instructies vragen heeft, zult u over uw probleem in de opmerkingen van het artikel schrijven. Ons team zal proberen u te helpen of een andere manier te bieden die uw browser volledig zal reinigen vanaf promotionele tabbladen.
Verwijder software die de reden is voor het uiterlijk van promotionele tabbladen
De eerste stap bij het reinigen van uw computer vanaf promotionele tabbladen is om de lijst met geïnstalleerde applicaties te controleren en alles te verwijderen dat de minste verdenking veroorzaakt.
Windows 95, 98, XP, Vista, 7
Klik op de knop Start op het scherm van uw monitor of klik op de Windows-knop op het toetsenbord. Een klein menu wordt geopend, u moet het item "Configuratiescherm" selecteren.

Windows 8.
Open hiervoor de zoekopdracht, klik op het pictogram met het Windows-logo en vind en klik vervolgens op het zoekpictogram in de rechterbovenhoek.

Voer in het invoerveld dat opent het "Configuratiescherm" en druk op ENTER.

Windows 10.
Klik op de knop Zoeken
Voer het bedieningspaneel in op het veld dat opent.

Druk op Enter.
Met uw acties wordt het bedieningspaneel geopend, waarmee u de instellingen voor het besturingssysteem kunt wijzigen. Hier moet u het paneel "Programma verwijderen" opent.

U vindt een lijst met geïnstalleerde applicaties. Hoogstwaarschijnlijk zijn sommige van hen verantwoordelijk voor de opkomst van promotionele tabbladen in uw browser. Om deze malware te vinden en te verwijderen, moet u op elk geïnstalleerd programma opletten en opletten.

Verdachte programma's in de lijst met geïnstalleerde applicaties
Selecteer elk van de applicaties. In het onderste deel van het venster verschijnt volledige informatie over het geselecteerde programma: de programmeerversie, de ontwikkelaar, enz. In vergelijking met normale programma's zullen de meeste informatie eenvoudigweg niet zijn, zoals weergegeven in het bovenstaande voorbeeld. Let bovendien aandacht aan de installatiedatum van het programma, meestal deze dag wanneer u zich voor het eerst tegenkomt met zelfgeklaalde tabbladen met reclame, online games en updates. Op de computer van waaruit de bovenstaande screenshot hierboven is gemaakt, moet u de voorschriften voor het voorschot, de bodytekstveder, een caster, cleanbrowser, EASYFDFCOMBINE, ... om het verdachte programma te verwijderen, het is genoeg om het te selecteren en Klik op de knop "Verwijderen / bewerken".
![]() .
.
Verwijder zelfschakelbare promotionele tabbladen met AdwCleaner
De volgende stap op het reinigen van uw computer van tabbladen met advertenties is om een \u200b\u200bklein speciaal aangemaakt hulpprogramma te starten, dat AdwCleaner wordt genoemd. Dit programma is klein, maar zeer goed een bewezen tool waarmee u gemakkelijk en snel kunt ontdoen van zelfverkoppeling reclame-tabbladen en andere problemen die kunnen worden veroorzaakt door de aanwezigheid in het kwaadwillende programmasysteem. De ADWCLEANER-toepassing kan worden gebruikt met een reeds geïnstalleerde antivirus en vereist dat het niet verwijdert.
Laad het AdwCleaner-hulpprogramma door op de volgende link te klikken.
Download AdwCleaner
851717 keer gedownload
Versie: 7.2.7
Wanneer de applicatie op uw computer opstart, voer deze uit. AdwCleaner vereist geen lange installatieprocedure, dus bijna onmiddellijk zie je het hoofdprogramma-venster.

Om de computer te controleren, vind en verwijderen en verwijderen van kwaadwillende programma's. Promotionele tabbladen openen in de browser, drukt u gewoon op de knop "Scannen". Wanneer de systeemcontrole is voltooid, krijgt u een lijst met gevonden componenten van malware.

Om uw computer te reinigen en schadelijke toepassingen te verwijderen, klikt u op de knop "Wissen". Direct hierna zal het AdwCleaner-hulpprogramma alle componenten van de kwaadwillende software in quarantaine uitstellen. Wanneer dit proces is voltooid, kan het programma u vragen om de computer opnieuw op te starten, laat het het doen.
Delete tabs met reclame in de browser met malwarebytes
Het Malwarebytes-programma, dat vroeg bekend was als malwarebytes anti-malware, is een hulpmiddel dat we aanraden te gebruiken voor de behandeling van een computer van kwaadwillig voor meer dan 8 jaar. Met deze applicatie kunt u uw computer absoluut gratis controleren en het reinigen van reclame-tabbladen met reclame in Chrome, Firefox, Opera, Internet Explorer. Dit programma wordt gemaakt, zodat deze kan worden gebruikt met de reeds geïnstalleerde antivirussoftware, wat impliceert dat uw antivirus niet nodig is om te verwijderen.
Download het Malwarbytes-programma door op de volgende link te klikken.
Download Malwarebytes Anti-Malware
335569 keer gedownload
Versie: 3.7.1
Voer het gedownloade bestand uit. U ziet de "installatiewizard". Volg zijn instructies. Wanneer de installatie van het programma is voltooid, ziet u het onderstaande venster.

Malwarebytes 3.0 Informatiepaneel
Om een \u200b\u200bcomputer te controleren, moet u klikken op de knop "CONTROLE". Na voltooiing krijgt u een lijst met delen van malware.

Malwarebytes 3.0 - Scan resultaten
Om de gevonden schadelijke programma's te verwijderen die het uiterlijk van zelfscherpte promotionele tabbladen veroorzaken, klikt u op de knop "Geselecteerde componenten in quarantaine". Het start de procedure voor het verwijderen van malware wanneer het mogelijk de computer opnieuw moet starten.
Verwijder reclame-tabbladen in Chrome door het te laten vallen
De beste moderne browsers, waaronder Google Chrome, hebben een handige accommodatie. Hiermee kunt u uw instellingen op elk moment opnieuw instellen op de waarden die op dit moment onmiddellijk na het installeren van de browser. Dit zal tabbladen verwijderen met advertenties die werden veroorzaakt door kwaadwillende extensies. Tegelijkertijd worden uw wachtwoorden, bladwijzers en andere persoonlijke gegevens niet verwijderd.
Voer de browser uit en klik op de knop in de vorm van drie horizontale stroken (). U wordt het hoofdmenu van de BURE weergegeven, selecteert "Instellingen".

Een pagina wordt geopend, waarmee u de standaardchroominstellingen kunt wijzigen. Scroll naar beneden en klik op de link "Geavanceerde instellingen weergeven". U wordt eerder verborgen aanvullende instellingen weergegeven. Scroll weer naar beneden totdat u de knop "Reset-instellingen" ziet en klik erop. Chrome opent een klein venster en vraagt \u200b\u200bu om uw acties te bevestigen.

Klik op de knop "Reset". Voer het reinigingsproces uit en wanneer het voorbij is, worden de browserinstellingen gereset naar het origineel. Dit helpt u om kwaadwillende extensies uit te schakelen en zo van promotionele tabbladen af \u200b\u200bte komen.
Verwijder promotionele tabbladen in Firefox door de instellingen van de browser opnieuw in te stellen
Als u de Firefox-instellingen hebt laten vallen, kunt u de kwaadwillende extensies uitschakelen en dus van tabbladen met reclame verwijderen. Tegelijkertijd worden uw persoonlijke gegevens, zoals bladwijzers en wachtwoorden opgeslagen.
Open het hoofd-bestandenmenu door op de knop te klikken in de vorm van drie horizontale strips (). Klik hier op het pictogram in de vorm van een vraagteken (). Hiermee wordt het HELP-menu geopend, zoals weergegeven in de onderstaande afbeelding.


Klik nogmaals op "Firefox verwijderen".
Reset Internet Explorer-instellingen om tabbladen met reclame te verwijderen
Instellingen resetten Internet Explorer-instellingen stelt u in staat kwaadwillende extensies te verwijderen en de browserinstellingen te herstellen op de standaardwaarden. Op deze manier kunt u zelfschakelbare promotionele tabbladen verwijderen.
Open de hoofdbrowser door op de knop in de vorm van een versnelling () te klikken. Selecteer "Browser Eigenschappen" in het menu dat verschijnt.

Open hier het tabblad "Geavanceerd" en klik op de knop Reset. Het venster "Internet Explorer-instellingen" wordt geopend. Check in het item "Persoonlijke instellingen verwijderen" en klik op de knop Reset.

Wanneer het proces van het opnieuw instellen van de instellingen is voltooid, klikt u op de knop Sluiten. Om de wijzigingen te wijzigen, moet u de computer opnieuw opstarten. U kunt dus van tabbladen afsluiten met reclame op Internet Explorer.
Krijg van tabbladen met reclame, clearing browser labels
Sommige schadelijke programma's kunnen alle snelkoppelingen op het bureaublad infecteren, het adres van het reclame-site in het veld toevoegen, bijvoorbeeld "http: // ADRES. SITE / ...". Dit leidt tot het feit dat elke keer dat het programma wordt gelanceerd via een geïnfecteerde snelkoppeling, een nieuw tabblad met reclame wordt geopend in uw browser.
Als u een snelkoppeling wilt uitharden, klikt u op IT Right-toets en selecteert u Eigenschappen.

Zoek op het tabblad Label het objectveld. Klik in de linkermuisknop, de verticale lijn verschijnt - de cursoraanwijzer, de cursor verplaatsen toetsen (pijl -\u003e op het toetsenbord), verplaats het naar rechts naar rechts. Als u ziet dat het argument "HTTP: // ADRES" daar is toegevoegd, moet deze worden verwijderd.

Deze tekst verwijderen Klik op OK. U moet dus alle labels op uw bureaublad controleren en, in het geval van hun infectie, reinig ze dan.
Ontdoen van promotionele tabbladen, het virus verwijderen in de taakplanner
Klik tegelijkertijd op het toetsenbord de sleutel met het Windows-logo en de R-toets (Russische K). Je krijgt een klein raam met kop. Hier invoeren "TASKSCHD.MSC" (zonder aanhalingstekens) en druk op ENTER. Het venster Jobscheduler wordt geopend. Selecteer in het linkerdeel "Taakplanner Library", zoals weergegeven in het volgende voorbeeld.

In het midden ziet u een lijst met ingestelde taken. Selecteer de eerste taken en in de eigenschappen die hieronder worden geopend, selecteert u het tabblad Acties. Bekijk op het beurt alle taken, let op wat het op uw computer begint. Ik heb zoiets gevonden als "Explorer.exe HXXP: // site-adres" of "chrome.exe hxxp: // site-adres", dan kan deze taak veilig worden verwijderd, omdat het precies is, genereert zelf-uitschakelbare promotionele tabbladen in uw browser . Controleer ook voorzichtig alle andere taken. Als u niet zeker weet of het de taak start, controleert u deze via onze website of in de zoekmachine, op naam van het startbestand. Als het bestand een component van het virus of kwaadwillig programma is, moet deze taak ook worden verwijderd.
Als u een taak wilt verwijderen, klikt u erop met de rechtermuisknop en selecteert u Verwijderen. Herhaal het meerdere keren als je verschillende taken hebt gevonden die zijn gemaakt door kwaadwillende software. Een voorbeeld van het verwijderen van een taak wordt weergegeven in de onderstaande afbeelding.

Alle taken verwijderen, sluit het venster Taakplanner.
Blokkeer reclame, gevaarlijke en frauduleuze sites
Om zoveel mogelijk uw computer te beschermen, en de openingstabbladen met reclame en het downloaden van een verscheidenheid aan gevaarlijke en frauduleuze websites te blokkeren, wordt het aanbevolen om het AdGuard-programma te installeren. Deze applicatie blokkeert het display van obsessieve reclame en versnelt de download van internetpagina's, evenals het verminderen van het verbruik van webverkeer.
Klik op "Skip" om het installatieprogramma te sluiten en gebruik de standaardinstellingen of de knop Start om uzelf vertrouwd te maken met de ADGUARD-programma-functies en wijzigingen aanbrengt in de standaardinstellingen.
Nu, telkens wanneer de computer is ingeschakeld, start het Adguard-programma automatisch en blokkeert u opdringerige advertenties, evenals andere kwaadwillige of misvattingen van websites. Om kennis te maken met alle functies van het programma en om die of andere instellingen te wijzigen, kunt u dubbelklikken op het Adguard-pictogram, dat op uw bureaublad staat.
Om in de toekomst een computer meer te maken, volg dan drie kleine tips
- Bij het installeren van nieuwe programma's op uw computer, lees altijd de regels voor het gebruik ervan, evenals alle berichten die het programma u zal laten zien. Probeer niet te installeren met standaardinstellingen!
- Houd Antivirus en Antispise-programma's bijgewerkt naar de laatste versies. Merk ook op dat u automatische Windows-update bent en alle beschikbare updates al zijn geïnstalleerd. Als u niet zeker weet, moet u de Windows Update-website bezoeken, waar u wordt gevraagd als u wilt bijwerken in Windows.
- Als u JAVA, Adobe Acrobat Reader, Adobe Flash Player gebruikt, moet u ze op tijd bijwerken.
Als op een dag, wanneer u de startpagina van de browser opent, worden verschillende tabbladen tegelijk geopend.
Wat, u "hebt deze pagina's niet bestellen", om de een of andere reden begonnen ze zichzelf op te leggen, elke keer wanneer ze laden. En het maakt niet uit wat voor soort pagina's ze zijn, wat en van waar het belangrijk is wat ze interfereren, irriteren.
Hoe laat ze niet meer verschijnen als je het internet inschakelt?
Aangezien ik de opera niet (door al mijn geliefde en populair) gebruik, omdat ik al lang niet gelukkig ben geweest met Mazila (ik vond het een alternatieve vervanging) - omdat ik nu een chrome-browser gebruik, vertel ik ons \u200b\u200buitsluitend over hem. Over hoe ik een oplossing vond om de extra tabbladen in Google Chrome te verwijderen.
Moet op deze pagina gaan chrome: // Instellingen / opstarten
Hier ziet u welke initiële huidige pagina's Google Chrome gebruiken. Verwijder onnodig!
Zie de instellingen tegelijkertijd (is het allemaal instellen?) En extensies (op dit tabblad hebben ook iets dat bewerkingen nodig heeft). Vervolgens drukt u op het tabblad Story op het "Verhaal Verhaal", en laat alleen wachtwoorden en gegevens voor AutoFilement.
Vergeet niet om in de elementen aan te geven voor welke periode geschiedenis wordt verwijderd: in een uur, per dag, voor een week, voor een maand, voor de hele periode.
Verwijder de onnodige browser-tabbladen
Het blijkt dat het heel eenvoudig is, als u weet waar de instellingen zijn. Ik gaf een link naar de chroominstellingen, maar ik ben er zeker van dat er dezelfde instellingen in alle browsers zijn. Eigenlijk, om onnodige tabbladen te verwijderen, moet u het gedeelte Bladwijzers bekijken, zoals ik ten onrechte geloofde, maar in het gedeelte Instellingen, gereedschappen.
Onbekende extensies die u verwijdert. Omdat je niets over hen weet, gebruik je waarschijnlijk niet. Dus waarom hebben ze ze in dit geval nodig? Ergens, eenmaal, iets versleten, verlengden extensies of gaf ze een snelle toestemming, dus onnodige pagina's begonnen te verschijnen bij het opstarten.
Tegelijkertijd, aangezien het te genomen was om alle onnodige geaccumuleerde, te reinigen, ga dan naar de OS-sectie - Programma's installeren / verwijderen. Ik denk dat ook, vind je nutteloze bedrijfsapplicaties, waarvan het nuttig zal zijn om van te ontdoen.
Als u nog steeds denkt "Hoe u onnodige tabbladen kunt verwijderen?" En je denkt dat het punt niet in de browser is, maar in de instellingen van de computer, wat ... ik zal niet ruzie maken. Misschien weet ik iets niet. Maar wat ik ken, de verkeerde dingen. Infa is eerste hand - eerlijk, niet bevooroordeeld, Frank.