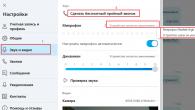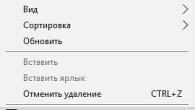Onze volgende les opleidingscursus is gewijd aan het wissen van onnodige snelkoppelingen op het bureaublad.
Volgens de laatste gegevens is in digitale winkel Google play er zijn bijna 2 miljoen applicaties gedownload, waarvan de meeste gratis programma's zijn. In dit geval strekt de functionaliteit van applets zich uit van eenvoudige notitieboekjes en rekenmachines om te beheren huishoudelijke apparaten in het huis.
Natuurlijk, de gebruiker mobiel apparaat, zelfs als hij precies weet wat hij wil installeren, is het extreem moeilijk om het downloaden te weerstaan extra toepassingen... In dit geval beginnen programma's en widgets en series "eenmalig" zich op te stapelen, waardoor het aantal desktops toeneemt. Vanwege dit:
- Het bureaublad verandert in een echte verzameling pictogrammen
- Het is vrij moeilijk om de gewenste app in deze dump te vinden.
- Applicaties die binnenkomen achtergrond de batterij en de processor overbelasten.
Echter, de functionaliteit besturingssysteem Met Android kun je het bureaublad van je telefoon goed opschonen en de rommel van onnodige snelkoppelingen, widgets en extra startschermen verwijderen. Er zijn 3 eenvoudige manieren om dit te doen:
Methode 1. Een snelkoppeling of widget van het Android-bureaublad verwijderen via de systeemprullenbak
Deze methode is handig omdat er niet met systeeminstellingen hoeft te worden gewerkt. Alles gebeurt op het hoofdscherm van de smartphone:
- Een onnodig programma kiezen
- Houd uw vinger op het etiket
- We wachten op het verschijnen van de optie Verwijderen / Verwijderen
- Sleep het pictogram naar het gewenste item

Om het pictogram eenvoudig van het bureaublad te wissen, selecteert u de opdracht "Verwijderen". In dit geval blijft het programma in het smartphonemenu staan, van waaruit het kan worden teruggestuurd hoofdscherm... Maar de opdracht "Verwijderen" verwijdert de toepassing.
het zou genoteerd moeten worden dat op deze manier alleen geldig met Toepassingen van derden... Hebben systeem programma's het is alleen mogelijk om pictogrammen van het bureaublad te verwijderen.
In de regel blijft na het verwijderen van een applicatie de zogenaamde cache in het geheugen van het mobiele apparaat - resterende bestanden die de processor laden en overlopen intern geheugen... Daarom raden we aan om na het verwijderen van een programma of widget een applicatie te gebruiken voor het opruimen van afval, bijvoorbeeld Schone meester:
- Installeer de app op je smartphone
- Geef het programma toegang tot bestanden
- Klik op de knop "Prullenbak"
- Klik op Verwijderen

Het hulpprogramma scant uw smartphone grondig en verwijdert alle onnodige cache.
Hoe een widget van het Android-bureaublad te verwijderen? Net als de snelkoppeling. Houd uw vinger op de widget, wacht tot de opdracht "Verwijderen" verschijnt en sleep de widget ernaartoe.

Methode 2. Toepassingen in één map ordenen
Als het voor u belangrijk is om applicatie-snelkoppelingen van één leverancier op de desktop te houden, bijvoorbeeld van Google, kunnen alle pictogrammen in een speciale map worden geplaatst:
- Houd uw vinger op de app-snelkoppeling
- Verplaats de snelkoppeling naar een ander pictogram
- Verplaats andere snelkoppelingen naar de gemaakte map
- Geef indien nodig de naam van de map op
Methode 3. Verwijder het bureaublad op Android
Lege desktops zijn net zo overbodig in je telefoon als extra sneltoetsen en widgets. Hoe het aantal desktops te verminderen.
Vanaf de allereerste dag dat hij een nieuwe smartphone koopt, downloadt en installeert de gebruiker voortdurend nieuwe applicaties en voegt widgets toe. Als gevolg hiervan groeit het aantal desktops en begint het aantal snelkoppelingen in de ogen te rimpelen. Een stapel pictogrammen heeft nogal onaangename gevolgen:
- Het esthetische uiterlijk van de desktop gaat verloren
- Moeite om de gewenste applicatie snel te vinden
- Sommige programma's draaien op de achtergrond en belasten de processor en batterij.
In dit artikel laten we u zien hoe u de chaos van snelkoppelingen op het bureaublad kunt stroomlijnen door onnodige pictogrammen, widgets en extra startschermen te verwijderen.
Stel je voor dat we een smartphone hebben met Android 6.0, met meerdere schermen boordevol verschillende applicatiesnelkoppelingen en widgets, waarvan de helft lange tijd niet is gebruikt. Laten we beginnen met de algemene schoonmaak!
Stap 1. Een snelkoppeling of widget van het Android-bureaublad verwijderen
De gemakkelijkste manier om te verwijderen onnodig icoon vanaf het bureaublad - stuur het naar de systeemprullenbak:
- Kies het programma waar je vanaf wilt
- Houd uw vinger een paar seconden op de snelkoppeling
- Er verschijnt een menu met de keuze: verwijderen of verwijderen
- Sleep de snelkoppeling naar de gewenste opdracht

De opdracht "Verwijderen" wist alleen de snelkoppeling van het bureaublad. De applicatie zelf blijft in het smartphonemenu staan. Dienovereenkomstig zal de opdracht "Verwijderen" niet alleen het pictogram naar de prullenbak verwijderen, maar ook het programma zelf verwijderen.
Meestal wordt de applicatie niet volledig verwijderd. Na het verwijderen kan er een softwarecache in het geheugen van de smartphone achterblijven, waardoor het geheugen van de gadget verstopt raakt en de processor langzamer gaat werken. Als u besluit een snelkoppeling samen met de toepassing ervan te verwijderen, raden we u aan uw smartphone te scannen met speciale toepassingen voor het opruimen van puin. Bijvoorbeeld het programma Clean Master.
- Downloaden gratis app Schone meester
- Geef het hulpprogramma toegang tot uw bestanden
- Selecteer het artikel " Afval"
- Klik " Verwijderen"

Hoe een widget van het Android-bureaublad te verwijderen? Op dezelfde manier als het pictogram. Houd gewoon je vinger op de widget, wacht tot het commando bovenaan het scherm verschijnt. Wegdoen"en sleep er een extra widget naar toe. Onnodig item interface blijft in zijn systeemmenu, en er verschijnt meteen veel vrije ruimte op het bureaublad.

Stap 2. Hoe applicaties te organiseren
Een situatie is mogelijk wanneer het op één bureaublad nodig is om meerdere snelkoppelingen van dezelfde fabrikant of programma's met vergelijkbare functies te behouden. Hulpprogramma's van Google verzamelen zich bijvoorbeeld op het scherm: Maps, Movies, Drive, Gmail, enzovoort. Voor dergelijke toepassingen systeemmap direct op je bureaublad:
- Druk een paar seconden op het applicatiepictogram
- Sleep het naar een andere snelkoppeling - er verschijnt een map
- Sleep de rest van de pictogrammen naar de gemaakte map
Als u meerdere van dergelijke mappen moet maken, kunt u deze in kleur markeren en de naam opgeven.

Stap 3. Verwijder het bureaublad op Android
Nadat je onnodige snelkoppelingen en widgets hebt verwijderd, verandert het hoofdscherm van je smartphone in een rij lege desktops. Ze moeten ook worden verwijderd, zodat ze geen extra ruimte in beslag nemen.
- Knijp met je vinger vrije plaats op het scherm - dit brengt je naar het personalisatiemenu
- Dit menu is toegankelijk via de snelkoppeling systeemtoepassing in instellingen
- Selecteer het item "Desktops"
- Er verschijnt een carrousel van alle smartphoneschermen
- Selecteer een leeg bureaublad en knijp erin met je vinger
- Wanneer het verwijderpictogram bovenaan het scherm verschijnt, sleept u het scherm ernaar toe
- Als u per ongeluk het verkeerde scherm selecteert, heeft u enkele seconden de tijd om de verwijdering ongedaan te maken.

Dus je hebt het bureaublad van je smartphone zorgvuldig opgeruimd. Pas over een paar dagen zul je waarschijnlijk nieuwe programma's downloaden die opnieuw alle vrije ruimte zullen verstoppen met hun snelkoppelingen. Om niet elke keer onnodige pictogrammen op te ruimen, is de eenvoudigste manier om onmiddellijk te voorkomen dat ze verschijnen. Gebruik hiervoor de instellingen van de Google Play store:
- Open een winkel
- Ga naar het applicatiemenu
- Zoek het instellingenitem
- In lijn " Pictogrammen toevoegen"uitvinken
Daarna worden alle nieuwe applicaties alleen in het hoofdmenu van Android geplaatst. Nu heb je geleerd hoe je een pictogram van het Android-bureaublad kunt verwijderen.
Ik weet niet hoe het met u zit, maar persoonlijk houd ik er niet van om veel pictogrammen op mijn bureaublad te bewaren. Wat mij betreft, het leidt nogal af van het werk en maakt het niet gemakkelijker te vinden het gewenste programma, vooral als er veel pictogrammen zijn.
Ik geef er de voorkeur aan de pictogrammen van de hoofdprogramma's (die ik het meest gebruik) op de taakbalk te houden en het bureaublad te gebruiken als tijdelijke opslag voor bestanden die snel en in de zeer nabije toekomst moeten worden afgehandeld.
Maar zelfs in dit geval zijn er momenten waarop veel pictogrammen op het bureaublad zich ophopen.
Daarnaast zijn er situaties waarin het geen kwaad kan om de pictogrammen tijdelijk te verbergen voor doordringende ogen, en tegelijkertijd in staat zijn om ze snel te herstellen. Windows heeft hier een tool voor (klik met de rechtermuisknop op Desktop - Weergeven - Bureaubladpictogrammen weergeven), maar bijna iedereen weet ervan en, indien gewenst, iedereen externe gebruiker kan alles snel herstellen.
Soms is het dus nodig om een hulpmiddel bij de hand te hebben dat automatisch de bureaubladpictogrammen verbergt, bijvoorbeeld na een bepaalde periode van inactiviteit van de computer, en, indien nodig, onmiddellijk alle pictogrammen herstelt, zodat het gemakkelijk en niet-standaard is .
En er is zo'n tool. Het is makkelijk gratis programma genaamd AutoHideDesktopIcons.
U kunt dit programma downloaden.
Het is niet nodig om het te installeren, dus we starten het gewoon en kijken wat het is ...
Allereerst schakelen we het programma over naar het Russisch. Klik hiervoor op de knop LNG onderaan het venster en selecteer Russisch in de lijst die wordt geopend ( Engels).
![]()
Meteen vestig ik uw aandacht op twee knoppen, die iets naar rechts staan:
![]()
Knop Naar lade brengt het programmapictogram over naar de lade (rechterbenedenhoek van het scherm), en de knop Esc dient om af te sluiten, d.w.z. volledige sluiting van het programmavenster. U kunt het programma respectievelijk verlaten met de knop ESC op toetsenbord.
Nu, wat betreft de instellingen ...
Als er een vinkje staat Stoppen, dan wordt het programma tijdelijk onderbroken. In dit geval kan het programma worden gestart en kan het programmapictogram in de lade blijven, maar de pictogrammen van het bureaublad verdwijnen niet.
Als we dit vakje uitvinken, verdwijnen de bureaubladpictogrammen na een bepaalde tijd, die kan worden aangepast met een speciale schuifregelaar in hetzelfde venster (in mijn geval verdwijnen de pictogrammen na 4 seconden):
![]()
Verder is het nog makkelijker.
Geïnstalleerd vinkje Uitvoeren vanuit Windows zal het programma toevoegen aan het opstarten en het wordt automatisch gestart wanneer de computer wordt aangezet samen met het laden van het besturingssysteem.
Als er een vinkje staat Geminimaliseerd uitvoeren, en wanneer het programma start, zal het hoofdvenster niet verschijnen, maar in plaats daarvan zal het programmapictogram in de lade verschijnen.
Als u het selectievakje inschakelt Op de top van alles, dan zal het venster van dit programma niet worden overlapt door andere open ramen en zal altijd voor onze ogen zijn.
Inclusief vinkje Verberg de taakbalk verwijdert niet alleen de bureaubladpictogrammen, maar verlaagt ook de taakbalk ( onderste paneel op het beeldscherm). Interessante functie- knoppictogram Begin blijft tegelijkertijd zichtbaar:
![]()
Hoofdstuk Pictogrammen weergeven wanneer is verantwoordelijk voor hoe we de weergave van pictogrammen op het bureaublad teruggeven. Hier kunt u de optie kiezen die bij ons past, met de mogelijkheid om meerdere selectievakjes in te schakelen. In mijn geval verschijnen de pictogrammen op het bureaublad wanneer ik op de middelste muisknop (wiel) klik:
![]()
Welnu, het blijft aan ons om alleen het laatste instellingenmenu te beschouwen dat verschijnt wanneer u op de knop klikt Meer opties:
![]()
Hier is het punt Verwijderen bij middelste klik schakelt de mogelijkheid uit om het pictogram met het muiswiel te herstellen. In dit geval moet een ander selectievakje worden ingesteld om de pictogrammen te herstellen.
Paragraaf Pictogrammen weergeven door stelt u in staat om pictogrammen op het bureaublad te herstellen wanneer: gelijktijdig drukken op de toetsenbordtoetsen Winnen(afbeelding sleutel Windows-symbool) en sleutels D.
Paragraaf Pictogrammen weergeven tijdens het rijden ... stelt u in staat om alle pictogrammen te herstellen op het moment dat de muiscursor gewoon over het bureaublad beweegt (hier wordt een mislukte Russische vertaling weergegeven. Engelse vertaling dit is begrijpelijker - " Pictogrammen weergeven wanneer de muis over het bureaublad beweegt ").
We zullen laatste punt van dit menu schakelt de modus in waarin de pictogrammen onmiddellijk worden verborgen bij het starten van het programma.
Zoals je kunt zien, is het programma vrij eenvoudig te bedienen en vereist het geen speciale instellingen. Alles is vrij eenvoudig - we starten het op, configureren het eenmaal om aan onze behoeften te voldoen, en dan werkt het vanzelf. En ons bureaublad zal altijd leeg blijven en het oog verrukken met prachtige achtergronden.
Ze zeggen dat reinheid niet is waar ze opruimen, maar waar ze geen rommel maken. Wat te doen als het ergste al is gebeurd en het computerscherm vol staat met allerlei snelkoppelingen en iconen, waaronder de bureaubladachtergrond niet zichtbaar is? Ruim natuurlijk het bureaublad op en verwijder al het onnodige ervan.
Je zal nodig hebben
- - een computer waarop Windows XP of hoger is geïnstalleerd.
instructies:
Om dit te doen, zoekt u een gebied zonder pictogrammen op het bureaublad van uw computer en klikt u er met de rechtermuisknop op. V contextmenu selecteer de optie "Wizard Bureaubladopruiming" in de groep "Pictogrammen schikken". Het startvenster van de opschoningswizard wordt geopend met een beschrijving van wat dit hulpprogramma doet. Klik op de knop "Volgende" onder aan het venster.
Als u de eigenaar bent geweest van Android-apparaten, zou zijn bureaublad op dit punt misschien overvol zijn geweest met pictogrammen. Bureaubladpictogrammen dienen om snelle toegang naar apps, dus als u ze verwijdert, wordt de app zelf of enig gegevensverlies niet verwijderd. Als u in één klap moet verwijderen een groot aantal van pictogrammen kunt u hele pagina's verwijderen zonder afgeleid te worden door afzonderlijke pictogrammen. Bovendien kunt u volledig voorkomen dat de pictogrammen van nieuwe toepassingen op het bureaublad verschijnen.
Stappen
1 Afzonderlijke pictogrammen verwijderen
- 1
Houd het pictogram dat u wilt verwijderen ingedrukt. elke nieuwe Android-versie enigszins verschillend van elkaar, maar algemene vorm verandert niet veel, dus de optie Verwijderen verschijnt bovenaan het scherm.
- Widgets die u niet meer gebruikt, kunnen op een vergelijkbare manier worden verwijderd.
- 2 Sleep het pictogram naar het bijschrift 'Verwijderen'. Houd het pictogram ingedrukt en sleep het naar het bijschrift 'Verwijderen'. Als u het pictogram per ongeluk loslaat tijdens het slepen, moet u het hele proces opnieuw herhalen.
- 3 Laat het pictogram naast het bijschrift 'Verwijderen' los. Het pictogram wordt van het bureaublad verwijderd.
2 Startschermpagina's verwijderen
- 1
Open de schermbeheerder. Wat u hiervoor moet doen, hangt af van de telefoon en het opstartprogramma dat u gebruikt. Enkele van de meest voorkomende opties zijn:
- Samsung- en LG-apparaten - Plaats uw vingers samen op het scherm. Dit zou een afstandseffect moeten produceren en al uw desktops moeten tonen.
- HTC-, Motorola- en Nexus-apparaten - ingedrukt houden lege plek op het startscherm. Pas op dat u niet per ongeluk op het pictogram klikt. Dit opent de schermbeheerder.
- Nova Launcher - Klik op Thuis knop om het bureaublad te openen en nogmaals om alle bureaubladen weer te geven.
- 2 Houd uw vinger op de pagina die u wilt verwijderen. Wanneer u een pagina verwijdert, verwijdert u ook alle pictogrammen erop.
- 3 Sleep het scherm naar Verwijderen of X. Als er meerdere schermen zijn, veegt u omhoog of omlaag om ze te verwijderen.
3 Voorkomen dat nieuwe applicaties automatisch worden toegevoegd
- 1 Loop Play Store van google. Standaard worden pictogrammen van alle nieuwe aan het bureaublad toegevoegd. geïnstalleerde applicaties... U kunt deze functie uitschakelen als het startscherm van uw apparaat snel vol staat met verschillende pictogrammen.
- 2 Open het menu in de Play Store. Hiervoor moet u op de ☰-knop drukken of uw vinger naar links schuiven.
- 3 Klik op de optie "Instellingen". Hierdoor wordt het instellingenmenu geopend.
- 4 Schakel de optie Pictogrammen voor geïnstalleerde toepassingen toevoegen aan startscherm uit. Dit voorkomt dat nieuwe applicaties pictogrammen aan het bureaublad toevoegen (ze kunnen nog steeds worden geopend vanaf de applicatiebalk).
- Als u een pictogram van het bureaublad verwijdert, wordt de toepassing zelf niet verwijderd. Het blijft nog steeds in de toepassingsbalk. Klik om te leren hoe u de toepassing volledig kunt verwijderen.