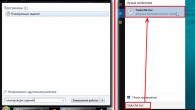Zoals je al geraden hebt, zullen we het vandaag opnieuw hebben over het instellen van een computer en een besturingssysteem. Om preciezer te zijn, wil ik u vertellen hoe u in verschillende soorten Windows de map kunt verplaatsen waarin de " Bureaublad" En " Mijn Documenten» naar schijf « D:\».
Je vraagt je misschien af waarom dit nodig is? Daar zijn zoveel redenen voor dat het niet nodig is om er lang over na te denken. Elke dag vliegt iemand en voor of zo Windwos of bestandssysteem, wat leidt tot of.
Maar dat verlies je snel uit het oog. Daarom zoekt u een manier om alle mappen die aan mappen in Verkenner zijn gekoppeld, te zien alsof ze zich op dezelfde schijf bevinden. Vertegenwoordigers zijn ook maar dossiers en dat is ook een slechte plek. Deze methode geeft echter alleen het gewenste resultaat als de tweede schijf of partitie alleen gegevens bevat die bij de map horen, d.w.z. alleen afbeeldingen of muziekbestanden. De scripts zijn heel eenvoudig. Zet een of meer mappen neer op het scriptpictogram en selecteer in het volgende dialoogvenster de map om de map naar toe te slepen.
Dergelijke gevallen leiden vaak tot het verlies van belangrijke bestanden die waren opgeslagen op de "C:"-schijf in de bureaublad- en documentenmappen. U kunt natuurlijk proberen degenen die verloren zijn gegaan, maar nadat u ze hebt hersteld, kunnen ze beschadigd zijn. Welnu, teleurgestelde gebruikers met verdriet in hun ogen beginnen het systeem opnieuw te installeren.
In dit artikel laat ik je zien hoe je kunt voorkomen dat je belangrijke bestanden kwijtraakt als Windows beschadigd is. En ook, ik zal in detail laten zien, hoe desktop- en mijn documentenmappen te verplaatsen voor opslag naar de "D:\"-schijf, zodat u zich later, na de installatie, geen zorgen hoeft te maken dat u ze kwijtraakt.
Koppelingen naar bronmappen worden alfabetisch gesorteerd in de doelmap en de bronmap wordt geopend in Verkenner wanneer erop wordt gedubbelklikt. Als je in het script de link naar de originele map weer verwijdert, wordt de link verwijderd en als de originele map leeg is, wordt deze verwijderd. Wanneer u dubbelklikt op het script, kunt u alle gemaakte virtuele koppelingen verwijderen. Vervolgens vertelt het de browser de werkelijke locatie van de bronmap.
Om daadwerkelijke mappen eenvoudig te kunnen onderscheiden van mapkoppelingen, hebben andere koppelingen een ander pictogram gekregen. U kunt eenvoudig documenten en andere persoonlijke mappen zoals afbeeldingen, video's, muziek of downloads naar een andere harde schijf verplaatsen. Wanneer u uw persoonlijke mappen Documenten, Afbeeldingen, Video's, Muziek en Downloads overzet, moet u de juiste procedure volgen, anders bestaat het risico dat de mappen in deze mappen op verschillende plaatsen in het besturingssysteem niet meer werken.
De mappen Bureaublad en Mijn documenten verplaatsen in Windows XP
Dus om de locatie in Windows XP te wijzigen, hebben we nodig hoe het moet, je kunt hier zien. Ga nu in het register dat wordt geopend naar de volgende vertakking:
HKEY_CURRENT_USER\Software\Microsoft\Windows\CurrentVersion\Explorer\Shell-mappen
drukken op " Shell-mappen» Aan de rechterkant verschijnt een grote lijst met verschillende eigenschappen en waarden. Hier zoeken we naar die mappen waarin we hun opslaglocatie willen wijzigen. Dus we verplaatsen respectievelijk "Bureaublad" en "Mijn documenten", we vinden de items "" en "".
Managertoestemming is vereist om persoonlijke mappen te verplaatsen. Open Verkenner en klik met de rechtermuisknop op de map Documenten. Selecteer "Eigenschappen" in het pop-upmenu dat wordt geopend. Ga in het gedeelte "Functies" naar het tabblad "Plaats". Hier ziet u de huidige locatie van de map Mijn documenten.
De naam van de map "Documenten" is met opzet in het Engels geschreven. Zodra u het pad naar uw map Documenten heeft, klikt u op de knop Toepassen. Klik op Ja om een nieuwe map te maken. U wordt gevraagd of u alle bestanden naar een nieuwe locatie wilt verplaatsen. Sommige programma's slaan gegevens op in de map Mijn documenten, dus u kunt het beste alle bestanden verplaatsen. Als u akkoord gaat, klikt u op Ja.
Door tweemaal op "" te klikken, voert u in het geopende venster een nieuwe waarde in, namelijk het pad waar ons bureaublad wordt opgeslagen.

We doen hetzelfde met "", open en voer het adres van de map in. Ik zal bijvoorbeeld mappen onmiddellijk opslaan in de hoofdmap van het station "D:\", respectievelijk, ik zal de volgende waarde voorschrijven: D:\Mijn documenten. Als het een andere map op de schijf is, ziet het pad er ongeveer zo uit: D:\Mapnaam\Mijn documenten.
De bestanden worden verplaatst naar de nieuwe map Documenten. Houd er ook rekening mee dat u altijd een map in een specifiek gebruikersprofiel verplaatst. De persoonlijke mappen van andere gebruikers blijven behouden. Als u dit niet geschikt voor u vindt, kunt u uw persoonlijke mappen terugzetten naar hun standaardlocatie. Klik met de rechtermuisknop op de map Documenten en selecteer Eigenschappen. Klik op het tabblad Locatie en klik op Standaardinstellingen herstellen. Het mappad verandert en u kunt de gegevens terugzetten naar de standaardmap Mijn documenten.

Door te drukken " OK», sla de wijzigingen op. En om ze volledig van kracht te laten worden, moet u uw computer zeker opnieuw opstarten. Daarna wordt alles wat u op het bureaublad opslaat automatisch gedupliceerd in de bovenstaande map op station D:\.
U kunt het standaardlocatieherstel toepassen op andere persoonlijke mappen. De persoonlijke mappen van een gebruiker verplaatsen. Mappen zoals Mijn documenten, Bureaublad of Mijn afbeeldingen kunnen naar een andere locatie worden verplaatst. De belangrijkste reden waarom u dit zou moeten doen, is om deze mappen te beschermen tegen gegevensverlies wanneer u het systeem opnieuw installeert. Om mappen te verplaatsen, opent u uw computer en opent u uw systeemstation. Ga vervolgens naar de map Gebruikers waar we de map met persoonlijke mappen zullen openen. Klik vervolgens met de rechtermuisknop op elke map en selecteer "Eigenschappen".
Wijzig de desktopopslaglocatie op Windows 7 en 8
In de situatie met Windows 7 is het veel eenvoudiger. Om dit te doen, hoeven we het register niet in te voeren of de opslaglocatie van de gebruikersmappen handmatig te wijzigen. Het enige wat we hoeven te doen is alle mappen selecteren en uitknippen.

Ga in het venster dat verschijnt naar het tabblad "Locatie". We wijzen naar de doelmap en bevestigen de mapselectie. We zullen vragen of we de bestanden willen verplaatsen, Ja bevestigen en wachten tot het systeem ze allemaal heeft verplaatst. We kunnen dan het eigenschappenvenster sluiten en het proces herhalen voor andere mappen die we willen verplaatsen.
Hoewel veel gebruikers het systeem vaak opnieuw installeren, samen met het opnieuw formatteren van de systeemschijf. In zo'n situatie zou het goed zijn als alle programma's zich op een aparte partitie zouden bevinden. Dit probleem doet zich ook voor wanneer de systeemschijf onvoldoende ruimte heeft. In dergelijke situaties kunt u de standaardmap voor geïnstalleerde toepassingen wijzigen. We raden echter af om wijzigingen aan te brengen als het systeem al enkele maanden actief is, omdat veel systeemprogramma's dan niet goed zullen werken.
Ga vervolgens naar de gewenste map op een andere schijf en plak ze daar. Nadat het kopiëren is voltooid, start u de computer opnieuw op en controleert u het resultaat. Om dit te doen, door een bestand op het bureaublad te maken, zou het ook in de gekopieerde map moeten verschijnen. Als dat zo is, dan is alles correct gedaan.

Laten we eens kijken hoe het moet. Start eerst de Register-editor. We klikken dus op de eerste van de vermelde links en voeren in het bewerkingsveld in het veld Waarde een nieuw pad in om toegang te krijgen tot alle programma's die moeten worden geïnstalleerd. Sluit de Register-editor en start uw computer opnieuw op om de wijzigingen door te voeren. Vanaf nu zal de wizard bij het installeren van een nieuw programma de installatiemap tonen die we eerder in het register hebben ingevoerd.
De map Mijn documenten bevat meestal veel waardevolle informatie. Daarin vinden we al onze gegevens zeer zorgvuldig gesorteerd. Dit is geen goede plek om deze belangrijke map neer te zetten. Het wordt daarom aanbevolen om de map naar een andere partitie te verplaatsen dan de systeempartitie. Na zo'n operatie hoeven we ons geen zorgen meer te maken dat een computercrash zal leiden tot het verlies van onze documenten, afbeeldingen en films. Als ik maar één harde schijf in Mijn computer heb, kunnen we de locatie van deze map niet wijzigen.
Dankzij het feit dat we de mappen naar een andere lokale schijf zullen overbrengen, kunnen we voorkomen dat we onze bestanden kwijtraken. En daar zullen we ons bij de volgende Windows-update niet mee bezig houden. Overigens gebruik ik regelmatig de overdracht van gebruikersmappen op het werk, en ik wil zeggen dat dit me meer dan eens in verschillende situaties heeft gered. Dankzij het feit dat ik de desktop naar een andere schijf heb verplaatst, heb ik enorm veel tijd bespaard die ik kon besteden aan het herstellen van bestanden. Dus denk na, moet u de opslaglocatie wijzigen of niet?
In dit geval moeten we onze fysieke schijf in twee logische partities verdelen. Houd er echter rekening mee dat onzorgvuldig gebruik van deze applicatie kan leiden tot het verlies van alle gegevens! Als we twee of meer logische stations hebben, kunnen we de map Mijn documenten naar een veiligere locatie verplaatsen. Om dit te doen, maken we een andere partitie dan de systeemmap van mijn documenten of een andere partitie waar we de gegevens willen plaatsen. Klik vervolgens met de rechtermuisknop op het pictogram Mijn documenten en selecteer Eigenschappen.
Ons venster zal ons helpen de locatie van de map te wijzigen. We selecteren de verplaatsknop en zoeken in de mappenboom naar de map die we eerder hebben gemaakt. Voor zulke vragen heb je een forum, geen reacties. Hoe kwam de moderator voorbij een eerdere opmerking die een spelfout bevatte? Artikel i.
Automatische verandering van bureaubladachtergrond
De desktop is een belangrijk onderdeel van het Windows-besturingssysteem, neemt bijna de volledige ruimte van het computerscherm in beslag en bevindt zich een aanzienlijk deel van de tijd in ons gezichtsveld. Daarom is het erg belangrijk dat het uiterlijk positieve emoties oproept. Dit wordt grotendeels bereikt door de plaatsing van mooie achtergrondafbeeldingen (wallpapers) op het bureaublad.
Dit geldt voor alle gebruikersmappen: mijn documenten, mijn muziek, mijn afbeeldingen, mijn video's. Nu markeer je de bibliotheek en mappen. Een vergelijkbaar effect als in het bovenstaande artikel wordt verkregen door de standaardopslaglocatie van de documentbibliotheek te wijzigen. Heb je een werkende computer en weet je heel goed dat je graag een kopje koffie wilt pakken voordat je het inlogscherm ziet? Zo ja, dan is er een gemakkelijke manier om elke computer die een harde schijf als standaardopslagapparaat heeft sneller te maken.
In het artikel wordt besproken hoe u een automatische wijziging van bmet een bepaalde frequentie kunt instellen.
 Hoe de achtergrond (achtergrond) van het bureaublad te veranderen
Hoe de achtergrond (achtergrond) van het bureaublad te veranderen
Welnu, over manieren om de bureaubladachtergrond in andere versies van Windows te wijzigen, wordt in dit artikel besproken.
Het is niet verwonderlijk dat het opschonen van uw vergeten computer een aanzienlijk effect zal hebben, maar het verder optimaliseren van uw systeem zal niet langer resulteren in merkbare prestatiepieken. Ja, u kunt de systeeminstellingen aanpassen en optimalisatieproblemen zullen vaak in de boog van onze site voorkomen.
Hoe snel en veilig gegevens op een oude harde schijf overzetten naar een nieuw opslagapparaat? We gaan ervan uit dat het doel is om een complete set gegevens over te dragen, inclusief alle gebruikersinstellingen, systeemconfiguratie, geïnstalleerde applicaties, opgeslagen documenten en andere persoonlijke bestanden van individuele gebruikers.
De bureaubladachtergrond wijzigen in instapversies van Windows
Windows 7 Starter, evenals enkele andere eerste versies van Windows, hebben veel beperkingen. Een daarvan is het ontbreken van standaardtools voor het wijzigen van de bureaubladachtergrond.
In "uitgeklede" versies van Windows is het wijzigen van de achtergrond alleen mogelijk met behulp van extra software of door het systeemregister te bewerken.
Bij het opstellen van onze gidsen theoretiseren we niet. De beschreven oplossingen worden eerst getest, geïmplementeerd, getest, etc. dit vereist een specifieke testconfiguratie. Zoals je kunt zien, had onze "lab" laptop twee harde schijven. Het besturingssysteem en de applicaties werden op een van hen opgeslagen, en de tweede volwaardige rol van een typisch opslagmedium. Wat heeft de "oude" schijf in de testlaptop vervangen? Welke media de lezer ook krijgt, de prestatiewinst na een succesvolle datamigratie zal dus zeker tastbaar zijn.
Hoe het beeld op de monitor om te draaien
Veel computergebruikers bevinden zich soms in een situatie waarin het beeld op de monitor wordt omgedraaid. Dit kan te wijten zijn aan de grappen van kinderen, het per ongeluk indrukken van een bepaalde combinatie van toetsen, de activiteit van grapprogramma's, enz.
Om voor de hand liggende redenen is het werken met een "omgekeerde" monitor erg onhandig en moet het probleem worden opgelost. Welke stappen u moet nemen, is afhankelijk van de versie van Windows op uw computer.
In dit artikel hebben we ons er echter op gericht ervoor te zorgen dat het migratieproces correct en zonder de minste schade aan gegevens is uitgevoerd. De kosten van zo'n zendontvanger of behuizing bedragen enkele tientallen zloty's. De goedkoopste modellen zijn al te koop voor 30g, maar zorg ervoor dat je een apparaat kiest dat compatibel is met de snelste externe computerinterface.
Zelfs als u een apparaat heeft met een vergelijkbare capaciteit, of als de hoeveelheid gegevens op de schijf in totaal de capaciteit van de nieuwe media niet overschrijdt, is het raadzaam om het te "vegen" voordat u het overzet. ±, hierdoor zal de hoeveelheid overgedragen gegevens minder zijn en zal het proces zelf korter zijn.
 Gadgets installeren voor Windows 10
Gadgets installeren voor Windows 10
U kunt beginnen met het verwijderen van ongebruikte programma's, tijdelijke bestanden, dubbele bestanden en alle gegevens die u niet hebt gebruikt. Hiervoor kunt u het programma gebruiken. Een andere belangrijke stap is het maken van een back-up van uw belangrijkste gegevens. Maar voordat we daarop ingaan, een paar woorden over de gegevensstructuur op schijf.
Zelfs voordat u een schijf kloont, is het een goed idee om ervoor te zorgen dat deze daadwerkelijk de schijf bevat die u wilt klonen. Tegelijkertijd plaatsen veel computerfabrikanten, vooral laptops, een verborgen servicepartitie op de harde schijf die het volledige image van het vooraf geïnstalleerde systeem bevat, evenals de hardwarestuurprogramma's waarmee het computermodel is uitgerust. Deze verborgen partitie, gecombineerd met vooraf geïnstalleerde software, herstelt het systeem naar de fabrieksinstellingen.
Gadgets ontbreken in Windows 10. De ontwikkelaars weigerden ze op te nemen in nieuwe versies van Windows vanwege de mogelijkheid dat ze door aanvallers zouden worden gebruikt.
U kunt echter nog steeds gadgets installeren in Windows 10.
 Hoe maak je een screenshot van een computerscherm
Hoe maak je een screenshot van een computerscherm
Schermafbeelding ( Engels schermafbeelding - schermafbeelding) is een foto van een afbeelding die wordt weergegeven op een computerscherm, of een bepaald deel ervan.
Dus, hoe bevestig je dat, naast zichtbare gegevens en de systeempartitie, de gekloonde schijf nog niets bevat? Om het te starten, vouwt u het menu Start uit, klikt u met de rechtermuisknop op Computer en selecteert u Beheren in het contextmenu. Het venster Computerbeheerconsole verschijnt. Selecteer "Schijfbeheer" in de lijst met beschikbare hulpmiddelen aan de linkerkant. Na korte tijd heeft u het systeem nodig om de schijfstructuur te lezen in het centrale deel van het venster, u ziet de partitie-indeling voor alle schijven die op uw computer zijn aangesloten.
De gekozen oplossing stelt de gebruiker in staat om bijvoorbeeld de mogelijkheid te behouden om de fabrieksinstellingen te herstellen, zelfs na het vervangen van de schijf. Voordat u bewerkingen uitvoert met betrekking tot grote hoeveelheden gegevensoverdracht, schijfwisselingen, klonen, enz. U moet een back-up maken, zo niet van alle gegevens, in ieder geval van de gegevens die van bijzonder belang zijn voor de gebruiker. Het negeren van deze stap betekent "vegen en versnipperen" als het kloonproces is beëindigd vanwege een fout, schijfstoring, stroomuitval en vele andere willekeurige factoren waar we geen invloed op hebben en die we zeer beperkt zullen hebben.
Om een screenshot van het scherm te maken, is het handig in gebruik, waarvan er nogal wat zijn. Een goede optie is Screenshot Creator. Het vereist geen installatie, is zeer eenvoudig te gebruiken en heeft lage systeemvereisten. Er zijn vergelijkbare programma's die op geen enkele manier onderdoen voor Screenshot Creator.
Ik wil uw aandacht vestigen op het feit dat u een screenshot van het scherm kunt maken zonder enige programma's, met alleen reguliere Windows-tools. Maar deze methode biedt de gebruiker niet zoveel opties als in dit artikel wordt gesuggereerd.
operatiekamer Windows-systeem slaat de map "Desktop" op met daarin programmasnelkoppelingen op het station van de installatie (meestal station C). Bij een ernstige storing kan de gebruiker een handig geconfigureerde desktop kwijtraken. Om dit te voorkomen, kan het naar een andere schijf worden verplaatst.
Gehost door P&G Gerelateerde artikelen "Hoe u uw bureaublad naar station D verplaatst" Hoe u Windows XP op een ander station installeert Hoe u uw bureaublad naar een ander station verplaatst Hoe u de map Mijn documenten terugkrijgt
Nu de belangrijke map: internetcache! Waarom zou je ze ergens anders opslaan? Klik in het gebied met betrekking tot "Tijdelijke internetbestanden" op de knop "Instellingen". Klik op de knop "Map verplaatsen" en kies een andere sectie! Zorg dat je er bent en stel de cachegrootte in.
Oh, het is meestal ook beschikbaar in andere browsers. Het in een map op een andere partitie laten staan kan veel doen systeem partitie schoon en stabiel. Deze tip is goed om toe te passen zodra u een besturingssysteem installeert, voordat u veel applicaties installeert.
Ga naar de eigenschappen van "Deze computer", ga naar het tabblad "Geavanceerd" en klik op de knop "Omgevingsvariabelen". Extra tip, en het is belangrijk om ook de stabiliteit te behouden systeem schijf: Verplaats het wisselbestand naar een ander station. En dit voorkomt fragmentatie van het hoofdblok met tijdelijke bestanden die maar een tijdje nuttig zijn, bijvoorbeeld bij het installeren van een programma of het roteren ervan.
Instructie
Als Windows op station C is geïnstalleerd, is het bureaubladpad: C:Documents and SettingsAdminDesktop. IN dit voorbeeld gebruikersnaam is Admin, die van jou kan anders zijn. Gebruik Windows Verkenner om het bureaublad naar een ander station te verplaatsen. Klik op "Start" en open vervolgens "Alle programma's" - "Bureau-accessoires" - "Verkenner". Open vervolgens in Verkenner: C: Documents and SettingsAdmin en selecteer de map "Desktop". Selecteer in het menu "Bewerken" - "Verplaatsen naar map ..." en geef de locatie op waarnaar u het bureaublad wilt verplaatsen - selecteer bijvoorbeeld gewoon station D. De map wordt verplaatst. Zorg ervoor dat u uw computer daarna opnieuw opstart. Houd er rekening mee dat u het bureaublad alleen kunt verplaatsen Windows Explorer en niets anders. Verplaats de map Bureaublad niet eenvoudig slepen en neerzetten muis of met behulp van verschillende bestandsbeheerders. Wanneer u het bureaublad door de verkenner verplaatst, onthoudt het besturingssysteem de nieuwe locatie, zodat u in de toekomst geen problemen zult ondervinden. Het is mogelijk om het bureaublad te verplaatsen door te bewerken systeem register, maar deze optie is veel ingewikkelder, dus het heeft geen zin om het te gebruiken, het is veel handiger om Windows Verkenner te gebruiken. Naast de desktop is het handig om de map Mijn Documenten op een andere schijf op te slaan. In dit geval kunt u er bestanden in opslaan zonder dat u bang hoeft te zijn dat Windows crasht, aangezien uw gegevens en besturingssysteem zijn ingeschakeld verschillende schijven. Overmaken deze map, klik op start, klik klik met de rechtermuisknop muis in de menuregel "Mijn Documenten". In de geopende contextmenu selecteer "Eigenschappen". Er wordt een eigenschappenvenster geopend, waarin u op de knop "Verplaatsen" klikt. Selecteer in het nieuwe venster gewenste schijf en maak een map "Mijn documenten". Klik op OK, u wordt gevraagd de overdracht van bestanden te bevestigen. Ga akkoord door op "Ja" te klikken en de bestandsoverdracht zal beginnen. Nadat het is voltooid, start u uw computer opnieuw op. Houd er rekening mee dat alle applicaties moeten worden gesloten bij het overzetten van bestanden. Hoe simpel
Ander gerelateerd nieuws:
Waarom de maplocatie van de gebruiker wijzigen?
En het kan u op veel manieren ten goede komen.
Mogelijkheid om twee schijven op één computer te gebruiken
Gebruik je schijf verschillende pc's. Weet je wanneer we de machine gaan formatteren en vraag je je af of we alles kopiëren of niet? Welnu, als de map van de gebruiker ergens anders staat, hoeft u niet lang na te denken.Ik heb bijvoorbeeld een aantal besturingssystemen op mijn computer. Er waren enkele situaties hierboven, maar elk van hen kan een speciale toepassing hebben. Eerst moeten we definiëren. Ervan uitgaande dat we drie gebruikers hebben. Al deze mappen worden aangemaakt in de map Gebruikers. In de gebruikersmap hebben we drie mappen: Ana, Carlos en Clara.
Bij het opnieuw installeren besturingssysteem het probleem van het herstellen van de geselecteerde instellingen is relevant. Hierbij kan gedacht worden aan het installeren van software, desktopontwerp en screensavers, evenals het herstellen van bestanden en mappen in de systeemmappen "Desktop" en "Mijn documenten". Aan jou
besturingssysteem Microsoft Windows biedt de mogelijkheid om de "Desktop" -component, die deel uitmaakt van het gebruikersprofiel, over te brengen naar een andere partitie van de computerschijf. Deze bewerking wordt uitgevoerd door standaard systeemtools. Aan P&G-plaatsingssponsor gerelateerde artikelen
Manieren om de locatie van uw persoonlijke bestanden te wijzigen
Nu we begrijpen wat we gaan doen, laten we verder gaan. We hebben twee eenvoudige manieren veranderingen.
Het programma gebruiken om de gebruikersmap te wijzigen
Houd er dan rekening mee dat alleen de profielen die na het starten van het programma zijn aangemaakt, elders worden opgeslagen.Het programma is gratis, klein en heeft. Ga gewoon door en bestel indien nodig. Ga verder op eigen risico. Plaats een bestemming voor nieuwe gebruikers en klik op start. Na een tijdje wordt het proces met succes voltooid.
Zoals je al geraden hebt, zullen we het vandaag opnieuw hebben over het instellen van een computer en een besturingssysteem. Om preciezer te zijn, wil ik u vertellen hoe u kunt verhuizen naar verschillende types Windows, de map waarin de " Bureaublad" En " Mijn Documenten» naar schijf « D:\».
Je vraagt je misschien af waarom dit nodig is? Daar zijn zoveel redenen voor dat het niet nodig is om er lang over na te denken. Elke dag vliegt voor iemand en voor of zo Windwos of bestandssysteem, wat leidt tot of.
Nu moet je uitloggen of opnieuw opstarten. Klik op Nog een account beheren. Klik vervolgens op "Een nieuwe gebruiker toevoegen" in de instellingen van uw computer. Hij is grijs, alsof hij gehandicapt is, maar dat is hij niet! Klik op "Ik heb de inloggegevens van deze persoon niet".
Houd er rekening mee dat we tot nu toe geen informatie over de gebruiker hebben geplaatst. Voer nu een gebruikersnaam in en als u een wachtwoord wilt invoeren, klikt u op volgende. Gewoonlijk verschijnt het aangemaakte account niet als "Beheerder - Lokaal account". Als u wilt dat deze gebruiker beheerdersrechten heeft, klikt u op "Type wijzigen". rekening” en selecteer “Beheerder”.
Dergelijke gevallen leiden vaak tot het verlies van belangrijke bestanden die waren opgeslagen op de "C:"-schijf in de bureaublad- en documentenmappen. U kunt natuurlijk proberen degenen die verloren zijn gegaan, maar nadat u ze hebt hersteld, kunnen ze beschadigd zijn. Welnu, teleurgestelde gebruikers met verdriet in hun ogen beginnen het systeem opnieuw te installeren.
In dit artikel laat ik je zien hoe je kunt voorkomen dat je belangrijke bestanden kwijtraakt als Windows beschadigd is. En ook, ik zal in detail laten zien, hoe desktop- en mijn documentenmappen te verplaatsen voor opslag naar de "D:\"-schijf, zodat u zich later, na de installatie, geen zorgen hoeft te maken dat u ze kwijtraakt.
Accounts met een beheerdersprofiel kunnen wijzigingen in het systeem aanbrengen, zoals: programma's installeren en verwijderen, wijzigen toegevoegde opties en anderen. Gebruikersaccounts hebben deze machtigingen niet. In feite herschept het de mappenstructuur van de gebruiker volledig door te creëren systeem mappen standaard, evenals ons nieuwe account.
Voor alle duidelijkheid: deze procedure zet oude accounts niet over naar de nieuwe bestemming. Deze nieuwe bestemming wordt alleen gebruikt voor nieuwe gebruikersaccounts. Daarom, als u de oude wilt overzetten, moet u een nieuw account aanmaken en de bestanden daarheen verplaatsen.
De mappen Bureaublad en Mijn documenten verplaatsen in Windows XP
Dus om de locatie in Windows XP te wijzigen, hebben we nodig hoe het moet, je kunt hier zien. Ga nu in het register dat wordt geopend naar de volgende vertakking:
HKEY_CURRENT_USER\Software\Microsoft\Windows\CurrentVersion\Explorer\Shell-mappen
drukken op " Shell-mappen» verschijnt aan de rechterkant grote lijst verschillende eigenschappen en waarden. Hier zoeken we naar die mappen waarin we hun opslaglocatie willen wijzigen. Dus we verplaatsen respectievelijk "Bureaublad" en "Mijn documenten", we vinden de items "" en "".
De gebruikersprofielmap handmatig wijzigen
De tweede, veel eenvoudigere maar minder effectieve optie is om er maar een paar te veranderen lokale mappen. Eerst kunt u een map met een willekeurige naam op een ander station maken. Dan zullen we de map vinden om te verplaatsen. Reeds geregistreerde gebruiker waarvan u de maplocatie wilt wijzigen, klikt u met de rechtermuisknop op de map snelle toegang, bijvoorbeeld in het gedeelte Downloads en open Eigenschappen.
Deel 2: verplaats alle nieuwe inhoud
Voer op het lokale tabblad een nieuwe locatie voor deze map in. Dus je kunt al die mappen daarheen verplaatsen. Maar het moet één voor één zijn, individueel. Dit verhoogt de productiviteit enorm. Door een oude back-up bij te werken of een nieuwe back-up te maken, zorgt u ervoor dat alle inhoud correct wordt overgedragen en wordt het overdrachtsproces eenvoudiger. Zo is alle inhoud toegevoegd aan nieuwe computer, wordt gescheiden van de oude bibliotheek.
Door tweemaal op "" te klikken, voert u in het geopende venster een nieuwe waarde in, namelijk het pad waar ons bureaublad wordt opgeslagen.

We doen hetzelfde met "", open en voer het adres van de map in. Ik zal bijvoorbeeld mappen onmiddellijk opslaan in de hoofdmap van het station "D:\", respectievelijk, ik zal de volgende waarde voorschrijven: D:\Mijn documenten. Als het een andere map op de schijf is, ziet het pad er ongeveer zo uit: D:\Mapnaam\Mijn documenten.
Bestanden kunnen weer aan de bibliotheek worden toegevoegd. Volg de onderstaande stappen om alle mediabestanden, inclusief het bibliotheekbestand waarin alle afspeellijsten en andere instellingen zijn opgeslagen, naar een nieuwe computer te kopiëren.

Nu heb je al je muziek, afspeellijsten en andere informatie, inclusief het aantal games en beoordelingen, van de oude computer naar de nieuwe verplaatst.
Deel 4: nieuwe inhoud opnieuw toevoegen
Na het overzetten van de bibliotheek
Nadat u bent ingelogd op het gebruikersaccount dat u hebt gemigreerd. Als u problemen ondervindt bij het overzetten van gegevens. Als de bovenstaande stappen niet goed werken, volgt u deze stappen. Volg deze stappen om te voorkomen dat andere apps worden geopend tijdens de migratie.
Door te drukken " OK», sla de wijzigingen op. En om ze volledig van kracht te laten worden, moet u uw computer zeker opnieuw opstarten. Daarna wordt alles wat u op het bureaublad opslaat automatisch gedupliceerd in de bovenstaande map op station D:\.
Schakel antivirussoftware uit
Als het niet verschijnt, controleer dan of de computers op hetzelfde netwerk zijn aangesloten. Zodra de migratie is voltooid, kunt u de firewallsoftware inschakelen. Probeer vervolgens de migratiewizard opnieuw te openen. Zodra de migratie is voltooid, kunt u uw antivirussoftware activeren.
Als uw computer de Migratie-assistent niet ondersteunt
Er zijn andere opties voor het overdragen van gegevens. Bekijk wat er specifiek kan worden gedownload van applicaties en welke soorten gegevens. E-mail-, contact- en agendagegevens. Migratie-assistent verplaatst uw instellingen E-mail, e-mailaccountinstellingen, contacten en afspraken.
Wijzig de desktopopslaglocatie op Windows 7 en 8
In de situatie met Windows 7 is het veel eenvoudiger. Om dit te doen, hoeven we het register niet in te voeren of de opslaglocatie van de gebruikersmappen handmatig te wijzigen. Het enige wat we hoeven te doen is alle mappen selecteren en uitknippen.

Risico's zijn inherent aan het gebruik van internet. Voor het krijgen Extra informatie. Andere bedrijfs- en productnamen kunnen handelsmerken zijn van hun respectievelijke eigenaars. We laten u vier methoden zien die u kunt gebruiken om uw bestanden en instellingen moeiteloos naar een nieuwe computer te kopiëren.
Het voordeel van deze optie is dat u geen software hoeft te downloaden of te volgen speciale instructies. Maar er zijn twee punten om op te letten. Ten eerste moet de media voldoende ruimte hebben voor alle bestanden die u wilt overzetten, anders moet u meerdere "reizen" maken. En naast het helpen bij het overzetten van bestanden, kan het ook worden gebruikt om uw back-ups in de toekomst op te slaan.
Dan gaan we naar gewenste map op een andere schijf en plak ze daar. Nadat het kopiëren is voltooid, start u de computer opnieuw op en controleert u het resultaat. Om dit te doen, door een bestand op het bureaublad te maken, zou het ook in de gekopieerde map moeten verschijnen. Als dat zo is, dan is alles correct gedaan.

Een ander ding is dat je handmatig de bestanden moet selecteren die je wilt overzetten. U vindt daar ook een map "Desktop", die alle bestanden en mappen bevat die op uw bureaublad staan. Als u uw documenten niet opslaat in de map Mijn documenten of in een van uw submappen, zoekt u ze op met Bestandsbeheer en kopieert u ze naar externe media.
Het zou kunnen handige manier verzending van documenten, maar houd er rekening mee dat de verzending grote bestanden kan lang duren en een groot deel van de maandelijkse verkeerslimiet van uw breedbandabonnement opslokken, indien beschikbaar. Voor online opslag en voor verwisselbare media moet u de bestanden die u wilt uploaden handmatig selecteren. En als u zich niet zelfverzekerd genoeg voelt, geeft u misschien de voorkeur aan een van de twee geautomatiseerde benaderingen.
Vanwege het feit dat we de mappen naar een andere zullen overbrengen lokale schijf, kunnen we voorkomen dat we onze bestanden kwijtraken. En laten we ons daar de volgende keer maar geen zorgen over maken. Windows Update. Overigens gebruik ik regelmatig de overdracht van gebruikersmappen op het werk, en ik wil zeggen dat dit me meer dan eens heeft bespaard andere situatie. Dankzij het feit dat ik de desktop naar een andere schijf heb verplaatst, heb ik enorm veel tijd bespaard die ik kon besteden aan het herstellen van bestanden. Dus denk na, moet u de opslaglocatie wijzigen of niet?
Optie 3: deze applicatie doet in feite wat we in de vorige methoden hebben beschreven, d.w.z. de inhoud van de mappen van elke gebruiker migreren, evenals het migreren van gebruikersaccounts en gerelateerde instellingen. U kunt uw beschermen back-up wachtwoord. De tool kopieert uw documenten, bladwijzers en andere gebruikersgegevens automatisch naar de juiste plaatsen.
Download en installeer het programma op beide computers. Vergeet uw productsleutels niet. Als u software heeft waarvoor u voor de uwe heeft betaald, moet u eraan denken deze terug te sturen. Zo kunt u de software downloaden, installeren en opnieuw activeren op uw nieuwe machine zonder een nieuw exemplaar van de software te hoeven kopen of contact op te nemen met uw ontwikkelaar.
Helemaal aan het begin schreef ik een aantal artikelen over dit onderwerp, dit waren artikelen over het migreren van de mappen Mijn documenten, Downloads, Appdata en zelfs het volledige gebruikersprofiel. Het bleek natuurlijk niet erg mooi (de eerste pannenkoek is altijd klonterig :)), dus op een dag zal ik deze artikelen volledig herschrijven. En hoewel alle mappen in een sjabloon worden overgebracht, zal ik, rekening houdend met de zoekmachines, nog een paar artikelen schrijven: dit artikel gaat over het verplaatsen van het bureaublad en het verplaatsen van de map Downloads. Door te onthouden om de SSD-schijf op te slaan, maken deze acties niet alleen ruimte vrij op de systeemschijf, maar verlengen ze ook de uptime. Dus laten we de operatie starten. Net als bij de rest van de systeemmappen, zijn er twee manieren om deze map over te zetten:
I. Via de dirigent
II. De Register-editor gebruiken
I. Bureaubladoverdracht via Windows Verkenner
1) Het eerste dat u moet doen, is een map maken die zal worden gebruikt om bestanden en snelkoppelingen op het bureaublad op te slaan:
C:\Gebruikers\*gebruikersnaam*
We komen in een map met daarin het volgende: 
3) Klik met de rechtermuisknop op de map "Desktop" en open de eigenschappen: 
4) Ga naar het tabblad "Locatie" en klik op de knop "Verplaatsen": 
5) We gaan naar onze map die in de eerste alinea is gemaakt en drukken op de knop "Map selecteren": 
6) Druk op de knop "OK" om de wijzigingen toe te passen: 
En we stemmen ermee in om bestanden en mappen over te dragen door op "Ja" te klikken: 
7) Bestanden en snelkoppelingen zijn met succes verplaatst en nu wordt alles wat u op het bureaublad opslaat, opgeslagen in een andere partitie. 
II. Het bureaublad overzetten door wijzigingen aan te brengen in het register
1) Open de Windows Register-editor. Druk hiervoor op de toetscombinatie Win+R en voer in regedit :
2) We gaan langs het pad:
HKEY_CURRENT_USER\Software\Microsoft\Windows\CurrentVersion\Explorer\Shell-mappen
Elke computergebruiker heeft herhaaldelijk gehoord dat er in het Windows-besturingssysteem van welke versie dan ook een "desktop" is. De meesten van hen weten of stellen zich op zijn minst voor wat het betekent en waar het zich bevindt. Over het algemeen is het "bureaublad" het hoofdgedeelte van het scherm dat onmiddellijk verschijnt nadat de computer opstart en vervolgens het besturingssysteem binnengaat. Niet iedereen weet echter dat het "bureaublad" onder andere een map of map is die snelkoppelingen naar programma's, bestanden en zelfs mappen met submappen en bestanden kan bevatten. Als het een map is, dan Hoe vind je de bureaubladmap in Windows 7? Op het eerste gezicht lijkt deze vraag voor sommige gebruikers onbeduidend. Maar beginners moeten niet tot zo'n conclusie komen. Omdat vroeg of laat iedereen het Windows 7-systeem opnieuw moet installeren met een vooraf geformatteerde lokale schijf. Daarom is het erg belangrijk om te weten waar de map Desktop zich bevindt, om de belangrijke bestanden die erin staan niet te verliezen.
Hoe de bureaubladmap te vinden in Windows 7
Zoals je misschien al geraden hebt, Bureaubladmap in Windows 7 en andere versies van het systeem bevindt zich op hetzelfde lokale station als het systeem zelf, dat wil zeggen op station C:\. Daarom is het erg belangrijk voordat u het besturingssysteem opnieuw installeert om alle benodigde informatie over te dragen van de lokale schijf "C:\" naar een andere, bijvoorbeeld naar "D:\". Laat ons nadenken, hoe de bureaubladmap te vinden met behulp van een standaard geleider. Om dit te doen, drukt u op de toetsencombinatie "WIN" + "E" op het toetsenbord of dubbelklikt u op het pictogram "Computer" op het "Bureaublad" of in het menu "Start". U kunt Explorer ook starten vanuit de "Taakbalk en Startmenu" - het Explorer-pictogram in de vorm van een gele map staat daar standaard vast.
Er verschijnt een verkennervenster voor je, met behulp waarvan ik je het absolute pad van de locatie zal laten zien Bureaubladmappen in Windows 7, die kan worden gebruikt in andere verkenners, bijvoorbeeld Total Commander. Klik dus in de linkerkolom van het Explorer-venster eenmaal met de linkermuisknop op het pictogram "Computer". Alle stations op uw computer worden aan de rechterkant weergegeven. Dubbelklik op het besturingssysteemstation gemarkeerd met het "Microsoft"-pictogram (de standaard is het station "C:\"). 
De inhoud van het station "C:\" wordt weergegeven, waarvan we alleen geïnteresseerd zijn in één map - "Gebruikers" (of "Gebruikers"). Dubbelklik erop met de linkermuisknop om het te openen. 
U ziet mappen met de namen van alle gebruikers op uw systeem en de map "Algemeen". Open de map met uw naam (gebruikersnaam). 
De map met de gebruikersnaam is de plaats waar bevindt zich de map op het bureaublad. En je ziet het al. Als uw systeemtaal niet Russisch is, maar Engels, of als u bijvoorbeeld de Total Commander-verkenner gebruikt, wordt de map "Desktop" "Desktop" genoemd. 
Het blijkt dat het volledige absolute pad naar de map "Desktop" er als volgt uit zal zien:
"C:\Gebruikers\Gebruikersnaam\Desktop"


Nu kan het op elk moment zoek map "Desktop" voor handiger werken met de mappen en bestanden erin. Wees met de computer op "u"!