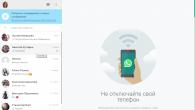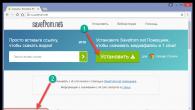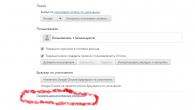Zoals u waarschijnlijk weet, is BIOS een firmware die is opgeslagen in een ROM-chip (Read Only Memory) op het moederbord van de computer en die verantwoordelijk is voor de configuratie van alle pc-apparaten. En hoe beter dit programma, hoe hoger de stabiliteit en prestaties van het besturingssysteem. Dit betekent dat de CMOS Setup-versie periodiek kan worden bijgewerkt om de prestaties van het besturingssysteem te verbeteren, fouten te herstellen en de lijst met ondersteunde hardware uit te breiden.
Wanneer u begint met het updaten van het BIOS, moet u er rekening mee houden dat als dit proces mislukt en de apparatuur faalt, u het recht verliest op garantiereparaties van de fabrikant. Zorg ervoor dat er een ononderbroken stroomvoorziening is tijdens het flashen van de ROM. En denk goed na of u de "bekabelde" software echt moet upgraden.
Methode 1: Update met behulp van het hulpprogramma dat in het BIOS is ingebouwd
Op moderne moederborden wordt vaak firmware aangetroffen met een ingebouwd hulpprogramma voor het updaten van de firmware. Het is handig om ze te gebruiken. Denk bijvoorbeeld aan de EZ Flash 2 Utility van ASUS.
- Download de juiste BIOS-versie van de website van de hardwarefabrikant. We gooien het installatiebestand op een USB-flashstation en plaatsen het in de USB-poort van de computer. We herstarten de pc en voeren de BIOS-instellingen in.
- Ga in het hoofdmenu naar het tabblad Hulpmiddel en voer het hulpprogramma uit door op de lijn te klikken .
- Specificeer het pad naar het nieuwe firmwarebestand en klik op Binnenkomen.
- Na een kort updateproces van de BIOS-versie start de computer opnieuw op. Het gestelde doel is behaald.


Methode 2: USB BIOS Flashback
Deze methode is onlangs verschenen op moederborden van bekende fabrikanten, zoals ASUS. Wanneer u het gebruikt, hoeft u niet naar het BIOS te gaan, Windows of MS-DOS op te starten. U hoeft uw computer niet eens aan te zetten.

Methode 3: Update in MS-DOS-omgeving
Er was eens een tijd dat voor het updaten van het BIOS vanuit DOS een diskette nodig was met een hulpprogramma van de fabrikant en een gedownload firmware-archief. Maar aangezien diskettestations een echte zeldzaamheid zijn geworden, is een USB-station nu heel geschikt voor het upgraden van CMOS Setup. U kunt meer over deze methode leren in een ander artikel op onze bron.
Methode 4: bijwerken in Windows
Elke zichzelf respecterende fabrikant van computerhardware brengt speciale programma's uit voor het flashen van het BIOS van het besturingssysteem. Meestal staan ze op schijven met software die bij het moederbord wordt geleverd of op de website van het bedrijf. Het werken met deze software is vrij eenvoudig, het programma kan automatisch firmwarebestanden van het netwerk vinden en downloaden en de BIOS-versie bijwerken. U hoeft deze software alleen maar te installeren en uit te voeren. U kunt over dergelijke programma's lezen door op de onderstaande link te klikken.
Tot slot een paar kleine tips. Zorg ervoor dat u een back-up maakt van de oude BIOS-firmware op een flashstation of ander medium voor het geval u de vorige versie mogelijk terugdraait. En download bestanden alleen op de officiële website van de fabrikant. Het is beter om overdreven voorzichtig te zijn dan uw budget uit te geven aan reparateurs.
BIOS is de firmware die verantwoordelijk is voor het opstarten van Windows. Het controleert de prestaties van componenten en add-ons. Het correct laden van de computer en de normale werking (hardwarecomponenten) zijn hiervan afhankelijk.
Het is geschreven op het moederbord, niet op de harde schijf zoals het besturingssysteem. Bij nieuwe apparaten is het BIOS vervangen door UEFI, dat dezelfde functies vervult, maar is verbeterd. Beide programma's moeten soms worden bijgewerkt.

BIOS kan op verschillende manieren worden bijgewerkt
MOET U HET BIOS BIJWERKEN?
Fabrikanten brengen regelmatig updates voor laptops uit. Het wordt gedownload op de officiële website van het bedrijf dat de laptop heeft geproduceerd. Het is moeilijker voor eigenaren van een pc van hun eigen montage. Om de bestanden te vinden die moeten worden bijgewerkt, moeten ze uitgaan van de gegevens van de moederbordchip. Elke update wordt ook naar de chip geschreven, ter vervanging van de oude versie.
Het is niet moeilijk om bios correct bij te werken, maar alleen materialen die zijn ontworpen voor een specifiek pc-model of bord mogen worden gebruikt. Elk moederbord heeft een strikt gedefinieerd type firmware en het installeren van de verkeerde versie ervan kan leiden tot computerstoringen of volledige onbruikbaarheid.
BIOS is een dun programma en daarom is het beter om het alleen in extreme gevallen bij te werken. Op een normaal functionerende pc hoeft deze niet te worden bijgewerkt. Dit komt door verschillende factoren:
- Het flashen van bios op een asus-moederbord of een ander is moeilijk, het proces vereist enige vaardigheden, het proces gaat via DOS;
- Verbeteringen zullen niet merkbaar zijn, aangezien de verschillen tussen de versies minimaal en zeer gespecialiseerd zijn;
- Storingen en storingen kunnen optreden, zoals de oude versie is grondiger getest dan de nieuwe;
- Tijdens het werk mag de stroom niet worden uitgeschakeld, anders stopt het apparaat met laden.
Maar soms moet het BIOS worden bijgewerkt. Als je regelmatig deze of gene fout in je werk tegenkomt, ga dan naar de website van de fabrikant van het apparaat en controleer of een dergelijke fout is verholpen in de nieuwe firmwareversie. Vaker op de websites van fabrikanten staat zo'n lijst. Als zo'n probleem in de nieuwe versie echt opgelost is, heeft het zin om de bios op de laptop bij te werken.

Een andere goede reden om BIOS te flashen is de installatie van nieuwe hardware. Als u een nieuwe processor hebt gekocht die is verschenen na de release van uw moederbord, wordt deze niet ondersteund door uw BIOS. In nieuwe firmwareversies voegen fabrikanten ondersteuning toe voor nieuwe soorten processors, en daarom zul je zo'n bestand moeten downloaden en de firmware moeten flashen.
U moet het BIOS bijwerken als laatste redmiddel. Maar bestudeer zelfs dan, voordat u gaat updaten, de kenmerken van de nieuwe versie en kijk of de problemen daarin zijn opgelost. Op basis hiervan concluderen of het nodig is om de bios te updaten.
Ontdek de huidige versie door Win + R op het toetsenbord ingedrukt te houden. In het venster dat wordt geopend, ziet u msinfo32 voor een 32-bits besturingssysteem. Klik op de knop Uitvoeren. Er wordt een venster geopend met de hardware- en besturingssysteemkenmerken van het apparaat. Onder hen, vind degene die je nodig hebt.
Soms verschijnt er een melding dat de bios-modus verouderd is. Dit betekent dat de BIOS-modus verouderd is, deze werkt nog steeds in de echte modus, niet in de beveiligde modus. De firmware helpt misschien niet om het probleem op te lossen, maar het is niet ernstig en het is niet nodig om het op te lossen.

UPGRADE METHODEN
De updatemethode is afhankelijk van de computerfabrikant, het moederbordmodel, enz. Meestal heeft elke fabrikant zijn eigen instructies voor knipperen. U kunt er kennis mee maken op de officiële website van het bedrijf.

Op alle moderne moederborden, of u kunt de bios op uw computer op een van de volgende manieren bijwerken. Maar het is beter om voor het laatste te kiezen, omdat het een minimum aantal fouten garandeert.
UPDATE ALGORITME
U kunt het bios van een asus of een andere moderne laptop bijwerken met een van de drie beschreven methoden. Ze hebben hun eigen nuances, maar bij het uitvoeren van het proces met behulp van hulpprogramma's zijn ze nog steeds niet ingewikkeld.
VAN DOS
Moeilijke optie met grote risico's. Ga als volgt te werk om het bios op een computer met Windows 7 bij te werken:
- Ontdek het model van uw moederbord;
- Download op de officiële website van de fabrikant de vereiste firmwareversie;
- Soms zijn het er meerdere. Kies in dit geval degene die is ontworpen voor installatie in DOS-modus;
- Maak een opstartbare flashdrive met BIOS, DOS en een extra hulpprogramma (het wordt gedownload van de website van de fabrikant of samen met de firmware in het archief opgenomen);
- Installeer de flashdrive en start de computer opnieuw op;
- Specificeer de media waarop de BIOS-firmware van het moederbord;
- Nadat het knipperen is voltooid, start u uw pc opnieuw op.
Er is geen exacte instructie, omdat deze varieert voor verschillende pc's en boards. Vind gedetailleerde instructies op de website van de fabrikant. Maar deze methode wordt niet aanbevolen.

VAN VENSTERS
Op deze manier de bios op een laptop flashen is eenvoudig. Fouten komen zelden voor. populaire methode.
- Download het firmware-hulpprogramma. Het heeft zijn eigen voor elke fabrikant. Programma voor het updaten van bios asus - Asus Update, MSI - Live Update, enz.;
- Installeer het programma;
- Loop;
- Zoek de online functie - zoek naar nieuwe firmware. In verschillende programma's zit ze in verschillende commandogroepen;
- Selecteer de gewenste in de lijst met firmware;
- Activeer de download;
- Voer na het downloaden het knipperen uit en volg de instructies van het programma.
Het op deze manier flashen van bios asus, MSI en anderen is ook veilig omdat het programma zelf de juiste firmwareversie selecteert. Bovendien helpt een intuïtieve interface zelfs een niet-ervaren gebruiker om de firmware te flashen.
UIT BIOS
Het is mogelijk om de bios op een laptop opnieuw te flashen vanuit de firmware met behulp van vooraf geïnstalleerde hulpprogramma's. Dit is een ingewikkelde methode, omdat het verschilt afhankelijk van het moederbordchipmodel, de fabrikant, enz. Om de bios op een gigabyte-moederbord bij te werken, voert u het vooraf geïnstalleerde @BIOS-hulpprogramma uit, andere fabrikanten hebben andere programma's. Dergelijke programma's zijn vergelijkbaar met de hulpprogramma's die betrokken zijn bij de vorige methode, maar zijn niet zo handig. Ze werken ook met hen samen - ze vinden het benodigde bestand op het netwerk en voeren het uit.
Vaker wordt de methode gebruikt in het geval van computerstoringen, wanneer het onmogelijk is om het besturingssysteem binnen te gaan, omdat. Pc wil niet opstarten.
Nadat u de computer hebt aangezet, wordt de besturing overgebracht naar BIOS - een kleine firmware die is opgeslagen in de ROM van het moederbord.
Bios heeft veel functies voor het controleren en bepalen van apparatuur, waarbij de besturing wordt overgedragen aan de OS-lader. Via Bios kunt u de datum- en tijdinstellingen wijzigen, een wachtwoord instellen voor het opstarten, de prioriteit van opstartapparaten bepalen, enz.
In dit artikel gaan we uitzoeken hoe we deze firmware het beste kunnen updaten aan de hand van het voorbeeld van moederborden van Gigabyte...
1. Waarom moet ik Bios updaten?
In het algemeen, gewoon uit nieuwsgierigheid of om de nieuwste versie van Bios na te streven, zou je niet moeten updaten. Toch ontvang je niets anders dan het nummer van de nieuwere versie. Maar in de volgende gevallen is het misschien zinvol om na te denken over updaten:
1) Het onvermogen van de oude firmware om nieuwe apparaten te detecteren. U hebt bijvoorbeeld een nieuwe harde schijf gekocht en de oude versie van Bios kan deze niet correct detecteren.
2) Diverse glitches en fouten in de oude versie van Bios.
3) De nieuwe versie van Bios kan de snelheid van de computer aanzienlijk verhogen.
4) De opkomst van nieuwe kansen die voorheen niet bestonden. Bijvoorbeeld de mogelijkheid om op te starten vanaf flashstations.
Ik wil iedereen meteen waarschuwen: in principe is het nodig om te updaten, maar dit moet zeer zorgvuldig gebeuren. Met de verkeerde update kun je het moederbord verpesten!
Vergeet ook niet dat als uw computer onder de garantie valt, het bijwerken van BIOS u het recht op garantieservice ontneemt!
2. Bios-update
2.1 Bepalen van de juiste uitvoering
Voordat u gaat updaten, moet u altijd het moederbordmodel en de BIOS-versie correct bepalen. Omdat documenten voor een computer bevatten mogelijk niet altijd nauwkeurige informatie.
Om de versie te bepalen, kunt u het beste het Everest-hulpprogramma gebruiken (link naar de site: http://www.lavalys.com/support/downloads/).
Ga na het installeren en uitvoeren van het hulpprogramma naar het moederbordgedeelte en selecteer de eigenschappen (zie onderstaande schermafbeelding). We kunnen duidelijk het moederbordmodel Gigabyte GA-8IE2004(-L) zien (volgens het model zoeken we Bios op de website van de fabrikant).
2.2 Voorbereiding
Voorbereiding bestaat voornamelijk uit het feit dat u de juiste versie van Bios moet downloaden volgens het moederbordmodel.
Trouwens, je moet van tevoren waarschuwen, firmware alleen downloaden van officiële sites! Bovendien is het raadzaam om geen bètaversies (versies die worden getest) te installeren.
In mijn voorbeeld hierboven is de officiële website van het moederbord: http://www.gigabyte.com/support-downloads/download-center.aspx.
Op deze pagina kunt u uw boardmodel vinden en vervolgens het laatste nieuws hierover bekijken. Voer het bordmodel ("GA-8IE2004") in de regel "Zoekwoorden" in en vind uw model. Zie screenshot hieronder.
De pagina vermeldt meestal verschillende versies van Bios met beschrijvingen van wanneer ze uitkwamen en korte opmerkingen over wat er nieuw in is.
Alle! U hebt het BIOS bijgewerkt. De computer gaat opnieuw opstarten en als alles goed is gegaan, werkt u al in de nieuwe versie ...
1) Zonder de noodzaak, ga niet naar binnen en verander de Bios-instellingen niet, vooral niet degene die u niet kent.
2) Om de Bios-parameters terug te zetten naar optimaal: verwijder de batterij uit het moederbord en wacht minstens 30 seconden.
3) Update Bios niet alleen omdat er een nieuwe versie is. Update alleen wanneer dit absoluut noodzakelijk is.
4) Sla voordat u gaat updaten de werkende versie van het BIOS op een USB-flashdrive of diskette op.
5) Controleer 10 keer de firmwareversie die u van de officiële site hebt gedownload: is dit de juiste, voor het juiste moederbord, enz.
6) Als u niet zeker bent van uw capaciteiten en niet bekend bent met de pc, update uzelf dan niet, vertrouw meer ervaren gebruikers of servicecentra.
Dat is alles, succes met de update!
BIOS-update of hoe BIOS te flashen
Van tijd tot tijd brengen fabrikanten van moederborden BIOS-updates uit. Firmware voor BIOS`a bevat meestal verschillende optimalisaties, evenals nieuwe functies. Laten we zeggen dezelfde overklokfuncties. We raden aan om het BIOS alleen bij te werken wanneer er een nieuwe definitieve versie beschikbaar is (bèta- en alfaversies kunnen het beste worden overgeslagen).
Het BIOS wordt naar een speciale flashgeheugenchip geschreven. Tijdens de firmware van de nieuwe versie wordt deze naar de plaats van de oude geschreven. Om het BIOS bij te werken, zijn speciale hulpprogramma's vereist, die fabrikanten van moederborden in het pakket opnemen. Bovendien ondersteunen sommige BIOS-versies firmware op zichzelf, met behulp van een toetsencombinatie.
Als het gaat om het updaten van het BIOS, zijn er meestal twee alternatieven. U kunt een hulpprogramma gebruiken onder "Windows", dat u meestal kunt vinden op de moederbord-cd of dat u kunt downloaden van de website van de fabrikant. U kunt ook een hulpprogramma installeren dat periodiek controleert op een nieuwe BIOS-versie en deze indien nodig downloadt. Deze methode is eenvoudig, maar het verificatiehulpprogramma neemt geheugenruimte in beslag en verbruikt wat bronnen.
BIOS-update onder Windows - een gemakkelijke en eenvoudige manier, als uw systeem maar stabiel is. Voor een grotere betrouwbaarheid kunnen we updaten via DOS aanbevelen.
Om dit te doen, moet u het firmwarehulpprogramma downloaden van de website van de fabrikant. Maak vervolgens een opstartbare DOS-diskette en schrijf het hulpprogramma samen met de nieuwe BIOS-versie ernaar. Vervolgens moet u opstarten vanaf een floppydisk en het hulpprogramma uitvoeren via de opdrachtregel (als u het hulpprogramma en de BIOS in een ZIP-archief hebt gedownload, moeten deze in onverpakte vorm naar de floppydisk worden gekopieerd). Deze benadering wordt door velen als betrouwbaarder beschouwd, aangezien er geen externe stuurprogramma's in DOS zijn.
Let op: als je de BIOS van de laptop gaat updaten, doe dit dan niet op batterijstroom. De laptop moet worden geflasht wanneer deze wordt gevoed door het lichtnet.
Bewaar de oude BIOS-versie
We raden aan om de oude BIOS-versie te behouden voor het geval de nieuwe onstabiel is of problemen veroorzaakt. U kunt altijd het oude BIOS flashen in plaats van de nieuwe versie. Daarnaast raden we u aan het Leesmij-bestand dat is opgenomen in het BIOS-archief zorgvuldig te lezen. Hierin staan de wijzigingen en toevoegingen die in de nieuwe versie zijn aangebracht.
Denk twee keer na voordat u uw BIOS bijwerkt
De opmerkingen die bij elke BIOS-versie worden geleverd, helpen u beslissen of u het BIOS al dan niet moet bijwerken.
Als het updaten van het BIOS een bepaald probleem oplost, moet u beslissen hoe relevant het is voor uw systeem. Als het probleem u niet aangaat, kunt u de BIOS-update overslaan. Natuurlijk, als het geen andere verbeteringen oplevert. Merk op dat u met een nieuwe BIOS-versie vaak modernere processors kunt installeren.
Als je geen moederbord apart hebt gekocht, of meteen een merk-pc hebt gekocht, kun je in dergelijke gevallen beter contact opnemen met de website van de pc-fabrikant. Het is natuurlijk heel goed mogelijk dat je daar dezelfde BIOS-update aantreft als op de website van de moederbordfabrikant. Sommige pc-fabrikanten brengen echter hun eigen BIOS-versies uit. Als u niet weet waar u de BIOS-update kunt downloaden (van de website van de fabrikant van het moederbord of de pc), vraag dan de fabrikant om een antwoord op deze vraag. Als u geen duidelijk antwoord krijgt, hoeft u het BIOS mogelijk niet bij te werken.
Let op: START UW PC ALVORENS HET BIOS DOOR TE STARTEN. ALS ER EEN STROOMVOORZIENING IS TIJDENS DE BIOS-UPDATE, ZAL JE HET MOEDERBORD "DODEN".
Een BIOS-opstartschijf voorbereiden
Wanneer u het BIOS downloadt van de website van de fabrikant, krijgt u meestal een ZIP-archief met meerdere bestanden. Een van de bestanden bevat direct de nieuwe BIOS-versie en dit bestand wordt vaak erg mysterieus genoemd: "W7176IMS.110" of "AN8D1007. BIN". Daarnaast vindt u in het archief een tekstdocument met installatie-instructies.
In de regel bevat het archief ook een uitvoerbaar bestand EXE - een hulpprogramma voor het flashen van het BIOS. Voor de BIOS Award heet het "awdflash.exe". Bovendien bevat het archief meestal een batchbestand dat het firmwareproces vereenvoudigt. Meestal wordt het "start.cmd", "flash.bat" of "autoexec.bat" genoemd. Pak deze bestanden uit naar een willekeurige map. Bijvoorbeeld in C:\BIOS\. Als het archief met het BIOS zichzelf uitpakt, kopieer het dan naar deze map en voer het uit.
Let op: voordat u de firmwareprocedure start, drukt u het Leesmij-bestand af, aangezien dit belangrijke informatie kan bevatten. Bewaar de afdruk bij andere documentatie. Trouwens, als u de documentatie niet heeft, kunt u deze bijna altijd downloaden van de website van de fabrikant in de vorm van pdf-bestanden.
Hoe het BIOS naar een opstartdiskette te schrijven
Je hebt een DOS-opstartdiskette nodig om het BIOS te flashen. Maar met bijna alle moderne moederborden kunt u het BIOS opstarten en flashen vanaf een flashstation. Om het te maken, klikt u op het pictogram Mijn computer. Klik met de rechtermuisknop op het stationspictogram en selecteer "Format ..." (Format ...). Vink in het venster dat verschijnt het vakje "Maak een MS-DOS-opstartschijf" aan (Maak een MS-DOS-opstartschijf). Klik vervolgens op "Start" om te beginnen met formatteren. Kopieer het BIOS-bestand en het firmwarehulpprogramma naar een diskette (bijvoorbeeld de bestanden "awdflash.exe" en "w6330vms.360" voor de nieuwste versie van het Award BIOS).
Vervolgens moet u de computer opnieuw opstarten en opstarten vanaf de diskette. Zorg ervoor dat de schijf in het BIOS is ingesteld als het eerste opstartapparaat om dit te doen. Ga na het opnieuw opstarten naar het BIOS-setupmenu door op de juiste toets te drukken. Selecteer Geavanceerde BIOS-functies, Opstartvolgorde, wat op sommige pc's ook Geavanceerd, Geavanceerde BIOS-functies kan worden genoemd. Zorg ervoor dat de optie 1st Boot Device is ingesteld op Floppy. Ga naar het hoofdmenu van de BIOS-setup door op de Esc-toets te drukken en gebruik vervolgens de F10-toets om het BIOS-setupmenu te verlaten. Als u uw wijzigingen wilt opslaan, drukt u op de Y-toets (Ja).
BIOS flashen onder DOS
Zorg ervoor dat uw computer stabiele stroom ontvangt. Zoals we eerder al zeiden, flash het BIOS van een laptop niet als deze op batterijstroom werkt. Sluit je laptop aan op een stopcontact.
Start de pc op vanaf de diskette waarnaar u het firmwarehulpprogramma en het BIOS-bestand hebt geschreven. Voer op de opdrachtregel de naam van het firmwarehulpprogramma in en voer, gescheiden door een spatie, de naam van het BIOS-bestand in. In ons Award BIOS-voorbeeld zou dit een regel zijn als:
A:\>awdflash.exe w6330vms.360
Het firmwarehulpprogramma start en leidt u door de rest van de processen.
Bewaar het oude BIOS. Voordat u een nieuwe BIOS-versie flasht, raad ik u aan de oude versie op te slaan door de bestandsnaam in te voeren.
Hoewel de naam van het firmwarehulpprogramma en het BIOS-bestand in uw geval kunnen verschillen (bijvoorbeeld "awdfl789.exe" en "\v6330vms.250"), verandert de aanpak niet. Volg de instructies van het hulpprogramma en antwoord correct. Bewaar tijdens elke BIOS-update de oude versie voor het geval dat. Hiermee kunt u teruggaan als er problemen zijn met de nieuwe BIOS-versie.
Ten slotte overschrijft het flash-hulpprogramma de BIOS-image in flash met de nieuwe versie. Na succesvolle voltooiing moet u uw pc opnieuw opstarten. Tijdens de firmware moet u ervoor zorgen dat de computer niet wordt uitgeschakeld. Anders moet u contact opnemen met het servicecentrum (of vakmensen) en het BIOS flashen via de programmeur.
Een nieuw BIOS instellen
Wanneer de BIOS-update is voltooid, start u de computer opnieuw op, bij voorkeur op een "koude" manier (de stroom uit- en weer inschakelen). In sommige gevallen kan een CMOS-reset nodig zijn (zie hieronder). Na het inschakelen worden de BIOS-opstartregels weergegeven op het scherm, waar de nieuwe versie zou moeten verschijnen. Voer de BIOS-setup in met de gewenste toetsen. Selecteer de optie Load Optimized Defaults (op sommige pc's kan dit Exit, Load Setup Defaults worden genoemd), waarmee de standaardinstellingen worden geladen. Breng de gewenste wijzigingen aan in de BIOS-instellingen. Verlaat de instelling met F10 en druk vervolgens op Y om de instelling op te slaan. Geniet dan van de producten van je arbeid!
Gebruik stresstesten. Om de stabiliteit van de pc te controleren, kun je de computer het beste maximaal belasten. Je kunt games draaien, een videobewerkingsprogramma, SD-tests zoals 3DMark 2005, enz. Als al het andere niet lukt, probeer dan een koude start. Als de computer weigert op te starten na het indrukken van de Reset-toets, schakel dan de computer uit van het netwerk en wacht een paar minuten. Gebruik de stroomkabel of de tuimelschakelaar op de voeding, niet de afsluittoetsen aan de voorkant van de pc.
CMOS wissen. Als de pc weigert op te starten na wijzigingen in het BIOS, kunt u de instellingen niet terugzetten. In dergelijke gevallen helpt het resetten van de CMOS-instellingen. Volg de CMOS-resetinstructies voor uw moederbord. Om CMOS te wissen, sluit (of open) u in sommige gevallen de jumper door het Clear CMOS-signaal toe te passen. Of u moet een DIP-schakelaar gebruiken. Vergeet niet dat u na het resetten van de CMOS de jumper in de oorspronkelijke positie moet terugzetten. U kunt ook de moederbordbatterij verwijderen en de computer loskoppelen van het netwerk. Maar soms moet je ongeveer 30 seconden wachten.
P.S.: U kunt ook een USB-stick gebruiken in plaats van een diskette. Via een flashdrive zal het veel handiger zijn.
Nieuwere moederborden ondersteunen BIOS-update via flashstation.
Hallo lieve blogbezoekers! Vandaag heb ik besloten om het BIOS op mijn computer bij te werken en erover te bloggen. Ik heb foto's en screenshots gemaakt, dus het artikel zal interessant en hoogstwaarschijnlijk groot zijn, nou ja, het is oké, maar begrijpelijk :).
Over het systeem BIOS Ik heb al veel artikelen geschreven en als je wilt weten wat BIOS is, lees dan dit artikel. Mijn computer is al een beetje oud :), en ik heb het BIOS er nog niet op bijgewerkt, dus besloot ik dat er een update moest komen. Nu zullen we bekijken hoe u kunt bepalen welk moederbord op uw computer is geïnstalleerd, waar u moet zoeken naar updates voor het BIOS, hoe BIOS te updaten en los mogelijke problemen tijdens het updateproces op.
Waarom het BIOS updaten?
Nou, ik denk dat alles hier duidelijk is. Updates zullen bijna altijd de prestaties van apparaten verbeteren, met BIOS is alles hetzelfde. Na de update kunnen nieuwe functies verschijnen, zal de stabiliteit toenemen, zal er ondersteuning voor nieuwe technologieën en componenten verschijnen. Kortom, u moet updaten, en het is beter om het vaak te doen.
Ik wil meteen zeggen over de gevaren van het updaten van het BIOS-systeem. Alles moet zorgvuldig en volgens de instructies worden gedaan, in het geval van een storing kunnen er slechte gevolgen zijn. Hoewel deze manier van updaten, waarover ik vandaag zal schrijven, het mij lijkt dat het alle risico's minimaliseert.
Moederbord- en BIOS-versie
Voordat we beginnen met het bijwerken van het BIOS, moeten we weten welk moederbord en welke BIOS-versie op onze computer is geïnstalleerd. Omdat we updates zullen downloaden van de website van de fabrikant van het moederbord.
Hiervoor hebben we een programma nodig EVEREST, kunt u het op internet downloaden door in de zoekmachine de zoekopdracht "download EVEREST" in te typen. Installeer het programma en voer het uit. Als deze stappen u erg ingewikkeld leken, kunt u het BIOS beter niet zelf bijwerken en als u dat echt wilt, contact opnemen met een computerservice.
Nou, als alles in orde is, voer dan EVEREST uit, ga naar het tabblad "Moederbord" en kijk welk moederbord op uw computer is geïnstalleerd.

Zoals je kunt zien is mijn moederbord MSI MS-7267, dus voor haar gaan we op zoek naar BIOS-updates. Hieronder heb ik een link gemarkeerd die leidt naar een downloadpagina voor verschillende updates van de website van de fabrikant. We volgen deze link en openen ook de BIOS-tab in het EVEREST-programma om te zien welke versie van de firmware is geïnstalleerd.

Na de firmware zullen we deze data en versie vergelijken. Zoals je kunt zien, heb ik een BIOS-versie sinds 2007 en een videoadapter in het algemeen sinds 2005. We zullen updaten :).
Waar kan ik BIOS-updates krijgen?
Nu terug naar de website van de fabrikant van het moederbord, ik heb deze MSI-website, ik heb hem geopend via de link in het EVEREST-programma, maar hij is eenvoudig te vinden via een zoekopdracht. Of hier is de Russische versie van het downloadgedeelte van de MSI-website ru.msi.com/service/download/.
Zoals u kunt zien, zijn er drie opties voor het zoeken naar updates.
- De eerste methode op verzoek van MSI MS-7267 leverde geen resultaat op, waarschijnlijk omdat het moederbord al oud is.
- Ik heb de tweede methode niet eens gebruikt, omdat er meteen staat dat het een optie is voor nieuwe modellen. Als u een nieuw product heeft, kunt u ernaar zoeken in de lijst.
- Welnu, met de derde optie kunt u een hulpprogramma downloaden dat uw computer scant en u een lijst met noodzakelijke updates geeft, met de mogelijkheid om ze te downloaden. Geweldig! Klik "Klik hier" en klik op "Openen".


Het archief wordt geopend, voer het installatiebestand LiveUpdate.exe erin uit en installeer het Live Update 5-hulpprogramma in een paar stappen.
Nadat de installatie is voltooid, voert u deze uit en klikt u op de knop "Scannen", wacht een paar seconden terwijl het hulpprogramma naar updates zoekt.

Het programma geeft een lijst met resultaten weer. We zijn geïnteresseerd in een update genaamd "MB BIOS". Als zo'n update op de lijst staat (meestal helemaal bovenaan), dan is er een BIOS-update voor ons moederbord. Download het naar uw computer door op de knop "Downloaden" (pijl) te klikken.

Het is beter om op "Bladeren" te klikken en zelf een plaats te kiezen om het updatebestand op te slaan. Ik heb het bijvoorbeeld op mijn bureaublad opgeslagen.


Dat is alles, nu hebben we het BIOS-updatebestand, nu kunt u doorgaan naar de volgende stap.
Voer het opgeslagen BIOS-updatebestand uit en volg de instructies.

Klik volgende".
 We vervolgen ...
We vervolgen ...

Er zijn hier twee opties: de eerste is waarschijnlijk om de firmware-image naar een USB-flashdrive te schrijven en het BIOS bij te werken vanaf de USB-flashdrive (of voor de firmware, als het onmogelijk is om onder Windows bij te werken). Maar aangezien ik geen gratis flashdrive had, koos ik voor de tweede optie, wat, te oordelen naar de titel, BIOS-firmware van onder Windows betekent.

Hier moeten we lopende programma's begraven en op "Volgende" klikken.

We drukken op een willekeurige toets. De computer zou opnieuw moeten opstarten. Dat is alles, BIOS bijgewerkt!
Problemen na BIOS-update
Ik had twee kleine problemen waarvan ik denk dat ze het waard zijn om over te schrijven.
1. Meteen na de eerste herstart verscheen er een zwart venster met witte tekst (helaas heb ik geen foto gemaakt), waarin ik naar het schijnt op F1 moest drukken om te configureren. En F2 om de optimale BIOS-instellingen te laden. Ik drukte op F2 en dit bericht verscheen niet meer.
2. Het tweede probleem is de afwezigheid van de A:-schijf.

U kunt gewoon op F1 drukken, maar dit bericht zal nog steeds verschijnen. Het is alleen dat de computer het A:-station niet vindt, het is een floppydisk, ik heb het niet, maar het staat vermeld in het BIOS. Ik kreeg deze fout erna. Het uitschakelen is heel eenvoudig.
Laten we naar de sectie gaan.

Beweeg de cursor over het item en druk op "Enter".

Selecteer uit de lijst, druk op "Enter".

We slaan de wijzigingen op door op F10 te drukken en bevestigen het opslaan van de instellingen. Verlaat het BIOS door op "Esc" te drukken.
Nou, dat zijn al mijn vrienden, het BIOS is bijgewerkt, de problemen zijn verholpen, ik hoop dat de computer werkt :).
Aan het begin van het artikel plaatste ik mijn screenshot van het EVEREST-programma, met de BIOS-firmwareversie vóór de update. Laten we eens kijken wat daar is veranderd.

Zoals je ziet is alles vernieuwd. Hoewel het releasejaar van de update 2009 is, maar dit komt door het feit dat ik een verouderd moederbord heb en er geen updates meer voor worden uitgebracht.
Ik hoop dat alles voor je is gelukt. Veel succes vrienden!
Meer op de site:
Bijgewerkt: 12 januari 2015 door: beheerder