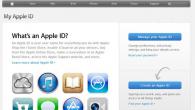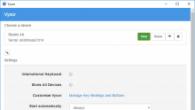Na het installeren van een Wi-Fi-router, hebben veel mensen een vraag, maar wat nu verbinding maakt met het internet, een reguliere vaste computer, die geen Wi-Fi heeft. Eerder was internet verbonden met een computer op de kabel en wat te doen? Het leggen van de netwerkkabel van de router naar de computer wil niet echt. We hebben tenslotte een router geïnstalleerd die van draden in het huis kwijtraken.
Ja, na het installeren van de router en het instellen van een Wi-Fi-netwerk thuis, of op kantoor, kunnen alle laptops, tablets, telefoons en een aantal andere apparaten verbinding maken met Wi-Fi-netwerk, "door Air". Deze apparaten hebben een ingebouwde Wi-Fi-ontvanger. En als u een andere vaste computer heeft, waaraan u ook internet moet verbinden, zijn hier slechts twee opties:
- Leg van de router naar de stationaire computer een netwerkkabel. Maar deze optie is niet vaak geschikt, omdat het niet altijd ziek wil zijn met kabels, en soms is het gewoon geen mogelijkheid om deze kabel aan een pc uit te geven.
- Nou, de tweede optie waarover we zullen praten in dit artikel is om verbinding te maken met de externe of interne Wi-Fi-adapter. Hiermee kan de gebruikelijke, stationaire computer verbinding maken met Wi-Fi internet.
Zeker, met dezelfde situatie, kwam ik thuis tegen. Na het installeren van de router, alle apparaten die zijn aangesloten via een draadloos netwerk. Maar de computer die je moest vertrekken, heb ik via Wi-Fi verbonden via een USB Wi-Fi-ontvanger. Het gaat over deze ontvangers waar ik je nu meer over zal vertellen.
Een computer aansluiten op Wi-Fi met behulp van een adapter. Zonder kabel
Zoals ik hierboven schreef, voor gewone computers, waarin er geen ingebouwde ontvangers van draadloze netwerken zijn, zijn er een groot aantal netwerkadapters in de uitverkoop. Deze adapters zijn zowel extern als intern. Wat de prijzen slingeren, dan zijn ze niet erg duur. Er zijn natuurlijk verschillende modellen, van verschillende fabrikanten. Maar de goedkoopste kost u ongeveer 6-7 dollar. (Dit zijn apparaten van populaire fabrikanten). Tenda heeft low-cost-modellen. Ik heb bijvoorbeeld een goedkope, externe USB Wi-Fi TP-Link TL-WN721N-adapter. Hij ziet eruit:
Werkt goed. Het is noodzakelijk om de instructies voor het configureren van pc voor te bereiden. Trouwens, velen dergelijke adapters "Flash Drives om verbinding te maken met Wi-Fi" :)
Hoe een Wi-Fi-computeradapter te kiezen: extern en intern
Laten we omgaan met wat deze adapters zijn en hoe u een dergelijke adapter voor uw pc kunt kiezen. Dus ze zijn extern en intern.
Externe adapters
Verbonden in een USB-computerconnector. Om het te installeren, hoeft u de systeemeenheid niet te openen, het is ongetwijfeld plus. Ze zien eruit als gewone flash-drives. Er zijn klein, er zijn zoals in de bovenstaande afbeelding en er zijn ook met de antennes. Degenen met de antennes, ik adviseer u om te kopen in het geval dat in de kamer waar uw computer heeft, geen zeer sterk Wi-Fi-netwerk.
Als u niet echt computers begrijpt, raad ik aan om een \u200b\u200bexterne wifi-ontvanger te kopen. Het zal voor bijna iedereen geschikt zijn. Installatie is niet onwaar: de adapter aangesloten op de USB-connector van de computer, installeerde de stuurprogramma's en alles kan zijn.

Hier, meer foto's van externe adapters:

Interne adapters
Deze adapters zijn verbonden met de PCI (of PCI Express) -connector op het moederbord van uw computer. Het is duidelijk dat u een dergelijke adapter installeert die u nodig hebt om de systeemeenheid te demonteren. Installatie is ook niet ingewikkeld. De afdekking van de systeemeenheid verwijderd, installeerde de adapterconnector in de PCI, startte de computer opnieuw op, installeerde de chauffeur en alles.
Buiten de systeemeenheid, zal het uitkijken op een adapterantenne, of zelfs een paar. Dit is allemaal voor een betere ontvangst. Immers, als de gebruikelijke USB-ontvanger kan worden aangesloten via de extensie die het beter zou zijn om een \u200b\u200bsignaal te ontvangen, werkt het niet met de interne adapter.
Dit is wat de interne PCI-adapters eruit zien:

Welke adapter is beter om te kopen om een \u200b\u200bgewone computer aan te sluiten op Wi-Fi? Ja, in principe, wat is het verschil. Maar om de een of andere reden lijkt het mij dat externe USB-adapters comfortabeler en praktisch zijn. U kunt zonder problemen eenvoudig verbinding maken met een andere computer. Het proces van verbinden en installeren is iets eenvoudiger.
Zoals u kunt zien, sluit u de stationaire computer aan op het Wi-Fi-netwerk is helemaal niet moeilijk. Maar je kunt van draden ontdoen. Dit is vooral relevant als de router ver van de computer is.
Met welke vooruitgang is geboekt - nu om de video's in YouTube te bekijken of zoekt u naar de nodige informatie op internet, u hoeft niet te rennen voor een laptop of de smartphone te pakken. Alles wat je via de tv wilt gebeuren. De enige noodzakelijke voorwaarde is de aanwezigheid van een slimme tv-functie. Elektronische technologiewinkels bieden een vrij brede selectie van televisies van verschillende fabrikanten met slimme tv-functie, die trouwens niet goedkoop.

Maar het doel rechtvaardigt geld. Gemak, comfort en genot van het bekijken van dergelijke tv's met een uitstekende beeldkwaliteit, en zelfs met de mogelijkheid om toegang te krijgen tot het internet is nauwelijks een onderhandeling waard. Een van de leiders van dit segment van goederen is ongetwijfeld, de Samsung Smart TV-tv's werden.
Wat moet bekend zijn voordat u Smart TV configureert?
Je droom kwam uit en uit de doos heb je geleerd dat de meest Samsung Smart TV TV. Ik definieerde zijn plaats, ze werpen het daar en nu is het tijd om te nemen voor instellingen. Wat u moet weten en in staat zijn om de Smart TV-functie ongehinderd te gebruiken?
Laten we beginnen om de volgorde van de tv-instellingen via Wi-Fi te analyseren en te analyseren. Natuurlijk is er een tv-verbindingsoptie direct via de draad, maar dit is geen erg handige optie.
Extra kabel, draden van draden - dit alles zijn de problemen en het ongemak, die nauwelijks zijn. Er zijn tegenstanders en verbinden via Wi-Fi, omdat velen van mening zijn dat een dergelijke verbinding niet in staat is om ononderbroken communicatie met internet te garanderen. Maar dit is niet waar. Onderbreking van de communicatie en de afwezigheid van zijn stabiliteit is uitsluitend het probleem van de router. Als de router-processor vrij sterk is en de internetprovider snel internet biedt, dan zullen er geen problemen zijn. Anders of de router of de internetprovider wijzigen.

Voordat u doorgaat naar de Smart TV-instellingen, moet u een paar momenten verduidelijken, namelijk:
- Is het inbegrepen in het pakket van uw Samsung Smart TV, de ingebouwde Wi-Fi-adapter. Zo ja, het is mooi, zo niet, dan moet het worden gekocht. Als u een adapter koopt, moet u er rekening mee houden met het feit dat het individueel is voor elk model van tv-smart-tv.
- Of de router is geconfigureerd en of het goed werkt. Maar in het geval dat de router niet nieuw is en in uw smartphone of tablet al een internetverbinding heeft, kan dit item worden overgeslagen, omdat alle benodigde instellingen al zijn voltooid. Anders heeft de configuratie van de router voor toegang tot internet een specialistische interventie vereist.
Wat moet er gedaan worden om Smart TV via Wi-Fi te configureren?
Waarschijnlijk biedt de Samsung Smart TV TV automatisch aan om naar de instellingen te gaan wanneer de eerste is ingeschakeld. Maar dit moment kun je weglaten - bij het kopen van een tv heb je het al in de winkel toegevoegd. Als de aankoop via internet is uitgevoerd, moet een dergelijk voorstel van het apparaat worden verwacht. Samsung Smart TV TV start ook op zoek naar draadloze verbindingen als u bijvoorbeeld geen directe verbinding met het netwerk via de kabel gebruikt. Stapsgewijze instelling van Smart TV ziet eruit als volgt:
- Schakel de tv in, klik op de tv-knop " Instellingen«.

- Ga op het tv-menu naar het tabblad. Netto en selecteer Netwerkverbinding.

- Vervolgens wordt de mogelijkheid weergegeven tot bekabeld of draadloze connectiviteit. druk op de knop "Connection configureren".

- Kies in de lijst noodzakelijk, draadloos netwerk. Aandacht! Als er nodig is om uw parameters in te stellen wanneer deze is aangesloten, moet u het item selecteren "Handmatige instelling". Het is bijvoorbeeld nodig om verbinding te maken met een netwerk met een verborgen SSID, bij gebruik van een statisch IP-adres of verbinding maakt met het gebruik van WPS-technologie en andere mogelijke opties.

- Volgende moet worden opgegeven wachtwoord Om de tv aan te sluiten op het Wi-Fi-toegangspunt.

- druk op OK..

- In het volgende venster ziet u de aansluitstatus. Het netwerk is verbonden, het signaal is stabiel. Druk op de knop.

- Als het IP- en DNS-invoerverzoek verschijnt, kiest u "Word automatisch". U kunt technologie-functies gebruiken! Als de Smart TV-modus is geactiveerd, ziet u het pictogram, maak verbinding met internet.

Nadat u via Wi-Fi met succes bent verbonden met het netwerk via Wi-Fi, moet u opnieuw naar het menu "gaan en de functie" Smart HUB "selecteert in het tabblad Ondersteuning. Het is in staat om toegang te bieden tot vele informatiebronnen op internet. Hiermee kunt u door de video op YouTube bladeren of andere online pagina's bezoeken.
Wat te doen als de slimme tv-verbinding is mislukt?
Vaak is er zo'n situatie dat het correct lijkt te zijn en de volgorde wordt waargenomen en de Samsung Smart TV TV is koppig weigert om verbinding te maken met het netwerk via Wi-Fi.
In dit geval moet u de reden voor dit gedrag begrijpen en het elimineren. Een van de meest gebruikelijke - onjuiste routerinstellingen. Bekijk de verbinding op andere apparaten in uw woning - telefoons, laptops, tablets. Als ze het netwerk ook niet zien, ga dan natuurlijk naar de correctie van het probleem in de router. Als de Samsung Smart TV TV weigert aan te sluiten, is de naast uw actie de foutcorrectie in de Smart TV-instelling.
Draadloze netwerken zijn zo geroot in ons dagelijks leven, dat velen al moeilijk zijn om het voor te stellen zonder Wi-Fi-netwerken. Deze standaard is vrijwel alle apparaten geplaatst - uitgaande van personal Computers en eindigend met videobewakingssystemen. Nu veel in het gezin hebben hun eigen pc, evenals een smartphone, e-book en andere gadgets waarvan het werk afhankelijk is van internet. Daarom zijn WI-FI-routers of als sommige van hen routers in onze tijd zijn er bijna elk appartement.
Met de ontwikkeling van IT-technologieën kunnen routers vanaf elk apparaat worden geconfigureerd.
Velen weten al hoe ze hun Wi-Fi-apparaten kunnen configureren, hiervoor is het voldoende om ze en de computer aan te sluiten op de LAN-connectoren en de installaties uit te voeren, volgens de handleiding, die bijna altijd is inbegrepen. Maar wat kan worden gedaan als er geen elektronische computermachine is? In dit artikel zullen we kijken hoe u de router vanaf de telefoon of tablet kunt configureren wanneer er geen pc of laptop bij de hand is.
Voordat u begint met het instellen van een router, moet deze natuurlijk worden ingeschakeld. Sluit de voedingsadapter aan met een uitrusting en sluit de hoofdinternetkabel aan met de WAN-routerconnector, het wordt meestal in blauw gemarkeerd.
Vervolgens moet u de installatie van het apparaat naar de fabriek resetten. Het maakt niet uit, of je nu een nieuwe in de winkel hebt gekocht of voordat ze het al hebben gebruikt, het is noodzakelijk om het te doen, want als het al is aangesloten en opgezet, dan zijn de parameters die niet geschikt zijn voor uw netwerk kan erop worden opgeslagen. Om de instellingen opnieuw in te stellen, is het noodzakelijk om een \u200b\u200bklein gat aan de achterkant van het apparaat te vinden, naast de inscriptie "reset", binnen welke een knop heeft. Neem iets acuut als een naald of pinnen en klik tijdens het vasthouden van deze knop. Na ongeveer 10 seconden moeten de lichtindicatoren op de router knipperen, en het, het opnieuw opstarten, de fabrieksparameters herstellen.
Conned de telefoon op de router
Als u de standaardinstellingen laat vallen, is het wachtwoord naar het Wi-Fi-netwerk van uw apparaat niet, het is openbaar beschikbaar. Ga naar uw telefooninstellingen, schakel Wi-Fi in en zoek uw netwerk in de lijst met draadloze netwerk. Het kan een standaardnaam hebben, die de naam is van het bedrijf dat het apparaat heeft geproduceerd en dit netwerk zou het beste niveau van het signaal moeten hebben. Als u betwijfelt dat dit het netwerk van uw router is, probeer dan het apparaat uit te schakelen en in te schakelen, terwijl uw netwerk aan de telefoon een verdwijning van de lijst moet hebben en verschijnt vervolgens opnieuw. Klik op "Connect" en wanneer u met succes verbinding maakt boven aan het scherm van uw gadget, wordt de netwerkstatus weergegeven in de vorm van een pictogram dat de voorkeur geeft aan dat Wi-Fi actief is.
Pas de router aan
Het proces van het aanpassen van het apparaat via de telefoon is hetzelfde als in het geval van de werking van een computer of laptop. Om de webbrowser te configureren, opent u op de telefoon die op de telefoon is geïnstalleerd, zoals Google Chrome en in de adresbalk, voert u de standaard in voor alle GADGETS-adres 192.168.0.1 of 192.168.1.1, klik op de knop "GO". In het venster dat wordt geopend, verschijnen 2 lege velden, waar we de login en code moeten opgeven om toegang te krijgen tot de aanpassing van de router. Aangezien alle instellingen die we op de norm gooiden, zijn deze gegevens standaard, meestal de opgegeven naam van de beheerdersbeheerder en het beheerderswachtwoord. Als deze gegevens niet geschikt zijn, kijk dan naar de onderkant van het apparaat zelf of in de instructie, moet alles daar worden geschreven. Wanneer u deze informatie invoert, moet u naar de meest webinterface van de router gaan.

Eigenlijk bestaat de configuratie van de router zelf uit drie stappen.
Configureer de internetverbinding
De hoofdstap is om de parameters van uw provider op te geven, in het beheerderspaneel van de router, deze instellingen worden meestal uitgevoerd op het tabblad WAN. Hier moet u het type verbinding met het World Wide Web specificeren (bijvoorbeeld de meest gebruikte PPPoE in Rusland), evenals de naam van de gebruiker en het wachtwoord van de provider. Dit paar inloggen met een wachtwoord werd aan u gegeven wanneer aangesloten. Probeer uw contract te vinden dat aan u is uitgegeven, indien aangesloten op internet, alles moet erin worden geschreven. Nadat we deze instellingen specificeren, besparen we ze. U kunt ook proberen automatisch stapsgewijze instrumentinstellingen uit te voeren, sommige apparaten kunnen alles op de machine uitvoeren, evenals het type netwerk bepalen waarmee uw router op de provider is aangesloten. In dit geval wordt u gegeven om uw gebruikersnaam en wachtwoord op te geven.

Wi-Fi configureren
Als u niet wilt dat uw draadloze netwerk vreemde mensen heeft, kan u daardoor uw internetverbindingssnelheid snijden, kunt u Wi-Fi configureren door er een wachtwoord voor te installeren. Toegang tot het wereldwijde netwerk via uw router kan alleen diegenen kunnen krijgen die u dit wachtwoord zegt.

Ga naar het gedeelte Wireless Admin Panel en geef in de naam van het draadloze netwerk de naam op de naam voor uw draadloze netwerk. Bij het opgeven van de Wi-Fi-netwerknaam, bent u gemakkelijker om te navigeren bij het aansluiten van andere apparaten. Ga vervolgens naar het tabblad Wireless Beveiliging en geef de beveiligingsinstellingen op. Als beveiligingssoort, selecteert u de aanbevolen WPA / WPA2 en voert u in het veld Wachtwoord uw toegangscode in die bestaat uit minimaal acht tekens. Geen te complex wachtwoord uitvinden, want in de toekomst moet u het in de toekomst op onze andere gadgets invoeren, en dit zal extra moeilijkheden creëren wanneer deze is aangesloten.

Wijzig het wachtwoord naar het beheerderspaneel
Zodat niemand uw opties kan wijzigen om te wijzigen, zelfs toegang tot Wi-Fi, kunt u uw admin-paneel beveiligen door het standaard paar login en wachtwoord op uw eigen, complexer te veranderen. Afhankelijk van de fabrikant van de router, kunnen deze instellingen in verschillende tabbladen worden opgeslagen, zoals systeemhulpmiddelen, die het gewenste tabblad hebben gevonden, zoekt u naar de wachtwoordparameter. Hier is het nodig om uw naam en wachtwoord in te stellen. Na het bovenstaande moet het apparaat opnieuw worden opgestart om in te schakelen met nieuwe opties. Open na het opnieuw opslaan, opent u de lijst met Wi-Fi-netwerken op uw telefoon en vind de naam van het netwerk dat u hebt opgegeven bij het instellen, u moet ook uw nieuwe gegevens invoeren. Als alles correct wordt gedaan, maakt de telefoon automatisch verbinding met internet om te controleren of u kunt proberen naar een wereldwijde netwerkbron te gaan.

Dus we hebben geleerd hoe je de router gemakkelijk kunt configureren, zelfs geen computer of laptop onder de hand hebt. In het algemeen is de aanpassingsprocedure bijna hetzelfde als tijdens de werking van de pc. Als je geprobeerd hebt om een \u200b\u200brouter van een pc of laptop te configureren, dan maakt het het niet moeilijk om je van de telefoon te maken.
Al heel lang zou ik deze instructie schrijven, maar alles werkte niet. En dus kwam uiteindelijk het langverwachte moment.

In dit artikel zal ik vertellen, en ik zal je alles in detail laten zien op de foto's, hoe een Wi-Fi-router zonder een computer te configureren. Alleen de router zelf en de tablet hebben. Goed of smartphone. Bovendien maakt het niet uit, waarop het besturingssysteem uw tablet werkt (smartphone). Het kan Android, iOS of Windows-telefoon zijn. U kunt configureren met iPad of iPhone.
Ik werd vaak gevraagd in de opmerkingen, is het mogelijk om een \u200b\u200brouter op te zetten, alleen een telefoon of een tablet te hebben. Wat te doen als er geen computer, laptop, netbook, enz. Ja is, en het is niet moeilijk om een \u200b\u200bzaak in te dienen wanneer u geen computer hebt, maar er zijn veel mobiele apparaten die via Wi- Fi. En je hebt besloten om een \u200b\u200brouter te kopen om internet naar je apparaten te verspreiden.
Maar er is een probleem: "Maar hoe kan ik deze router configureren, als ik geen laptop heb. En er is alleen maar een tablet. Waar vindt u de instructie, en is het mogelijk om het te doen? " Ja, dat kan. Nu zal ik het vertellen. Je kunt natuurlijk een laptop lenen, zoals vrienden en deze instructie configureren "". Maar dit is niet noodzakelijk.
Wat hebben we nodig?
We hebben een router zelf nodig en een soort van mobiel apparaat dat verbinding kan maken met het draadloze netwerk. Waarvan we de instelling zullen vasthouden. Nou, het internet moet in je huis zijn, ik denk dat het duidelijk is.
Ik heb alles gecontroleerd en alles werkt. Het hele proces, ik zal het voorbeeld van dezelfde router laten zien TP-LINK WR841Nen tablet Asus Memo Pad FHD 10welke werkt op Android. U kunt een ander apparaat hebben, zoals een smartphone. Net op de tablet is veel handiger, vanwege het grotere scherm.
Wat de router zelf betreft, kan het mogelijk zijn, niet noodzakelijkerwijs TP-link. Als u bijvoorbeeld ASUS, D-LINK, ZYXEL, enz. HEEFT, VERSCHILLEND ALLEEN HET CONTROLE PANIEL. En dus, in het algemeen zal alles hetzelfde zijn als in deze instructie.
Voorbereiding: sluit de router aan
Allereerst adviseer ik u om een \u200b\u200bcomplete reset van instellingen op uw router te maken. Het maakt niet uit dat het nieuw is uit de winkel, of heeft al ergens gewerkt, de instellingen moeten worden schoongemaakt. Misschien was het al opgezet en hebben we geen oude instellingen nodig. Vanwege hen kunnen veel problemen zich voordoen. Daarom kijken we naar het artikel "" en doen we hoe het daar is geschreven. Gemaakt? Uitstekend, doorgaan. Als iets mislukt, gaan we door, laten we hopen dat er geen instellingen zijn die je niet nodig hebt.
We schroeven naar de antenne-router (indien verwijderbaar) en sluit vervolgens de voedingskabel aan en verander deze in de uitlaat. Sluit in de Blue WAN-connector de netwerkkabel aan, internet. Welke in uw huis een provider heeft (het zou goed zijn om er zeker van te zijn dat internet werkt en betaald is. En dan, tijdens het instellingsproces, kunnen problemen zich voordoen, en u zult denken dat de router of een manier om te configureren).

Verbonden, de indicatoren flitsten, alles is prima. Als, na het inschakelen van het netwerk, de indicatoren op de router niet oplichten, is het mogelijk dat het is uitgeschakeld met een knop die mogelijk is op het geval van de router zelf. Uitchecken.
Nu nemen we een tablet, een smartphone, een telefoon (die er is) en ga naar het volgende item van onze instructie.
Begin met het instellen van de router van de tablet
Standaard is WI-FI-beveiliging niet geïnstalleerd en uw netwerk is open. Nu zullen we de tablet eraan verbinden (dit in mijn geval, wanneer ik een tablet blijf schrijven, moet ik een introductie hebben over het apparaat waaruit we de instelling uitvoeren).
We gaan naar de instellingen van netwerkverbindingen (we moeten Wi-Fi inschakelen).

Hier, aandacht! Het heeft een standaardnaam en is open. Het is belangrijk om ons netwerk te kiezen. Als u twijfelt, schakelt u gewoon uw router uit het stopcontact (schakel de wifi op het apparaat zelf in) en kijk of het netwerk verdwijnt. Zo ja, het betekent dat dit uw netwerk is, kies het.

Er verschijnt een venster. Eenvoudig, klik Aansluiten.

Als alles goed gaat, verschijnt de status in de buurt van het netwerk Verbonden"En bovenaan verschijnen een pictogram met netwerkdivisies.

Al onze tablet is verbonden met ons draadloze netwerk. U kunt instellingen starten.
Pas de router aan via de browser op de tablet
Deze parameters, u moet op het tabblad opgeven Netwerk. - WAN.. Integendeel WAN VERONDTING TYPE Selecteer de benodigde technologie. En op basis van een specifieke technologie, stel alle benodigde parameters in: naam, inloggen, statische IP of DNS.
Wanneer alle instellingen worden opgegeven en gecontroleerd, drukt u op de knop. Sparen. Om de instellingen op te slaan.

Besteed speciale aandacht aan de instellingen die ik hierboven heb geschreven. Zoals ik al zei, zijn ze het belangrijkste.
Het tegenovergestelde item Draadloos Netwerk Naam.We vragen de naam van uw Wi-Fi-netwerk (schrijf alleen door Engelse brieven, kunt u cijfers opgeven). Deze naam wordt op alle apparaten weergegeven.
Integendeel Regio., Geef het land op waar je woont.

Als het venster verschijnt, klikt u dan gewoon OK..

Installeer de bescherming voor draadloos netwerk
Open item Draadloze. - draadloze beveiliging.
Kiezen WPA / WPA2 - Persoonlijk (aanbevolen).
Het tegenovergestelde item PSK-wachtwoord. Kom op en noteer het wachtwoord. Het zal worden gebruikt om verbinding te maken met uw Wi-Fi. Gebruik Engelse letters en cijfers. Maak een wachtwoord ten minste 8 tekens. Houd u aan het geval van letters, het is ertoe aan.
Zorg ervoor dat u het wachtwoord op een stuk papier opneemt en op een veilige plaats plaatst om niet te vergeten. En dan moet je alle instellingen ontladen en opnieuw configureren.

Wijzig het wachtwoord om toegang te krijgen tot de instellingen
We moeten de standaard admin en admin wijzigen, die worden gebruikt om de routerinstellingen in te voeren. Niemand, naast ons, kon geen toegang krijgen tot de instellingen.
Klik op het tabblad Systeem gereedschap. - Wachtwoord..
Stel de standaard gebruikersnaam en het wachtwoord in. En hieronder, vraag uw nieuwe gegevens. De gebruikersnaam die ik de beheerder verliet, ik ben een wachtwoord, kwam met de mijne.
Dit wachtwoord schrijft ook om niet te vergeten.

Nadat u op de knop hebt gedrukt Sparen.Het venster verschijnt opnieuw met een aanmeldings- en wachtwoordverzoek. U moet nieuwe gegevens opgeven (die u hierboven hebt aangegeven) en klik op de knop Binnenkomen.

We zullen terugvallen naar het bedieningspaneel.
Kan bijvoorbeeld optreden, of. Ook schreef ik ook.
Nawoord
Een enorm artikel bleek, veel screenshots, maar anders - op geen enkele manier. Ik heb geprobeerd dat het artikel de meest begrijpelijke en eenvoudige is.
Zoals je kunt zien, kun je de router zonder een computer configureren, maar gewoon vanuit een mobiele telefoon of tablet. Ik denk dat zelfs vanaf de tv kan worden geconfigureerd. En er is niets ingewikkeld. Het belangrijkste is om de instructies te volgen en de instellingen te controleren die aangeven dat dan geen andere problemen zijn.
Als u vragen, opmerkingen of wensen heeft, zal ik ze graag in de opmerkingen horen!
Wi-Fi-routers bestemd voor huishoudelijk gebruik zijn te vinden in een computerwinkel. Het apparaat maakt gebruik van welverdiende populariteit, dus de keuze voordat een bepaalde gebruiker behoorlijk gecompliceerd is. Welke parameters zijn optimaal geschikt voor bestaande bedrijfsomstandigheden? Zijn extra functies die de instrumentinstellingen vergemakkelijken? En natuurlijk de belangrijkste vraag over de kosten van het product, de beoordeling van een specifiek model door het criterium "prijs-kwaliteit".
Om te beginnen is het noodzakelijk om de parameters te bepalen waarvoor u een bepaald apparaat aan bepaalde categorieën schrijft. Het is erg handig om een \u200b\u200buitsplitsing uit te voeren tegen de prijs van de router. Door commerciële aanbiedingen te analyseren, kan worden opgemerkt dat alle apparaten zijn verdeeld in drie grote groepen: het initiële niveau, het basisniveau, topmodellen. De kosten van een specifieke router hangen voornamelijk af van de kwaliteit van de assemblage en de elementen van de technische basis. Deze parameter heeft rechtstreeks invloed op de gegevensoverdrachtsnelheid en de stabiliteit van de verbinding, dat wil zeggen, de fundamentele functies waarvoor het apparaat is gekocht. De prijs omvat meestal de individuele ontwerpfuncties van een bepaalde router die het uit de totale massa toewijzen. Dit kan de uitvoering van de behuizing zijn van niet-standaard materialen, de aanwezigheid van een spectaculaire achtergrondverlichting of de vorm van een buitenschaal.
Daarom moet u alvorens een Wi-Fi-router kopen al uw behoeften en verzoeken in te schatten en uw keuze in één richting of een ander aan te passen. Anders kunt u onderzakken en verbreken aansluitingen op het meeste inPortune-moment.
Dus de initiële niveau-routers. De belangrijkste reikwijdte van hun toepassing is een appartementen met twee slaapkamers. Snijd het grote gebied eenvoudigweg niet toestaan \u200b\u200bde zendervermogen. Bijna onproductief in deze niche domineerde D-Link-producten. Dit is vooral merkbaar nadat u de D-Link DIR-300-routermarkt hebt ingevoerd. Het apparaat ondersteunt een uitgebreide versie van de 802.11G-gegevensoverdrachtsstandaard, waarmee de ontvangstoverdracht van informatie met een snelheid van maximaal 150 Mbps mogelijk is. De router is uitgerust met vier standaard Ethernet-poorten die kunnen worden gebruikt in de communicatormodus (Svich). Een externe antenne wordt gebruikt om het signaal te verzenden, de frequentie van het 2,4 GHz-signaal. Een van de functies van de router is de back-upsteun voor de 802.11b-standaard. Dit is vooral handig bij gebruik in het lokale netwerk van verouderde laptopmodellen en Wi-Fi-adapters die tot 2009 zijn uitgebracht.
De belangrijkste concurrent voor de D-Link Dir-300 op de titel van de beste router van de startniveau is de ASUS RT-G32-router. Met hij, zoals een concurrent, kunt u tegelijkertijd met de VPN-verbinding werken met de toegang tot het lokale netwerk. Maar het ernstige nadeel van dit apparaat, dat de populariteit van gebruikers beïnvloedt, is het gebrek aan ondersteuning voor de bijgewerkte versie van de 802.11g-standaard, dus de gegevensoverdrachtsnelheid is beperkt tot 54 Mbps.
 Onder de basis- of mid-level-routers is het moeilijk om elk model toe te wijzen met een significant verschil van concurrenten. In dit segment, met de beste feesten, hebben Wi-Fi-routers van bedrijven ASUS, D-Link en Zyxel bewezen. Elk van de apparaten heeft kleine verschillen uit hun buren, dus het maken van een keuze van een specifiek model is noodzakelijk, rekening houdend met uw behoeften. ASUS WL-520GC met de beste partijen heeft zichzelf gevestigd bij het werken aan een lokaal netwerk. Minimale uitsplitsingen, stabiele bediening, hoge snelheid tot 45 Mbps. Het apparaat ondersteunt 802.11g-gegevensoverdrachtsstandaard, kan effectief werken met VPN-verbindingen. De "native brother" ASUS WL-520GU is bovendien uitgerust met een USB-poort, die ruimte geeft om de router te gebruiken als een inschakeling van de organisatie van netwerkgegevensopslag. Nu kunt u een flashstation aansluiten op de router of een buitenste harde schijf.
Onder de basis- of mid-level-routers is het moeilijk om elk model toe te wijzen met een significant verschil van concurrenten. In dit segment, met de beste feesten, hebben Wi-Fi-routers van bedrijven ASUS, D-Link en Zyxel bewezen. Elk van de apparaten heeft kleine verschillen uit hun buren, dus het maken van een keuze van een specifiek model is noodzakelijk, rekening houdend met uw behoeften. ASUS WL-520GC met de beste partijen heeft zichzelf gevestigd bij het werken aan een lokaal netwerk. Minimale uitsplitsingen, stabiele bediening, hoge snelheid tot 45 Mbps. Het apparaat ondersteunt 802.11g-gegevensoverdrachtsstandaard, kan effectief werken met VPN-verbindingen. De "native brother" ASUS WL-520GU is bovendien uitgerust met een USB-poort, die ruimte geeft om de router te gebruiken als een inschakeling van de organisatie van netwerkgegevensopslag. Nu kunt u een flashstation aansluiten op de router of een buitenste harde schijf.
Het D-Link DIR-615-model is uitgerust met ondersteuning voor de 802.11n-standaard, die het de voordelen van gegevensoverdrachtsnelheid geeft. De Syxel NBG334W EE-woordvoerder zal de beste keuze zijn voor Torrent-klantenliefhebbers. Het apparaat onderscheidt zich door een constante en hoge snelheid van het downloaden van gegevens van Torrent-bronnen, zelfverzekerd en ononderbroken werk met Peerbear-netwerken.
De klasse van toprouters die vroeger een particulier huis of werkkantoor organiseer, is vrij uitgebreid, maar de belangrijkste spelers in dit segment zijn nog steeds dezelfde drie bedrijven. Ze delen onderling het grootste deel van de markt.
 D-Link DIR-655 combineerde de meest geavanceerde gegevensoverdrachtstechnologieën. De standaard gegevensoverdrachtsnorm is 802.11n, met behulp van Mimo-technologie die meerdere overvraagstukken en zenders in één apparaat mogelijk maakt. Deze technologie splitst de stroom in verschillende kanalen, die leidt tot een toename van de gegevensoverdrachtsnelheid.
D-Link DIR-655 combineerde de meest geavanceerde gegevensoverdrachtstechnologieën. De standaard gegevensoverdrachtsnorm is 802.11n, met behulp van Mimo-technologie die meerdere overvraagstukken en zenders in één apparaat mogelijk maakt. Deze technologie splitst de stroom in verschillende kanalen, die leidt tot een toename van de gegevensoverdrachtsnelheid.
ASUS WL-500GP V2 heeft de oorspronkelijke firmware die het mogelijk maakt om te downloaden van het externe netwerk via Torrent Client, DC ++ Network, FTP. Het apparaat is uitgerust met een aparte USB-poort, dus maakt het mogelijk om een \u200b\u200bnetwerkgegevensopslag te organiseren.
Zyxel Kenetic verscheen onlangs op de markt. Bij het ontwikkelen probeerde de fabrikant rekening te houden met alle mogelijke gebruikersaanvragen. Uit zijn eigen concurrenten wordt het gekenmerkt door IPTV te ondersteunen, die de mogelijkheid biedt om een \u200b\u200btelevisiesignaal uit te zenden en te bekijken via het lokale netwerk.
In het proces van het aanpassen van de router, of na het instellen, wanneer alles werkt, is het vaak nodig om een \u200b\u200brouter op een laptop aan te sluiten. Om toegang te krijgen tot internet naar de laptop en het was mogelijk om indien nodig naar de routerinstellingen te gaan.
Dit is een artikel voor beginners. Ik zal je laten zien hoe je een router met een laptop kunt verbinden zonder een kabel (via Wi-Fi) en via een netwerkkabel. Het blijkt dat er minstens twee manieren zijn waarmee u deze twee apparaten kunt verbinden.
Er is één punt. We verbinden geen router naar een laptop, maar een laptop tot een router. Ja, er is geen verschil, maar het zal correcter zijn. Het feit is dat de router een onafhankelijk apparaat is. En alle apparaten die ermee verbonden zijn, zijn klanten. , Ik heb het al verteld.
En dus twee opties:
- Zonder draad, op Wi-Fi. Sindsdien in bijna elke laptop is er een ingebouwde Wi-Fi-module en de router distribueert een Wi-Fi-netwerk, de meeste lucht zijn verbonden met internet. Zoveel handiger.
- Via de kabel. Er zijn verschillende situaties. Kan Wi-Fi op een laptop niet werken, een draadloos netwerk is uitgeschakeld op de router, enkele problemen, lage snelheid, enz. In dit geval kunt u de router met een laptop met een stroomkabel aansluiten. Maar op nieuwe modellen van laptops (meestal ultrabooks) Er is niet langer de ingebouwde LAN-poort. Meestal gaat het als een adapter inbegrepen.
Ik geef onmiddellijk een antwoord, zodat ik in de toekomst geen vragen had als "je liet zien van TP-link, en met mijn router Asus Hoe alles te doen?" - Zonder het verschil van welke fabrikant u een router hebt (TP-LINK, NETIS, ASUS, D-LINK, ZYXEL, Tenda, etc.). Het kan internet via de kabel en op Wi-Fi distribueren. Alleen als het een gewone router is, en niet wat mobiel of modem zonder Wi-Fi.
Sluit de laptop aan op de router zonder draad
Er is hier niets moeilijk in. Het is gewoonweg niet zelden dat Wi-Fi op een laptop niet is geconfigureerd. Meestal is het stuurprogramma niet geïnstalleerd, dat nodig is om de Wi-Fi-module te werken, of de adapter zelf is uitgeschakeld.
Eerst zal ik u laten zien hoe u een draadloze netwerkverbinding installeert en overweeg dan mogelijke problemen. Laten we links naar instructies met oplossingen achterlaten.
Klik in het voorbeeld van Windows 10. Klik op het verbindingspictogram dat zich op het meldingspaneel bevindt. Selecteer uw netwerk en klik op "Verbinden".
Als er is beveiligd, moet u een wachtwoord invoeren. Als u het wachtwoord nog niet hebt gewijzigd, stelt u een nieuwe router in, dan is het wachtwoord waarschijnlijke vermeld op de sticker vanaf de onderkant van de router zelf. Kan worden ondertekend als PIN of wachtwoord. We voeren het wachtwoord in en verbinden.

Als het wachtwoord correct is ingevoerd, en alles goed is, wordt de laptop via Wi-Fi-netwerk op de router aangesloten.

Alles kan worden gebruikt.
Hoe u verbinding maakt met Wi-Fi in Windows 7 en problemen oplossen met de verbinding, schreef ik.
Meest populaire problemen en fouten:
- Meestal is er geen draadloos netwerk op de laptop. Geen instellingen, adapter, knoppen, enz. Op de oplossing van dit probleem in Windows 7 schreef ik in het artikel (Er is ook een link naar de installatie-instructies van het stuurprogramma), en als u Windows 10 hebt, smorificeert u het artikel.
- Als het Wi-Fi-netwerk heeft, maar de computer ziet het netwerk niet en het rode pictogram in de buurt van het pictogram van het draadloze netwerk, zie dan het artikel. In andere versies van Windows is de oplossing in andere versies van Windows hetzelfde - u nodig heeft.
- In sommige gevallen, na verbinding met het netwerk, de status "zonder internettoegang" (beperkt). Ik schreef over het oplossen van het probleem in Windows 10.
- - Corrigeer het probleem met DNS.
- En de oplossing wanneer. Tegelijkertijd lijkt het internet te werken (Normale verbindingstatus).
Hoe u verbinding kunt maken zonder kabels die we uitkwamen. Als sommige punten met betrekking tot de verbinding met de router op een draadloos netwerk onbegrijpelijk bleef, stelt u vragen in de opmerkingen.
Hoe verbind je een router met een laptop met een kabel?
Deze verbindingsmethode is nog steeds veel gemakkelijker dan in het geval van Wi-Fi.
Idealiter moet internet op een laptop onmiddellijk en automatisch verdienen na het aansluiten van de netwerkkabel. Alleen de router die u moet worden geconfigureerd en distribueert internet. Als u het alleen installeert, en u wilt verbinding maken om te configureren, dan is u mogelijk geen toegang tot internet. Maar dit is normaal, aangezien de router nog niet is geconfigureerd en om toegang te krijgen tot de instellingen (Web-interface) is internet niet nodig. Sluit gewoon genoeg aan.
De kabel van de gewenste lengte kan worden gekocht, maken of gebruiken die meestal in een doos met een router inzet. Sluit gewoon een uiteinde van de kabel aan in de LAN-poort van de router (Kan worden ondertekend "thuisnetwerk"), En het tweede uiteinde in de LAN-poort op de laptop. Als dat niet het geval is, gebruiken we een USB-LAN-adapter. En als er geen dergelijke adapter is, zal het moeten kopen. Bijvoorbeeld,