Hey fotograaf, hoe verwerk jij je foto's? Om dit te doen, hebben jullie allemaal je eigen geheimen en je eigen set programma's en editors.
Vandaag ontmoet je misschien wel een van de meest beste foto-editors van een soort. Dit programma is zo duidelijk en gebruiksvriendelijk dat het in slechts drie woorden kan worden beschreven: gemak, veelzijdigheid, toegankelijkheid.
Ik zal niet ingaan op de geschiedenis van het maken van het programma en zijn eerdere versies, maar zal naar mijn mening verder gaan met het belangrijkste voor jou. Dus de naam hiervan programma's - GIMP(GIMP).
Zoals ik al zei, het programma is gemakkelijk te gebruiken. "Waarom? Wat is het verschil met andere redacteuren? Waarom GIMP? - je vraagt. Op dit alles heb ik een antwoord.
Het programma is volledig compatibel met alle populaire besturingssystemen (« Microsoft Windows”, “Mac OS X”, “Linux”, “FreeBSD”, “Sun OpenSolaris”) en de meeste versies van deze systemen. Het programma heeft zijn Russische versie, niet zoals de meeste goede redacteuren. Dit is zeker een groot pluspunt. U hoeft nu immers niet constant de vertaler te gebruiken. Het programma bevat: gebruiksvriendelijke interface met veel functies. U kunt het zo aanpassen dat het alleen het meest noodzakelijke en noodzakelijke voor u bevat. GIMP is perfect voor taken zoals het retoucheren van foto's, het bewerken van foto's en het maken van afbeeldingen.

U kunt eenvoudig plug-ins voor het programma downloaden die bepaalde functies bevatten en een set hulpmiddelen voor het werken met foto's, demotivators en afbeeldingen. U kunt veelgebruikte acties voor het programma instellen met gebeurtenissen van elk apparaat.
Bijvoorbeeld door het muiswiel te draaien of de MIDI-schuifregelaar te verplaatsen. Voor het gemak heeft het programma een toetsbindingsfunctie. U kunt uw eigen sneltoetsen instellen.

Een ander kenmerk van het programma is dat het wordt gedistribueerd onder de General Public License, waardoor het gratis en dus voor iedereen beschikbaar is!
Bovendien neemt het niet veel geheugen in beslag. Het installatieprogramma zelf weegt slechts 86,2 MB (voor "Windows").
Op de dit moment (01.03.2014) laatste versie GIMP is 2.8 en staat vol met informatie op internet.
Wat de populariteit van het programma betreft, bestaat er geen twijfel over de betrouwbaarheid van deze bron. Miljoenen mensen over de hele wereld gebruiken GIMP en maar weinigen zijn ergens ontevreden over.
Misschien wel het meest uitgesproken nadeel van het programma is de 8-bits weergave van afbeeldingskleuren, die het werk van een professionele fotograaf kan verstoren die een 16-bits weergave nodig heeft. Vanwege de populariteit van het programma zijn er veel sites gewijd aan GIMP in RuNet, waar u kunt downloaden extra modules en plug-ins. Op dezelfde sites zijn er een groot aantal video-tutorials over GIMP.

En dus lanceerden we GIMP en er ging een venster voor ons open in vrije wereld grafieken en tekeningen. Of liever, maar liefst drie programmavensters gingen wijd open, maar wees niet verbaasd, en dit gebeurt.
Veel mensen schrikken hier meteen van. Ik zal je een geheim vertellen, zelfs ik begreep de eerste keer niet wat ik ermee moest doen. En drie vensters is zo'n functie ghimpa. In het begin ergeren veel mensen zich aan deze vensters en verplaatsen ze ze constant met de muis hier en daar, maar na verloop van tijd werd deze functie op de een of andere manier saai.
Ik zal zeggen dat er nu al een versie van Gimp 2.7 is die de modus voor één venster ondersteunt, maar dat is het wel probeerversie vóór de release van de stabiele en langverwachte versie 2.8.
De ontwikkelaars implementeerden ondersteuning voor de modus met één venster op verzoek van boze gebruikers die het zo misten, zoals in Photoshop. Wat zijn de vensters van het programma, als je de gimp correct hebt gestart en nergens hebt verknoeid, dan zou je het volgende moeten hebben:
1) Gimp-werkbalk- het hart van de gimp, hier zijn de meest noodzakelijke basisgereedschappen, die we in de toekomst zullen gebruiken, wordt in meer detail over elke tool beschreven in het referentieartikel.
2) Hoofdbeeldvenster vertegenwoordigt de belangrijkste werkruimte, waar de hele afbeelding wordt geopend en waar we basismanipulaties op uitvoeren. Lees meer in het artikel Venster in gimp
3) en het raam Lagen, kanalen en paden... Laten we het gewoon noemen Lagen voor inkorten. Als je overal de naam van dit menu schrijft en zegt, dan is het te omslachtig. Dit venster bevat alle werklagen die we zullen gebruiken tijdens het bewerken van de afbeelding.
Laten we dit nu in actie proberen programma, Ik stel de taak als volgt in: er is een voltooide afbeelding in het formaat JPG met een object op de voorgrond, is het noodzakelijk om te selecteren gegeven object, en verander de hoofdachtergrond, dan moet je het formaat van de afbeelding wijzigen en de voltooide versie in het formaat opslaan PNG. Ik denk dat het genoeg is voor de eerste keer.
Belangrijk! Les gedaan in Gimp 2.6.11
Aangezien dit artikel vooral bedoeld is beginners om gimp te leren, dan zal ik proberen alle handelingen tot in het kleinste detail te beschrijven. Ik denk dat je op deze manier snel de basistechnieken van het werken in dit grafische programma onder de knie hebt.
Klik op het menu om de afbeelding te openen. Bestand|Openen en in het dialoogvenster dat verschijnt, selecteert u de afbeelding die we gaan bewerken. In mijn geval kies ik een afbeelding van een bloem die ik afgelopen zomer in mijn tuin heb gefotografeerd.
Les één - Inleiding tot GIMP

En zo is het beeld open. En zoals je je herinnert van de taak: het is noodzakelijk om een object op de voorgrond te selecteren, en op de voorgrond hebben we mooie bloem. Selecteer een tool in de werkbalk "Vrije keuze" of zoals het ook wel "Lasso" wordt genoemd. Teken nu voorzichtig met de muis rond de omtrek van de bloem. Neem de tijd, hoe meer controlegebieden u krijgt, hoe duidelijker het object wordt geselecteerd.
Klik om de afbeelding te vergroten Ctrl-toets en gebruik het muiswiel om de gewenste schaal aan te passen.
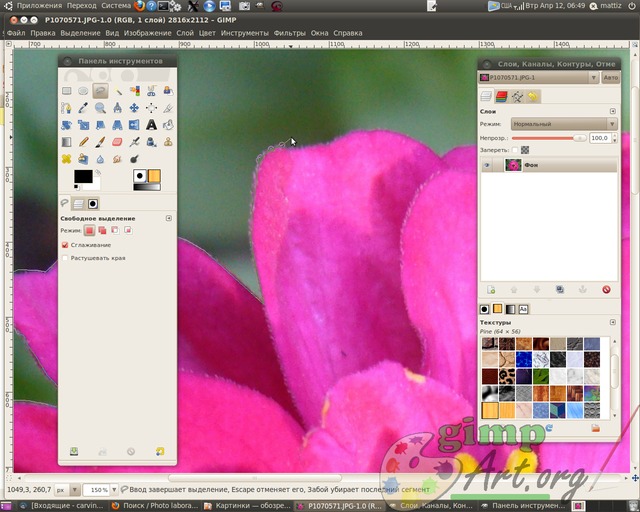
Meer details over verschillende manieren hoogtepunten in gimp lees het artikel technieken en methoden van selectie in GIMP, van eenvoudig tot complex.
We eindigen de selectie van de bloem op het startpunt van waaruit we zijn begonnen met traceren (klik erop met de muis). In dit geval verandert onze selectie in het zogenaamde "mierenpad".
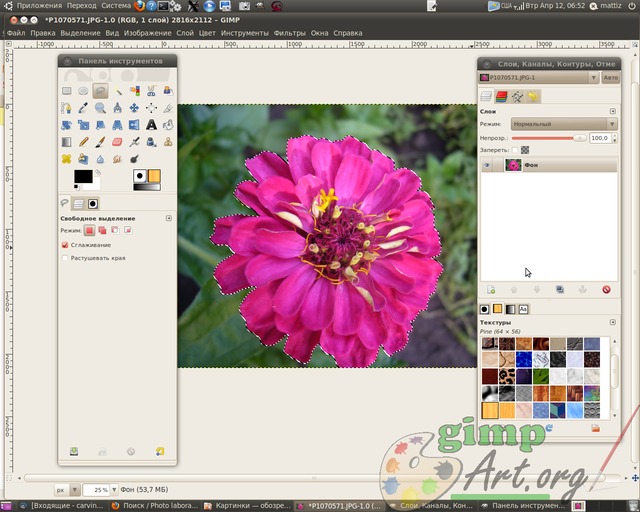
Laten we nu nog een commando gebruiken om de selectie te verbeteren. We moeten de randen van de selectie verzachten, ze een beetje vervagen en de tool zal ons hierbij helpen. "Schaduw" uit het menu-item Selecteren.
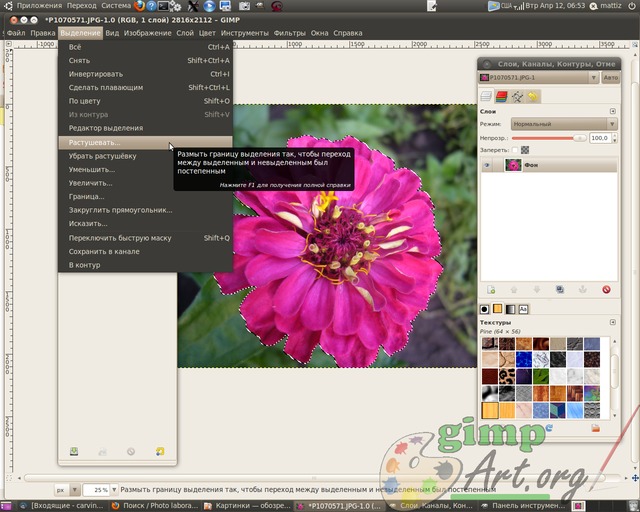
De waarde is ingesteld op 5 pixels.

Goed gedaan. Kopieer het geselecteerde fragment van de bloem via het menu Bewerken | Kopiëren. Plak nu de gekopieerde bloem door Bewerken | Invoegen. En zoals je zult merken in onze Lagen venster er is een laag genaamd zwevende selectie.
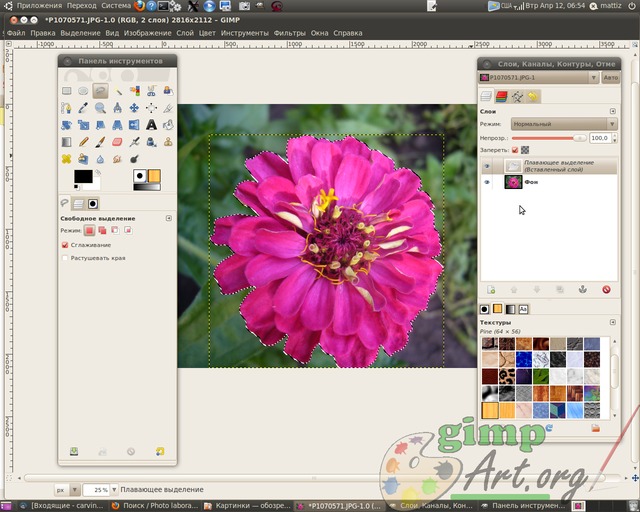
Een zwevende selectie is een tijdelijke laag, deze verschijnt altijd wanneer je een afbeelding of afbeeldingsfragment van het klembord plakt. Volgende klik klik met de rechtermuisknop muis op de zwevende laag en selecteer in het vervolgkeuzemenu de opdracht - Laag maken.
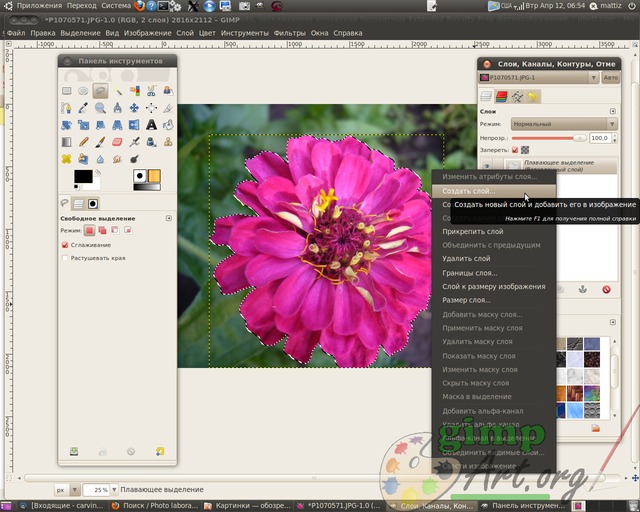
Visueel gebeurde er niets, maar in feite zit de bloem nu in de nieuwe bovenste laag, en om dit te laten zien, schakelt u de zichtbaarheid van de onderste achtergrondlaag uit door op het oogpictogram tegenover de laag te klikken.

Daarom hebben we het object op de voorgrond gescheiden van de achtergrond. Laten we nu een transparante laag maken via het menu Laag | laag maken
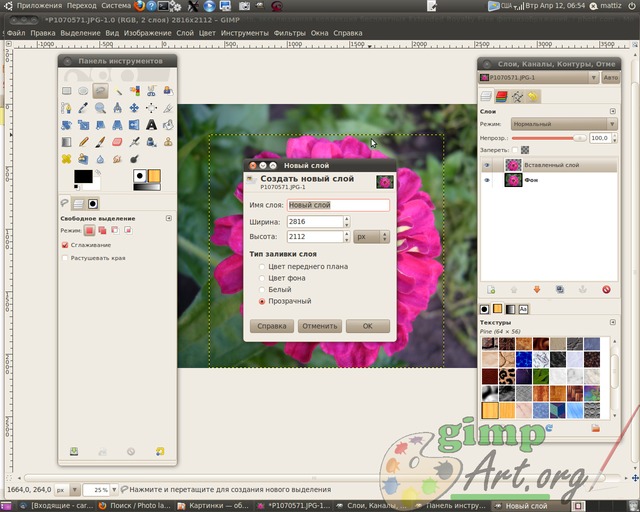
of door te klikken op het bijbehorende pictogram in het venster Lagen. Plaats het vervolgens tussen de achtergrondlaag en het bloemfragment dat we zojuist hebben geplakt door op het pictogram "Omlaag actieve laag naar beneden" te klikken.
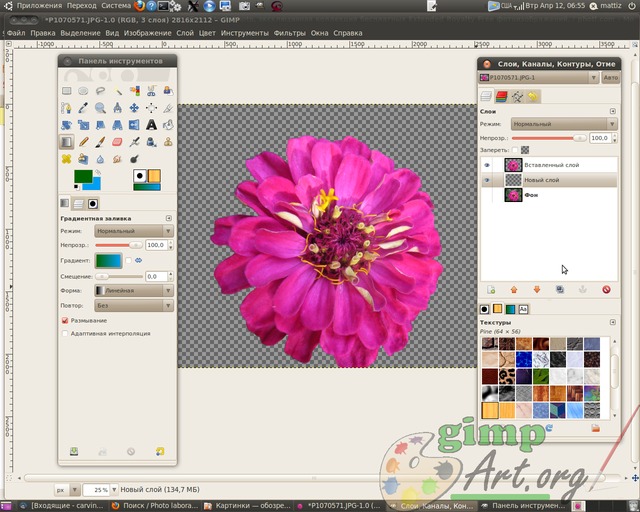
Deze laag zal dienen als een nieuwe achtergrond voor de bloemlaag. Laten we onze eerste taak niet te ingewikkeld maken, en gewoon deze laag nemen en vullen kleurverloop. Selecteer hiervoor de tool verloop met de volgende opties: kleur voorgrond groen, achtergrondkleur blauw, gradiëntvorm lineair. besteden vanaf onderrand naar de top.

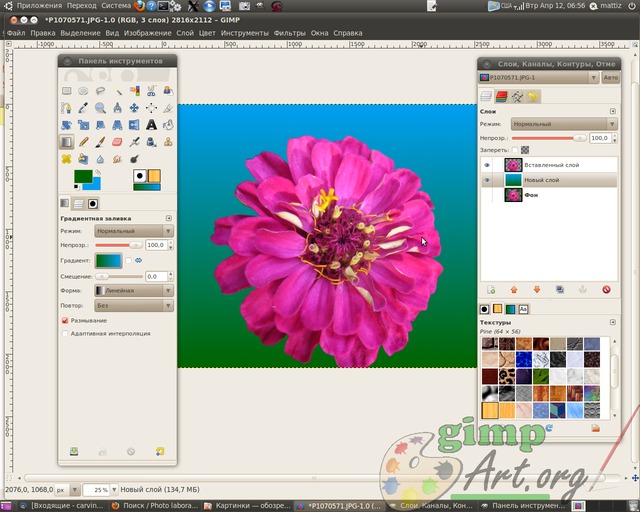
Om de gewenste kleur te selecteren, klikt u op de corresponderende rechthoek: de bovenste rechthoek is de voorgrondkleur en de rechthoek erachter is de achtergrondkleur. Er wordt een dialoogvenster voor kleurselectie geopend, waar u de gewenste kleur met de muis kunt selecteren of een codeaanduiding (HTML-opmaak) voor de gewenste kleur kunt invoeren.

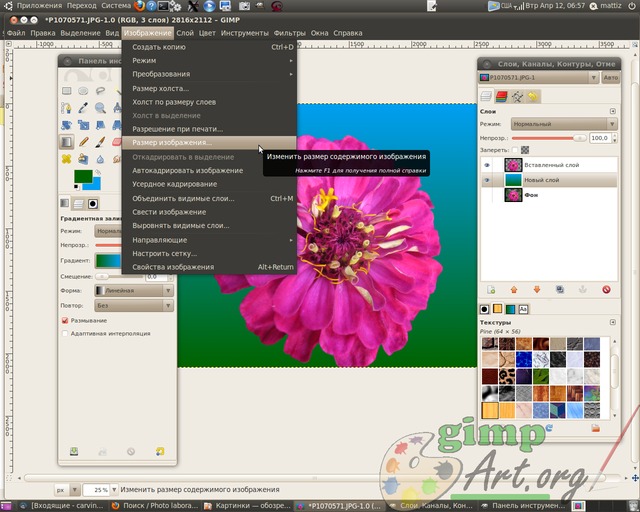
en voer de parameters 1024×768 pixels in. Ik voer deze waarden in als voorbeeld. U kunt de foto verkleinen naar andere opties (afhankelijk van de geselecteerde originele afbeelding).
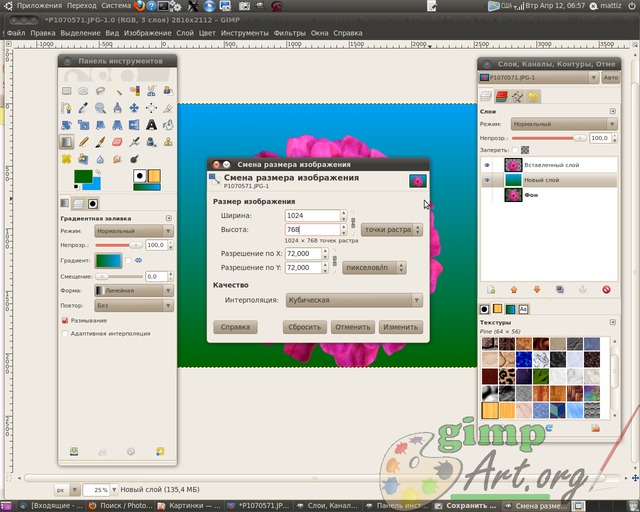
EN de laatste fase les voor beginners het is behoud voltooide afbeelding via het menu Bestand| Opslaan als..

En verander de afbeeldingsextensie van JPEG naar PNG in het veld Naam. Klik vervolgens op de knop "Opslaan"
Stap 1 - Begin.
Laten we beginnen! Ga naar het menu Bestand - Maak een nieuwe afbeelding of druk op Ctrl + N.
Aan de rechterkant zou een dialoogvenster moeten verschijnen.
Hier kunt u de volgende opties wijzigen:
1. De grootte van je tekening, de breedte en hoogte, moet ongeveer 1000 bij 1000 pixels zijn, omdat: je tekening zal vrij klein zijn. Ik raad je aan om altijd in een grote maat te werken, want. het is beter om je tekening desnoods te kunnen verkleinen dan te verkleinen met verlies van beeldkwaliteit. Ik werk meestal met tekeningen van 2000 of meer pixels.
2. Als u een tekening in A3-formaat wilt maken, zal het menu Sjabloon u helpen - het bevat verschillende variaties van formaten en formaten die voor u nuttig kunnen zijn.
3. U kunt controleren hoe uw tekening verandert wanneer: verschillende soorten metingen door "pixels" te veranderen in "inch" in het menu dat verschijnt.
4. Met kleine pictogrammen onder de bestandsgrootte kunt u het uiterlijk van uw tekening wijzigen van "staand" in "liggend".
5. Als je wilt, kun je de functie " Extra opties”, hier kunt u “Kleurenpalet” selecteren. 'RGB' is kleur en 'grijstinten' is zwart-wit.
6. Met "Vul..." kunt u kiezen tussen "voorgrond"/"achtergrond"/"wit" of "transparant" als u een lege achtergrond wilt.
Stap 2 - Werken met knoppen.
1. Rechthoekig gebied: Met deze tool kun je de delen van de afbeelding selecteren die je nodig hebt. Houd 'ctrl c' of 'ctrl x' ingedrukt om de selectie te kopiëren of te knippen. 'ctrl v' - plakken.
2. ovale regio: Dit is hetzelfde als het vorige gereedschap, maar in de vorm van een cirkel.
3. Lasso: Met Lasso kun je een gebied met vrije vorm selecteren, maar zorg ervoor dat je je variatie beëindigt waar je begon.
4. toverstaf: Met deze tool kunt u een enkel object selecteren of zelfs markeren specifieke kleur. U kunt het bijvoorbeeld gebruiken
selecteer de zwarte rand en druk op Delete - en voila! Alles is klaar!
5. Kleurkiezer: deze tool helpt u bij het selecteren van een kleur en het vinden van dezelfde kleur in een afbeelding.
6. Magnetische lasso: dit is een selectietool. Gebruik het als je iets in de buurt wilt bijsnijden. Selecteer een referentiepunt en klik er iets verder vandaan - zo creëer je een pad van punt A naar punt B rondom je afbeelding.
7. Ik gebruik deze tool niet.
8. Padselectie: Selecteer een punt, verplaats dan, selecteer een ander en houd vast om een bocht te maken. Herhaal het proces. Vervolgens kunt u beslissen of u een lijn of een selectie wilt maken.
9. Pipet: selecteer gewoon deze tool en selecteer een kleur (die meteen de hoofdkleur in je palet wordt) of, terwijl je in de "penseel" -modus bent, houd 'ctrl' ingedrukt en selecteer de gewenste kleur.
10. Zoom: Ik gebruik deze knop niet vaak. er is een handigere en gemakkelijkere manier - gebruik je muiswiel terwijl je 'ctrl' ingedrukt houdt.
11. Liniaal: ik gebruik deze knop ook niet, maar als je aan de hoeken wilt werken, klik dan op je afbeelding, HOUD de knop INGEDRUKT en sleep je afbeelding naar de gewenste hoek.
12. Verplaatsen: dit is erg nuttig instrument als u met lagen werkt. Hiermee kunt u uw lagen verplaatsen.
13. Uitlijning: Hiermee kunt u de uitlijning van het object selecteren: links/rechts, boven/onder.
14. Frame: De naam spreekt voor zich. Als u tijdens het tekenproces plotseling besluit dat u een deel van het vel moet afsnijden, selecteert u dit gereedschap en rekt u het uit tot juiste maat en klik vervolgens in het midden van de selectie en het gebied dat u niet wilt, verdwijnt.
15. Rotatie: Het gereedschap is erg handig en gemakkelijk te hanteren. Hiermee kunt u objecten roteren - om dit te doen, selecteert u een laag, houdt u het object van rotatie vast en selecteert u de juiste hoek. Als u alle lagen van uw afbeelding wilt wijzigen, gaat u naar de instellingen "Afbeelding" - "Transformeren" en selecteert u de juiste optie in de lijst.
16. Modus: Met deze tool kunt u eenvoudig de grootte van objecten wijzigen. Het werkt op uw huidige laag, dus zodra u tevreden bent met uw afbeelding als geheel, klikt u met de rechtermuisknop op een van de lagen en kiest u Afbeelding samenvoegen. Maar onthoud - u moet er zeker van zijn dat u volledig tevreden bent met het resultaat!
17. Shift en 18. Weergave: deze tools zijn populairder bij het bewerken van foto's, maar als je denkt dat een deel van je foto wat bewerking kan gebruiken, kun je ze gebruiken om alles in de juiste vorm te brengen.
19. Flip: Met deze tool kun je je laag horizontaal of verticaal spiegelen - hiervoor kun je kiezen deze tool of houd de 'ctrl'-toets ingedrukt.
20. Tekst: Nogmaals, de titel spreekt voor zich, maar als u op een gebied klikt en sleept, kunt u een tekstvak voor uw bijschrift maken. Gebruik "Filter" - "Licht en schaduw" om een 3D-effect voor uw tekst te creëren.
21. Vullen: Selecteer de gewenste kleur om je laag/vorm/gebied mee te vullen.
22. Verloop: Deze tool kan worden gebruikt om een achtergrond te maken. Experimenteer met verschillende effecten om te bereiken beste resultaat.
23. Potlood: Voor het maken van duidelijke lijnen.
24. Borstel: ik zal het hieronder hebben over borstels.
25. Gum: Deze tool kan het beste worden gebruikt met een zachte borstel. Van toepassing zijn verschillende betekenissen dekking om het gewenste effect te bereiken.
26. Airbrush: deze tool is erg gevoelig voor druk op grafische tabletten. Het wordt het best gebruikt bij het maken van achtergronden of soft
overgangen en details, bijvoorbeeld voor het tekenen van huid, ogen, etc.
27. Inkt: het meest geschikte gereedschap voor landschapsschilderijen. Ik gebruikte het vaak bij het maken van mijn Disney-landschappen (bekijk mijn galerij). U kunt de richting van het penseel of de vorm ervan wijzigen.
28 en 29. Stempel en patch: deze twee penselen zijn ook meer geschikt voor fotomanipulatie, zoals het vervagen van de huid en het verwijderen van oneffenheden. Houd gewoon 'ctrl' ingedrukt en selecteer het deel van de afbeelding dat u wilt kopiëren en plak het waar u wilt door simpelweg op dat gebied te klikken.
30. Ik gebruik dit niet.
31. Vervaging: erg handig als je zachtheid wilt creëren door de achtergrond een beetje te vervagen. Gebruik het net als een gewone borstel. Gebruik het ook
u kunt de scherpte wijzigen.
32. Vinger: dit is mijn favoriet en belangrijkste reden waarom ik GIMP verkies boven PHOTOSHOP. Gebruik het als een zachte borstel. Een advies: als je huid schildert en tinten mengt, gebruik dan grote maat penseel en lage dekking, ongeveer 40%.
33. Donkerder en lichter maken: deze twee zullen van jou zijn beste vrienden! U moet kiezen hoe u deze tool wilt gebruiken. Verduistering zorgt voor schaduwen en verlichting voor highlights, wat over het algemeen heel logisch is.
De beste combinaties:
Ontwijken+middentonen (creëert zacht licht)
Verlichting + schittering
Dimmen+Schaduwen (Diepte)
Stap 3 - werk met penselen ...

Harde borstels:
Dit zijn mijn favorieten. Ik heb gemerkt dat het gebruik van harde penselen mijn werk een zeer "schilderachtige" uitstraling geeft! Hierdoor hoef je minder aandacht te besteden aan details.
Zachte borstels:
Zoals ik al zei, gaf ik de voorkeur aan zachte penselen, maar ze maakten mijn werk te realistisch, wat helemaal niet is wat ik altijd wil van mijn tekeningen, maar als je een fan bent van realisme, dan zijn zachte penselen precies wat je nodig hebt! Ze zijn ook geweldig om kleuren te mengen en te gebruiken met het gereedschap Branden/Ontwijken.

Modus: verander de modus om te bereiken verschillende effecten op verschillende lagen.
Dekking: Experimenteer gerust met deze tool bij het mengen van kleuren.
Schaal: Hiermee kunt u de grootte van het penseel wijzigen.
Borsteldynamiek: geactiveerd door op '+' te drukken. Schakel het eerste vakje uit als u geen drukgevoeligheid wilt gebruiken bij het werken met een tablet.
Losmaken: Ideaal voor het tekenen van haar. Kies de lengte van de lijn voordat de kleur vervaagt.

Kleurenpalet: U kunt de pictogrammen rechtsboven wijzigen om verschillende paletten te bekijken. Ik kies altijd ongeveer de eerste tint, dan kun je de tinten veranderen zoals je wilt. 'H' staat voor 'Hue' - dit is de keuze van de hoofdkleur.
'S' - 'Verzadiging' - hoe wazig of helder je wilt dat de geselecteerde kleur is.
'V' - 'Resonantie' - hoe donker de kleur zal zijn.
'R','G','B' - 'Rood, Groen, Blauw' - je kunt de hoeveelheid van elke tint in je tekening variëren.
Hieronder ziet u de HTML-code van de geselecteerde kleur, u kunt deze opschrijven om de gemaakte tint in de toekomst te gebruiken, of vice versa, de eerder gemaakte tint in de regel invoegen.
Helemaal onderaan het venster worden de tinten weergegeven die u het vaakst hebt gebruikt. De laatste tijd- Ik vind het erg handige optie!
THEE-KOFFIE, zullen we dansen?
We tekenen de achtergrond.
Het tekenen van een achtergrond zal je niet veel problemen opleveren als je onderwerp op de foto een persoon is. Ik denk dat dit deel van de tekening het meest geschikt is voor zelfexpressie. Wees niet bang om de details uit te werken en ga in het algemeen gek zoals je wilt!

GEZICHTSKENMERKEN
Open je gezicht.
Dus het schilderen van een huid lijkt veel op het maken van een achtergrond. De waarheid wordt van je gevraagd meer aandacht aan de kleurkeuze, maar de stijl van blokkeren, verwerken en detailleren is hetzelfde. Onthoud: wat er ook gebeurt, wees niet ontmoedigd als je in het begin een soort onzin krijgt - het is zo bedoeld. Uiteindelijk wordt alles precies zoals je had gepland. Geduld is de sleutel tot succes.

Klik op de afbeelding om de afbeelding te zien in volledige grootte en 100% kwaliteit.

Klik op de afbeelding om de afbeelding op ware grootte en 100% kwaliteit te bekijken.
TEKEN DE NEUS.
Het tekenen van delen van het gezicht verschilt niet veel van de rest, alleen vereist het veel meer geduld en aandacht voor detail. Zorg ervoor dat de balans tussen licht en schaduw goed is. Vergeet de verlichting niet!

Klik op de afbeelding om de afbeelding op ware grootte en 100% kwaliteit te bekijken.
SORRY? ZEI JE IETS?
Dus voor het tekenen van een mond worden meestal drie tinten gebruikt: de basistint, de middentoon en de verlichting. Dit geeft je vorm, contour, vulling en glans. De highlight op de lip hangt af van hoe je de oplichting gebruikt.

Klik op de afbeelding om de afbeelding op ware grootte en 100% kwaliteit te bekijken.
OGEN ZIJN DE SPIEGEL VAN DE ZIEL.
De ogen zijn mijn favoriete onderdeel van elke afbeelding! Eerlijk gezegd ben ik een beetje geobsedeerd door ze. Over hoe ze zo'n diepgang, emotie en betekenis kunnen bevatten. Daarom besteed ik meestal veel tijd aan het tekenen ervan. De mogelijkheden zijn hier eindeloos.

Klik op de afbeelding om de afbeelding op ware grootte en 100% kwaliteit te bekijken.
KLOP KLOP. WIE IS DAAR? .
Voorheen was het tekenen van haar een nachtmerrie voor mij, toen ik elke streng afzonderlijk tekende en krulde, allemaal in verschillende tinten. Al met al was het helemaal niet leuk. Als je liever in de stijl van "realisme" tekent, buig ik voor je! Maar als je, net als ik, 'realisme' in je werk vermijdt, kan ik je vertellen hoe je kunt genieten van tekenen en een werkelijk uniek en mooi werk kunt creëren.

Klik op de afbeelding om de afbeelding op ware grootte en 100% kwaliteit te bekijken.
De belangrijkste truc hier is om het penseel langzaam te verkleinen en bij elke stap meer en meer verzadigde highlights toe te voegen.
Onthoud of markeer altijd waar de lichtbron zal zijn, dan kunt u de highlights correct tekenen. Trek op het haar altijd highlights dichter bij de lichtbron, vooral als je met krullen werkt.

Klik op de afbeelding om de afbeelding op ware grootte en 100% kwaliteit te bekijken.
Een andere tip is om losse/warrige haarlokken te tekenen, dit geeft de foto een realistischer uiterlijk. Niemand kan bogen op perfect haar, toch?

Klik op de afbeelding om de afbeelding op ware grootte en 100% kwaliteit te bekijken.
En nogmaals, werk met de basistint, middentonen en hooglichten.
EN ZE LEEFDEN NOG LANG EN GELUKKIG.
Als je helemaal tevreden bent met je tekening, kun je kleureffecten toepassen op je lagen (ctrl+l):
1. Klik op de kleur van je afbeelding en verander deze in de gewenste kleur.
2. ctrl+l (opent de lagenlijst als deze nog niet open is)
3. klik op het icoon linksonder ( witte achtergrond)
4. selecteer "vul met basiskleur" en druk op OK.
5. Uw blad is niet in kleur bedekt. U kunt echter verschillende effecten op uw tekening toepassen door uw lagenpaneel te openen en modi te wijzigen. Ook kunt u gebruik maken van verschillende betekenissen dekking om de intensiteit van de kleuren te verminderen.
Je kunt ook het gereedschap Verloop gebruiken of zelfs een aparte transparante laag maken om te bedekken gewenste kleuren in gewenste modus:.
Zoals gewoonlijk is het belangrijkste advies hier om te experimenteren en zo gek te doen als je wilt!
Probeer een blauwe kleur te kiezen en de Verschilmodus toe te passen op 20% - ziet er geweldig uit!
“Overlay, Multiply, Screen, Burn en Grain zullen ook een interessant effect geven.
Als je helemaal tevreden bent, voeg je de lagen samen en sla je de afbeelding op als 'jpg'.

Voor deze afbeelding heb ik blauwe kleur en 50% dekking gebruikt. Daarna heb ik de laagmodus opnieuw gewijzigd. Het is geweldig, toch?
Les over het onderwerp: " Stap voor stap lessen in grafische editor GIMP».
Lesdoelen:
Leerzaam:
De basistechnieken van het werken in de grafische GIMP-editor introduceren;
ontwikkeling van vaardigheden in het werken met een grafische editor;
herhaling en consolidering van vaardigheden van het vermogen om met hulpmiddelen te werken;
Ontwikkelen:
cognitieve interesse, creatieve activiteit van studenten ontwikkelen;
ontwikkel computervaardigheden, ontwikkel vriendelijke en zakelijke communicatie van studenten in teamwerk;
Leerzaam:
om interesse in het onderwerp, nauwkeurigheid, aandacht, discipline te cultiveren.
Lesdoelen:
blijven werken aan het ontwikkelen van vaardigheden om een grafische editor te gebruiken;
pc-vaardigheden ontwikkelen softwareproduct GIMP;
Tijdens de lessen:
Tijd organiseren: aanwezigen controleren.
Kennisupdate:
Wat is grafische informatie? (informatie of gegevens gepresenteerd in de vorm van diagrammen, schetsen, afbeeldingen, grafieken, diagrammen, symbolen.)
Noem 3 soorten grafische informatie(Vector graphics; Raster graphics; Fractal graphics;)
Vertel over vectorafbeeldingen(een manier om objecten en afbeeldingen in computergraphics weer te geven, gebaseerd op het gebruik van geometrische primitieven zoals punten, lijnen, splines en polygonen. Voordelen: weinig geheugen, vrijheid van transformatie.)
Vertel over rasterafbeeldingen (computer beelden, opgeslagen in het computergeheugen in de vorm van een gegevenskaart (zoals kleur en helderheid) voor elke pixel die de array van de afbeelding vormt. Voordelen: zijn beste remedie foto- en tekeningverwerking. Nadelen: grote hoeveelheid geheugen, kan niet worden vergroot om details te verduidelijken)
Wat is het verschil tussen fractal-afbeeldingen en vectorafbeeldingen? (Fractale afbeeldingen, zoals vectorberekende afbeeldingen, maar verschillen doordat er geen objecten in het geheugen worden opgeslagen. De afbeelding is gebouwd volgens een vergelijking of een systeem van vergelijkingen, dus u hoeft niets anders op te slaan dan een formule. Door als je de coëfficiënten verandert, krijg je een heel ander beeld.)
Consolidatie van het bestudeerde materiaal:
Tutorial: Ivan Khakhaev "Grafische editorGIMP: eerste stappen".
kleur zwart-wit foto
* Open originele foto: Bestand openen... en dupliceer het onmiddellijk. Dit kan op 2 manieren: Laag Dubbele laag of door op de knop te klikken 2 vellen papier onderaan het deelvenster Lagen.
* Noodzaak om ons duplicaat te desatureren: Kleur Verkleuren... Je kunt het zo laten, of je kunt "spelen" met de instellingen Kleur curven...


* Voeg een alfakanaal toe aan de zwart-witte laag:
*Neem nu het gereedschap gom
* Om de gekleurde randen van het element, in ons geval - aardbeien, natuurlijker te maken, selecteert u een penseel met zachte randen voor de gum en, vermindert u de transparantie tot 50%, gaat u over de randen.

mozaïek-effect.
Deze techniek gebruik ik vaak om mijn foto's te versieren - hoewel het vrij eenvoudig is, maar naar mijn mening erg creatief.
* Open de foto die je leuk vindt. En dupliceer het onmiddellijk: Laag - Laag dupliceren


* We zouden het zo kunnen laten, maar het resultaat is nog steeds een beetje "rauw", dus laten we scherpere randen aan het mozaïek toevoegen:

* En de laatste hand - verander de overvloeimodus in overlappen. Dat is alles! U kunt naar wens een kader toevoegen.


Open de afbeelding die u wilt converteren.

Maak op het tabblad Lagen nog vier kopieën van de afbeeldingslaag.

Bij elke laag staat een oogpictogram, dit is verantwoordelijk voor de zichtbaarheid van de laag op het canvas. Maak alle lagen onzichtbaar behalve de achtergrond, make achtergrondlaag actief en pas erop toe met de parameter 10 pixels. Als resultaat zou je zoiets als dit moeten krijgen:

Maak de volgende twee lagen zichtbaar. Aanbrengen op de bovenste zichtbare laag "Kleur - Posterisatie" met parameter 3 . Breng vervolgens aan op deze laag "Filters - Vervaging - Gaussiaans vervagen" met parameter 3 . Wijzig in het tabblad Lagen overvloeimodus laag op "Helderheid". Voeg deze laag samen met de vorige. Toepassen op de resulterende laag "Filters - Vervaging - Gaussiaans vervagen" met parameter 3 .

Zet de resulterende laag in de mengmodus. "Overlappen". Maak de volgende laag zichtbaar en actief. Ga naar hem toe "Filters - Imitatie - Olieverf" met parameters zoals hieronder weergegeven: 
Als gevolg hiervan zou u iets moeten krijgen dat lijkt op dit:

Zet de resulterende laag in de mengmodus. "Scherm". Ga naar de resterende onaangeroerde laag en pas erop toe "Filters - Vervaging - Selectieve Gaussiaanse vervaging" met parameters zoals hieronder weergegeven.

Als resultaat van het toepassen van het filter, zou u iets als dit moeten krijgen:

Zet de resulterende laag in de overvloeimodus "Kapot licht" en krijg het uiteindelijke beeld.

Stap voor stap instructies(geen schermafbeeldingen)
KLEUR - ZWART-WIT FOTO:
Open de originele foto: Bestand openen...
dupliceer het: Laag Dubbele laag of door op de knop te klikken 2 vellen papier onderaan het deelvenster Lagen.
We moeten ons duplicaat desatureren: Kleur Verkleuren...
Voeg een alfakanaal toe aan de zwart-witte laag: Laagtransparantie Alfakanaal toevoegen...
Laten we nu een hulpmiddel nemen gom op de werkbalk en begin met het wissen van de plaatsen die we willen kleuren. Selecteer tegelijkertijd de diameter van de gum, afhankelijk van uw originele foto, en voor het gemak van het werk, verhoogt u het % zichtbaarheid (onder aan het werkvenster).
MOZAICEK EFFECT:
Open je favoriete foto. En dupliceer het onmiddellijk: Laag - Laag dupliceren en nu voeren we al onze manipulaties ermee uit (d.w.z. dupliceren)
Filters - Vervaging - Pixels... De grootte van het vierkant hangt direct af van de grootte van de foto, natuurlijk, hoe groter het is, hoe groter de grotere maat pixel.
We zouden het zo kunnen laten, maar het resultaat is nog steeds een beetje "rauw", dus laten we scherpere randen aan het mozaïek toevoegen: Filters - Verbeteren - Verscherpen... en bekijk de preview om het gewenste resultaat te bepalen.
En de laatste hand - verander de overvloeimodus in overlappen.
FOTOLIJST:
De les samenvatten: Geef beoordelingen.
Huiswerk: om werkvaardigheden uit te werken in de grafische editor GIMP.
Bijlage:
Open de afbeelding waaraan we gaan werken.

Eindelijk vond ik een materiaal dat de titel van les nr. 0 waardig was. Beginners moeten het lezen, degenen die al met GIMP hebben gewerkt, zijn ook niet overbodig.
Het materiaal is afkomstig van de site www.linformatika.ru
Dit is hoe het eruit ziet GIMP-programma bij de eerste start.
drie ramen, Werken, Werkbalk, Lagen, Kanalen, Contouren.
Als het lastig is om met veel vensters te werken, kunnen ze worden gecombineerd, hiervoor klikt u op de werkbalk op de driehoek (gemarkeerd met een rode cirkel) - voeg een tabblad toe en selecteer het tabblad dat u nodig hebt.

Bijvoorbeeld dezelfde Lagen, kanalen, contouren, geschiedenis van acties. Nu hebben we al deze tabbladen in één venster op de werkbalk.

Eerste knop - Parameters van het geselecteerde gereedschap- modus, dekking, grootte en meer.
Lagen- modus, dekking en aantal lagen in verwerking. Als u met de rechtermuisknop op een laag klikt, wordt weergegeven contextmenu, kunt u op de laag op de werkbalk klikken en op de laag in het werkvenster.

Selectietools
Rechthoekige selectie. Uit de naam is al duidelijk waarom. Hoe werkt het?
Door op een tool in de werkbalk te klikken, wordt de tool geactiveerd. We plaatsen de cursor op de afbeelding aan de linkerkant, bovenaan, een stap terug van de rand en slepen diagonaal naar rechts, naar beneden. Je krijgt deze selectie. Als u nu een filter toepast, heeft dit alleen invloed op dit selectiegebied. Toepassen Selectie-omkeren het selectiegebied zal buiten de randen van de rechthoek komen. Selectie verwijderen Selecteer-Verwijderen of klik op de foto.
Elliptische selectie- het werkingsprincipe is hetzelfde, het verschil zit in de vorm.

vrije keuze- activeer de tool en schets zorgvuldig de gewenste selectie. Sluit bij het startpunt.

Toepassen Selectie-omkeren, en toen Bewerken - Vullen met achtergrondkleur een witte achtergrond krijgen. Je kunt het vullen met kleur, verloop, textuur.

toverstaf- selectie van een gerelateerd gebied, bijvoorbeeld aangeklikt geel- alles wat geel in de buurt was viel op
Selectie op kleur- vergelijkbaar hulpmiddel, maar benadrukt de kleur in de hele afbeelding

Slimme schaar- echt slim, door op de punten van het geselecteerde object te klikken, herkennen ze de rand en tekenen ze slim een contour. Als een deel van de contour niet helemaal goed bleek te zijn juiste plaats- verplaats deze lijn en ga verder met traceren. Sluit bij de oorsprong en klik in de afbeelding.

Voorgrondselectie- vergelijkbaar met een slimme schaar, knip het object op dezelfde manier, maar tekent in rechte lijnen. Werk de contour af op het startpunt, er verschijnt meteen een penseel waarmee je de selectie moet schetsen, de grootte van het penseel kan worden gewijzigd in de instellingen, op de werkbalk.


Druk op ENTER en krijg een selectie.

Wat kun je doen met selectie? Veel, Bewerken - Kopiëren, Bewerken - Plakken als..

Teken hulpmiddelen
Lijst met hulpmiddelen
platte vulling- vult de hele afbeelding met de geselecteerde kleur of vergelijkbare kleuren op de afbeelding, afhankelijk van welke parameter is geselecteerd in de gereedschapsinstellingen.
verloop- de overgang van de ene kleur naar de andere. In de instellingen kun je een kant-en-klaar verloop kiezen. De eerste 3-4 opties worden aangeboden, afhankelijk van welke kleuren momenteel voor de achtergrond en voorgrond zijn. In het voorbeeld is "Van eenvoudig naar transparant" geselecteerd
Hoe werkt het. Activeer het gereedschap, selecteer kleuren, beweeg de muis over de afbeelding, bewonder.
Potlood Wat doen ze met een potlood? Dat klopt, schrijven ze. Kies een kleur, dikte en schrijf.
Kwast- een zeer populaire tool, in de standaardset zijn er een aantal van de meest noodzakelijke, de rest wordt gedownload van internet en ik verzeker u dat er een groot aantal van zijn.
Als bijvoorbeeld het Sparks-penseel is geselecteerd, klikt u op de afbeelding waar u sterren wilt zien - hoogtepunten.
Tip, het is beter om te schilderen met een penseel op een extra transparante laag. Er zal een mogelijkheid zijn om onnodig te wissen.
Gom- Wist naar achtergrond of transparantie.
airbrush- schrijft als een oude inktpen, met wisselende druk.
Veerkracht- schrijft ook. In de instellingen kunt u de penconfiguratie kiezen.
Stempel- kloon tool. Werk voorbeeld.
Een foto waar veel overdaad aan de randen zit en een mooi hoekje uit het boeket Stempel, pas aan, de borstel is zacht, vergroot het formaat en klik op ctrl klik op deze hoek. Knop ctrl laat gaan.
Stempel het teveel. Als resultaat krijgen we een frame.
Genezende borstel- de tool is vergelijkbaar met een stempel, maar met wat onscherpte. Toepasbaar voor huidcorrectie op de foto. Eliminatie van rimpels. Verlaag in de instellingen de dekking, selecteer de grootte van het penseel. Druk ook op de knop ctrl we kiezen de schoonste plek op de huid en tekenen dan langs de rimpels.
Vervagen - Verscherpen borstel, voor gedetailleerde verwerking rand of een deel van de afbeelding. We leerden uitknippen met de selectietools, de randen zijn vrij scherp en dat valt op tegen de achtergrond. Wat moeten we doen? Vervaag met een penseel langs de contouren van de uitsparing.
Vink het vakje in de instellingen aan om de scherpte te vergroten "Scherpte" en teken met een penseel bijvoorbeeld over de ogen.
Vinger- uitstrijkjes, kleur vastleggen. Kies een penseel, maat en teken..teken..
Lichter - Donkerder alles is duidelijk uit de titel. Selecteer een gereedschap, stel een penseel in en teken over de afbeelding. In het voorbeeld heb ik met een penseel rond de tulp geborsteld, in vergelijking met de onderste foto kun je zien hoeveel de afbeelding is opgefleurd.
En nu hetzelfde, maar dan met de setting verduisteren
Bedieningsvenstermenu
Laten we doornemen Menu werkvenster.
Bestand- maak hier een nieuwe aan, open vanuit een map, vanuit het netwerk (enter URL-adres) recent openen, gimp toont een lijst met recente open bestanden. Hoewel, als de gimp voor de eerste keer wordt geopend, hij niets zal laten zien :) Maar dit is voor nu.
Een andere mogelijkheid om een bestand te openen, is door het eenvoudig van de map te slepen naar werkvenster. En niet alleen uit een map, pak bijvoorbeeld een foto in de Mozilla-browser met de muis en sleep deze naar GIMP, hij is slim, hij zal hem openen.
Sla hier ook het bestand op Opslaan als... geeft een keuze uit formaten, als u het werk wilt opslaan zoals het is, met alle lagen, selecteert u het native Gimp-formaat XCF, bewaar transparantie - GIF, animatie - ook GIF, maar vink het vakje "animatie" aan, enz.
hebben ingesteld e-mailclient, een printer, kunt u een bestand rechtstreeks vanuit GIMP verzenden.
Bewerking- in het algemeen wordt uit de namen duidelijk wat hier staat en waarom.
Selectie- het is ook duidelijk, maak een selectie van iets door Alles te selecteren - de hele afbeelding wordt geselecteerd, selecteer Op kleur en klik op de afbeelding - de kleur die de muizen raken, wordt geselecteerd en wordt door de hele afbeelding gemarkeerd.

Visie- aanpassing van het werkvenster
Afbeelding

Lagen- open laag bewerken
Kleur- werk met kleur
instrumenten- dezelfde tools als op Werkbalken, maar op de "planken"
Filters- waarschijnlijk het meest populaire menu, hier worden allerlei filters gebruikt om onze foto's te transformeren, te verbeteren en te versieren.







