असे होते की जेव्हा यूएसबी कनेक्ट केलेले असते, तेव्हा संगणक "यूएसबी डिव्हाइस वर्णनकर्त्याची विनंती करण्यात अयशस्वी" प्रदर्शित करतो.
या प्रकरणात काय करावे आणि त्याचे निराकरण कसे करावे? आमचा लेख आपल्याला ही समस्या समजून घेण्यास मदत करेल.
"USB वर्णनकर्ता विनंती अयशस्वी" म्हणजे काय?
आता यूएसबी-साधने जगभरात सक्रियपणे वापरली जातात. माहिती हस्तांतरित करण्याचा हा एक मार्ग आहे आणि डिव्हाइसेस सिंक्रोनाइझ करण्याची क्षमता आहे आणि एक सोयीस्कर गोष्ट आहे जी आपल्याला आवश्यक असलेल्या ठिकाणी सहजपणे कनेक्ट करू शकते.
आणि सर्वसाधारणपणे, हे स्मार्टफोन, टॅब्लेट, संगणक आणि लॅपटॉप सारख्या उपकरणांसह कार्य मोठ्या प्रमाणात सुलभ करते आणि जीवनातील कोणत्याही परिस्थितीत खूप उपयुक्त आहे.
शिवाय, यूएसबी विंडोज ऑपरेटिंग सिस्टमसह जवळजवळ पूर्णपणे समक्रमित होते. आपण, कॉर्डच्या सर्व आकर्षणांचा वापर करून, विंडोज कनेक्ट केलेले डिव्हाइस स्वतंत्रपणे कसे ओळखते हे कदाचित बर्याच वेळा लक्षात आले असेल. हे कोणत्याही अतिरिक्त प्रोग्राम किंवा ड्रायव्हर्सशिवाय डिव्हाइसला कामासाठी तयार करते.
परंतु जर ओळख झाली नाही आणि संगणकाने "USB विनंती वर्णनकर्ता अपयश" जारी केले तर काय? तथापि, असे देखील घडते की सिस्टम हट्टी आहे आणि कनेक्ट करू इच्छित नाही, उदाहरणार्थ, टेलिफोन, आणि त्याच क्षणी त्याची अत्यंत गरज आहे. हा कोणत्या प्रकारचा "ग्लिच" आहे?
"USB डिस्क्रिप्टर रिक्वेस्ट फेल्युअर" - किंवा, अधिक सोप्या भाषेत, "एरर कोड 43", किंवा काहीवेळा "अज्ञात USB डिव्हाइस" - हे यंत्र USB पोर्टशी योग्यरित्या जोडलेले नसल्याचे संकेत आहे. संगणक किंवा लॅपटॉप फक्त ते पकडू शकत नाही आणि ओळखू शकत नाही.
बहुतेकदा, कारण शारीरिक समस्या असू शकते, उदाहरणार्थ, खराब झालेले यूएसबी पोर्ट किंवा कनेक्ट केलेल्या डिव्हाइसची केबल स्वतःच. त्यामुळे संगणक फक्त तुमचा फोन किंवा टॅब्लेट "वाचू" शकत नाही.
परंतु असे घडते की समस्या कॉर्ड आणि पोर्टमध्येच नाही तर सिस्टममध्येच आहे आणि येथे आपल्याला ही परिस्थिती योग्यरित्या आणि द्रुतपणे कशी दुरुस्त करावी हे आधीच माहित असणे आवश्यक आहे.
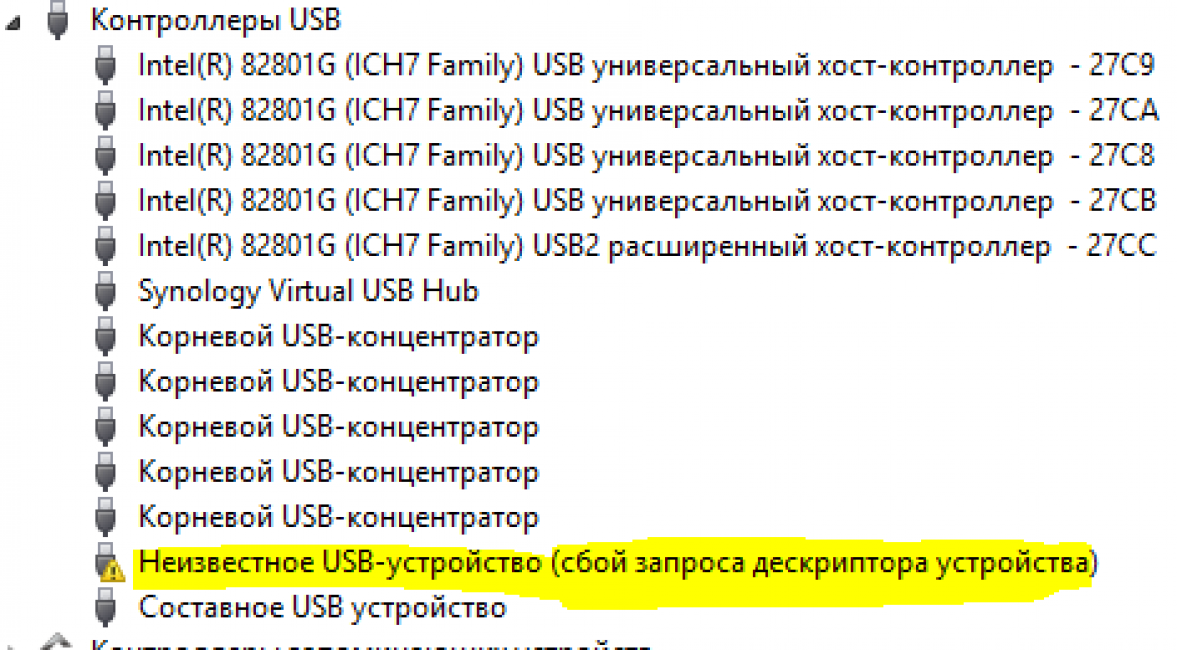
"USB डिव्हाइस वर्णनकर्ता विनंती अयशस्वी" चे मूळ कारण
सर्व प्रथम, आपल्याला ही कॉर्ड किंवा पोर्ट तपासण्याची आवश्यकता आहे ज्यावर ही कॉर्ड जोडली गेली होती. तुमच्याकडे प्लग इन करण्यासाठी एकाधिक कॉर्ड किंवा USB पोर्ट किंवा डिव्हाइस असल्यास ते चांगले आहे, कारण हे कारण शोधण्यात मदत करेल.
सर्व प्रथम, कनेक्शनच्या ठिकाणी किंवा पद्धतीमध्ये खराबी असू शकते.
म्हणजेच, कॉर्डला वेगवेगळ्या डिव्हाइसेस किंवा पोर्टशी पुन्हा कनेक्ट करून, तसेच त्याउलट (एका पोर्टवर भिन्न कॉर्ड), आपण त्यांचे कारण काय आहे ते तपासू शकता.
या परिस्थितीतून बाहेर पडण्याचा मार्ग अगदी सोपा आहे, आपल्याला फक्त यूएसबी-केबल बदलण्याची किंवा पोर्ट बदलण्याची आवश्यकता आहे.
कॉर्ड कोणत्याही सेल फोन स्टोअरमध्ये खरेदी केली जाऊ शकते आणि पोर्ट बदलले जाऊ शकते, उदाहरणार्थ, तुम्ही तोच बराच काळ वापरला असेल, परंतु आता फक्त शेजारच्या किंवा मागील / बाजूला प्लग इन करा.
आणि ही समस्या सर्वात सामान्य नाही, कारण पोर्ट बहुतेकदा अयशस्वी होतात आणि या प्रकरणात विंडोज फक्त डिव्हाइस ओळखण्यास सक्षम होणार नाही.
परंतु केबल्स/पोर्ट्स बदलताना समस्या कायम राहिल्यास काय?
"डिस्क्रिप्टर रिक्वेस्ट फेल" झाल्यावर USB ड्रायव्हर अपडेट करत आहे.
विचित्रपणे, ही बाब केवळ संगणक किंवा केबलच्या भौतिक अस्थिरतेपासून दूर असू शकते.
उदाहरणार्थ, दुसरे सर्वात सामान्य कारण म्हणजे जुने किंवा गहाळ ड्रायव्हर्स.
हे करण्यासाठी, आपल्याला ते पुन्हा स्थापित / स्थापित करणे आवश्यक आहे आणि यासाठी दोन अतिशय, अतिशय सोप्या मार्ग आहेत. तर पहिला:
- आम्ही उघडतो "डिव्हाइस व्यवस्थापक"... हे करणे सोपे आहे, फक्त एकाच वेळी "विन" (चेकबॉक्स बटण) आणि "R" की दाबा. जर तुम्ही ते योग्यरित्या केले असेल तर तुमच्या समोर एक विंडो दिसेल, ज्यामध्ये तुम्ही काहीतरी प्रविष्ट करू शकता;
- या विंडोमध्ये, अधिक तंतोतंत, ओळीत, आपल्याला devmgmt.msc कमांड प्रविष्ट करणे आणि "एंटर" दाबणे आवश्यक आहे, त्यानंतर ड्रायव्हर्स स्वयंचलितपणे अद्यतनित होतील आणि लवकरच डिव्हाइस कार्य करेल.
परंतु जर हा मार्ग आपल्यास अनुरूप नसेल किंवा आपल्याला सर्व ड्रायव्हर्स अद्यतनित करण्याची आवश्यकता नसेल तर अद्यतनित करण्याचा दुसरा पर्याय आहे. ते कसे केले जाते:
- "प्रारंभ" किंवा "विंडोज" मध्ये, जे त्याच चेकबॉक्ससह उघडतात, "शोध" ओळीत, समान आदेश लिहा - devmgmt.msc, "एंटर" दाबा.
- एक विंडो उघडेल ज्यामध्ये हा प्रोग्राम प्रदर्शित केला जाईल आणि तो उघडण्यासाठी तुम्हाला त्यावर क्लिक करणे आवश्यक आहे.
- "डिव्हाइस मॅनेजर" उघडेल, म्हणजेच, तुमच्या कॉम्प्युटरच्या "स्टफिंग" सह कनेक्ट केलेले सर्व डिव्हाइसेस आणि घटक तेथे दर्शविले जातील.
- सूचीमध्ये आम्हाला जेनेरिक यूएसबी हब, यूएसबी रूट हब आणि यूएसबी कंपोझिट डिव्हाइस आढळतात. उजव्या माऊस बटणाने त्यावर क्लिक करा आणि आयटम निवडा "ड्रायव्हर्स अद्यतनित करा".
- पुढे, उघडलेल्या विंडोमध्ये, "ड्रायव्हर्ससाठी शोधा ..." निवडा, नंतर फक्त "आधीपासून स्थापित केलेल्या सूचीमधून ड्राइव्हर निवडा" क्लिक करा.
- सहसा, फक्त एक ड्रायव्हर प्रदर्शित केला जातो, परंतु नसल्यास, आपल्याला सूचीमधून निवडलेल्या डिव्हाइससह समान नाव असलेले एक निवडण्याची आवश्यकता आहे. आणि नंतर फक्त "पुढील" बटणावर क्लिक करा.
इतकंच! फक्त काही माऊस क्लिक्स आणि कीबोर्डवरील दोन क्लिक्ससह, ड्रायव्हर्स अद्यतनित केले जातील आणि काही मिनिटांत यूएसबी केबल वापरून कोणतेही डिव्हाइस कनेक्ट केले जाऊ शकते, विंडोज ते त्वरित ओळखेल.
परंतु असे देखील घडते की हे देखील समस्येचे निराकरण करत नाही किंवा ड्रायव्हर्स आधीपासून पुन्हा स्थापित केले गेले आहेत. या प्रकरणात या समस्येचे निराकरण कसे करावे?
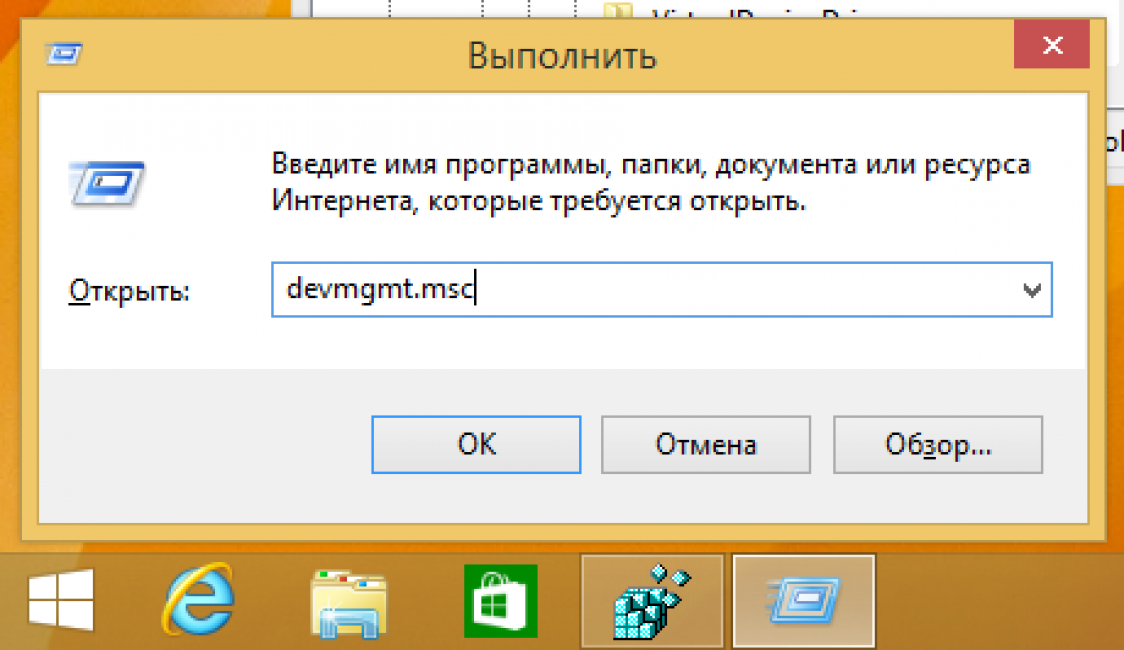
पॉवर सेव्हिंग मोड अक्षम करत आहे
तर "USB डिव्हाइस वर्णनकर्ता विनंती करण्यात अयशस्वी"तुमच्या Windows वर कुठेही गेलेले नाही, तर समस्या संगणक किंवा लॅपटॉपच्या स्व-अॅक्टिव्हिटीमध्ये असू शकते.
म्हणजेच, त्याच्यासाठी कोणतेही पोर्ट डिस्कनेक्ट करायचे की नाही आणि त्याने ते केव्हा करायचे हे तो स्वत: ठरवतो. प्रणाली ऊर्जेचा वापर वाचवण्याचा प्रयत्न करते आणि ऊर्जा वाचवण्यासाठी यासारखे चमत्कार करू लागतात.
या समस्येचे निराकरण करण्यासाठी, आपल्याला फक्त मोड अक्षम करणे आवश्यक आहे, जे आपल्या संगणकास स्वयं-इच्छित करण्यास अनुमती देते:
- आम्ही अजूनही कॉल करतो "डिव्हाइस व्यवस्थापक", ज्याचे आधीच वर वर्णन केले गेले आहे आणि आम्हाला सूचीमध्ये सर्व समान आयटम आढळतात. मूलभूतपणे, सर्व USB कार्य पूर्णपणे त्यांच्यावर अवलंबून असते.
- पुढे, सूचीतील प्रत्येक आयटमसाठी असे "ऑपरेशन" केले जाणे आवश्यक आहे. उजव्या माऊस बटणासह निवडलेल्या आयटमवर क्लिक करा आणि उघडलेल्या विंडोमध्ये, "गुणधर्म" निवडा.
- मग आपल्याला निवडण्याची आवश्यकता आहे "ऊर्जा व्यवस्थापन"... हा मेनू गोंधळात टाकणारा असू शकतो, परंतु अशा नावाचा टॅब, जो वरच्या उजव्या कोपर्यात होता, अचानक तळाशी दिसला तर घाबरू नका.
- आयटममध्ये "या डिव्हाइसच्या डिस्कनेक्शनला अनुमती द्या ..." एक चेक मार्क आहे जो काढला जाणे आवश्यक आहे.
- निवडीची पुष्टी करण्यासाठी "ओके" क्लिक करा आणि प्रत्येक आयटम - जेनेरिक यूएसबी हब, यूएसबी रूट हब आणि यूएसबी कंपोझिट डिव्हाइससह तेच करा. आपण करत असलेली प्रत्येक गोष्ट प्रत्येक डिव्हाइसवर पुनरावृत्ती करणे आवश्यक आहे.
या सोप्या पायर्या तुमच्या वैयक्तिक संगणक किंवा लॅपटॉपला अशा मनमानीमध्ये जाणे थांबवण्यास मदत करतील आणि जेव्हाही पोर्ट्सला इच्छेनुसार अक्षम करा.
तुम्ही "डिव्हाइस मॅनेजर" कडील सर्व आवश्यक बाबींवर समान सूचना पूर्ण केल्यानंतर, तुम्ही पुन्हा USB द्वारे डिव्हाइस कनेक्ट करण्याचा प्रयत्न करू शकता.
"डिव्हाइस वर्णनकर्ता विनंती अयशस्वी", किंवा "अज्ञात USB डिव्हाइस"कनेक्ट केलेल्या फोन किंवा टॅबलेटवर किंवा पूर्वी वाचलेले नाही अशा कोणत्याही डिव्हाइसवर बदलून, जवळजवळ लगेचच गायब व्हावे.
चाचणीसाठी तुम्हाला अनेक भिन्न केबल्स कनेक्ट करण्याची आवश्यकता असू शकते, परंतु परिणाम तुम्हाला आनंदित करेल - पोर्ट स्थिरपणे आणि अशा व्यत्ययाशिवाय कार्य करण्यास प्रारंभ करतील.
खरे आहे, असे घडते की या सर्व ऑपरेशन्सनंतरही, संगणक स्वतंत्रपणे डिव्हाइसेस आणि पोर्ट अक्षम करणे सुरू ठेवतो.
कारण काय आहे हे तपासण्यासाठी, आपल्याला आधीपासून ज्ञात असलेल्या आयटमपैकी एकाचे "गुणधर्म" प्रविष्ट करणे आवश्यक आहे.
जर चेकबॉक्स जागी असेल तर याचा अर्थ असा आहे की लोखंडाच्या तुकड्याचा मनमानीपणा आणि बंदरांचे बंड अधिक गंभीर कारणास्तव होत आहे आणि येथे आधीच एखाद्या तज्ञाशी संपर्क साधणे योग्य आहे जो लोह दुरुस्त करण्यात मदत करेल.
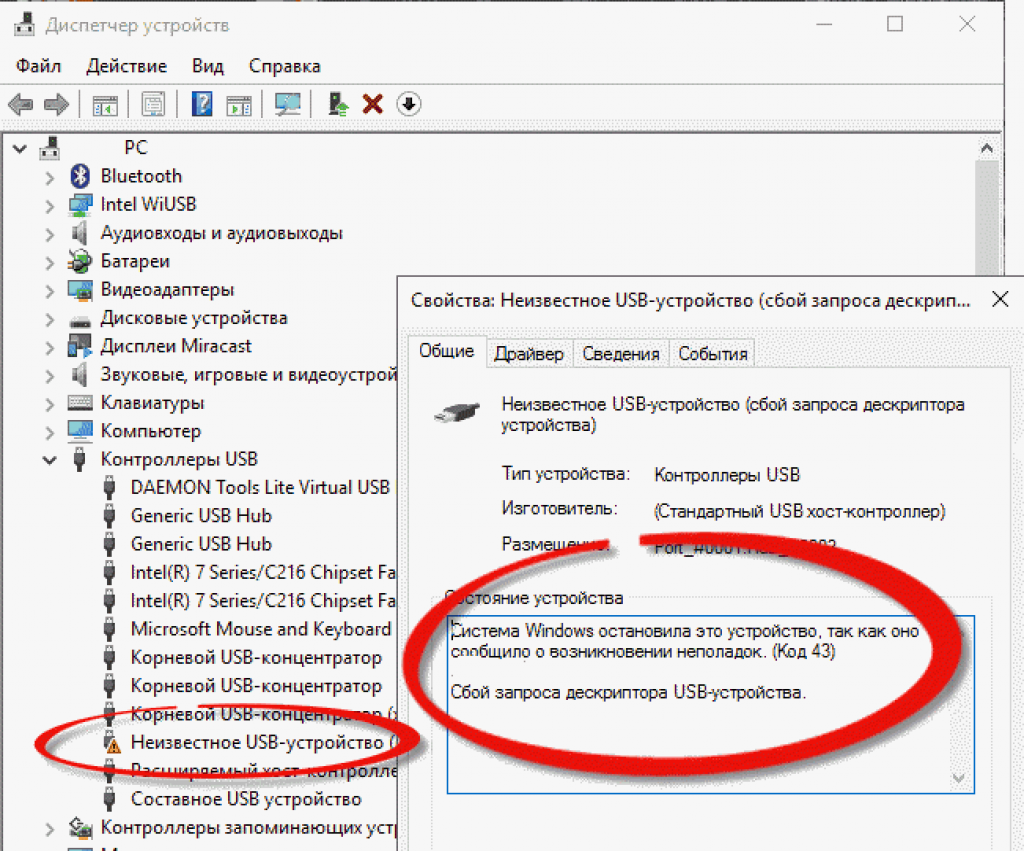
मदरबोर्ड ड्रायव्हर
कधीकधी कारण मदरबोर्ड ड्रायव्हर्समध्ये देखील असू शकते. क्वचित, पण ते देखील घडते.
या समस्येचे निराकरण करण्यासाठी, आपल्याला फक्त आपण स्थापित केलेल्या भागांच्या निर्मात्यास माहित असणे आवश्यक आहे, या कंपनीच्या वेबसाइटवर जा आणि डाउनलोड केलेले आणि अद्यतनित केलेले ड्रायव्हर्स शोधा.
हे अक्षरशः पाच ते दहा मिनिटे आहे, परंतु ते केवळ यूएसबीच्याच नव्हे तर इतर अनेक समस्यांसह अनेक समस्या सोडवू शकते.
टीप: वेबसाइटवर Windows 10 साठी ड्राइव्हरची आवृत्ती नसल्यास, आपण Windows 8 साठी ड्राइव्हर डाउनलोड करू शकता, तो योग्यरित्या कार्य करेल आणि पोर्टसह समस्या सोडवेल.
स्थिर वीज आणि संगणक ब्लॅकआउट
अगदी बरोबर. यूएसबीला "अयशस्वी USB डिव्हाइस वर्णनकर्ता" म्हणून सूचीबद्ध करण्याचे आणखी एक कारण.
येथे, समस्या ओव्हरव्होल्टेज, बंदरांवर उर्जा नसणे किंवा स्थिर गुठळ्या, अयोग्य उर्जा वापरणे किंवा संगणकात प्रवेश करणे यामुळे उद्भवू शकते.
या प्रकरणात, जर वरील सर्व पद्धतींनी मदत केली नाही, तर केवळ आपला संगणक किंवा लॅपटॉप डी-एनर्जी करणे मदत करेल.
हे करणे अधिक कठीण नाही, उदाहरणार्थ, ड्रायव्हर अद्यतनित करणे. आणि यासाठी तुम्हाला फक्त दोन मिनिटे लागतील. तर, संगणक डी-एनर्जाइझ करण्यासाठी, आपल्याला आवश्यक आहे:
- यूएसबी पोर्टद्वारे कनेक्ट केलेली सर्व डिव्हाइस पूर्णपणे डिस्कनेक्ट करा. होय, होय, हा एक माऊस, कीबोर्ड आणि उपकरणे आणि प्रत्येक गोष्ट आहे जी एक किंवा दुसर्या मार्गाने पोर्टशी संवाद साधू शकते. कोणीही. आपण सर्वकाही अक्षम करणे आवश्यक आहे.
- बटण दाबा काम पूर्ण, आणि अशा प्रकारे संगणक बंद करा. Windows 8 आणि Windows 10 साठी, हे बटण दाबताना, "Shift" दाबून ठेवणे चांगले आहे, यामुळे सिस्टम जलद आणि अधिक विश्वासार्हपणे बंद करण्यात मदत होईल.
- जर तुम्ही लॅपटॉप वापरत असाल, तर तो बंद केल्यानंतर, तुम्हाला बॅटरी देखील काढून टाकावी लागेल. हे पूर्णपणे डी-एनर्जाइज करण्यासाठी आवश्यक आहे.
- वीज पुरवठ्यापासून संगणक किंवा लॅपटॉप अनप्लग करा. म्हणजेच, आम्ही ते फक्त सॉकेटमधून बाहेर काढतो किंवा त्या क्षणी त्या स्थितीत असल्यास ते चार्जिंगपासून डिस्कनेक्ट करतो.
- पॉवर बटण दाबा आणि न थांबता, सुमारे 10 सेकंद दाबा. आणि नाही, ही चूक नाही. बॅटरीशिवाय पूर्णपणे बंद केलेला संगणक किंवा लॅपटॉप, तुम्हाला हे विशिष्ट बटण दाबून धरून ठेवावे लागेल.
- मग आम्ही लॅपटॉपमध्ये बॅटरी घालतो, संगणकाला आउटलेटमध्ये प्लग करतो, तो चालू करतो.
- मग तुम्हाला त्यापूर्वी काम केलेल्या सर्व USB डिव्हाइसेस कनेक्ट करण्याची आवश्यकता आहे. सर्व समान माउस, कीबोर्ड, प्रिंटर आणि त्याने आधी खेचलेले सर्वकाही.
या चरणांनंतर, अयोग्य उर्जा वापर किंवा उर्जेच्या कमतरतेची समस्या अदृश्य होईल, ज्यामुळे संपूर्ण सिस्टमसह कार्य करणे सोपे होईल आणि अर्थातच, शेवटी यूएसबी पोर्ट्स कार्य करण्यासाठी आणतील.





