Windows 10 बूट अयशस्वी होणे ही एक असामान्य घटना आहे, परंतु संगणकाची तातडीची आवश्यकता असलेल्या प्रकरणांमध्ये असे घडते. जेणेकरून ही परिस्थिती वापरकर्त्याला आश्चर्यचकित करणार नाही, आपण त्यासाठी आगाऊ तयारी करणे आवश्यक आहे.
जेव्हा Windows 10 बूट होत नाही तेव्हा काय करावे, हे का घडते आणि या समस्येचे शक्य तितक्या लवकर निराकरण करण्यासाठी सर्व वापरकर्त्यांना कोणती माहिती माहित असणे आवश्यक आहे ते पाहू या.
तुम्हाला लॅपटॉप दुरुस्ती किंवा हार्ड ड्राइव्ह डेटा पुनर्प्राप्तीसाठी व्यावसायिक मदत हवी असल्यास, आमचे सेवा केंद्र तुमच्या सेवेत आहे.
Windows 10 बूट का होत नाही?
"दहा" लोड न करण्याची कारणे हार्डवेअर आणि सॉफ्टवेअरमध्ये विभागली आहेत. प्रोग्राम-प्रकार समस्या सिस्टम आणि बूट फाइल्सच्या नुकसान (हटवणे) आणि / किंवा रेजिस्ट्री सुरू करण्यासाठी जबाबदार असलेल्या संबंधित आहेत. येथे, समस्या वारंवार उद्भवतात:
- ऑटोरनमध्ये "अनाड़ी" अनुप्रयोगांची उपस्थिती. बूट प्रक्रियेच्या नंतरच्या टप्प्यात त्रुटी आणि क्रॅश होतात - डेस्कटॉप दिसण्याच्या काही क्षण आधी.
- सदोष हार्डवेअर ड्रायव्हर्स. या प्रकरणांमध्ये, मृत्यूच्या निळ्या स्क्रीनद्वारे डाउनलोडमध्ये व्यत्यय येऊ शकतो, काही प्रकरणांमध्ये समस्या निर्माण करणाऱ्या ड्रायव्हरचे नाव सूचित केले जाते.
- व्हायरस आणि अँटीव्हायरस. आश्चर्यचकित होऊ नका, अँटीव्हायरस देखील व्हायरसपेक्षा कमी वेळ आणत नाहीत, जर त्यांचा विचार न करता वापरला गेला असेल.
- विंडोज अपडेट्स चुकीच्या पद्धतीने स्थापित करणे किंवा अपडेट्सच्या स्थापनेदरम्यान संगणक बंद करणे.
- विविध "ट्वीकर्स" चा वापर ज्याचा वापर सिस्टमला सजवण्यासाठी आणि वेगवान करण्यासाठी केला जातो. ते "चुकून" प्रारंभ करण्यासाठी जबाबदार असलेल्या रेजिस्ट्री की बदलू शकतात, पॅच फाइल्स इ.
- सिस्टम रेजिस्ट्रीच्या हातांनी अकुशल संपादन.
- डिस्क विभाजनांसह प्रयोग - स्वरूपन, विभाजन, विलीन करणे, संकुचित करणे आणि बरेच काही. "Bootmgr is compressed" म्हणजे संकुचित बूटलोडर ही एक सामान्य त्रुटी आहे.
- ड्राइव्हच्या दुसर्या विभाजनावर दुसरे ओएस स्थापित करणे. नवीन OS जुन्या बूटलोडरला स्वतःच्या बरोबर बदलते.
Windows 10 सुरू न करण्याच्या हार्डवेअर कारणांमध्ये हे समाविष्ट आहे:
- व्हिडिओ उपप्रणाली घटकांचे खंडित होणे. त्याच वेळी, विंडोज बूट करू शकते, परंतु काळ्या स्क्रीनमुळे वापरकर्त्यास ते दिसणार नाही. काही प्रकरणांमध्ये, आपण शोधू शकता की वैशिष्ट्यपूर्ण आवाजाच्या मदतीने सिस्टम पूर्णपणे बूट झाले आहे.
- RAM अयशस्वी, जे स्वतःला निळ्या स्क्रीनसह प्रकट करते आणि कोणत्याही स्टार्टअप चरणावर रीबूट करते.
- सिस्टम ड्राइव्हचे खराब कनेक्शन किंवा खराबी. "Bootmgr गहाळ आहे" या शिलालेखाने अनेकदा प्रकट होते, म्हणजे सिस्टम लोडरची अनुपलब्धता, काळ्या स्क्रीनवर. काही प्रकरणांमध्ये, BSoDs, रीस्टार्ट होतात, कोणत्याही बूट चरणावर थांबतात.
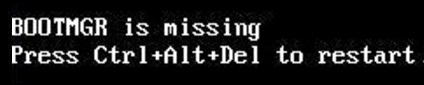
- मदरबोर्डवरील चुकीच्या इंटरफेसशी ड्राइव्ह कनेक्ट केलेली परिस्थिती. संगणकात हार्ड ड्राइव्ह काढून टाकल्यानंतर आणि पुन्हा स्थापित केल्यानंतर अयशस्वी झाल्यास, समस्या निळ्या स्क्रीनसह आणि INACCESSIBLE_BOOT_DEVICE अपयशाने प्रकट होते.
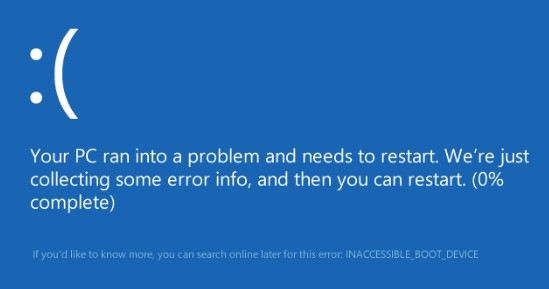
- BIOS बूट मीडिया मतदान ऑर्डरचे उल्लंघन. संगणक Windows बूटलोडर शोधण्यास प्रारंभ करतो, उदाहरणार्थ, फ्लॅश ड्राइव्हवर, आणि सिस्टम हार्ड ड्राइव्हवर नाही.
- इतर हार्डवेअर समस्या, जसे की पेरिफेरल्स, मदरबोर्ड, पॉवर सप्लाय इ.
काय तयारी करावी?
Windows 10 सुरू न होण्याच्या सर्व प्रकरणांपैकी अंदाजे 80 - 90% प्रकरणे सिस्टमच्या बिघाडामुळे होतात. त्यांच्याशी वागण्याच्या पद्धतींचा विचार करा.
ऑपरेटिंग सिस्टमचे सामान्य ऑपरेशन पुनर्संचयित करण्यासाठी, पीसीला पुनर्प्राप्ती वातावरणात बूट करा. जर तुम्ही आधी Windows 7 वापरला असेल, तर तुम्हाला हे माहित असले पाहिजे की या वातावरणाची स्थापना मुख्य प्रणालीसह केली जाते. ते प्रविष्ट करण्यासाठी, आपल्याला अतिरिक्त बूट पद्धतींसाठी विभाग उघडण्याची आवश्यकता आहे (लॅपटॉप चालू केल्यानंतर, आपल्याला F8 दाबावे लागेल) आणि "समस्यानिवारण" मेनूवर जा.
"टॉप टेन" मध्ये एक पुनर्प्राप्ती वातावरण देखील आहे, परंतु Windows 7 शी तुलना केल्यास, OS बूट वेळ लक्षणीयरीत्या कमी झाला आहे. बूट मेनू कॉल करण्यासाठी मध्यांतर देखील लहान झाले आहे. यावेळी, खालील प्रकरणात इच्छित की संयोजन (F8 + Shift) दाबण्यासाठी वेळ असणे आवश्यक आहे: MBR मानक हार्ड ड्राइव्हवर सिस्टम स्थापित करताना आणि लॅपटॉप किंवा पीसीच्या पॉवर सेटिंग्जमध्ये, आपल्याला हे करणे आवश्यक आहे जलद स्टार्टअप पर्याय अक्षम करा. जर प्रणाली GPT हार्ड ड्राइव्ह किंवा SSD वर स्थापित केली असेल, तर बूट ड्राइव्ह आवश्यक असेल.
आपत्कालीन Windows 10 पुनर्संचयित करण्यासाठी, ते यूएसबी फ्लॅश ड्राइव्ह किंवा डीव्हीडीवर संगणकावर स्थापित केलेल्या त्याच बिट खोलीचे अधिकृत वितरण किट प्रभावीपणे ठेवेल. वैकल्पिकरित्या, तुम्ही युटिलिटीजसह डाउनलोड पॅकेज वापरू शकता.
उदाहरण म्हणून, आम्ही Windows 10 चे होम एडिशन वापरू, जे बूट करण्यायोग्य USB फ्लॅश ड्राइव्हवर स्थापित केले आहे. त्यात आपल्याला आवश्यक असलेली प्रत्येक गोष्ट आहे.
Windows 10 पुनर्प्राप्ती वातावरणात बूट करणे
"डझनभर" डाउनलोड करण्यात अयशस्वी झाल्यास, ते स्वतःला पुनर्प्राप्त करण्याचा प्रयत्न करते. जर सिस्टम हे यशस्वीरित्या करण्यात यशस्वी झाले, तर वापरकर्त्याला स्क्रीनवर कोणतीही सूचना दिसणार नाही. संगणक स्वतः सुरू होण्याच्या प्रक्रियेस नेहमीपेक्षा जास्त वेळ लागेल. अयशस्वी झाल्यास, खालील संदेश स्क्रीनवर दिसू शकतो.
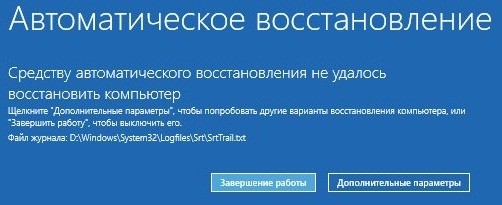
बर्याचदा, कर्सरसह किंवा त्याशिवाय फक्त "मालेविचचा चौरस" दिसतो. मृत्यूची निळी स्क्रीन असू शकते जी दुःखी इमोजी दर्शवते.
स्क्रीनशॉट तुलनेने सौम्य मानला जाणारा अपयशी केस दर्शवितो. आपण "प्रगत पर्याय" वर क्लिक केल्यास, आम्ही हार्ड ड्राइव्हवर स्थापित केलेल्या पुनर्प्राप्ती वातावरणात जाऊ. अशा प्रकारे, तुम्हाला बाह्य मीडिया वापरून त्यात बूट करण्याची आवश्यकता नाही. परंतु आता आम्ही सर्वात कठीण प्रकरणाचा विचार करू, जेव्हा सिस्टम कार्यरत स्थितीची चिन्हे दर्शवत नाही.
मीडिया संगणकाशी कनेक्ट केलेला असावा, रीबूट करा, BIOS सेटिंग्जवर जा आणि प्रथम बूट डिव्हाइस म्हणून चिन्हांकित करा.
यूएसबी फ्लॅश ड्राइव्ह (डीव्हीडी) वरून बूट केल्यानंतर, एक विंडो उघडेल जिथे तुम्हाला सिस्टम भाषेबद्दल निर्णय घेण्यास सांगितले जाईल. जर रशियन निर्दिष्ट केले असेल तर "पुढील" वर क्लिक करा.
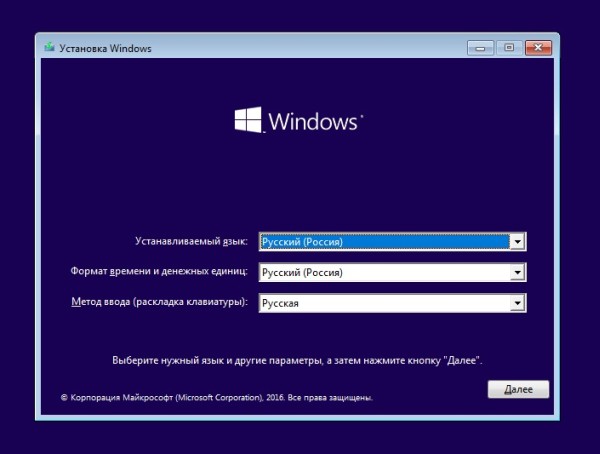
त्यानंतर तुम्हाला विंडोजची स्थापना किंवा पुनर्प्राप्ती सुरू करण्यास सूचित केले जाईल. "सिस्टम रीस्टोर" वर क्लिक करा.
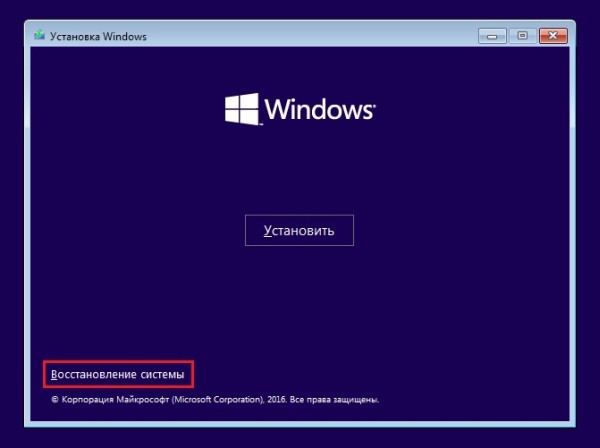
"क्रिया निवडा" विंडो दिसेल जिथे आपण "समस्यानिवारण" वर क्लिक करा. आता आम्ही योग्य ठिकाणी आलो आहोत.
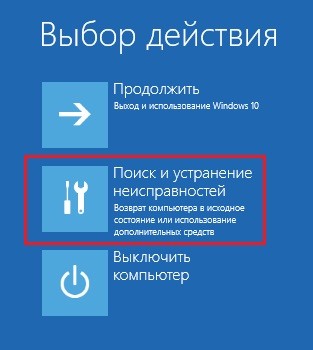
Windows 10 स्टार्टअप पुनर्प्राप्ती पर्याय
पुनर्प्राप्ती पर्याय मेनूमध्ये (प्रगत पर्याय विभाग) पाच उपविभाग आहेत:
- सिस्टम रिस्टोर. हा पर्याय निवडल्यास, मानक Windows उपयुक्तता rstrui.exe लाँच केली जाईल. जतन केलेल्या चेकपॉईंटपैकी एकावर सिस्टम परत आणणे हा त्याचा उद्देश आहे.
- सिस्टम प्रतिमा पुनर्संचयित करत आहे. येथे, OS उपयोजन विझार्ड एका बॅकअप प्रतमधून लॉन्च केला जातो जो Windows द्वारे इन-हाउस तयार केला होता.
- बूट पुनर्प्राप्ती. बूट विभाजने आणि फाइल्समधील त्रुटी दूर केल्या जात आहेत.
- कमांड लाइन. तुम्हाला विविध सिस्टम युटिलिटी लाँच करण्याची परवानगी देते.
- मागील बिल्डवर परत या. ऑपरेटिंग सिस्टीमच्या आधी स्थापित केलेल्या आवृत्तीवर रोलबॅक केले जाते जर ते Windows 10 वर अपडेट केले गेले असेल.
चेकपॉईंटवर रोलबॅक करा
तुम्ही नुकतेच तयार केलेल्या चेकपॉईंटवर परत जाणे हे सर्वोत्तम प्रथमोपचार असेल. आपल्याला कारण माहित नसले तरीही ही पद्धत विविध प्रकारच्या सिस्टम अपयशांसाठी प्रभावी आहे.
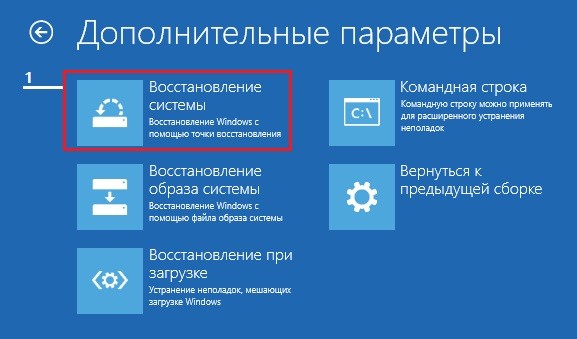
आपण पहिल्या आयटमवर क्लिक केल्यास, पुनर्प्राप्ती उपयुक्तता लॉन्च केली जाईल. त्यामध्ये, तुम्हाला तुम्हाला कोणती वेळ आणि तारीख परत करायची आहे ते नमूद करावे आणि नंतर मॉनिटरवरील सूचनांचे अनुसरण करा.
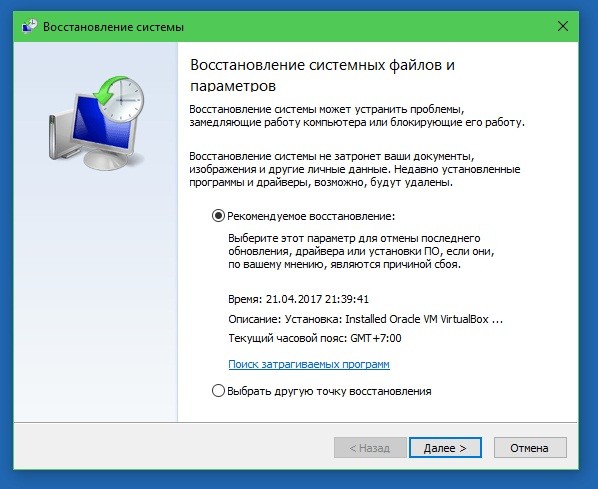
हा पर्याय वापरण्यासाठी, तुमच्याजवळ किमान 1 जतन केलेला चेकपॉईंट असणे आवश्यक आहे आणि सिस्टम रिस्टोअर फंक्शनने नीट कार्य करणे आवश्यक आहे. अयशस्वी होण्यापूर्वी नंतरचे अक्षम केले असल्यास, ही पायरी वगळली जाते आणि इतर पद्धती वापरल्या जातात.
बूट पुनर्प्राप्ती
बूट फाइल्स दूषित किंवा हटवल्या गेल्यास हा पर्याय प्रभावीपणे कार्य करतो. Windows 10 नंतर वेगळ्या डिस्क विभाजनावर अतिरिक्त OS स्थापित करताना हे घडू शकते. जेव्हा तुम्ही चुकून फॉर्मेट करता किंवा सिस्टम आरक्षित मेनूमध्ये फेरफार करता तेव्हा समस्या उद्भवू शकते.
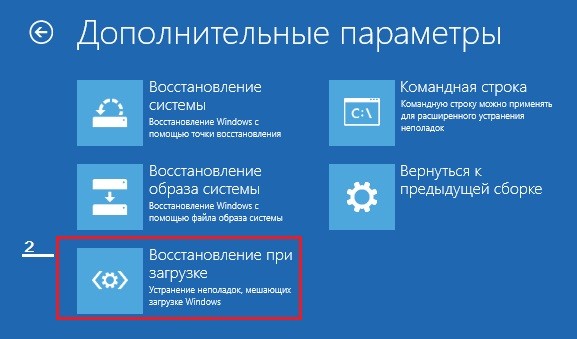
मागील बिल्डवर परत या
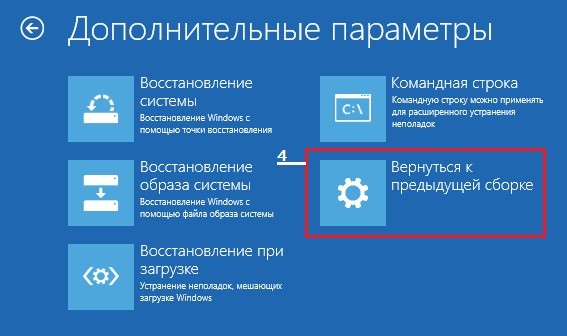
Windows 7 किंवा 8 ची दहावी आवृत्ती अद्यतनित केल्यानंतर पुनर्प्राप्ती पद्धत थोड्या काळासाठी (10 ते 30 दिवसांपर्यंत, परवाना अटींवर अवलंबून) उपलब्ध आहे. Windows.old फोल्डरमध्ये असलेल्या मागील OS च्या फाइल्स जतन केल्या गेल्या असल्यास पर्याय शक्य आहे.
पूर्वी स्थापित केलेल्या बिल्डवर परत जाताना, वापरकर्त्याच्या सर्व वैयक्तिक फाइल्स अबाधित राहतील, परंतु अपग्रेड नंतर केलेल्या कोणत्याही कृती पूर्ववत केल्या जातील.
सिस्टम प्रतिमा पुनर्संचयित करत आहे
आरक्षित कंपनीकडून प्रतिमा पुनर्संचयित करून, आपण कोणत्याही समस्यांच्या बाबतीत सिस्टमला निरोगी स्थितीत पुनर्संचयित करू शकता. फक्त समस्या अशी आहे की जवळजवळ कोणीही अशा प्रतिमा तयार करत नाही.
आपल्याकडे तुलनेने अलीकडील बॅकअप असल्यास, आपल्याला स्क्रीनशॉटमध्ये चिन्हांकित केलेली आयटम निवडण्याची आवश्यकता आहे:
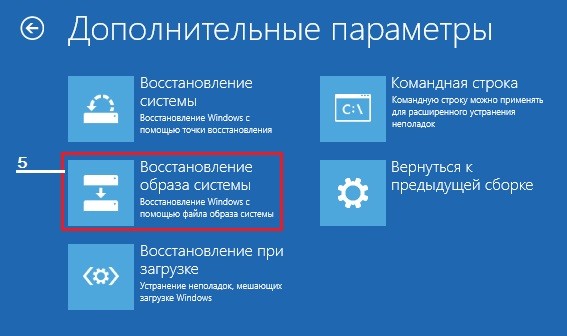
नंतर आपल्याला प्रोग्रामच्या प्रतिमेचा मार्ग निर्दिष्ट करणे आणि प्रदान केलेल्या सूचनांचे अनुसरण करणे आवश्यक आहे.
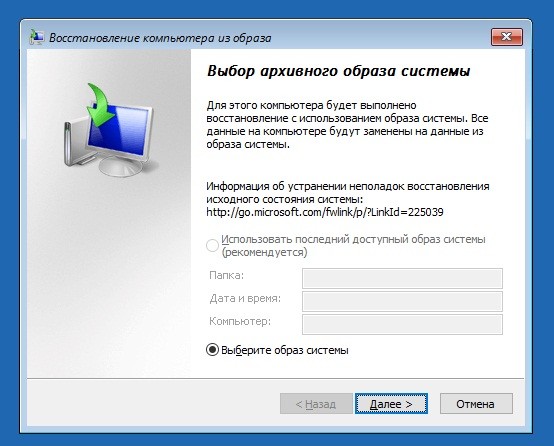
अकार्यक्षम ऑपरेटिंग सिस्टमचा सर्व डेटा सेवायोग्य संग्रहण प्रतींनी बदलला जाईल. वापरकर्त्याच्या फायलींचा त्यात समावेश केल्यास त्याचाही परिणाम होईल.
कमांड लाइन
कमांड लाइन स्वतः सिस्टम पुनर्संचयित करत नाही, परंतु आपल्याला इतर साधने चालविण्याची परवानगी देते. त्यासह, तुम्ही इंस्टॉलेशनचे स्थान पाहण्यासाठी Windows Explorer उघडू शकता (पुनर्प्राप्ती वातावरणात, विभाजन अक्षरे सामान्यत: सामान्य बूट दरम्यान निर्दिष्ट केलेल्या अक्षरांशी जुळत नाहीत). तुम्ही बूटलोडर रिपेअर युटिलिटीज, रेजिस्ट्री एडिटर आणि सिस्टम फाइल्समधील त्रुटी दूर करण्यासाठी टूल्स चालवू शकता.
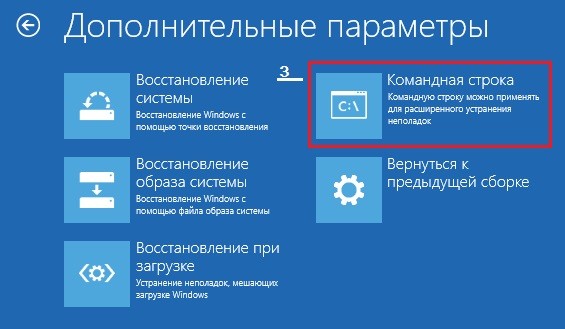
तुम्ही BCDBoot कन्सोल युटिलिटी वापरून Windows 10 चे बूट वाढवू शकता. हे "प्रणालीद्वारे आरक्षित" नावाचे छुपे विभाजन पुन्हा तयार करण्यास सक्षम आहे आणि ते Windows निर्देशिकेतील बूट फाइल्स त्यावर कॉपी करते.
बीसीडीबूट योग्यरित्या कार्य करण्यासाठी, आपण हार्ड ड्राइव्हवरील विंडोज फोल्डरचा मार्ग निर्दिष्ट करणे आवश्यक आहे. हे डिस्कपार्ट युटिलिटीसह शोधले जाऊ शकते, परंतु ते एक्सप्लोररद्वारे करणे शक्य आहे.
एक्सप्लोररवर जाण्यासाठी, तुम्हाला कमांड लाइन उघडणे आवश्यक आहे आणि त्यात नोटपॅड (नोटपॅड) चालवावे लागेल.

नोटपॅडमध्ये, आपल्याला "फाइल" वर जाण्याची आवश्यकता आहे, "उघडा" निवडा आणि "हा पीसी" वर जा. पुढे, तुम्हाला डिस्क विभाजनांमधून जाण्याची आणि कोणती सिस्टम निर्देशिका स्थित आहे हे ठरवावे लागेल. आमच्या उदाहरणात, हे डी.
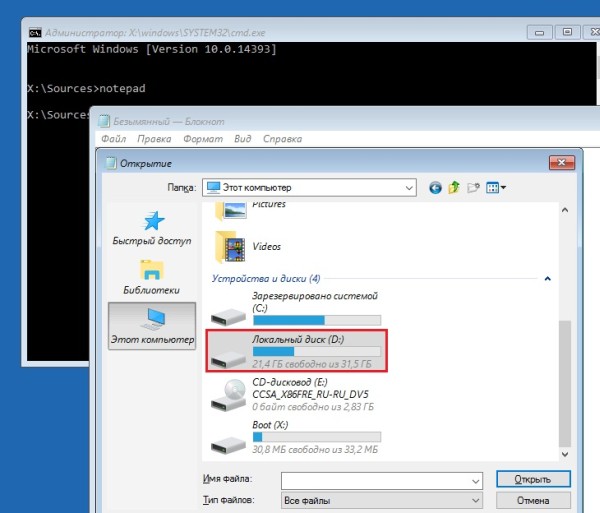
मग आम्ही सूचना अंमलात आणण्यासाठी कमांड लाइनवर परत येऊ:
BCDboot D:\Windows.
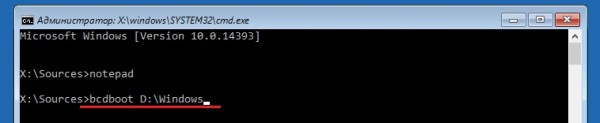
बर्याच बाबतीत, हे Windows 10 सुरू करण्यासाठी पुरेसे असेल.





