रेजिस्ट्री हा विंडोज ऑपरेटिंग सिस्टमचा एक विशेष भाग आहे, जो OS च्या सर्व पॅरामीटर्स किंवा सेटिंग्जचा डेटाबेस आहे. सर्व पर्याय आणि सिस्टमची इतर ठिकाणे, जिथे कोणतेही पॅरामीटर्स बदलणे शक्य आहे, ते रेजिस्ट्रीमध्ये रेकॉर्ड केले जातात. हे फायलींचे मार्ग, स्थापित प्रोग्रामचे स्थान आणि Windows च्या कार्याशी संबंधित इतर बिंदूंबद्दल डेटा देखील संग्रहित करते. विंडोज 10 मध्ये रेजिस्ट्री उघडण्यासाठी, त्याच पद्धती वापरल्या जातात ज्या ओएसच्या 7 आणि 8 आवृत्त्यांमध्ये वापरल्या गेल्या होत्या - मायक्रोसॉफ्टने येथे काहीही बदलले नाही. तुम्ही थर्ड-पार्टी प्रोग्राम वापरून OS ट्यून आणि ऑप्टिमाइझ देखील करू शकता.
स्थान
भौतिकदृष्ट्या, रेजिस्ट्री फाइल्सच्या समूहापासून बनलेली असते जी System32 \ config फोल्डरमध्ये संग्रहित केली जाते. जेव्हा OS लोड केले जाते, तेव्हा विंडोजमध्ये वापरल्या जाणार्या या फाइल्समधून वर्तमान पॅरामीटर्ससह डेटाबेस गोळा केला जातो. या तळामध्ये पाच मुख्य शाखा असतात. निर्दिष्ट निर्देशिकेतून थेट फायली संपादित करण्याची शिफारस केलेली नाही, कारण Windows 10 नोंदणीमध्ये प्रवेश करण्यासाठी, regedit नावाचे एक विशेष साधन आहे.
नोंदणी संपादक
खालीलप्रमाणे नोंदणी मूल्य संपादक लाँच केले आहे:
- टास्कबारवरील सर्च बारवर क्लिक करा किंवा कीबोर्ड शॉर्टकट Win + S वापरा.
- मजकूर फील्डमध्ये "regedit" कमांड प्रविष्ट करा.
- जेव्हा शोध परिणाम दिसतील, तेव्हा "एक्झिक्यूट कमांड" बटणावर क्लिक करा.
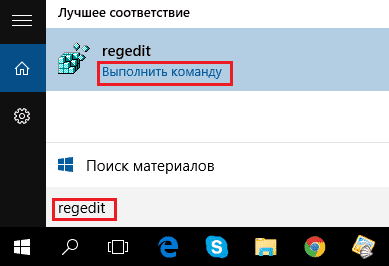
सल्ला! जर टास्कबारवरील शोध कार्ये सेटिंग्जमध्ये सक्रिय केलेली नसतील, तर अनुप्रयोग सुरू करण्यासाठी, आपण नेहमी Win + R दाबून दिसणारा मानक "रन" संवाद वापरू शकता.
सेटिंग्ज बदला
रेजिस्ट्रीच्या सामग्रीमध्ये बदल करण्याची प्रक्रिया म्हणजे विशिष्ट निर्देशिकेत इच्छित स्ट्रिंग शोधणे आणि त्यासाठी नवीन मूल्य निर्दिष्ट करणे. आवश्यक रेषा शोधण्याचा सर्वात सोपा मार्ग म्हणजे संबंधित पर्यायाद्वारे, जो Ctrl + F की संयोजन किंवा F3 की वापरून चालवला जातो.
Windows 10 मध्ये नोंदणी संपादित करताना आपण अत्यंत सावधगिरी बाळगणे आवश्यक आहे, कारण कोणत्याही पॅरामीटरमधील चुकीचे मूल्य सिस्टमच्या पुढील बूटमध्ये त्रुटी आणू शकते आणि ते अक्षम करू शकते. कोणत्याही पॅरामीटरमध्ये बदल करण्यापूर्वी, आपण त्याबद्दल माहितीसाठी इंटरनेट शोधले पाहिजे.
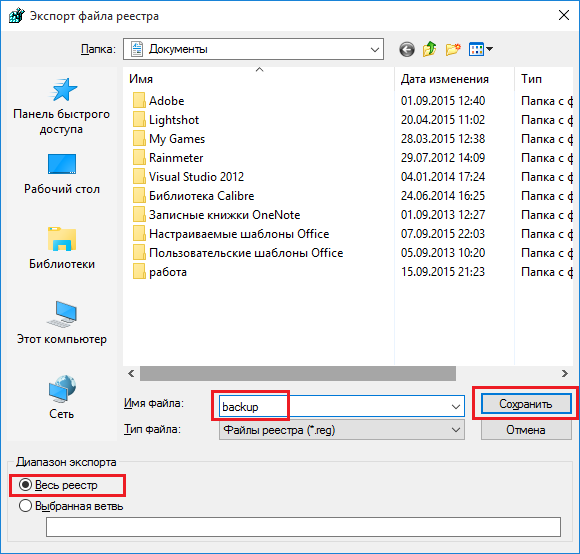
तृतीय-पक्ष रेजिस्ट्री क्लीनर
अनावश्यक स्ट्रिंग्स आणि चुकीच्या व्हॅल्यूजपासून विंडोज 10 रेजिस्ट्री साफ करण्यासाठी, वापरकर्ते थर्ड-पार्टी सॉफ्टवेअर इन्स्टॉल करतात, कारण ओएसमध्ये त्याच्या रचनामध्ये आवश्यक कार्ये नाहीत. रेजिस्ट्रीमधील त्रुटी स्थापित प्रोग्रामच्या अयशस्वी होण्याच्या परिणामी दिसू शकतात आणि पूर्णपणे विस्थापित न केलेल्या अनुप्रयोगांमुळे रिक्त ओळी दिसू शकतात.
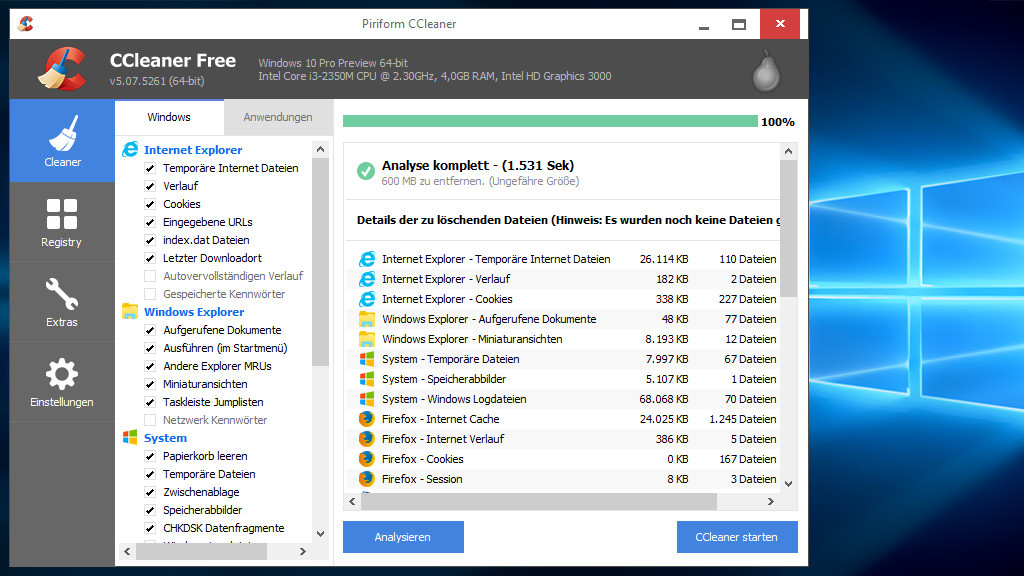
उदाहरणार्थ, आपण CCleaner युटिलिटी वापरून Windows 10 वर नोंदणी साफ करू शकता, जी विकसकाच्या वेबसाइटवर विनामूल्य वितरीत केली जाते. हे उत्पादन डाउनलोड आणि स्थापित केल्यानंतर, आपण समस्यानिवारण आणि समस्यानिवारण सुरू करू शकता. यासाठी आपल्याला आवश्यक आहे:
- CCleaner सुरू करा.
- "रजिस्ट्री" टॅबवर जा.
- "समस्या शोधा" बटणावर क्लिक करा.
- शोध प्रक्रिया पूर्ण होण्याची प्रतीक्षा करा.
- "फिक्स" बटणावर क्लिक करा.
- बॅकअपच्या निर्मितीची पुष्टी करा आणि रेजिस्ट्री मूल्यांची वर्तमान आवृत्ती जतन करण्यासाठी फाइल निर्दिष्ट करा.
- "निवडलेले निराकरण" बटणावर क्लिक करा.
- एक खिडकी बंद करा.
नोंदणी मूल्ये पुनर्प्राप्त करणे
नोंदणी मूल्यांचे मॅन्युअल संपादन केल्यानंतर किंवा तृतीय-पक्ष सॉफ्टवेअर वापरून स्वयंचलित साफसफाई केल्यानंतर, ऑपरेटिंग सिस्टमच्या ऑपरेशनमध्ये समस्या आढळल्यास, आपल्याला Windows 10 नोंदणी त्याच्या मागील स्थितीत पुनर्संचयित करणे आवश्यक आहे. संपादन टप्प्यावर तयार केलेली फाइल आयात करून हे केले जाते.
फाईलमधून रेजिस्ट्रीमध्ये मूल्ये लिहिण्यासाठी, आपल्याला याची आवश्यकता असेल:
- विंडोज एक्सप्लोरर वापरून, बॅकअपसह *.reg फाइल संचयित करणारे फोल्डर शोधा.
- फाइलवर डबल क्लिक करा.
- मूल्यांच्या आयातीची पुष्टी करा.
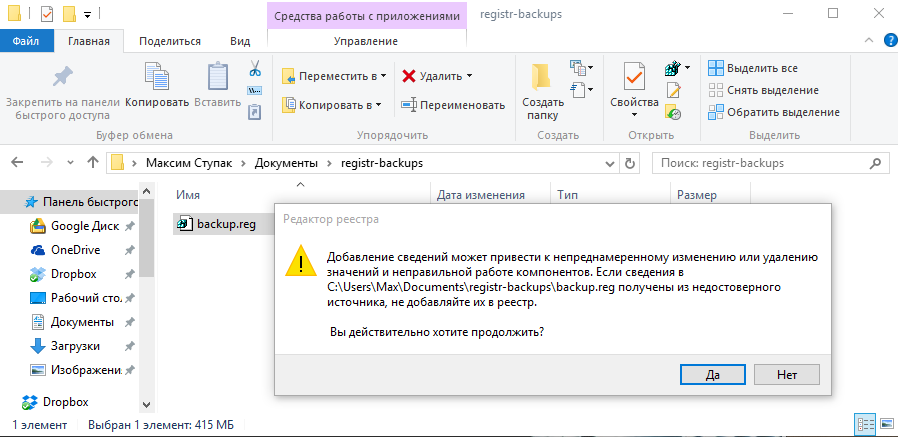
सल्ला! एडिटरमध्ये असताना तुम्ही फाइलमधून डेटा रिस्टोअर देखील करू शकता. हे करण्यासाठी, "फाइल" -> "आयात" मेनू वापरा आणि आधी तयार केलेली reg-file निर्दिष्ट करा.
व्हिडिओ
आपण या व्हिडिओमध्ये ओएस रेजिस्ट्रीसह कार्य स्पष्टपणे पाहू शकता.
आउटपुट
Windows नोंदणी हे एक शक्तिशाली OS व्यवस्थापन साधन आहे जे मानक Windows व्हिज्युअल इंटरफेसमध्ये उपलब्ध नसलेल्या अनेक पर्यायांमध्ये प्रवेश प्रदान करते. अशा पॅरामीटर्समध्ये प्रवेश करण्यासाठी, ट्वीकर प्रोग्राम्स अनेकदा वापरले जातात, जे एक्सप्लोररच्या विंडो फ्रेम्सचा आकार, अॅनिमेशनचा प्लेबॅक वेळ आणि इतर अनेक पॅरामीटर्स समायोजित करू शकतात. कोणत्याही परिस्थितीत, कोणत्याही विशिष्ट कारणाशिवाय नोंदणी सेटिंग्ज बदलण्याची शिफारस केलेली नाही आणि चुकीची मूल्ये निश्चित करण्यापूर्वी आपण नेहमी बॅकअप तयार केला पाहिजे.





