कचरा साफ करणे आवश्यक आहे. घराच्या स्वच्छतेप्रमाणेच ते नियमितपणे केले पाहिजे. तथापि, जर आपण ऑपरेटिंग सिस्टम आणि हार्ड ड्राइव्हला माहितीच्या कचऱ्याने कचरा टाकला तर कालांतराने आपला संगणक त्यात अडकेल. हे मंदी, अस्थिरता, विविध समस्या आणि इतर त्रासांनी भरलेले आहे. आणि म्हणूनच - जंक फायलींमधून तुमचा संगणक साफ करण्यासाठी मी तुम्हाला घरातील सर्वोत्कृष्ट साधने ऑफर करतो.
वाईज डिस्क क्लीनर - सी ड्राइव्ह आणि इतर ऍप्लिकेशन्सचे ट्रेस साफ करण्यासाठी एक प्रोग्राम
फ्री युटिलिटी वाईज डिस्क क्लीनर तुम्हाला ब्राउझरमधील डिस्क, ऑपरेटिंग सिस्टम विंडोज, वापरकर्ता डेटा जलद आणि खोलवर साफ करण्याची परवानगी देतो. याशिवाय, अॅप्लिकेशनमध्ये अंगभूत डीफ्रॅगमेंटर आहे, जे तुम्हाला तुमच्या हार्ड ड्राइव्हवरील फाइल्स साफ आणि ऑप्टिमाइझ करण्याची आवश्यकता असल्यास Wise Disk Cleaner अॅप्लिकेशनला एक व्यापक उपाय बनवते.
वाईज डिस्क क्लीनर 9 सध्या विनामूल्य आवृत्तीमध्ये उपलब्ध आहे. चला या अनुप्रयोगाच्या वैशिष्ट्यांवर अधिक तपशीलवार राहू या.
तर, द्रुत साफसफाईचे मॉड्यूल विंडोज ऑपरेटिंग सिस्टममधील अनावश्यक फाइल्स हटविण्याची, स्थापित ब्राउझरची कॅशे तसेच संगणक इतिहास (तृतीय-पक्ष आणि सिस्टम अनुप्रयोगांचे ट्रेस, सर्व ब्राउझर इतिहास, कुकीज) साफ करण्याची ऑफर देते.
वाईज डिस्क क्लीनर 9 फ्री डिस्क क्लीनर
वाईज डिस्क क्लीनर अॅपचा भाग म्हणून खोल साफ करणारे कार्य देखील उपलब्ध आहे. हा एक अतिशय स्मार्ट स्कॅनर आहे जो तुमच्या हार्ड ड्राइव्हवर जंक म्हणून वर्गीकृत केलेल्या फाइल्स शोधतो. त्यानुसार, या फाइल्स सिस्टमसाठी कोणत्याही विशेष जोखीम आणि परिणामांशिवाय हटविल्या जाऊ शकतात.
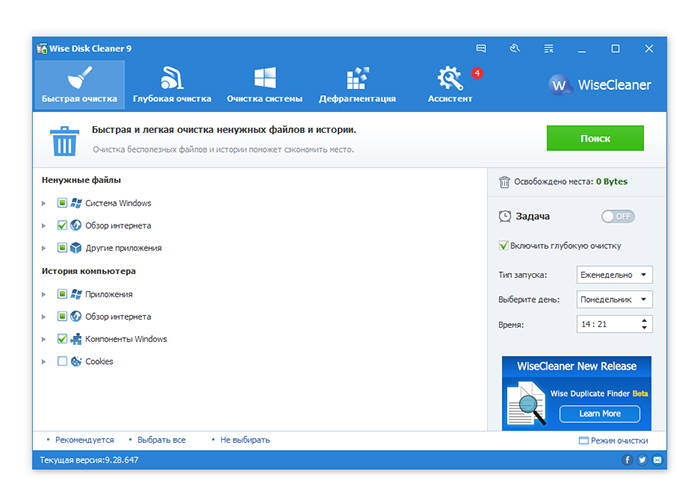 वाईज डिस्क क्लीनर वापरून तुमचा संगणक जंकपासून कसा साफ करायचा
वाईज डिस्क क्लीनर वापरून तुमचा संगणक जंकपासून कसा साफ करायचा तिसरा विभाग म्हणजे सिस्टम क्लीनिंग. विंडोजने मागे सोडलेल्या जंक फाइल्स येथे आहेत. यात समाविष्ट:
- डाउनलोड केलेल्या फाइल्स (विंडोज अपडेट चालवल्यानंतर डाउनलोड केलेल्या फाइल्स)
- इंस्टॉलर कॅशे
- क्लीन अप ड्राइव्ह सी
- मदत फायली
- पार्श्वभूमी चित्रे
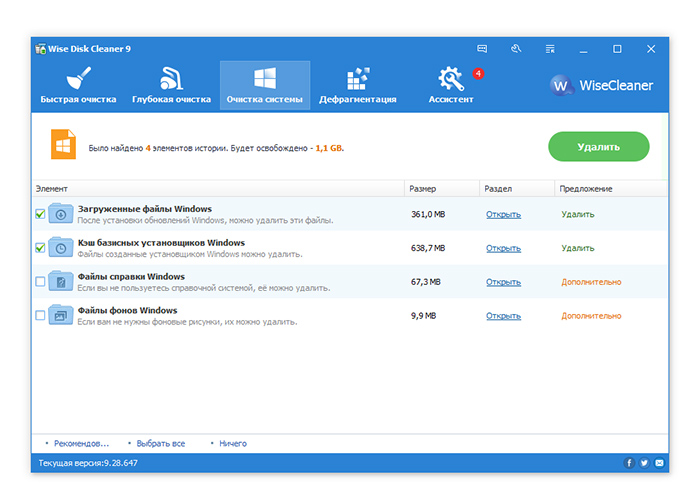
शेवटी, वाईज डिस्क क्लीनरचा शेवटचा पर्याय म्हणजे डीफ्रॅगमेंटर. हे अगदी सोपी कार्यक्षमता देते, तरीही, ते विद्यमान डिस्कच्या काही मूलभूत डीफ्रॅगमेंटेशनसाठी योग्य आहे.
डिस्क क्लीनर कमीतकमी संसाधनांचा वापर करून शेड्यूलवर कचरा पासून डिस्क साफ करण्यास सक्षम आहे - जो या उपयुक्ततेचा एक वेगळा फायदा आहे.
CCleaner - कचऱ्यापासून तुमच्या संगणकाची सर्वसमावेशक स्वच्छता
विकसकाच्या साइटवर, CCleaner युटिलिटीच्या 2 आवृत्त्या डाउनलोडसाठी सादर केल्या आहेत - विनामूल्य आणि व्यावसायिक. फरक हा आहे की प्रो एडिशनमध्ये ब्राउझर डेटाची स्वयंचलित साफसफाई आणि रिअल-टाइम मॉनिटरिंग सारखी वैशिष्ट्ये जोडली जातात.
डीफ्रॅगमेंटरसाठी, त्याची कार्ये डीफ्रॅगलर नावाच्या एका स्वतंत्र अनुप्रयोगात वाजवीपणे विभक्त केली जातात (ज्याबद्दल वेगळ्या लेखात चर्चा केली जाईल). तसे, डीफ्रॅगमेंटर फंक्शन्स CCleaner PROFESSIONAL PLUS, तसेच डेटा रिकव्हरी फंक्शनमध्ये समाविष्ट आहेत. हे विसरू नका की विकसक पिरिफॉर्म लि. लेखक आहे.
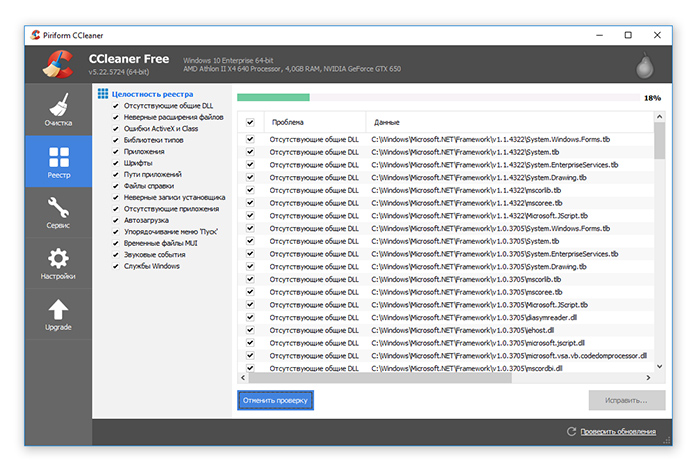
एक उपयुक्त विभाग जो मानक Windows Add किंवा Remove Programs घटकासाठी सोयीस्कर बदली म्हणून काम करतो तो त्याच नावाचा "रिमूव्ह प्रोग्राम्स" विभाग आहे. स्थापित विंडोज ऍप्लिकेशन्समधून तुमचा संगणक साफ करण्यासाठी त्यात एक सुलभ टूलकिट आहे.
अनइन्स्टॉलर व्यतिरिक्त, समीप टॅबमध्ये "स्टार्टअप" (OS स्टार्टअपवर अनावश्यक अनुप्रयोग अक्षम करणे) आणि "कार्ये" (शेड्यूलर कार्ये) असतात. शेवटी, CCleaner तुम्हाला संदर्भ मेनू, ब्राउझर अॅड-ऑन, डुप्लिकेट फाइल्स शोधण्यासाठी आणि जुने सिस्टम रिस्टोर पॉइंट्स काढून टाकण्यासाठी अनावश्यक आयटम काढण्याची परवानगी देतो. ऍप्लिकेशनमध्ये डिस्क्स मिटवणे हा स्वतंत्र पर्याय म्हणून उपलब्ध आहे - म्हणजे, डिस्कवरील माहिती अनेक चक्रांमध्ये ओव्हरराइट करणे, ज्यामुळे त्यानंतरची फाइल पुनर्प्राप्ती अशक्य होते.
स्वतंत्रपणे, हे डिस्क विश्लेषक लक्षात घेतले पाहिजे, जे व्यापलेल्या जागेचे दृश्यमानपणे मूल्यांकन करण्यास आणि डिस्कवरील सर्वात जड फायली हटविण्यास मदत करते, दावा न केलेल्या डेटाची डिस्क द्रुतपणे साफ करते.
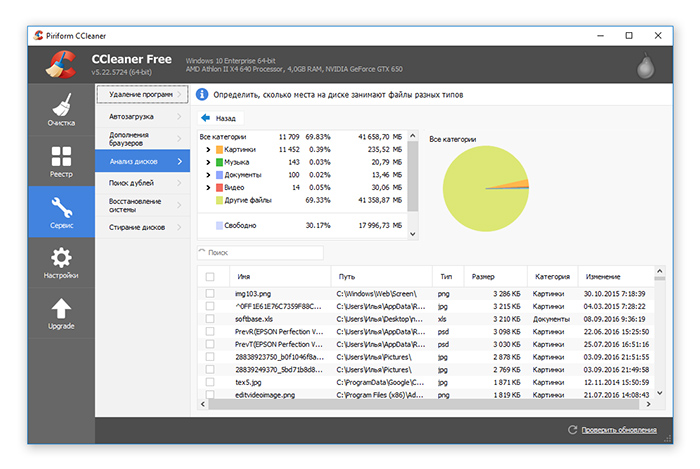 CCleaner हा तुमचा संगणक जंकपासून स्वच्छ करण्याचा सर्वोत्तम मार्ग आहे
CCleaner हा तुमचा संगणक जंकपासून स्वच्छ करण्याचा सर्वोत्तम मार्ग आहे अशाप्रकारे, CCleaner एक आनंददायी आणि सोयीस्कर आहे आणि सर्वात महत्त्वाचे म्हणजे, एक विनामूल्य संगणक क्लीनिंग प्रोग्राम आहे ज्यामध्ये जवळजवळ सर्व आवश्यक "सॅनिटरी" पर्याय आणि डीफ्रॅगमेंटर आणि अनइन्स्टॉलर सारखे अॅड-ऑन आहेत.
डिस्क क्लीनअप युटिलिटी वापरून विंडोज अपग्रेड केल्यानंतर सिस्टम डिस्क साफ करणे
आता अपग्रेड पूर्ण झाले आहे आणि तुम्ही तुमच्या PC किंवा लॅपटॉपवर Windows 10 इंस्टॉल केले आहे, तुम्हाला कदाचित C: ड्राइव्हवर अपग्रेड करण्यापूर्वी डाउनलोड केलेल्या फाइल संग्रहणांमधून नवीन युनिव्हर्सल अॅप्स किंवा लायब्ररी डाउनलोड कराव्या लागतील. तथापि, जर तुम्हाला असे आढळून आले की तुमच्याकडे एमएस विंडोज 10 मध्ये लायब्ररी आणि नवीन सॉफ्टवेअरच्या योग्य स्थापनेसाठी पुरेशी मोकळी जागा नाही, तर हे मार्गदर्शक तुम्हाला सिस्टम ड्राइव्ह C: नवीनतम ऑपरेटिंगमध्ये पुढील आरामदायी कामासाठी जागा साफ करण्यास मदत करेल. विंडोज लाइनची प्रणाली. पुढील विभागात, आपण डिस्कवरून अनावश्यक फाइल्स कशा हटवायच्या हे शिकाल.
ड्राइव्ह सी कसे साफ करावे: जंक काढण्यासाठी सिस्टम युटिलिटी "डिस्क क्लीनअप" वापरून
थर्ड-पार्टी टूल्सचा अवलंब न करता डिस्कवरून फायली हटवण्याचा एक मार्ग पाहूया. एकदा तुमच्या Windows 10 वातावरणात, तुमच्या स्क्रीनच्या खालच्या-डाव्या कोपर्यात, Cortana शोध बॉक्समध्ये "डिस्क क्लीनअप" प्रविष्ट करा. तुम्ही शोध बॉक्समध्ये वाक्यांश टाइप करताच, Cortana तुम्ही प्रविष्ट केलेल्या क्वेरीशी संबंधित अॅप्स आणि फाइल्सची सूची प्रदर्शित करेल. Windows 10 युटिलिटी युटिलिटी उघडण्यासाठी सूचीच्या शीर्षस्थानी असलेल्या "डिस्क क्लीनअप" बटणावर क्लिक करा, जे आम्हाला C ड्राइव्हवर जागा मोकळी करण्यात मदत करेल (परंतु केवळ त्यावरच नाही!).
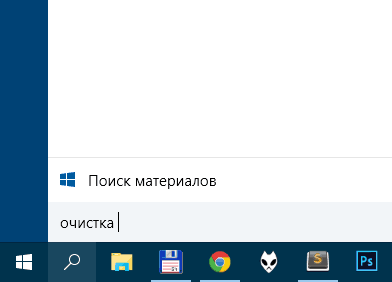 Windows 10 युटिलिटी युटिलिटी लाँच करण्यासाठी डिस्क क्लीनअप कमांड प्रविष्ट करणे
Windows 10 युटिलिटी युटिलिटी लाँच करण्यासाठी डिस्क क्लीनअप कमांड प्रविष्ट करणे 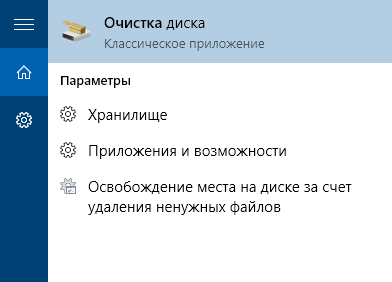 सिस्टम ड्राइव्ह C साफ करण्यासाठी प्रोग्राम चालवित आहे:
सिस्टम ड्राइव्ह C साफ करण्यासाठी प्रोग्राम चालवित आहे: - सी ड्राइव्हवरील तात्पुरत्या फाइल्स साफ करा:
- रिकामी कचरापेटी
- सिस्टम ड्राइव्हवरील जुने लॉग आणि कॅशे हटवा
- मागील विंडोज इंस्टॉलेशन्स काढून टाका
Windows 10 मध्ये सिस्टम ड्राइव्ह C: वरील जागा साफ करणे सुरू करण्यासाठी "क्लीन अप सिस्टम फाइल्स" बटणावर क्लिक करा. जर तुम्हाला हे सर्व तुमच्या गरजा पूर्ण करत असल्याचे दिसले, तर ठीक आहे, अन्यथा मागील इंस्टॉलेशन्स काढून टाकण्यासाठी मार्गदर्शकाच्या पुढील चरणावर जा. ड्राइव्ह C वर Windows 10 चे.
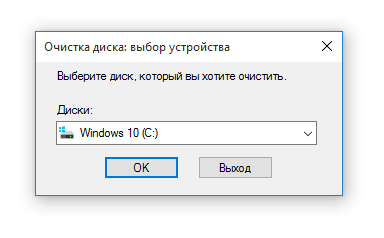 Windows 10 मध्ये कचरा शोधण्यासाठी सिस्टम ड्राइव्ह निवडणे
Windows 10 मध्ये कचरा शोधण्यासाठी सिस्टम ड्राइव्ह निवडणे 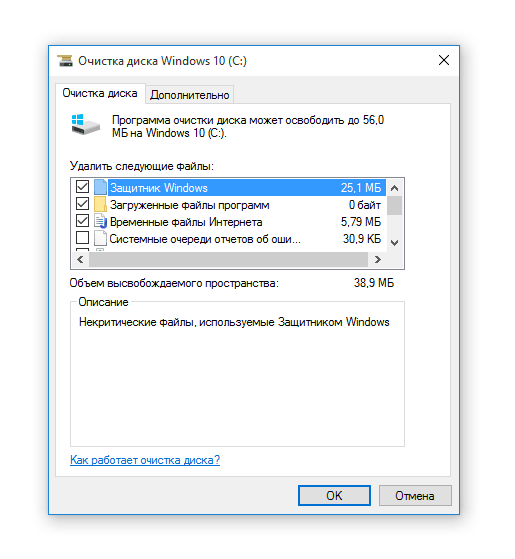 डिस्क हटवण्यासाठी आणि साफ करण्यासाठी फाइल्स निवडणे
डिस्क हटवण्यासाठी आणि साफ करण्यासाठी फाइल्स निवडणे पुढे जाऊया. ड्राइव्ह सी वरील जुनी स्थापना आणि विंडोजच्या मागील आवृत्त्या काढा
जर तुम्हाला सिस्टीम ड्राइव्हवर शक्य तितकी जागा मोकळी करायची असेल आणि तुम्हाला विंडोजच्या पूर्वी स्थापित केलेल्या आवृत्त्या हटवण्याची भीती वाटत नसेल, तर सूची खाली स्क्रोल करा आणि काढण्यासाठी फाइल्स निवडा - सर्व तात्पुरत्या इंस्टॉलेशन फाइल्स आणि विंडोजच्या मागील आवृत्त्या. परंतु येथे लक्षात ठेवा की Windows च्या मागील आवृत्त्या अनइंस्टॉल केल्यानंतर, तुम्ही काही क्लिक्सने Windows 10 ला मागील आवृत्तीवर रोलबॅक करू शकणार नाही. तुमच्या मशीनवर Windows ची मागील आवृत्ती स्थापित केल्याशिवाय, ते विस्थापित केले जाईल आणि तुम्हाला Windows ची मागील आवृत्ती डिस्कवरून पुन्हा स्थापित करावी लागेल किंवा इतर बॅकअप पद्धती वापराव्या लागतील.
निष्कर्ष... अशाप्रकारे, डिस्क क्लिनिंग प्रोग्राम तुम्हाला सिस्टम जंकपासून वाचवतील. सॉफ्टवेअर आणि लायब्ररींच्या पुढील स्थापनेसाठी तुम्ही विंडोजच्या मागील आवृत्तीवर सहजपणे परत येऊ शकता, हार्ड डिस्कची महत्त्वपूर्ण जागा मोकळी करू शकता, विशेषतः, सिस्टम ड्राइव्ह C : वर. हे काही अनुप्रयोग स्थापित करण्यासाठी आणि अनेक मोठ्या फायली कॉपी करण्यासाठी पुरेसे असेल.





