आज आम्ही एका ऐवजी मनोरंजक विषयावर विचार करू - रिमोट डेस्कटॉप, ते कसे सेट करावे आणि कनेक्ट करावे. रिमोट डेस्कटॉप प्रोटोकॉल (RDP) हे अंगभूत विंडोज प्रोटोकॉलचे नाव आहे.
आरडीपी वापरणे तुम्हाला दुसर्या पीसीशी कनेक्ट आणि नियंत्रित करण्याची परवानगी देते, कनेक्शन खालील प्रकारांचे शक्य आहे:
- पीसी → पीसी;
- सर्व्हर → सर्व्हर;
- पीसी → सर्व्हर;
- सर्व्हर → पीसी.
येथे मी एक आरक्षण करू इच्छितो की वापरकर्त्यांसाठी रिमोट डेस्कटॉप सर्व्हर हा सर्व्हर घटक आहे आणि तो OS मध्ये डीफॉल्टनुसार तयार केलेला आहे. उदाहरण म्हणून Windows 10 वापरून कसे सेट करायचे आणि कनेक्ट कसे करायचे ते आम्ही तुम्हाला दाखवू.
चरण-दर-चरण सूचना
Windows 10 रिमोट डेस्कटॉपशी कनेक्ट करणे ही एक ब्रीझ आहे आणि तुम्ही ते सहजपणे हाताळू शकता. RDP कॉन्फिगर आणि कनेक्ट करण्यासाठी, वापरकर्त्याकडे प्रशासक अधिकार असणे आवश्यक आहे.
№ 1. तयारीचा टप्पा: कनेक्ट करण्यापूर्वी काय करणे आवश्यक आहे?
- विंडोज स्लीप अक्षम करणे अत्यावश्यक आहे, अन्यथा क्लायंट होस्ट मशीनच्या डेस्कटॉपशी कनेक्ट करण्यात सक्षम होणार नाही.
- रिमोट टेबलशी आयपीद्वारे योग्य कनेक्शन केवळ स्थिर आयपी दृश्यासह शक्य आहे या वस्तुस्थितीकडे आम्ही तुमचे लक्ष वेधतो.
- कनेक्ट करण्यापूर्वी, तुम्हाला तुमची फायरवॉल कॉन्फिगर करावी लागेल.
- आपल्याला संगणकावर प्रवेश देखील उघडण्याची आवश्यकता आहे.
चला शेवटचे दोन मुद्दे जवळून पाहूया:
# 2. फायरवॉल कॉन्फिगर करणे
रिमोट डेस्कटॉप कनेक्शन कसे तयार करायचे आणि हटवायचे हे आम्ही तुम्हाला सांगण्यापूर्वी, आम्ही तुम्हाला चेतावणी देऊ इच्छितो: तुम्हाला आमच्या कृतींच्या सुरक्षिततेबद्दल Windows गार्डला पटवून देणे आणि ते कॉन्फिगर करणे आवश्यक आहे.
जा "नियंत्रण पॅनेल"... कॉल करण्यासाठी, + [R] → दाबा "नियंत्रण" → "ओके" कोट्सशिवाय शब्द प्रविष्ट करा.
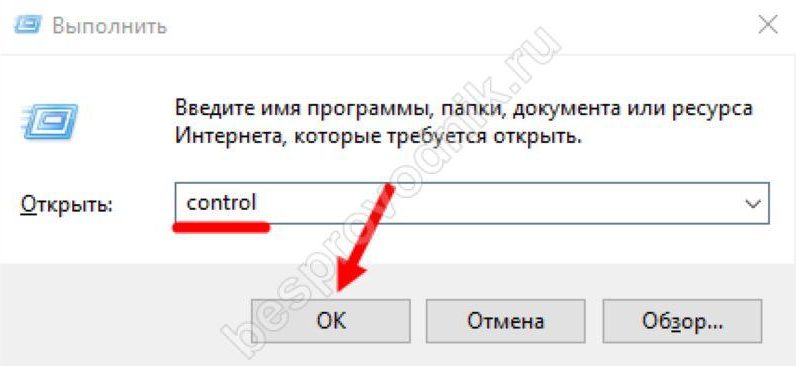
- श्रेणीमध्ये, आम्ही लहान चिन्हे सूचित करतो, नंतर भविष्यात RDP कॉन्फिगर आणि कनेक्ट करण्यासाठी Windows फायरवॉलवर जा.
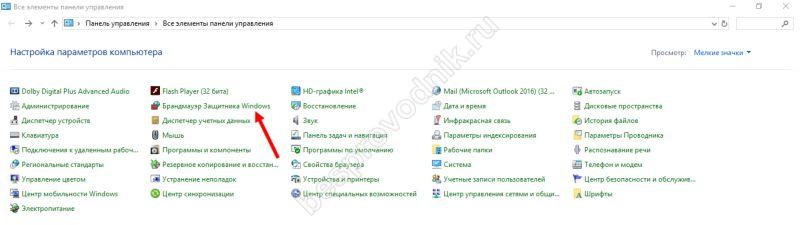
- नंतर विंडोच्या डाव्या बाजूला निवडा "फायरवॉलमधील अनुप्रयोग किंवा घटकासह संप्रेषणास अनुमती द्या"विंडोज डिफेंडर प्रोग्राम.
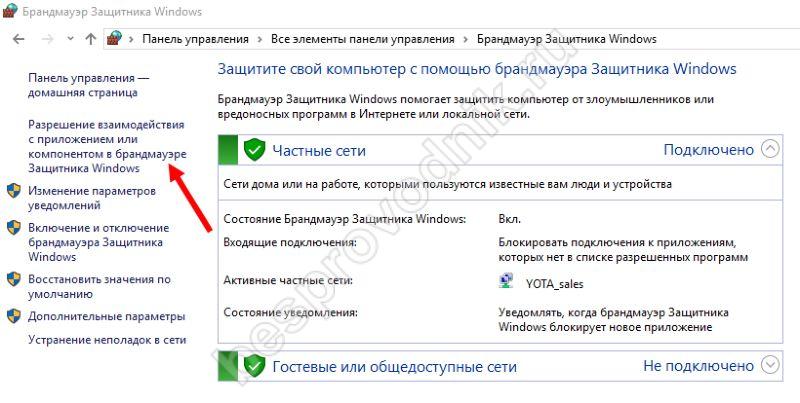
- मेनूवर "अनुमत कार्यक्रम"पॅरामीटर्स बदलण्यावर क्लिक करा आणि विंडोज सिस्टमच्या रिमोट कंट्रोलसाठी जबाबदार असलेल्या सूचीमधील आयटम निवडा. बॉक्स चेक करा.
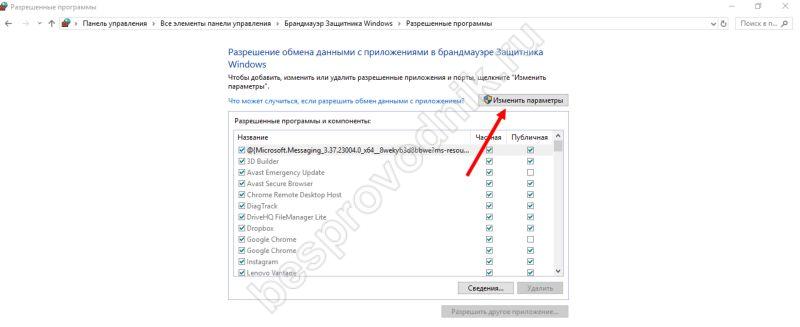
जर क्लायंट पूर्वीच्या आवृत्त्यांच्या ओएससह असेल, तर परिच्छेदामध्ये जोडणीसह (सुसंगतता मोड) चेकबॉक्स स्थापित करणे आवश्यक आहे. 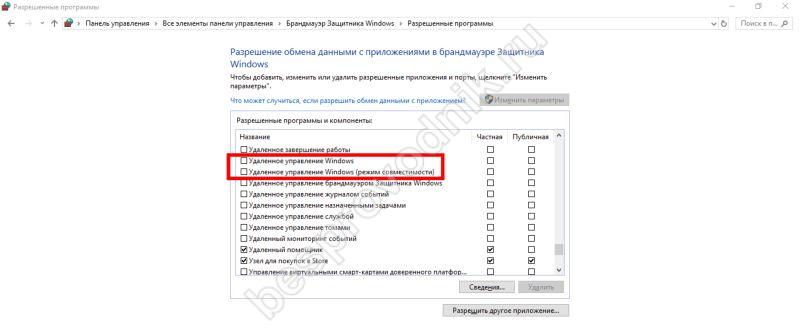
№ 3. प्रवेश कसा उघडायचा?
विंडोजमधील रिमोट डेस्कटॉप सेवा हे अंगभूत OS टूल आहे, परंतु RDP कॉन्फिगर आणि कनेक्ट करण्यासाठी ते सक्रिय करणे आवश्यक आहे: आम्हाला प्रवेश उघडणे आणि नियम सेट करणे आवश्यक आहे.
- विंडोज सेटिंग्ज विंडो उघडा.
- एक विभाग निवडा "नेटवर्क आणि इंटरनेट", नंतर शेअरिंग पर्यायांचा संदर्भ घ्या.
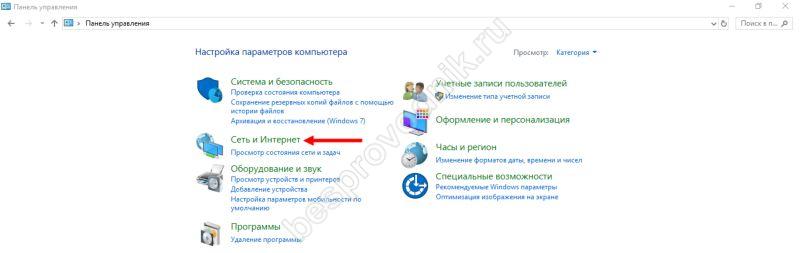
- सबमेनू मध्ये "नेटवर्क डिस्कवरी"नेटवर्क शोध सक्षम करण्यासाठी आयटम निवडा.
- पुढे, फाइल आणि प्रिंटर शेअरिंग वर जा, जिथे तुम्हाला शेअर केलेला मोड सक्षम करायचा आहे.
- ते जतन करणे बाकी आहे.
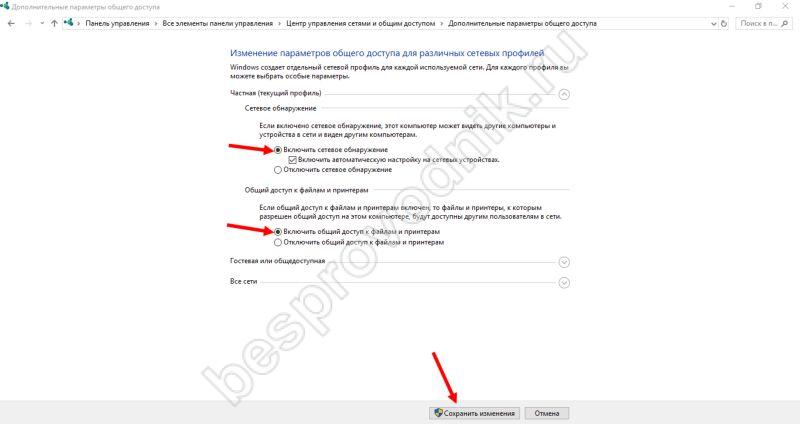
क्रमांक 4. RDP कनेक्ट करणे आणि कॉन्फिगर करणे
जर आपण इंटरनेटद्वारे आयपी पत्त्याद्वारे रिमोट डेस्कटॉपशी कसे कनेक्ट करावे याबद्दल बोललो तर सुरुवातीला आपल्याला त्याचा आयपी, वापरकर्तानाव आणि संकेतशब्द माहित असणे आवश्यक आहे. तुमच्याकडे स्थिर IP पत्ता असेल तरच तुम्ही RDP कनेक्ट आणि कॉन्फिगर करू शकता.
- ज्या संगणकावरून आम्ही कनेक्ट करू, आम्ही आमच्या कार्यासाठी जबाबदार असलेली उपयुक्तता लॉन्च करू. हे टाइप करून सर्च करून करता येते रिमोट डेस्कटॉप कनेक्शन.
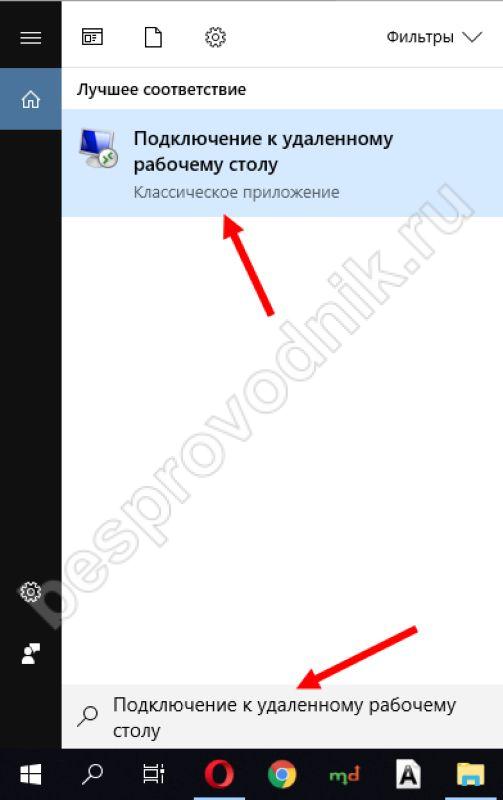
- फॉर्म असलेली एक विंडो आपल्या समोर दिसेल, ज्यामध्ये होस्ट मशीनचा IP प्रविष्ट करणे आवश्यक आहे. नंतर "कनेक्ट" वर क्लिक करा.
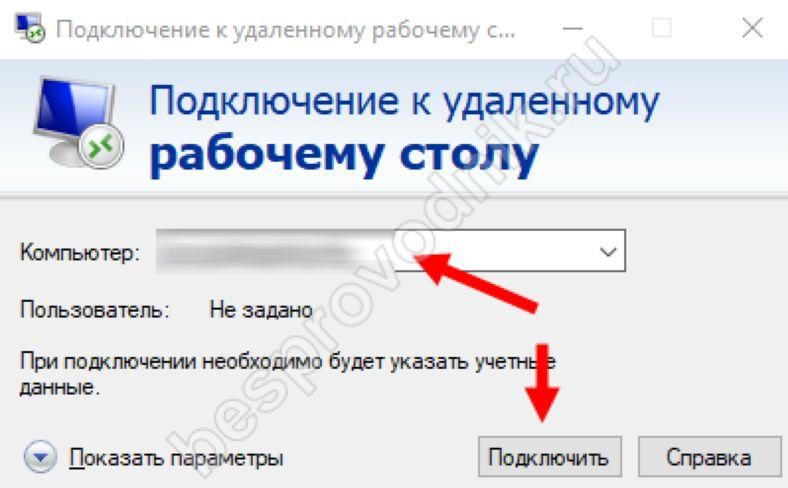
- सिस्टम तुम्हाला होस्ट मशीनच्या प्रशासक अधिकारांसह खात्याचे क्रेडेन्शियल्स विचारेल. त्यानंतर, कनेक्शन दिसले पाहिजे.
आम्ही प्रश्न-उत्तर स्वरूपात वारंवार विचारल्या जाणार्या अनेक प्रश्नांची उत्तरे देऊ.
मी हटवलेला डेस्कटॉप कसा पुनर्प्राप्त करू?
कनेक्शन डिस्कनेक्ट झाले आहे आणि पुन्हा कनेक्ट केले जाऊ शकत नाही असे सांगणारा संदेश दिसतो.
हे खालील कारणांमुळे अधिक वेळा घडते:
- सुरक्षा धोरणामध्ये एकाचवेळी कनेक्ट केलेले वापरकर्ते मर्यादित आहेत, परंतु हे बहुतेक सर्व्हरच्या परिस्थितीत घडते.
- होस्ट मशीनवर इंटरनेट कनेक्शन नाही.
- मशीन स्लीप मोडमध्ये गेले.
- वीज खंडित.
वरील सर्व कारणे दूर करण्यासाठी, तुम्ही त्याच मशीनच्या प्रशासकाशी संपर्क साधावा किंवा ते कॉन्फिगर करण्यासाठी भौतिक प्रवेश असणे आवश्यक आहे.
मी रिमोट डेस्कटॉपवर टास्क मॅनेजर कसे सुरू करू?
नेहमीच्या + + बटणे या कनेक्शनसह कार्य करत नाहीत, परंतु आपण त्यांच्याशिवाय करू शकता.
- + + संयोजन मदत करेल.

- कमांड लाइन वापरणे. प्रारंभ पॅनेल → रन → कोट्सशिवाय टाइप करा "taskmgr" →.
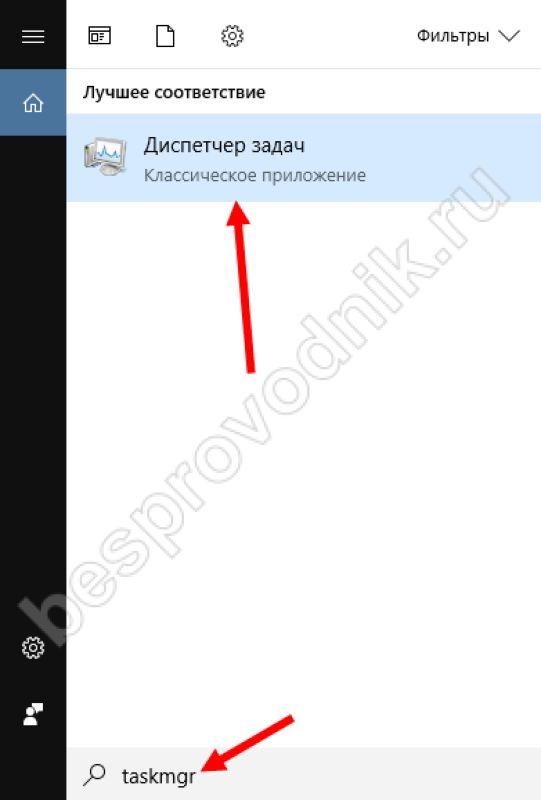
- टास्कबारवर उजवे क्लिक करा आणि योग्य पर्याय निवडा.
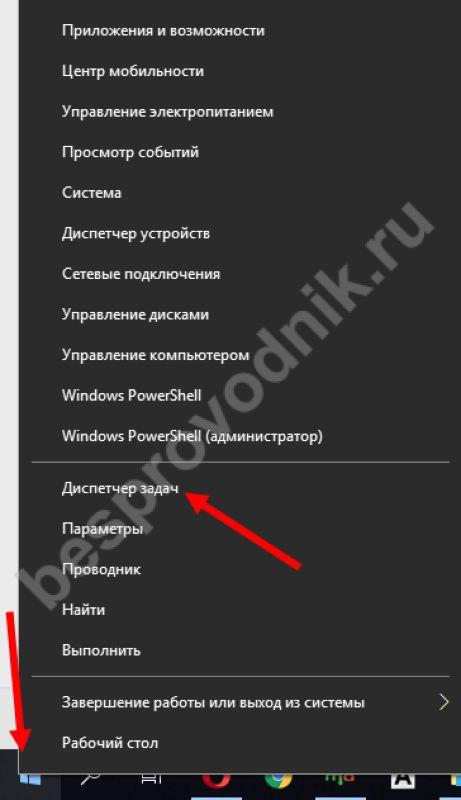
रिमोट डेस्कटॉप कनेक्ट करताना विंडोज अहवाल "प्रमाणीकरण त्रुटी आली आहे."येथे दोन उपाय आहेत.
- जर OS संदेशासह विंडो प्रदर्शित करत असेल आणि त्रुटी असूनही कनेक्शन कॉन्फिगर करण्याची ऑफर देत असेल तर → "होय" क्लिक करा आणि आयटममध्ये चेकबॉक्स सेट करा जे तुम्हाला या संगणकाशी संबंधित कनेक्शनशी संबंधित विनंती प्रदर्शित करण्यास अनुमती देणार नाही.
- क्लायंटने पूर्वीच्या OS वरून कनेक्ट केल्यास त्रुटी आणखी गंभीर आहे. या प्रकरणात, आपल्याला पुढील गोष्टी करण्याची आवश्यकता आहे:
- उघड "नियंत्रण पॅनेल"→ नंतर आयटम "सिस्टम" → वर जा आणि "सेटिंग्ज ..." विभागात जा.
- पुढे, आपल्याला कनेक्शन असलेल्या ठिकाणाहून चेकबॉक्स काढण्याची आवश्यकता आहे, जे नेटवर्क स्तरावर प्रमाणीकरणाची स्थिती दर्शवते. त्याचीच शिफारस केली जाते.





