सिस्टम फाइल तपासक (sfc.exe) ही एक सिस्टम फाइल तपासक उपयुक्तता आहे जी एक उपयुक्त साधन आहे जे तुम्हाला विंडोज फाइल्सची अखंडता स्कॅन करण्यास आणि खराब झालेल्या किंवा गहाळ झालेल्या सिस्टम फाइल्सची दुरुस्ती करण्यास अनुमती देते. "स्कॅनो" पॅरामीटरसह फक्त Sfc.exe चालवून सिस्टम फायलींसह असंख्य समस्या द्रुतपणे सोडवल्या जाऊ शकतात. तथापि, अशी प्रकरणे आहेत जेव्हा, सिस्टम फाइल्सच्या नुकसानीच्या परिणामी, सिस्टम योग्यरित्या बूट करण्यास अक्षम आहे आणि Windows वरून Sfc.exe चालवणे शक्य नाही. अशा परिस्थितीत, Windows रिकव्हरी एन्व्हायर्नमेंट (Windows RE) वापरून दोन अतिरिक्त पर्याय वापरून Sfc.exe ऑफलाइन लाँच केले जाऊ शकते.
विंडोज आरई मध्ये बूट करणे
BIOS मध्ये सिस्टम बूट क्रम सेट करा जेणेकरून तुमची CD/DVD ड्राइव्ह हे पहिले बूट साधन असेल.
ड्राइव्हमध्ये Windows 7 इंस्टॉलेशन डिस्क घाला आणि तुमचा संगणक रीस्टार्ट करा.
तुम्ही Windows 7 बूट डिस्क (/Vista) देखील वापरू शकता.
"विंडोज स्थापित करा" विंडोमध्ये, बटणावर क्लिक करा दुरुस्तीआपलेसंगणक(तुमचा संगणक पुनर्संचयित करा )
आवश्यक Windows 7 इंस्टॉलेशन निवडा (जर तुमच्याकडे एकापेक्षा जास्त असतील) आणि पुढील क्लिक करा
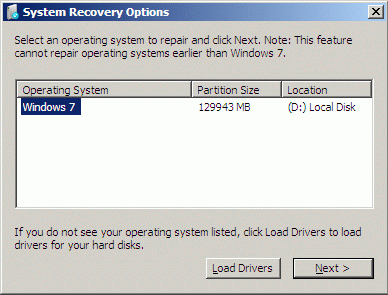
टीप:ड्राइव्ह लेटर ज्यावर सिस्टम स्थापित आहे ते लिहा. ऑफलाइन मोडमध्ये चालवताना Sfc.exe युटिलिटीचे पॅरामीटर म्हणून तुम्हाला त्याची आवश्यकता असेल.

विशिष्ट फाइलची अखंडता (आणि दुरुस्ती) तपासण्यासाठी, ही आज्ञा वापरा:
sfc /scanfile=d:\windows\system32\zipfldr.dll /offbootdir=d:\ /offwindir=d:\windows
ही आज्ञा zipfldr.dll फाइल स्कॅन करते आणि आवश्यक असल्यास ती बदलते.

सर्व सिस्टम फाइल्सची अखंडता तपासण्यासाठी आणि त्यांना पुनर्संचयित करण्यासाठी, कमांड वापरा:
sfc /scannow /offbootdir=d:\ /offwindir=d:\windows

या प्रक्रियेस थोडा वेळ लागेल (माझ्या बाबतीत सुमारे 5 मिनिटे), आणि पूर्ण झाल्यावर, सिस्टम फायलींचे सर्व नुकसान काढून टाकले जाईल आणि सिस्टम अखंडता पुनर्संचयित केली जाईल.
विंडोज ऑपरेटिंग सिस्टीममध्ये सुरुवातीपासूनच बग आहेत. ते जवळजवळ सर्व आवृत्त्यांमध्ये घडले. ते वेगळे दिसते. एक त्रुटी संदेश पॉप अप होतो, "मृत्यूचा निळा स्क्रीन" प्रदर्शित होतो, अनुप्रयोग क्रॅश होतो किंवा सिस्टम पूर्णपणे रीबूट होते. बहुतेक प्रकरणांमध्ये, हे ऑपरेशनसाठी महत्त्वपूर्ण असलेल्या सिस्टम फाइल्स आणि फाइल्सच्या अखंडतेच्या उल्लंघनामुळे होते. परंतु अशा परिणामांची कारणे एकतर सामान्य प्रणाली दूषित आणि अपयश असू शकतात.
विंडोज 2000 सह प्रारंभ करून, त्यामध्ये एक यंत्रणा कार्यान्वित केली गेली जी आपल्याला त्या पुनर्संचयित करण्याच्या क्षमतेसह महत्त्वपूर्ण फायलींची अखंडता तपासण्याची परवानगी देते. युटिलिटीचे नाव SFC आहे. सर्वात प्रसिद्ध अनुप्रयोग म्हणजे SFC/scannow. ही आज्ञा काय आहे आणि ती कशासाठी वापरली जाते या लेखात तपशीलवार वर्णन केले जाईल.
SFC/scannow - ते काय आहे?
सर्वसाधारणपणे, हा दुवा इंटरनेटवर सर्वत्र सूचना आणि सारख्यामध्ये वापरला जातो. किंबहुना, स्लॅश खालील अभिव्यक्ती ही SFC युटिलिटीसाठी फक्त एक की किंवा युक्तिवाद आहे.
SFC हा विकृती, अखंडतेचे उल्लंघन किंवा त्यांची अनुपस्थिती शोधण्यासाठी सिस्टम फाइल्सची स्थिती तपासण्यासाठी डिझाइन केलेला एक विशेष प्रोग्राम आहे. तुम्हाला ते काही विशिष्ट युक्तिवादांसह चालवणे आवश्यक आहे, ज्याची यादी खाली सादर केली जाईल.
- SFC /? ही की सर्व उपलब्ध वितर्कांची सूची त्यांच्या वापराच्या उदाहरणांसह प्रदर्शित करेल. वास्तविक, उपसर्गांशिवाय फक्त एसएफसीला कॉल करून समान प्रभाव प्राप्त केला जाऊ शकतो;
- SFC/स्कॅन. ही किल्ली काय आहे? हे स्कॅन करते, सिस्टम फायली बदलल्या गेल्या आहेत की नाही याची गणना करते आणि, जर असेल तर, पुनर्प्राप्ती सुरू होते. संपूर्ण चक्र डीफॉल्ट मोडमध्ये होईल, म्हणजे. कमांड प्रविष्ट केल्यानंतर वापरकर्त्याच्या हस्तक्षेपाची आवश्यकता नाही. काहीवेळा या प्रक्रियेचे आउटपुट "SFC/scannow काही फायली पुनर्प्राप्त करू शकत नाही" असे काहीतरी प्रदर्शित करू शकते. याचा अर्थ फाइल इतकी खराब झाली आहे की ती पुनर्संचयित केली जाऊ शकत नाही किंवा ती पूर्णपणे गहाळ आहे;

- /फक्त. हा युक्तिवाद फायली पुनर्संचयित न करता फक्त तपासतो;
- /scanfile=स्कॅन करायच्या फाईलचा मार्ग. स्कॅनिंग आणि एक विशिष्ट फाइल पुनर्प्राप्त करण्याचा प्रयत्न;
- /verifyfile=तपासणीसाठी फाइलचा मार्ग. मागील आदेशाप्रमाणेच, परंतु सापडलेल्या समस्या उदाहरणे पुनर्संचयित करत नाही;
अतिरिक्त आदेश
- स्कॅन करण्यासाठी /offwindir=ड्राइव्ह लेटर. विंडोज सिस्टम कुठे स्थापित आहे हे विशेषत: सूचित करून अखंडता तपासणे शक्य करते;
- /offbootdir=ड्राइव्ह लेटर ज्यामधून तुम्हाला फाइल्स रिस्टोअर करायच्या आहेत. ही की स्कॅनो आणि मागील युक्तिवादाच्या संयोगाने वापरली जाते;
- /स्कॅन्स. ही की पुढील सिस्टम रीस्टार्टसाठी शेड्यूल केलेले स्कॅन सेट करते;
- /स्कॅनबूट. हा युक्तिवाद, मागील प्रमाणेच, स्कॅनिंगची योजना आहे, फक्त आता प्रत्येक वेळी तुम्ही रीबूट करता;
- /पूर्वस्थितीवर येणे. ही की मागील आदेशांच्या अंमलबजावणीदरम्यान लागू केलेले बदल पूर्ववत करते;
- /purgechahe. युक्तिवाद एका विशेष कॅशेमधून स्त्रोत फायली काढून टाकतो, ज्यामधून पुनर्संचयित होते. त्याच वेळी, ते तपासले जाते आणि वर्तमान असलेल्यांनी भरले जाते, जर त्यांच्या अखंडतेशी तडजोड केली गेली नाही;
- /cachesize=i. ही की वापरकर्त्याच्या इच्छेनुसार कॅशे आकार सेट करते. i चे मूल्य मेगाबाइट्समध्ये मोजले जाते.
SFC/scannow वापरण्याची उदाहरणे. हे काय देते आणि परिणामांचे आउटपुट
तुम्हाला कमांड लाइनवर SFC वापरण्याची आवश्यकता आहे. यासाठी प्रशासक अधिकारांची आवश्यकता असेल. हे करण्यासाठी, तुम्हाला "प्रारंभ" बटण क्लिक करावे लागेल आणि "ॲक्सेसरीज" वर जावे लागेल. तेथे "कमांड लाइन" आहे. तुम्हाला त्यावर उजवे-क्लिक करावे लागेल आणि "प्रशासक म्हणून चालवा" निवडा.
एक काळी स्क्रीन दिसेल ज्यामध्ये आदेश प्रविष्ट केले जातील आणि संबंधित परिणाम प्रदर्शित केला जाईल. विंडो असे दिसते:

त्यामध्ये तुम्ही परिस्थितीनुसार वरीलपैकी एक कमांड टाकू शकता. उदाहरणार्थ, तुम्ही SFC/scannow वापरू शकता. ते काय देईल? प्रथम, युटिलिटी सर्व महत्वाच्या सिस्टम फायली तपासेल, नंतर त्यांची कॅशे डेटाबेसशी तुलना करेल.

काही विसंगती आढळल्यास, ते पुनर्संचयित केले जातील. युटिलिटीच्या ऑपरेशन दरम्यान, प्रगती दर्शविली जाते, 100% पर्यंत पोहोचल्यावर प्रक्रियेचा परिणाम प्रदर्शित केला जाईल. त्यापैकी अनेक असू शकतात:
- प्रोग्रामला कोणतेही अखंडतेचे उल्लंघन आढळले नाही. या वाक्याचा निष्कर्ष आपल्याला सांगतो की सिस्टममध्ये सर्व काही ठीक आहे;
- पूर्ण करण्यासाठी रीबूट आवश्यक आहे. तुमची विंडोज सिस्टम रीस्टार्ट करा आणि पुन्हा sfc चालवा. SFC/scannow पुनर्प्राप्ती वापरताना हा परिणाम आढळल्यास, हे प्रतिबंधित वातावरणामुळे असू शकते. सिस्टमने समस्येचे निराकरण केले.
सिस्टम प्रतिसादांची ही यादी बहुतेकदा आढळते.

इतर संदेश कमी वारंवार वापरले जातात
प्रोग्रामने खराब झालेल्या फायली शोधल्या आहेत, परंतु त्यापैकी काही पुनर्संचयित करू शकत नाहीत. हा सर्वात अनुकूल पर्याय नाही, कारण फाइलच्या अखंड आणि योग्य आवृत्त्या संचयित करणारी कॅशे खराब होऊ शकते;
युटिलिटी विनंती केलेले ऑपरेशन करू शकत नाही. सिस्टमच्या भागावर कोणतेही निर्बंध असल्यास हा परिणाम प्रदर्शित केला जातो. सुरक्षित मोडमध्ये रीबूट करण्याचा प्रयत्न करणे आणि येथे आदेश प्रविष्ट करणे योग्य आहे;
युटिलिटीने त्यांना शोधले आणि यशस्वीरित्या पुनर्संचयित केले. हा संदेश सूचित करतो की सर्व सिस्टम समस्यांचे निराकरण झाले आहे. Windows 7 मध्ये SFC/scannow चालवण्याचा परिणाम खालील पत्त्यावर जतन केला जातो: Windows\Logs\CBS\CBS.log फोल्डरचा मार्ग;
Windows 7, 8, 10 मध्ये SFC/scannow वापरल्याने काहीवेळा असामान्य परिणाम होऊ शकतात. जर युटिलिटी म्हणते की त्याला कोणतीही त्रुटी आढळली नाही, परंतु सिस्टम अद्याप अस्थिर आहे, आपल्याला पुन्हा एसएफसी रीस्टार्ट करणे आवश्यक आहे. अशी प्रकरणे आहेत जेव्हा समस्या तिसऱ्या किंवा अगदी पाचव्या प्रयत्नात यशस्वीरित्या सोडवली गेली. इतर अयशस्वी परिणामांसाठी हेच आहे. सादर केलेली उपयुक्तता सुरक्षित मोडमध्ये वापरणे देखील योग्य आहे, कारण वैयक्तिक सेवा आणि प्रक्रिया हस्तक्षेप करणार नाहीत.
निष्कर्ष
लेखात SFC.exe/scannow युटिलिटीच्या वापराबद्दल तपशीलवार चर्चा केली आहे. ते काय आहे आणि ते कसे वापरायचे ते विविध कीच्या उदाहरणांमध्ये वर्णन केले आहे. SFC उपयुक्तता वापरणे टाळण्यासाठी, सिस्टमचे निरीक्षण करणे आणि त्याचा नाश आणि अपयश टाळणे चांगले आहे. अँटी-व्हायरस सॉफ्टवेअर उत्पादने, स्कॅनिंग सिस्टम आणि रेजिस्ट्री साफसफाईचा वापर करून हे साध्य केले जाऊ शकते. आपण आपल्या संगणकावर काय स्थापित केले आहे ते देखील काळजीपूर्वक निरीक्षण केले पाहिजे. आणि सर्वात महत्त्वाचे म्हणजे, संशयास्पद किंवा अपरिचित संसाधनांमधून विचित्र फाइल्स आणि प्रोग्राम डाउनलोड करणे टाळा. संगणक साक्षरतेच्या सोप्या मानकांचे पालन केल्याने सिस्टमची अखंडता तपासण्यासाठी आणि विझार्डला कॉल करण्यासाठी साधने वापरण्याची आवश्यकता दूर होईल.
विंडोज? मालवेअरच्या प्रभावामुळे काही सिस्टीम विभाजने बदलली आहेत किंवा दोषपूर्ण झाल्याची तुम्हाला शंका असल्यास Windows 10/8/7/XP ची अखंडता तपासणे आवश्यक आहे.
Windows 10 फायलींची अखंडता तपासण्यासाठी अनेक साधने उपलब्ध आहेत. सर्वात सामान्य म्हणजे SFC.exe, DISM.exe अनेकदा वापरले जाते. तुम्ही PowerShell मध्ये Repair-WindowsImage फंक्शन देखील वापरू शकता. आम्ही अनेक पद्धती वापरण्याची शिफारस करतो, परंतु एका वेळी एक. हे आवश्यक आहे कारण प्रत्येक पर्याय वेगवेगळ्या फाइल्सची अखंडता तपासेल. तुम्हाला अशी प्रक्रिया करण्याची आवश्यकता असल्यास, परंतु Windows 10 सिस्टम फायलींची अखंडता कशी तपासायची हे त्यांना दुरुस्त करण्यासाठी आणि काम पुन्हा सुरू करण्यासाठी योग्यरित्या कसे तपासायचे हे माहित नसल्यास, खालील शिफारसी काळजीपूर्वक वाचा, अनुक्रमिक चरणांचे अनुसरण करा, नंतर आपण सक्षम व्हाल. Windows 10 सिस्टम फायली आणि इतर आवृत्त्यांची अखंडता तपासा आणि पुनर्संचयित करा.
विंडोज टूल्स वापरून सिस्टम फाइल्सची स्थिती तपासा
SCF सह स्कॅनिंग
बरेच वापरकर्ते sfc /scannow कमांडचा वापर हरवलेल्या किंवा खराब झालेल्या फायली रिस्टोअर करण्यापूर्वी ऑपरेटिंग सिस्टम स्कॅन करण्यासाठी करतात जेणेकरून त्यांचे योग्य कार्य करणे, सुरळीत ऑपरेशन पुनर्संचयित करणे आणि खराब झालेले घटक पुनर्संचयित करून समस्यांचे निवारण करणे. हे Windows 10 OS च्या सिस्टम विभाजनांचे परीक्षण आणि दुरुस्ती करते. ऑफलाइन

- हा आदेश सक्रिय करण्यासाठी, प्रथम सीएमडी उघडा, प्रशासक अधिकारांसह प्रारंभ करा. तुम्ही मुख्य “स्टार्ट” मेनूवर उजवे-क्लिक करून, नंतर सूचीमधून “कमांड प्रॉम्प्ट” निवडून माउस वापरून उपयुक्तता सक्रिय करू शकता. डायलॉग बॉक्समध्ये, sfc /scannow टाइप करा आणि एंटर दाबा.
- तपासणी सुरू होईल, दोष ओळखले जातील आणि मग ते तुमच्या हस्तक्षेपाशिवाय, सहाय्याशिवाय, सिस्टमद्वारे आपोआप सुधारण्यास सुरवात होईल. जर कोणत्याही त्रुटी आढळल्या नाहीत, तर तुम्हाला सूचित केले जाईल की OS संसाधन संरक्षणाद्वारे कोणतीही समस्या आढळली नाही.
- तुम्ही एक विशिष्ट सिस्टम फाइल तपासण्याचे ठरविल्यास, कमांड लाइनवर scf /scanfile="फाइलचा मार्ग" निर्दिष्ट करा.
- हे लक्षात घेतले पाहिजे की स्कॅनिंगच्या वेळी चालू असलेल्या विभाजनांमध्ये SCF त्रुटी सुधारण्यास सक्षम नाही, म्हणून "Windows 10 Environment Recovery" चालवताना SFC वापरणे चांगले.
पुनर्प्राप्ती वातावरण वापरून SFC चालवणे
SCF योग्यरित्या सक्रिय करण्यासाठी, क्रमाने खालील चरणांचे अनुसरण करा.

वर वर्णन केलेल्या चरणांची पूर्तता केल्यानंतर, व्हॉल्यूमची एक सूची दिसेल; आपल्याला सिस्टम विभाजन आणि "सिस्टम आरक्षित" डिस्कशी संबंधित अक्षरे लक्षात ठेवणे किंवा लिहिणे आवश्यक आहे.
sfc / /scannow /offbootdir=bootloader विभाजन पत्र:\ /offwindir=E:\Windows (किंवा Windows 10 निर्देशिकेचा तुमचा मार्ग).
परिणामी, सिस्टम फायलींची अखंडता तपासणारे स्कॅन चालले पाहिजे आणि त्या सर्वांसाठी पुनर्प्राप्ती उपलब्ध असेल. कृपया लक्षात ठेवा की तपासणीस बराच वेळ लागेल; संपूर्ण प्रक्रियेदरम्यान तुम्हाला तुमचा संगणक बंद किंवा रीस्टार्ट करण्याची आवश्यकता नाही. स्कॅन पूर्ण झाल्यावर आणि तुम्ही कमांड प्रॉम्प्ट बंद केल्यावरच शेवटची पायरी करणे आवश्यक आहे.
DISM.exe सह स्कॅन करत आहे
या युटिलिटीचा वापर प्रतिमा माउंट करण्यासाठी केला जातो, OS विभाजनांच्या नुकसानीमुळे उद्भवलेल्या समस्या ओळखणे आणि त्यांचे निराकरण करणे आणि पुनर्प्राप्ती करणे शक्य करते. SFC हाताळू शकत नसलेल्या विभागांसाठी हे उत्तम आहे. SFC स्कॅनिंग दरम्यान कोणत्याही समस्या शोधण्यात अक्षम असल्यास देखील ते वापरले जाऊ शकते. म्हणूनच, खराब झालेल्या भागांच्या स्कॅनिंग आणि उपचारांच्या एका प्रकारापुरते स्वतःला मर्यादित करू नका; सिस्टम घटकांसह कार्य करताना हे ऑपरेशन करणे सुनिश्चित करा.
कमांड लाइन DISM.exe लाँच करण्यासाठी देखील वापरली जाते. प्रशासक म्हणून सक्रिय करा आणि नंतर चरणांचे अनुसरण करा:
- dism/Online/Cleanup-Image/CheckHealth - हे फंक्शन Windows 10 च्या विविध घटकांमधील दोष आणि नुकसान याबद्दल माहिती प्रदान करते. तथापि, खोल स्कॅन केले जात नाही; फक्त पूर्वी सापडलेला डेटा वापरला जातो.
- dism/Online/Cleanup-Image/ScanHealth - घटक स्टोरेजच्या संभाव्य नुकसानासाठी स्कॅन करा. या तपासणीसाठी बऱ्याचदा बराच वेळ लागतो, अंमलबजावणी प्रक्रियेदरम्यान अधूनमधून गोठवतो (सामान्यतः 20%).
- dism/Online/Cleanup-Image/RestoreHealth - ऑफलाइन मोडमध्ये सिस्टम फाइल्सची कसून तपासणी आणि पुनर्रचना, पुनर्संचयित करणे, ज्याला बराच वेळ लागतो.

वरील आदेशांची अंमलबजावणी करताना क्रियांच्या सर्व नोंदी Windows\Logs\CBS\CBS.log, Windows\Logs\DISM\dism.log या मार्गावर लिहिल्या जातात.
मागील युटिलिटी प्रमाणेच, DISM देखील Windows 10 रिकव्हरी मोडद्वारे लॉन्च केले गेले आहे.
विंडोज 7/8 मधील सिस्टम फाइल्सची अखंडता तपासणे 10 मधील समान ऑपरेशनसारखे आहे. हे त्याच प्रकारे केले जाते - SFC द्वारे कमांड लाइन आणि संबंधित कमांडद्वारे. सर्व क्रिया आधी वर्णन केल्याप्रमाणे त्याच क्रमाने केल्या जातात. Windows XP मधील सिस्टम फाइल्सची अखंडता तपासण्यासाठी समान अल्गोरिदम वापरला जातो. कमांड लाइन इंटरप्रिटर याप्रमाणे सुरू होते:
- स्टार्ट मेनूवर जा;
- "रन" पर्यायावर क्लिक करा;
- डायलॉग बॉक्समध्ये, "cmd" कमांड टाइप करा, नंतर कीबोर्डवर एंटर करा.
परिणामी, एक नियमित कमांड लाइन उघडेल आणि आपण दोषांसाठी OS फायली तपासण्यासाठी सर्व चरणे करू शकता.
ही सर्व ऑपरेशन्स कोणत्याही विंडोज-क्लास ऑपरेटिंग सिस्टीमचे दूषित, खराब झालेले विभाग पुनर्संचयित करण्यात मदत करतील, जे संगणकामध्ये व्यत्यय आणणाऱ्या मालवेअरच्या समस्यांचे निराकरण करेल, त्याचे कार्यप्रदर्शन पुनर्संचयित करेल आणि तुम्हाला संपूर्ण प्रणाली पुनर्संचयित करण्यासारखे अत्यंत उपाय टाळण्यास अनुमती देईल. ऑपरेशनल समस्यांचे प्रकरण. आपल्याला संपूर्ण OS पुन्हा स्थापित करण्याची आवश्यकता नाही; खराब झालेले घटक पुनर्संचयित करण्यासाठी ते पुरेसे आहे. विशेष आदेश आणि उपयुक्तता वापरून त्यांना ओळखा आणि तुमचा संगणक कार्य करणे सुरू ठेवेल.
Windows 10 ऑपरेटिंग सिस्टममधील त्रुटींपासून कोणताही वापरकर्ता सुरक्षित नाही. ते OS च्या ऑपरेशनमध्ये हेतूपूर्ण किंवा अपघाती हस्तक्षेपामुळे तसेच तृतीय-पक्ष अनुप्रयोगांच्या दोषांमुळे उद्भवू शकतात. जर ऑपरेटिंग सिस्टम गहाळ फाइल्स, रेजिस्ट्री त्रुटी किंवा विंडोज फोल्डरमधील आयटम वाचण्यात अक्षमतेबद्दल तक्रार करण्यास सुरुवात करते, तर तुम्हाला त्याच्या घटकांची अखंडता तपासावी लागेल.
Windows 10 ऑपरेटिंग सिस्टीम SFC.exe आणि DISM.exe टूल्सद्वारे फाइल अखंडतेचे विश्लेषण करण्यासाठी 2 पद्धती प्रदान करते. कमांड एकमेकांना बदलत नाहीत, परंतु एकमेकांना पूरक आहेत, फाइल अखंडतेसाठी विविध सिस्टम लायब्ररी तपासतात. म्हणूनच त्यापैकी एक नाही तर दोन्ही करण्याची शिफारस केली जाते. टूल्स तुम्हाला Windows 10 फायलींची अखंडता तपासण्याची आणि खराब झालेल्या किंवा सुधारित घटकांना मूळ फायलींसह पुनर्स्थित करण्यास अनुमती देईल.
महत्त्वाचे:जर संगणक वापरकर्त्याने ऑपरेटिंग सिस्टमच्या सिस्टम फाइल्समध्ये पूर्वी वाजवी बदल केले असतील तर ते रद्द केले जातील. विंडोज टूल्स बदललेल्या आयटमला मूळ आयटमसह पुनर्स्थित करतील, जरी तुमच्या कॉम्प्युटर किंवा ॲप्लिकेशनमधील समस्या त्यांच्या कृतींमुळे उद्भवली नसली तरीही.
SFC वापरून Windows 10 मध्ये फाइल अखंडता कशी तपासायची
SFC कमांडसह ऑपरेटिंग सिस्टम फाइल्सची अखंडता तपासणे सुरू करण्याची शिफारस केली जाते. हे आपल्याला मुख्य फायलींमधील त्रुटी शोधण्यास आणि त्यांचे निराकरण करण्यास अनुमती देते. तुम्ही कमांड लाइनद्वारे किंवा रिकव्हरी वातावरणाद्वारे परिचित Windows 10 इंटरफेसमध्ये SFC वापरून तपासणी करू शकता; या दोन्ही पद्धती खाली वर्णन केल्या आहेत.
विंडोज इंटरफेसमधील कमांड लाइनद्वारे
कमांड लाइन वापरून मानक विंडोज इंटरफेसद्वारे एसएफसी वापरून तपासणे सुरू करणे चांगले आहे. बर्याचदा हे पुरेसे आहे. फाइल्सची अखंडता तपासण्यासाठी तुम्हाला पुढील गोष्टी करण्याची आवश्यकता आहे:

विंडोज सिस्टम फाइल्समध्ये कोणतीही समस्या नसल्यास, वापरकर्त्यास तपासल्यानंतर "विंडोज रिसोर्स प्रोटेक्शनला अखंडतेचे उल्लंघन आढळले नाही" असा संदेश दिसेल. अशा परिस्थितीत, तुम्ही DISM वापरून फाइल तपासण्यासाठी पुढे जाऊ शकता.
तथापि, काही परिस्थितींमध्ये, विंडोज ग्राफिकल इंटरफेस प्रदर्शित करण्यासाठी जबाबदार असलेल्या फायली योग्यरित्या कार्य करू शकत नाहीत आणि सिस्टम सक्रिय असल्यामुळे त्यांचे निराकरण करण्यात सक्षम होणार नाही. अशा प्रकरणांमध्ये, ग्राफिकल इंटरफेस लोड करण्याची आवश्यकता नसलेल्या पुनर्प्राप्ती वातावरणाद्वारे SFC तपासणे आवश्यक आहे आणि या फायलींसह कार्य करण्यास सक्षम आहे आणि आवश्यक असल्यास त्या बदलणे देखील आवश्यक आहे.
कृपया लक्षात घ्या की सिस्टम बिघाड एखाद्या विशिष्ट फाईलशी संबंधित असल्याचा तुम्हाला संशय असल्यास, तुम्हाला संपूर्ण SFC तपासणी करण्याची आवश्यकता नाही. फक्त कमांड एंटर करा sfc /scanfile="फाइलचा पत्ता", आणि त्यामध्ये पूर्वी बदल केले असल्यास किंवा ते त्रुटीसह कार्य करत असल्यास ते त्वरित मूळ आवृत्तीसह बदलले जाईल.
पुनर्प्राप्ती वातावरणाद्वारे
पुनर्प्राप्ती वातावरणाद्वारे SFC कमांड वापरून फाइल्सची अखंडता तपासण्यासाठी, तुम्हाला खालील चरणांचे पालन करणे आवश्यक आहे:
खालच्या डाव्या कोपर्यात स्टार्ट बटणावर क्लिक करा आणि सेटिंग्ज वर जा:
 डिस्कपार्ट सूची खंड
डिस्कपार्ट सूची खंड दुसरी कमांड कार्यान्वित केल्यानंतर, उपलब्ध व्हॉल्यूमची सूची प्रदर्शित केली जाईल. येथे आपल्याला सिस्टमद्वारे आरक्षित असलेल्या डिस्ककडे आणि ऑपरेटिंग सिस्टमसह सिस्टम विभाजनाकडे लक्ष देणे आवश्यक आहे. पुढे, आपल्याला त्यांना हाताळण्याची आवश्यकता असेल. 
आज्ञा टाइप करणे सुरू ठेवा:
बाहेर पडा sfc /scannow /offbootdir=C:\ /offwindir=E:\Windows
शेवटच्या आदेशासाठी तुम्हाला वर नमूद केलेल्या ड्राइव्हस् निर्दिष्ट करणे आवश्यक आहे. म्हणजेच, दिलेल्या उदाहरणामध्ये, ड्राइव्ह C हे बूटलोडरसह विभाजन आहे आणि ड्राइव्ह E हे ठिकाण आहे जेथे Windows 10 ऑपरेटिंग सिस्टम स्थापित आहे. 
लक्ष द्या:तुमची ड्राइव्ह अक्षरे उदाहरणात दिलेल्या अक्षरांपेक्षा वेगळी असण्याची चांगली शक्यता आहे, त्यामुळे कमांड भिन्न असेल.
- चार कमांडपैकी शेवटच्या कमांडमध्ये प्रवेश केल्यानंतर, ऑपरेटिंग सिस्टम फायलींचे अखंडता स्कॅन सुरू होईल.
पुनर्प्राप्ती वातावरणाद्वारे कार्य करण्याचा फायदा म्हणजे Windows GUI बूट करण्यासाठी आवश्यक असलेल्या फाइल्स पुनर्स्थित करण्यासाठी SFC टूलची क्षमता. ऑपरेटिंग सिस्टम इंटरफेसमध्ये कमांड लाइनद्वारे काम करताना या प्रकरणातील तपासणीस थोडा जास्त वेळ लागेल. या प्रकरणात, पुनर्प्राप्ती वातावरणातील कमांड लाइन वापरकर्त्याला प्रक्रियेच्या गतीबद्दल ग्राफिकरित्या सूचित करणार नाही. ब्लिंकिंग अंडरस्कोर चिन्हाद्वारे संगणक योग्यरित्या कार्य करत आहे आणि फाइल अखंडता तपासणी गोठलेली नाही हे तुम्ही निर्धारित करू शकता.
स्कॅनच्या शेवटी, वापरकर्त्यास अशी माहिती दिसेल की कोणतेही अखंडतेचे उल्लंघन आढळले नाही किंवा यशस्वीरित्या निराकरण केले गेले नाही. यानंतर, तुम्ही दुसऱ्या पडताळणी पद्धतीकडे जाऊ शकता - DISM टूल वापरून.
DISM वापरून Windows 10 मध्ये फाइल अखंडता कशी तपासायची
वर नमूद केल्याप्रमाणे, SFC वापरून तपासल्यानंतर, DISM साधनासह सिस्टमचे विश्लेषण सुरू करण्याची शिफारस केली जाते. स्कॅन दरम्यान, ते इतर निर्देशिकांचे परीक्षण करेल (आणि SFC द्वारे स्कॅन केलेल्या फायली पुन्हा एकदा "जाईल").
DISM साधनासह स्कॅन करणे SFC वापरून प्रणालीचे विश्लेषण करण्यापेक्षा थोडे वेगळे आहे. सिस्टम तपासण्यासाठी वापरकर्त्यास तीनपैकी एक कमांड निवडण्याची संधी आहे. त्यांच्यापैकी प्रत्येकाचा प्रभाव वेगळा आहे.
डिसम/ऑनलाइन/क्लीनअप-इमेज/हेल्थ तपासा

हा आदेश कार्यान्वित करताना, सिस्टममध्ये बदललेल्या किंवा समस्या असलेल्या फायली शोधण्यासाठी सिस्टम डायग्नोस्टिक युटिलिटीजद्वारे केलेल्या रेकॉर्डची तपासणी करते. कमांड त्वरीत कार्यान्वित केली जाते, परंतु कोणतेही सत्यापन नाही आणि सर्व डेटा पूर्वी रेकॉर्ड केलेल्या माहितीवर आधारित आहे.
डिसम/ऑनलाइन/क्लीनअप-इमेज/स्कॅनहेल्थ

या आदेशाचा उद्देश सर्व सिस्टम घटकांचे विश्लेषण करून त्यातील त्रुटी आणि खराब झालेले घटक ओळखण्यासाठी आहे. या प्रकरणात, केवळ एक तपासणी केली जाते आणि वापरकर्त्यास समस्याग्रस्त फायलींच्या उपस्थिती किंवा अनुपस्थितीबद्दल सूचित केले जाते. हार्ड ड्राइव्हचा वेग, त्याचा भार आणि ऑपरेटिंग सिस्टम फायलींमधील हस्तक्षेपाची डिग्री यावर अवलंबून, अशा स्कॅनला कित्येक मिनिटांपासून कित्येक तास लागू शकतात.
Dism/ऑनलाइन/क्लीनअप-इमेज/RestoreHealth

ही आज्ञा, मागील एकाच्या विपरीत, केवळ फायलीच तपासत नाही, तर त्यांना ताबडतोब अखंड बदलते. हे पूर्ण होण्यासाठी काही मिनिटांपासून ते अनेक तास देखील लागतील.
महत्त्वाचे:कृपया लक्षात घ्या की Windows 10 फाइल इंटिग्रिटी चेक चालवणाऱ्या शेवटच्या दोन कमांड्स एक्झिक्यूशन दरम्यान ठराविक टक्केवारीने फ्रीझ होऊ शकतात (सामान्यतः सुमारे 20). कोणत्याही परिस्थितीत तुम्ही या क्षणी सिस्टम रीबूट करू नये, कारण ही परिस्थिती सामान्य आहे आणि काही काळानंतर व्याज "टिपत" राहील.
हार्डवेअर प्रमाणेच, सॉफ्टवेअर देखील खराब होते कारण ते वापरकर्त्याकडून लक्षणीय भारांच्या अधीन आहे. म्हणून, Windows 10 मधील सिस्टम फायलींची अखंडता तपासणे वेळोवेळी केले पाहिजे आणि आवश्यक असल्यास, खराब झालेले भाग दुरुस्त केले पाहिजेत.
परीक्षा
OS मध्ये बिल्ट-इन युटिलिटी आहे जी खराब झालेल्या फायली ओळखते आणि त्यांना कार्यरत आवृत्त्यांसह पुनर्स्थित करते.
माहितीसाठी चांगले! मूळ ओएस फाइल्स फोल्डरमधील सिस्टम डिस्कवर संग्रहित केल्या जातात Windows\WinSxS.
संभाव्य समस्या
वापरून OS पुनर्संचयित करत आहे sfc/scannowस्त्रोत संचयन स्वतःच खराब झाल्यास अयशस्वी होईल. या प्रकरणात, आपण प्रथम उपयुक्तता वापरून मूळ प्रतिमा पुनर्संचयित करणे आवश्यक आहे उपयोजन प्रतिमा आणि सेवा व्यवस्थापन (DSIM). हे Windows प्रतिमांसह कार्य करण्यासाठी डिझाइन केलेले आहे.

माहितीसाठी चांगले! DISM युटिलिटीसह स्टोरेज पुनर्संचयित करताना, अद्यतन केंद्र वापरले जाते.
पुनर्प्राप्ती
युटिलिटी चालवल्यानंतर DISMआणि स्त्रोत पुनर्संचयित करा, कमांड लाइनवर पुन्हा कमांड चालवा sfc/scannow. या प्रकरणात, सिस्टमची अखंडता पूर्णपणे पुनर्संचयित केली जाईल. काम सुरू ठेवण्यासाठी, तुमचा संगणक रीस्टार्ट करा. काही कारणास्तव निराकरण कार्य करत नसल्यास आणि आपण OS पुन्हा स्थापित करण्याची मूलगामी पद्धत वापरत असल्यास, "विविध मार्गांनी Windows 10 स्थापना फ्लॅश ड्राइव्ह तयार करणे" या लेखात बूट करण्यायोग्य यूएसबी फ्लॅश ड्राइव्ह कसा तयार करायचा ते वाचा.
निष्कर्ष
Windows 10 फायलींची अयोग्य हाताळणी, प्रोग्राम्सची वारंवार पुनर्स्थापना किंवा माहिती ओव्हरराईट केल्यामुळे त्यांच्या अखंडतेशी तडजोड केली जाते. पुनर्संचयित करण्यासाठी, अंगभूत उपयुक्तता वापरा sfc/scannow, जे मूळ फाइल संचयन वापरून सर्वकाही स्वयंचलितपणे करेल. मूळ प्रतिमा खराब झाल्यास, ती वापरून पुनर्संचयित करा उपयोजन प्रतिमा आणि सेवा व्यवस्थापन.






