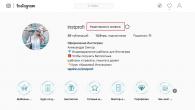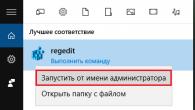फ्लॅश ड्राइव्हवरून लेखन संरक्षण कसे काढायचे - सूचना! "डिस्क लेखन-संरक्षित आहे" किंवा "फ्लॅश ड्राइव्ह लेखन-संरक्षित आहे" त्रुटी सहसा सर्वात अयोग्य क्षणी होते. जर तुम्ही हा लेख वाचण्यास सुरुवात केली, तर तुम्ही त्या "भाग्यवान" लोकांपैकी एक आहात ज्यांनी एका क्षणी तुमच्या फ्लॅश ड्राइव्हवर काहीतरी ठेवण्याचा निर्णय घेतला, परंतु शेवटी सिस्टमकडून एक संदेश प्राप्त झाला की तुम्ही डेटा लिहू शकत नाही. डिस्क आणि आता हे संरक्षण काढून टाकणे आवश्यक आहे. ज्या व्यक्तीला असे काहीतरी पहिल्यांदाच आले आहे ती वाजवीपणे पूर्णपणे गोंधळलेली दिसते. आपण फ्लॅश ड्राइव्हवर फायली का लिहू शकत नाही याची कारणे शोधण्याचा प्रयत्न करूया आणि या समस्येचे निराकरण कसे करावे ते शोधूया.
सामग्री:
त्रुटीची कारणे “डिस्क लेखन-संरक्षित आहे. संरक्षण काढा किंवा दुसरी डिस्क वापरा."
ऑपरेटिंग सिस्टमने डिस्कवर प्रश्न विचारल्यास, परंतु लेखन अधिकार प्राप्त होत नसल्यास अशी समस्या उद्भवते हे अगदी तार्किक आहे. या प्रकरणात, फायली लिहिणे शक्य नाही, जरी त्याच वेळी डेटा कोणत्याही समस्यांशिवाय वाचला जाऊ शकतो. या वर्तनाची कारणे भिन्न आहेत, परंतु स्पष्टपणे दोन गटांमध्ये मोडतात:
- सॉफ्टवेअर त्रुटी.
- हार्डवेअर अपयश.
हे समजून घेणे महत्त्वाचे आहे की दोन्ही प्रकारच्या समस्या फ्लॅश ड्राइव्ह आणि संगणकावर दोन्ही होऊ शकतात.
लेखन संरक्षणाचे प्रकार
"माध्यम लेखन-संरक्षित आहे" त्रुटीच्या कारणांशी साधर्म्य करून, लेखन संरक्षण पद्धती देखील विभागल्या जाऊ शकतात. हार्डवेअर संरक्षणाचे उत्कृष्ट उदाहरण म्हणजे विशेष स्विचची उपस्थिती (फ्लॅश ड्राइव्हच्या मुख्य भागावर) जी फ्लॅश ड्राइव्हवर लिहिण्याची क्षमता चालू आणि बंद करते.
सॉफ्टवेअर संरक्षणामध्ये ड्राइव्हचा अनधिकृत वापर टाळण्यासाठी डिझाइन केलेल्या विविध प्रकारच्या सॉफ्टवेअर प्रणालींचा समावेश आहे.
 "डिस्क राइट संरक्षित आहे" असल्यास संरक्षण कसे काढायचे हे ठरवताना, केसवर विशेष लहान स्विच आहे का ते प्रथम तपासा. हे नेहमी SD कार्डवर असते आणि नियमित USB ड्राइव्हवर ते काहीसे कमी सामान्य असते. फ्लॅश ड्राइव्ह खिशात घेऊन जाताना अपघाती स्विचिंग असामान्य नाही.
"डिस्क राइट संरक्षित आहे" असल्यास संरक्षण कसे काढायचे हे ठरवताना, केसवर विशेष लहान स्विच आहे का ते प्रथम तपासा. हे नेहमी SD कार्डवर असते आणि नियमित USB ड्राइव्हवर ते काहीसे कमी सामान्य असते. फ्लॅश ड्राइव्ह खिशात घेऊन जाताना अपघाती स्विचिंग असामान्य नाही.
तसेच, इतर यूएसबी पोर्टमध्ये फ्लॅश ड्राइव्हची कार्यक्षमता तपासण्याचे सुनिश्चित करा, किंवा आणखी चांगले, दुसर्या संगणकावर. आपण सिस्टम युनिटसह डेस्कटॉप संगणकाचे मालक असल्यास, सिस्टम युनिटच्या मागील भिंतीवरील पोर्टशी कनेक्ट करून फ्लॅश ड्राइव्ह तपासणे अधिक श्रेयस्कर आहे. खराब संपर्क, खराब-गुणवत्तेच्या तारा किंवा USB कंट्रोलरच्या अपयशामध्ये समस्या असू शकते.
लेखन संरक्षण सॉफ्टवेअर काढणे
कोणतीही यांत्रिक संरक्षण समस्या नसल्याचे सुनिश्चित केल्यानंतर, आम्ही सॉफ्टवेअर तपासण्यासाठी पुढे जाऊ.
डीफॉल्टनुसार, FAT32 फाइल सिस्टम वापरून फ्लॅश ड्राइव्हचे स्वरूपन केले जाते.या फाईल सिस्टीममधील कमाल 4Gb फाइल आकाराच्या मर्यादेबद्दल थोड्या प्रमाणात वापरकर्त्यांना माहिती आहे. यामुळे दुहेरी परिस्थिती उद्भवते: औपचारिकपणे लिहिण्याची परवानगी आहे, परंतु तसे करणे अशक्य आहे याबद्दल एक संदेश दिसून येतो. जर तुम्हाला मोठ्या फायली हस्तांतरित करायच्या असतील तर, NTFS वापरून ड्राइव्हचे स्वरूपन करा - अशी प्रणाली जिथे असे कोणतेही प्रतिबंध नाहीत. हे करण्यासाठी, "माझा संगणक" उघडा, तुमच्या काढता येण्याजोग्या ड्राइव्हवर उजवे-क्लिक करा आणि "स्वरूप" निवडा. दिसत असलेल्या विंडोमध्ये, "फाइल सिस्टम" ओळीत, NTFS निवडा, "प्रारंभ" क्लिक करा.
महत्वाचे!कनेक्टरमधून फ्लॅश ड्राइव्ह काढण्यापूर्वी “सुरक्षित काढणे” वापरणे केव्हाही चांगले. NTFS मध्ये फॉरमॅट केलेल्या फ्लॅश ड्राइव्हशी संबंधित काही वैशिष्ट्यांमुळे, हा एक अनिवार्य नियम असावा.


ब्लॉकिंग विंडोज रेजिस्ट्रीमध्ये सेट केले जाऊ शकते.विंडोज की कॉम्बिनेशन + आर रन विंडो उघडेल, regedit टाइप करा आणि ओके क्लिक करा.
संपादक विंडोमध्ये, HKEY_LOCAL_MACHINE\SYSTEM\CurrentControlSet\Control\StorageDevicePolicies विभागात जा, जिथे तुम्हाला उजवीकडे WriteProtect पॅरामीटर दिसेल. पॅरामीटर बदलण्यासाठी डायलॉग आणण्यासाठी पॅरामीटरवर डबल-क्लिक करा, मूल्य 0 वर सेट करा. स्टोरेजडिव्हाईस पॉलिसी विभाग गहाळ असू शकतो आणि तुम्हाला तो तयार करावा लागेल. तयार करण्यासाठी, मागील नियंत्रण विभागावर उजवे-क्लिक करा, "नवीन > विभाग" निवडा, नाव StorageDevicePolicies असावे. नवीन तयार केलेल्या विभागाच्या विंडोच्या उजव्या बाजूला असलेल्या रिकाम्या भागात, पुन्हा उजवे-क्लिक करा, मेनूमध्ये "नवीन > DWORD मूल्य" निवडा, तुमच्या सिस्टमच्या बिटनेसवर अवलंबून, बिटनेस 64 किंवा 32 निवडा. WriteProtect पॅरामीटरला नाव द्या आणि वर वर्णन केल्याप्रमाणे मूल्य 0 वर सेट करा. रीबूट करण्याचे सुनिश्चित करा आणि परिणाम तपासा.
गट धोरणाद्वारे काढता येण्याजोग्या उपकरणांवर रेकॉर्डिंग प्रतिबंधित नाही याची खात्री करा.त्याचप्रमाणे रजिस्ट्री एडिटर लाँच करण्यासाठी, gpedit.msc कार्यान्वित करा, जे "स्थानिक गट धोरण संपादक" आणेल. "संगणक कॉन्फिगरेशन - प्रशासकीय टेम्पलेट्स - सिस्टम - काढता येण्याजोग्या स्टोरेज डिव्हाइसेसमध्ये प्रवेश" या शाखांचे अनुसरण करा. उजवीकडे, "काढता येण्याजोग्या ड्राइव्हस्: लेखन नाकारणे" पर्याय तपासा. ते अक्षम केले पाहिजे किंवा सेट केलेले नाही. पर्याय सक्षम असल्यास, त्यावर डबल-क्लिक करा, अक्षम करा निवडा आणि निवड लागू करा. तपासण्यापूर्वी रीबूट करण्यास विसरू नका.
नवीनतम डेटाबेससह चांगल्या अँटीव्हायरससह सिस्टम तपासा.असे अनेक दुर्भावनापूर्ण प्रोग्राम आहेत जे कनेक्ट केलेल्या पोर्टेबल स्टोरेज डिव्हाइसेससह सामान्यपणे कार्य करण्याची क्षमता अवरोधित करतात.
विंडोज वापरकर्त्यांची लक्षणीय संख्या टोटल कमांडर फाईल मॅनेजरला प्राधान्य देते, जे विस्तृत वैशिष्ट्ये आणि वापर सुलभतेने ऑफर करते. हे समजून घेणे महत्त्वाचे आहे की टोटल कमांडर हे विंडोजसाठी केवळ एक सोयीस्कर ॲड-ऑन आहे, म्हणून लेखात वर्णन केलेली प्रत्येक गोष्ट त्यावर लागू होते. तथापि, बारकावे आहेत. विंडोज एक्सप्लोररमध्ये तुमच्या फाइल्स कॉपी करण्याचा प्रयत्न करा, एक्सप्लोररमध्ये कॉपी करताना कोणतीही समस्या नसल्यास, "कॉन्फिगरेशन > सेटिंग्ज: फाइल ऑपरेशन्स" उघडा आणि "ऑटोमॅटिकली कॉपी पद्धत निवडा" निवडा. या व्यवस्थापकाच्या काही बिल्डचे लेखक सेटिंग्ज सेट करतात ज्यामुळे अशा अपयश होतात.
कमांड लाइन (cmd) मधील लेखन संरक्षण काढा
कमांड लाइन वापरून लेखन-संरक्षित फ्लॅश ड्राइव्हवरून संरक्षण कसे काढायचे. पद्धत थोडी अधिक क्लिष्ट आहे. स्टार्ट मेनूमध्ये कमांड प्रॉम्प्ट ऍप्लिकेशन शोधा आणि तो प्रशासक अधिकारांसह चालवा. पुढे, एंटर दाबून प्रत्येक एंट्रीची पुष्टी करून, खालील आदेश एक-एक करून प्रविष्ट करा.
लक्ष द्या! फ्लॅश ड्राइव्हची सर्व सामग्री कायमची हटविली जाईल!
- डिस्कपार्ट- डिस्क व्यवस्थापन उपयुक्तता लाँच करते;
- सूची डिस्क- सिस्टमशी कनेक्ट केलेल्या सर्व डिस्क प्रदर्शित करेल, त्यापैकी कोणता फ्लॅश ड्राइव्ह आहे हे आपण निर्धारित करणे आवश्यक आहे, ज्यासाठी आपण डिस्कचा आकार वापरू शकता;
- डिस्क X निवडा- प्रोग्रामला डिस्कवर लक्ष्य करते; X ऐवजी, इच्छित डिस्कची संख्या निर्दिष्ट करा;
- तपशील डिस्क- निवड योग्य आहे याची खात्री करण्यासाठी निवडलेल्या डिस्कबद्दल तपशीलवार माहिती दर्शवेल;
- विशेषता डिस्क केवळ वाचनीय आहे- केवळ-वाचनीय विशेषता रीसेट करते;
- स्वच्छ- डिस्कवरील सर्व खंड आणि विभाजने हटविली जातील;
- प्राथमिक विभाजन तयार करा- मुख्य विभाजन पुन्हा तयार करते;
- formatfs=fat32- FAT32 फाइल प्रणाली वापरून विभाजनाचे स्वरूपन करते (तुम्ही NTFS फाइल सिस्टम कमांडfs=ntfs सह निवडू शकता);
- बाहेर पडा- कार्यक्रम बंद करतो.
लेखन संरक्षण काढून टाकण्यासाठी कार्यक्रम
फ्लॅश ड्राइव्ह उत्पादक त्यांच्या उत्पादनांसह उद्भवणार्या विविध प्रकारच्या समस्यांचे निराकरण करण्याची काळजी घेतात, समस्याग्रस्त उपकरणे पुनर्संचयित करण्यासाठी मालकी उपयुक्तता सोडतात. हे विसरू नका की तुम्ही यापैकी कोणतीही उपयुक्तता प्रशासक अधिकारांसह चालविली पाहिजे. हे उपयुक्त प्रोग्राम संबंधित उत्पादकांच्या वेबसाइटवरून विनामूल्य डाउनलोड केले जाऊ शकतात. ट्रान्ससेंड याला कॉल करते, सिलिकॉन पॉवर कॉल करते, अडाटा कॉल करते, किंग्स्टन कॉल करते. त्यांचा वापर अगदी सोपा आहे आणि नवशिक्यांसाठी देखील अडचणी निर्माण करत नाही.
खाली सूचीबद्ध केलेले प्रोग्राम प्रगत वापरकर्त्यांसाठी डिझाइन केलेले आहेत आणि ते वापरण्यापूर्वी तुम्ही कागदपत्रे वाचली पाहिजेत. स्वतंत्र विकासक त्यांचे स्वतःचे सार्वभौमिक प्रोग्राम जारी करतात जे कोणत्याही विक्रेत्याशी जोडलेले नाहीत, परंतु समान कार्यक्षमता आहेत.
लोकप्रिय प्रतिनिधी:,AlcorMP.
नंतरचे फक्त त्याच नावाच्या कंट्रोलरवरील ड्राइव्हसह कार्य करते, परंतु सर्वांचे कार्य समान आहे - समस्याग्रस्त डिव्हाइस पुनर्संचयित करण्यात मदत करण्यासाठी. फ्लॅश ड्राइव्हवरून संरक्षण कसे काढायचे यावर उपाय शोधण्याचा सामना करताना, शेवटचा उपाय म्हणून, आपण ते रिफ्लेश करण्याचा प्रयत्न केला पाहिजे. फ्लॅश ड्राइव्ह माहिती एक्स्ट्रॅक्टर तुम्हाला कंट्रोलरचा प्रकार, वापरलेली मेमरी आणि उत्पादन तारखेबद्दल संपूर्ण माहिती सांगेल.
किंग्स्टन फॉरमॅट युटिलिटी ही फ्लॅश ड्राइव्हचे कार्यप्रदर्शन सुधारण्यासाठी आणि त्यासह सर्व सामान्य समस्या दूर करण्यासाठी उपयुक्तता आहे...
मिनीटूल पॉवर डेटा रिकव्हरी - फ्लॅश ड्राइव्ह जलद आणि सहज पुनर्प्राप्त करेल
मिनीटूल पॉवर डेटा रिकव्हरी हा फ्लॅश कार्ड सारख्या बाह्य स्टोरेज मीडिया पुनर्प्राप्त करण्यासाठी एक विशेष प्रोग्राम आहे,…
सर्व प्रथम, मी लक्षात घेतो की काही फ्लॅश ड्राइव्हवर, तसेच मेमरी कार्ड्सवर, एक स्विच आहे, ज्याची एक स्थिती लेखन संरक्षण सेट करते आणि दुसरी ते काढून टाकते. ही सूचना अशा प्रकरणांसाठी आहे जेव्हा फ्लॅश ड्राइव्ह कोणतेही स्विच नसतानाही स्वरूपित करण्यास नकार देते. आणि शेवटचा मुद्दा: जर खाली वर्णन केलेली प्रत्येक गोष्ट मदत करत नसेल, तर हे शक्य आहे की तुमची यूएसबी ड्राइव्ह फक्त खराब झाली आहे आणि एक नवीन खरेदी करणे हा एकमेव उपाय आहे. प्रयत्न करणे योग्य आहे, तथापि, आणखी दोन पर्याय: (सिलिकॉन पॉवर, किंग्स्टन, सॅनडिस्क आणि इतर), .
हे शक्य आहे की फ्लॅश ड्राइव्ह थोड्या वेगळ्या पद्धतीने लेखन-संरक्षित आहे आणि या कारणास्तव स्वरूपित केलेले नाही. लोकल ग्रुप पॉलिसी एडिटर वापरून पाहण्यासारखे आहे. ते लॉन्च करण्यासाठी, ऑपरेटिंग सिस्टमच्या कोणत्याही आवृत्तीमध्ये, Win+R की दाबा आणि एंटर करा gpedit.एमएससीनंतर ओके किंवा एंटर दाबा.

लोकल ग्रुप पॉलिसी एडिटरमध्ये, "कॉम्प्युटर कॉन्फिगरेशन" - "प्रशासकीय टेम्पलेट्स" - "सिस्टम" - "काढता येण्याजोग्या स्टोरेज डिव्हाइसेसमध्ये प्रवेश" शाखा उघडा.

यानंतर, "काढता येण्याजोग्या ड्राइव्हस्: रेकॉर्डिंग अक्षम करा" आयटमकडे लक्ष द्या. जर ही मालमत्ता "सक्षम" वर सेट केली असेल, तर त्यावर डबल-क्लिक करा आणि "अक्षम" वर सेट करा, नंतर "ओके" बटण क्लिक करा. नंतर त्याच पॅरामीटरचे मूल्य पहा, परंतु "वापरकर्ता कॉन्फिगरेशन" - "प्रशासकीय टेम्पलेट्स" विभागात - आणि असेच, मागील पर्यायाप्रमाणे. आवश्यक बदल करा.
यानंतर, आपण फ्लॅश ड्राइव्ह पुन्हा स्वरूपित करू शकता; बहुधा, विंडोज लिहिणार नाही की डिस्क लेखन-संरक्षित आहे. मी तुम्हाला आठवण करून देतो की तुमचा USB ड्राइव्ह दोषपूर्ण असण्याची शक्यता आहे.
फ्लॅश ड्राइव्हसह काम करताना, कधीकधी काही अडचणी उद्भवतात. उदाहरणार्थ, अनेकदा प्रणाली, जेव्हा कोणतीही माहिती माध्यमात कॉपी करण्याचा प्रयत्न करते किंवा त्याचे स्वरूपन करते तेव्हा अचानक डिस्क लेखन-संरक्षित असल्याचा संदेश प्रदर्शित करते. परिणामी, तुम्ही फाइल्स काढता येण्याजोग्या ड्राइव्हवर हस्तांतरित करू शकत नाही किंवा त्या हटवू किंवा बदलू शकत नाही. अशा परिस्थितीत काय करावे? आणि सर्वात महत्त्वाचे म्हणजे, लेखन-संरक्षित फ्लॅश ड्राइव्हचे स्वरूपन कसे करावे आणि ते त्याच्या नेहमीच्या कार्यरत स्थितीत कसे परत करावे?
प्रथम, आम्ही शिफारस करतो की तुम्ही मीडियाकडेच बारकाईने लक्ष द्या. काही USB फ्लॅश ड्राइव्हस् आणि मेमरी कार्ड्समध्ये एक विशेष स्विच असतो. यात दोन पोझिशन्स आहेत: एक राईट लॉक सक्रिय करतो आणि दुसरा काढून टाकतो.
याचा अर्थ तुम्हाला फक्त संरक्षण काढून टाकण्यासाठी लीव्हर हलवावे लागेल. त्याच वेळी, फ्लॅश ड्राइव्हवर कोणतीही माहिती पुन्हा लिहिणे शक्य होईल. खरे आहे, आपल्याला प्रथम मानक विंडोज टूल्स वापरून ड्राइव्हचे स्वरूपन करणे आवश्यक आहे.

फ्लॅश ड्राइव्हवर कोणतेही स्विच नसल्यास, फक्त अँटीव्हायरस सॉफ्टवेअरसह तपासा. काढता येण्याजोगा ड्राइव्ह मालवेअरने संक्रमित होऊ शकतो, जे त्यास लेखन-संरक्षित होण्यास भाग पाडते आणि त्यास स्वरूपित होण्यापासून प्रतिबंधित करते.
संदर्भासाठी! जर तुम्ही कार्ड रीडर वापरत असाल तर तेही तपासण्यासारखे आहे. कधीकधी, या डिव्हाइसच्या खराबीमुळे, सिस्टम लिहिते की "डिस्क लेखन संरक्षित आहे."
डिस्कपार्ट युटिलिटी वापरून डिस्कवरून संरक्षण काढून टाकणे
Windows XP पासून सुरू होणाऱ्या ऑपरेटिंग सिस्टिममध्ये (OS) कन्सोल युटिलिटी असते. त्याला डिस्कपार्ट म्हणतात. तर, या साधनाचा वापर करून तुम्ही विविध डिस्क व्यवस्थापित करू शकता. "समस्या" मीडियामध्ये प्रवेश मिळविण्यासह. युटिलिटीसह कार्य करणे सोपे आहे:

सर्व हाताळणीनंतर, लेखन-संरक्षित फ्लॅश ड्राइव्हने फाइल सिस्टम बदलली पाहिजे. याव्यतिरिक्त, त्यावर कोणतीही माहिती अपलोड करणे पुन्हा शक्य होईल.
तथापि, कृपया लक्षात घ्या की भिन्न लेखन संरक्षण प्रणाली आहेत. डिस्कपार्ट युटिलिटी वापरून सर्व काही काढले जाऊ शकत नाही. म्हणून, जर प्रक्रिया इच्छित परिणाम देत नसेल तर दुसरी पद्धत वापरून पहा. आम्ही याबद्दल पुढे बोलू.
ग्रुप पॉलिसी एडिटरद्वारे फ्लॅश ड्राइव्हचे लेखन संरक्षण काढून टाकणे
दुसरी पद्धत जी तुम्हाला फ्लॅश ड्राइव्हचे स्वरूपन करण्यास अनुमती देते जरी ते लेखन-संरक्षित असले तरीही. हे लोकल ग्रुप पॉलिसी एडिटरच्या क्षमता वापरण्यावर आधारित आहे:

diskmgmt.msc युटिलिटी वापरून मेमरी कार्डमधून संरक्षण कसे काढायचे?
डिस्क व्यवस्थापनासाठी आणखी एक मानक विंडोज घटक आहे. त्याला diskmgmt.msc युटिलिटी म्हणतात. लेखन संरक्षण काढून टाकण्यासाठी हे ओएस साधन वापरण्यासाठी, तुम्ही हे करणे आवश्यक आहे:
- Win+R संयोजन दाबा. "diskmgmt.msc" प्रविष्ट करा आणि "एंटर" बटणावर क्लिक करा.
- पुढे, सिस्टम डिस्क कॉन्फिगरेशन प्रदर्शित करते तेव्हा आपल्याला थोडी प्रतीक्षा करावी लागेल.
- मग आम्हाला फ्लॅश ड्राइव्ह सापडेल आणि त्यावर उजवे-क्लिक करा.
- "व्हॉल्यूम हटवा" ऑपरेशन निवडा. विभाजनाची व्याख्या "नॉट अलोकेटेड" म्हणून केली जाईल.
- पुढे, त्यावर उजवे-क्लिक करा. “Create Volume” वर क्लिक करा.
- प्रणाली नवीन व्हॉल्यूम विझार्ड अनुप्रयोग लाँच करेल. सर्व डीफॉल्ट सेटिंग्ज सोडून "पुढील" वर अनेक वेळा क्लिक करा.
- शेवटी, "पूर्ण" वर क्लिक करा. आम्ही फ्लॅश ड्राइव्ह स्वरूपन प्रक्रिया पूर्ण होण्याची वाट पाहत आहोत.

तृतीय-पक्ष प्रोग्राम वापरून लेखन-संरक्षित फ्लॅश ड्राइव्हचे स्वरूपन करणे शक्य आहे का?
कधीकधी मानक विंडोज टूल्स काढता येण्याजोग्या मीडियाच्या ऑपरेशनशी संबंधित समस्येचे निराकरण करण्यात मदत करत नाहीत. म्हणून, आपण विशेष उपयुक्ततेकडे दुर्लक्ष करू नये. ते विशेषत: USB फ्लॅश ड्राइव्ह, SD कार्ड इ. पुनर्संचयित आणि स्वरूपित करण्यासाठी डिझाइन केलेले आहेत. त्यामुळे तुम्ही हे वापरू शकता:
- विशेष मालकीचे सॉफ्टवेअर थेट निर्मात्याद्वारे तयार केले जाते. उदाहरणार्थ, ट्रान्ससेंड उत्पादनांसाठी हा जेटफ्लॅश रिकव्हरी प्रोग्राम आहे.
- काही कारणास्तव प्रोप्रायटरी युटिलिटिज वापरणे अशक्य असल्यास, इतर फॉरमॅटिंग प्रोग्राम डाउनलोड करा आणि वापरून पहा. त्यापैकी बरेच आहेत. Hp डिस्क फॉरमॅट टूल, HDD लो लेव्हल फॉरमॅट, रेकुवा, SDFormatter, इत्यादी काही सर्वात लोकप्रिय आणि सोयीस्कर आहेत.
फायलींवरील लेखन संरक्षण काढण्यासाठी आणखी काय मदत करू शकते?
- विंडोज रेजिस्ट्री सेटिंग्ज बदलून, काही प्रकरणांमध्ये संरक्षण काढून टाकणे शक्य आहे. हे करण्यासाठी, "चालवा" ओळ उघडा. "regedit" प्रविष्ट करा. डावीकडे लाँच होणाऱ्या मेनूमध्ये, StorageDevicePolicies फोल्डरवर जा. तुम्हाला ते खालील पथ HKEY_LOCAL_MACHINE\SYSTEM\CurrentControlSet\Control वर मिळू शकते. येथे आम्हाला उजव्या पॅनेलमधील "WriteProtect" पॅरामीटरमध्ये स्वारस्य आहे. त्यावर डबल क्लिक करा. मग आम्ही "मूल्य" फील्डमधील क्रमांक 1 बदलून 0 करू. फक्त फ्लॅश ड्राइव्ह कनेक्ट करणे आणि त्याचे स्वरूपन करणे बाकी आहे.
- काहीवेळा आपण ड्राइव्ह फर्मवेअर अद्यतनित करून लेखन आणि स्वरूपन संरक्षण काढू शकता. हे वेगवेगळ्या प्रकारे केले जाऊ शकते. आम्ही CheckUDisk, UsbIDCheck, USBDeview किंवा ChipGenius वापरण्याची शिफारस करतो. त्यांच्याद्वारे तुम्हाला व्हीआयडी आणि पीआयडी कोड सापडतील, जे तुमच्या फ्लॅश ड्राइव्हचे चिप मॉडेल निश्चित करण्यासाठी आवश्यक आहेत. त्यानंतर आपण नेटवर्कवरून मीडियासाठी नवीनतम फर्मवेअर सहजपणे शोधू आणि डाउनलोड करू शकता. या टप्प्यावर तुम्हाला अचानक अडचणी आल्यास, FlashBoot.ru वेबसाइट वापरा.
- माहिती कॉपी करणे किंवा कार्डवर कोणत्याही फायली जतन करणे अशक्य असल्यास, अशा प्रकारे संरक्षण काढून टाकण्याचा प्रयत्न करा. "माय कॉम्प्युटर" वर जा. तेथे तुम्हाला आवश्यक असलेला फ्लॅश ड्राइव्ह शोधा. दुय्यम माउस बटणाने त्यावर क्लिक करा. "गुणधर्म" ओळ निवडा. नंतर "प्रवेश" टॅबवर जा. पुढे, "प्रगत सेटिंग्ज" वर क्लिक करा. "शेअर" च्या पुढील बॉक्स चेक करा.
- असेही घडते की काढता येण्याजोगा मीडिया लिहिण्यास किंवा स्वरूपित करण्यात अक्षमतेशी संबंधित समस्या व्हर्च्युअल ड्राइव्ह तयार करण्यासाठी चुकीच्या स्थापनेमुळे किंवा प्रोग्रामच्या चुकीच्या कॉन्फिगरेशनमुळे उद्भवते. उदाहरणार्थ, अल्कोहोल 120%, डेमॉन टूल्स, व्हर्च्युअल सीडी इ. म्हणून, आपण हे सॉफ्टवेअर काढून टाकण्याचा प्रयत्न केला पाहिजे. कदाचित ते मेमरी कार्डसह कसे तरी ब्लॉक करते.
आपण वर वर्णन केलेल्या सर्व पद्धती वापरून पाहिल्या असल्यास, परंतु फ्लॅश ड्राइव्ह अद्याप स्वरूपित होत नाही, तर बहुधा ते अयशस्वी झाले आहे. हे बरेचदा घडते. ड्राइव्हला सर्व्हिस सेंटरमध्ये नेणे हा सर्वात तर्कसंगत उपाय नाही. फ्लॅश ड्राइव्ह दुरुस्त करण्यासाठी सहसा ते खरेदी करण्यापेक्षा जास्त खर्च येतो. म्हणून, नवीन काढता येण्याजोगे माध्यम खरेदी करणे चांगले.
आजकाल, अधिकाधिक लोक माहिती संग्रहित करण्यासाठी फ्लॅश ड्राइव्ह वापरण्यास प्राधान्य देतात. परंतु तुम्हाला त्यावर दस्तऐवज लिहायचा असेल तर काय, परंतु त्याऐवजी एक संदेश दिसेल: "तुम्हाला लक्ष्य फोल्डरमध्ये प्रवेश नाही" किंवा "तुम्हाला फाइल्स सेव्ह करण्याची परवानगी नाही." फ्लॅश ड्राइव्हवरून संरक्षण कसे काढायचे ते शोधून काढूया. (फ्लॅश ड्राइव्हवर पासवर्ड कसा ठेवावा)
स्विच हलवा
प्रथम, फ्लॅश ड्राइव्हवर एक लहान यांत्रिक स्विच आहे का ते तपासा. ते उपस्थित असल्यास, ते "लॉक" स्थितीत नसल्याचे तपासा - या प्रकरणात, फ्लॅश ड्राइव्ह लेखन संरक्षित आहे. आम्ही स्विचला खुल्या स्थितीत ठेवतो आणि सर्वकाही कार्य केले पाहिजे.
फ्लॅश ड्राइव्हवर असे कोणतेही स्विच नसल्यास, आम्ही अधिक मूलगामी पद्धतींकडे जाऊ.
कमांड लाइन वापरणे
या पद्धतीचा वापर केल्याने आपल्याला फ्लॅश ड्राइव्हवरून संरक्षण काढून टाकण्याची आणि त्यावरील माहिती जतन करण्याची परवानगी मिळेल आणि कमांड लाइनसह कार्य करणे कठीण नाही.
स्टार्ट मेनूमध्ये, शोध फील्डमध्ये "cmd" प्रविष्ट करा आणि शीर्षस्थानी कमांड लाइन उघडा.

आता, कर्सरच्या जागी, डिस्कपार्ट कमांड एंटर करा आणि "एंटर" दाबा.


आता तुम्हाला कोणता डिस्क क्रमांक फ्लॅश ड्राइव्हशी संबंधित आहे हे तपासण्याची आवश्यकता आहे. आपण फ्लॅश ड्राइव्हची मेमरी क्षमता तपासू शकता. माझ्यासाठी ही डिस्क 2 आहे. "2" क्रमांक लक्षात ठेवा आणि पुढे जा.

कमांड लाइनमध्ये, सिलेक्ट डिस्क 2 प्रविष्ट करा, तुम्ही वर परिभाषित केलेला नंबर टाका आणि "एंटर" दाबा.


डिस्कपार्टमधून बाहेर पडण्यासाठी, एक्झिट - "एंटर" लिहा. कमांड लाइन विंडो बंद करा.

आता आपल्याला आपला संगणक रीस्टार्ट करण्याची आवश्यकता आहे आणि नंतर यूएसबी फ्लॅश ड्राइव्हवर काहीतरी लिहिण्याचा प्रयत्न करा.
स्वरूपन वापरणे
ही पद्धत आपल्या फ्लॅश ड्राइव्हची कार्यक्षमता सहजपणे पुनर्संचयित करेल, परंतु आपण त्यावर संग्रहित केलेली माहिती गमावण्यास हरकत नसल्यासच ती वापरावी. आम्ही ऑपरेटिंग सिस्टम टूल्स वापरून नाही तर युटिलिटी वापरून फॉरमॅटिंग करू हार्ड डिस्क निम्न स्तर स्वरूप साधन.
कार्यक्रम करणार आहे "खोल स्वरूपन"- म्हणजे, भौतिक स्तरावर, प्रत्येक मेमरी सेलचे पुनर्चुंबकीकरण केले जाईल आणि त्यांना "0" नियुक्त केले जाईल. झिरो देखील त्या पेशींना नियुक्त केले जातात जे संरक्षणासाठी जबाबदार आहेत.
फ्लॅश ड्राइव्हवरून संरक्षण काढून टाकण्यासाठी प्रोग्राम डाउनलोड करा आणि आपल्या संगणकावर स्थापित करा (हार्ड डिस्क लो लेवेल फॉरमॅट टूल डाउनलोड करा), फ्लॅश ड्राइव्ह कनेक्ट करा जो आम्ही संगणकावर फॉरमॅट करू. आम्ही प्रशासक म्हणून प्रोग्राम चालवतो. पुढील विंडोमध्ये, स्वरूपित करणे आवश्यक असलेले डिव्हाइस निवडा. "सुरू ठेवा" वर क्लिक करा.


मग आपण ऑपरेटिंग सिस्टम वापरून फ्लॅश ड्राइव्ह स्वरूपित करू शकता. परिणामी, सर्व डेटा मिटविला जातो आणि आपण फायली फ्लॅश ड्राइव्हवर कॉपी करू शकता, त्या बदलू शकता आणि त्यांचे नाव बदलू शकता.
मी तुम्हाला लेख वाचण्याचा सल्ला देतो:. हे या समस्येचे निराकरण करण्यासाठी आणखी चार मार्गांचे वर्णन करते.
फ्लॅश ड्राइव्हवरून संरक्षण काढून टाकण्यासाठी पद्धतींपैकी एक वापरा आणि 100% वापरणे सुरू करा.
या लेखाला रेट करा: (2
रेटिंग, सरासरी: 5,00
5 पैकी)
वेबमास्टर. माहिती सुरक्षा पदवीसह उच्च शिक्षण. बहुतेक लेख आणि संगणक साक्षरता धड्यांचे लेखक
जरी ऑप्टिकल डिस्क अजूनही मागणीत आहेत, तरीही या प्रकारच्या माध्यमांच्या लोकप्रियतेबद्दल यापुढे कोणतीही चर्चा नाही. आज ते जवळजवळ पोर्टेबल फ्लॅश ड्राइव्ह किंवा फक्त फ्लॅश ड्राइव्हने बदलले आहेत. ही छोटी उपकरणे बहुमुखी, विश्वासार्ह आणि दीर्घ कालावधीसाठी मोठ्या प्रमाणात माहिती साठवण्यास सक्षम आहेत. आणि तरीही, त्यांची विश्वासार्हता आणि शारीरिक नुकसानास प्रतिकार असूनही, फ्लॅश ड्राइव्ह, सर्व उपकरणांप्रमाणे, अखेरीस खराब होऊ शकतात.
यापैकी एक त्रुटी, आणि, तसे, अतिशय सामान्य, लेखन संरक्षणाची उत्स्फूर्त सक्रियता आहे. हे स्वतःच प्रकट होते की जेव्हा तुम्ही मीडियावरून फाइल लिहिण्याचा किंवा हटवण्याचा प्रयत्न करता, तेव्हा सिस्टम "डिस्क लेखन-संरक्षित आहे" असा संदेश प्रदर्शित करते. हे देखील घडते की फ्लॅश ड्राइव्ह विंडोज वापरून स्वरूपित केली जात नाही, परंतु सामान्यतः हे अधिक जटिल परिस्थितीत घडते. तथापि, समस्या इतकी अघुलनशील नाही आणि आज आपण ती दूर करण्याचे मुख्य मार्ग पाहू.
"डिस्क लेखन संरक्षित आहे" त्रुटी का दिसते?
वर वर्णन केलेल्या खराबीची कारणे भिन्न असू शकतात, परंतु, एक नियम म्हणून, ते सर्व एकतर विंडोज सेटिंग्जच्या कॉन्फिगरेशनमध्ये बिघाड किंवा डिव्हाइसच्या फ्लॅश मेमरीमध्ये बिघाड झाल्यामुळे किंवा डिव्हाइसच्या नुकसानीशी संबंधित आहेत. फाइल सिस्टम. मायक्रोकंट्रोलरमधील हार्डवेअर अपयश आणि अपयश नाकारता येत नाही. असे बरेचदा घडते की वापरकर्ता स्वत: एक विशेष हार्डवेअर टॉगल स्विच स्विच करून डिव्हाइस अवरोधित करतो, परंतु हे केवळ त्या फ्लॅश ड्राइव्हवर लागू होते जे समान यंत्रणेसह सुसज्ज आहेत.
डिस्कवर मोकळी जागा नसणे, व्हायरस, नैसर्गिक झीज आणि फ्लॅश मेमरी (डिव्हाइस केवळ-वाचनीय मोडवर स्विच केलेले आहे), चुकीचे स्वरूपन, डेटा लिहिला जात असताना यूएसबी कनेक्टरमधून काढून टाकणे, यामुळे देखील ड्राइव्ह ब्लॉकिंग होऊ शकते. थर्मल आणि इलेक्ट्रिकल इफेक्ट्स, ओलावा आत येणे, संबंधित ड्रायव्हर काढून टाकणे किंवा नुकसान, मोठ्या संख्येने खराब सेक्टर्स दिसणे आणि कमी वेळा, भिन्न ऑपरेटिंग सिस्टम असलेल्या डिव्हाइसेसवर फ्लॅश ड्राइव्ह वापरल्यानंतर फाइल सिस्टम बदलणे. तर, ज्या फ्लॅश ड्राइव्हवर तुम्ही डेटा लिहू शकत नाही त्यापासून तुम्ही संरक्षण कसे काढू शकता?
हार्डवेअर वापरून फ्लॅश ड्राइव्हवरून संरक्षण काढून टाकणे
काही फ्लॅश ड्राइव्ह उत्पादक ड्राइव्हला लहान यांत्रिक स्विचसह सुसज्ज करतात जे आपल्याला लेखन संरक्षण सक्षम किंवा अक्षम करण्यास अनुमती देतात. तुमच्या डिव्हाइसमध्ये समान टॉगल स्विच असल्यास, ते अनलॉक पोझिशनवर (ओपन पॅडलॉक आयकॉनकडे) सेट केले आहे याची खात्री करा.
USB पोर्टमध्ये फ्लॅश ड्राइव्ह घाला आणि त्यावर काहीतरी लिहिण्याचा प्रयत्न करा. स्विच तुटल्याची शंका असल्यास, डिव्हाइस वेगळे करू नका, तर ते सेवा केंद्रात घेऊन जा.
रेजिस्ट्री एडिटर वापरून संरक्षण कसे काढायचे
लेखन संरक्षण हार्डवेअर समस्यांशी संबंधित नसल्यास, आपण ते रेजिस्ट्रीद्वारे काढण्याचा प्रयत्न करू शकता. वस्तुस्थिती अशी आहे की रेजिस्ट्रीमध्ये पॅरामीटर सेट केले जाऊ शकते जे ड्राइव्हच्या फाइल सिस्टममध्ये बदल करण्यास प्रतिबंधित करते. तुमच्या कीबोर्डवर क्लिक करा विन+आर, कमांड एंटर करा regeditआणि एंटर दाबा.

उघडणाऱ्या संपादकाच्या डाव्या स्तंभात खालील शाखा विस्तृत करा:
HKEY_LOCAL_MACHINE/SYSTEM/CurrentControlSet/Control/StorageDevice Policies
आता संपादकाच्या उजव्या कॉलममध्ये पर्याय आहे का ते पहा WriteProtect. जर ते उपस्थित असेल आणि त्याचे मूल्य 1 असेल, तर तुम्हाला फ्लॅश ड्राइव्ह लेखन-संरक्षित का आहे याचे कारण सापडले आहे. माऊससह पॅरामीटर लाइनवर डबल-क्लिक करा आणि वर्तमान मूल्य 1 ते 0 पर्यंत बदला. सेटिंग्ज जतन करा, संगणक रीस्टार्ट करा आणि परिणाम तपासा.

लक्ष द्या, वरील मार्गाचा काही घटक तुमच्याकडे नसण्याची शक्यता आहे. या प्रकरणात, ते व्यक्तिचलितपणे तयार करणे आवश्यक आहे. StorageDevicePolicies निर्देशिका नाही असे समजा. मागील उपविभागावर उजवे-क्लिक करा आणि मेनूमधून “नवीन” → “विभाग” निवडा.

स्वाभाविकच, तुम्हाला WriteProtect पॅरामीटर देखील तयार करण्याची आवश्यकता असेल. तो DWORD प्रकारचा असला पाहिजे, परंतु 64-बिट सिस्टमवर QWORD देखील असू शकतो.
 कमांड लाइन वापरणे
कमांड लाइन वापरणे
रजिस्ट्रीद्वारे फ्लॅश ड्राइव्हवरून लेखन संरक्षण कसे काढायचे ते आम्ही शोधून काढले आहे, चला दुसरी पद्धत पाहू - अंगभूत कन्सोल युटिलिटी वापरून डिस्कपार्ट. यूएसबी फ्लॅश ड्राइव्हला संगणकाशी जोडल्यानंतर, प्रशासक म्हणून कमांड प्रॉम्प्ट उघडा आणि खालील आदेश चालवा:
डिस्कपार्ट
सूची डिस्क
डिस्क N निवडा(जेथे N फ्लॅश ड्राइव्हचा अनुक्रमांक आहे)
विशेषता डिस्क केवळ वाचनीय आहे
बाहेर पडा
पहिली कमांड डिस्कपार्ट युटिलिटी लाँच करते, दुसरी संगणकाशी कनेक्ट केलेल्या सर्व डिस्कची सूची प्रदर्शित करते.

तिसऱ्या कमांडसह आम्ही काढता येण्याजोग्या माध्यमाचा अनुक्रमांक निवडतो, चौथ्यासह आम्ही त्यातून लेखन संरक्षण काढून टाकतो. पाचवी कमांड डिस्कपार्ट युटिलिटी बंद करते.

हे साधन लेखन-संरक्षित फ्लॅश ड्राइव्हचे स्वरूपन करण्यासाठी देखील वापरले जाऊ शकते, परंतु जेव्हा त्यावरील फाइल्स मौल्यवान नसतात तेव्हा असे होते. या प्रकरणात, चौथ्या चरणानंतर, आपण खालील आदेश चालवा:
स्वच्छ
प्राथमिक विभाजन तयार करा
स्वरूप fs=ntfs
 स्थानिक गट धोरणाद्वारे फ्लॅश ड्राइव्ह अनलॉक करणे
स्थानिक गट धोरणाद्वारे फ्लॅश ड्राइव्ह अनलॉक करणे
लेखन संरक्षण काढून टाकण्याचा दुसरा मार्ग म्हणजे स्थानिक गट धोरण संपादक वापरणे. दाबून विन+आर"चालवा" विंडोवर कॉल करा, त्यात प्रविष्ट करा gpedit.mscआणि एंटर दाबा.

संपादकाच्या डाव्या स्तंभात, मार्गाचे अनुसरण करा संगणक कॉन्फिगरेशन → प्रशासकीय टेम्पलेट → सिस्टम → काढता येण्याजोग्या स्टोरेज उपकरणांमध्ये प्रवेश.

आता उजव्या स्तंभात, “काढता येण्याजोगे ड्राइव्हस्: वाचण्यास नकार द्या” पर्याय शोधा, त्यावर डबल-क्लिक करा आणि उघडलेल्या सेटिंग्ज विंडोमधील रेडिओ बटण “अक्षम” वर सेट केले आहे याची खात्री करा (डीफॉल्ट “सेट नाही” असे असावे. ).

संरक्षण काढून टाकण्यासाठी लोकप्रिय उत्पादकांकडून उपयुक्तता
काही प्रकरणांमध्ये, केवळ सिस्टम वापरून USB फ्लॅश ड्राइव्हवरून संरक्षण काढणे शक्य नाही. या प्रकरणात, मीडियावर काहीही लिहिणे केवळ अशक्यच नसते, परंतु फ्लॅश ड्राइव्हचे स्वरूपन करताना, विंडोज लिहिते की डिस्क लेखन-संरक्षित आहे. अशा परिस्थितीत, विशेष उपयुक्तता खूप मदत करू शकतात. तथापि, हे समजणे महत्त्वाचे आहे की यापैकी बहुतेक प्रोग्राम्स अनलॉकिंग प्रक्रियेदरम्यान ड्राइव्ह पूर्णपणे स्वरूपित करतात, म्हणून आपण त्यावरील सर्व फायलींची बॅकअप प्रत तयार करण्याची काळजी घेतली पाहिजे.
JetFlash Recovery Tool हे सर्वात लोकप्रिय फ्लॅश ड्राइव्ह रिकव्हरी युटिलिटीजपैकी एक आहे. हे प्रामुख्याने ट्रान्ससेंड आणि ए-डेटा फ्लॅश ड्राइव्ह दुरुस्त करण्यासाठी आहे, परंतु इतर प्रकारच्या माध्यमांसह देखील कार्य करू शकते. युटिलिटी राईट प्रोटेक्शन काढून टाकणे, RAW फाइल सिस्टममधून रिस्टोअर करणे, डेटाच्या प्राथमिक सेव्हिंगसह फॉरमॅट करणे आणि फाइल सिस्टमचे नुकसान दुरुस्त करण्यास समर्थन देते. जेव्हा फ्लॅश ड्राइव्ह सिस्टमद्वारे अजिबात ओळखली जात नाही अशा प्रकरणांमध्ये देखील प्रोग्राम वापरला जाऊ शकतो.

अल्कोर मायक्रोकंट्रोलरवर आधारित फ्लॅश ड्राइव्ह पुनर्संचयित करण्यासाठी उपयुक्तता. मागील साधनाप्रमाणे, ते आपल्याला लेखन संरक्षण काढून टाकण्यास तसेच डिव्हाइसचे सामान्य ऑपरेशन पुनर्संचयित करण्यास अनुमती देते. युटिलिटी डिस्कवर संरक्षित विभाजने तयार करण्यास, कंट्रोलरला फ्लॅश करणे आणि फ्लॅश मेमरीचे विश्लेषण करण्यास समर्थन देते. दुर्दैवाने, युटिलिटीसाठी समर्थन विकसकाने बंद केले आहे, तथापि, अल्कोर ड्राइव्हस्चा "उपचार" करण्यासाठी ते यशस्वीरित्या वापरले जात आहे.

आणि पुनरावलोकनाच्या शेवटी, आम्ही सुचवितो की आपण फ्लॅश ड्राइव्ह अनलॉक करण्यासाठी दुसर्या उपयुक्ततेशी परिचित व्हा. हे एचपी यूएसबी डिस्क स्टोरेज फॉरमॅट टूल आहे - एक सार्वत्रिक विनामूल्य प्रोग्राम आहे जो मुख्यतः फ्लॅश ड्राइव्हच्या विविध मॉडेल्सचे स्वरूपन करण्यासाठी वापरला जातो. युटिलिटी यूएसबी डिव्हाइस अनलॉक करणे, फॉरमॅट करताना फाइल सिस्टम निवडणे, लेबले नियुक्त करणे आणि NTFS साठी डेटा कॉम्प्रेशन लागू करणे यासाठी समर्थन करते. याव्यतिरिक्त, त्याच्या मदतीने आपण बूट करण्यायोग्य MS-DOS फ्लॅश मीडिया तयार करू शकता.