मानवजातीच्या विकासात वायरलेस तंत्रज्ञान ही एक महत्त्वपूर्ण उपलब्धी आहे. पूर्वी, माहिती केवळ वायर्ड तंत्रज्ञानाद्वारे प्रसारित केली जाऊ शकत होती, परंतु आज याची गरज नाहीशी होऊ लागली आहे, ही चांगली बातमी नाही. सर्वात आधुनिक वापरकर्त्यांच्या श्रेणीत सामील होऊन आपल्या कामावर किंवा घरी राउटर स्थापित का करू नये जे आपल्या डिव्हाइसेसवर वायरलेस इंटरनेट वितरीत करेल? परंतु एक कॅच आहे: लॅपटॉपवर वाय-फाय कसे स्थापित करावे हे काही वापरकर्त्यांना माहित आहे. सर्व प्रश्न दूर करण्यासाठी, आम्ही तपशीलवार सूचना संकलित केल्या आहेत, ज्या आम्ही तुम्हाला वाचण्यासाठी आमंत्रित करतो.
लॅपटॉपवर वायरलेस नेटवर्क सेट करणे
कृपया लक्षात घ्या की संपूर्ण प्रक्रिया वापरकर्त्यांच्या सर्व श्रेणींसाठी अगदी सोपी आणि समजण्यायोग्य आहे. प्रथम, आपण आपले डिव्हाइस या तंत्रज्ञानास समर्थन देत असल्याचे सुनिश्चित केले पाहिजे. अर्थात, बहुतेक नवीन मॉडेल्समध्ये त्यांच्या घरांमध्ये वायरलेस कम्युनिकेशन मॉड्यूल आहे, परंतु आजपर्यंत काही उत्पादक त्यांच्या उत्पादनांना अशा कार्यक्षमतेपासून वंचित ठेवतात.
जर तुमच्या लॅपटॉपमध्ये असे तंत्रज्ञान नसेल तर तुम्ही नेहमी एक विशेष अडॅप्टर खरेदी करू शकता. वाय-फाय नाही याची खात्री करण्यासाठी, डिव्हाइसच्या मुख्य भागाची काळजीपूर्वक तपासणी करा.
महत्वाचे! बर्याचदा केसवर विशेष स्टिकर्स चिकटवले जातात, जे अशा अॅडॉप्टरच्या उपस्थितीबद्दल माहिती देतात. तसेच, “प्रसारित लहरी” चिन्ह कीबोर्ड कीपैकी एकावर स्थित असू शकते, म्हणजे Fn च्या पुढे.
मॉड्यूल सक्रियकरण
यासाठी प्रत्येक मॉडेलची स्वतःची की आहे:
- तुम्ही HP कडील उत्पादनाचे अभिमानी मालक असल्यास, F12 आणि Fn एकाच वेळी दाबा. LED ने रंग बदलून निळा केला पाहिजे.
- Acer मध्ये तुम्हाला Fn आणि F3 दाबावे लागेल. या चरणांनंतर, गॅझेटच्या स्क्रीनवर कनेक्शन व्यवस्थापक असलेली विंडो उघडेल, ज्यामध्ये तुम्हाला चालू करण्यासाठी अॅडॉप्टर निर्दिष्ट करणे आवश्यक आहे: वाय-फाय किंवा ब्लूटूथ.
- Asus साठी, तुम्ही Fn आणि F2 की वापरा. पुढील क्रिया Acer साठी अल्गोरिदम सारख्याच दिसतात.
- तोशिबामध्ये ते Fn आणि F8 आहे आणि सॅमसंगमध्ये ते F12 आणि Fn आहे.
अँटेनाच्या रूपात एक विशेष ग्राफिक चिन्ह वापरून दाबले जाणारे बटण ओळखण्यापासून कोणीही तुम्हाला रोखणार नाही.
असे घडते की की दाबल्यानंतर काहीही होत नाही, कारणे खालील असू शकतात:
- ऑपरेटिंग सिस्टममध्ये सिस्टम बिघाड.
- चुकीच्या पद्धतीने स्थापित केलेले ड्रायव्हर्स किंवा त्यांची अनुपस्थिती.
- फाइल सिस्टम व्हायरस सॉफ्टवेअरने संक्रमित आहे.
बहुतेकदा, या सर्व समस्या आवश्यक ड्रायव्हर्स स्थापित करून किंवा ओएस पुन्हा स्थापित करून सोडवल्या जातात.

तुमच्याकडे वायरलेस अडॅप्टर नसल्यास
अॅडॉप्टर नसलेल्या लॅपटॉपवर वाय-फाय कसे स्थापित करावे? वाय-फाय ऍक्सेस पॉईंट तयार करण्यासाठी, आपण या उद्देशासाठी डिझाइन केलेले मॉड्यूल वापरण्यासाठी स्वत: ला मर्यादित करू शकता, ज्याची किंमत 15 ते 30 डॉलर्स पर्यंत बदलते. ते शोधणे खूप सोपे आहे: कोणत्याही संगणक तंत्रज्ञान स्टोअरला भेट द्या.
बाहेरून, डिव्हाइस नियमित फ्लॅश ड्राइव्हसारखेच आहे. हे डिव्हाइस कनेक्ट करणे समान आहे: फक्त एक विनामूल्य USB पोर्टमध्ये घटक स्थापित करा.
महत्वाचे! जर आपण तोट्यांबद्दल बोललो तर ऑपरेशन दरम्यान यांत्रिक बिघाड होण्याची उच्च संभाव्यता आपण हायलाइट करू शकतो. ही समस्या या वस्तुस्थितीमुळे आहे की उपकरणे फक्त डिव्हाइसच्या शरीरातून बाहेर पडतात आणि कोणत्याही गोष्टीद्वारे संरक्षित नाहीत.
अंगभूत मॉड्यूल खरेदी करणे चांगले होईल, जे कोणत्याही कार्यशाळेत स्थापित केले जाऊ शकते. अर्थात, या पर्यायाची किंमत लक्षणीयरीत्या जास्त असेल, परंतु त्याच वेळी, ते आरामासह पुरेसे संरक्षण प्रदान करेल.
अॅडॉप्टर त्याच्या शरीरावर स्थित एक विशेष बटण वापरून चालू केले आहे.

ड्रायव्हर समस्यांचे निवारण
जर सॉफ्टवेअर इंस्टॉलेशन चुकीच्या पद्धतीने केले गेले असेल तर, संगणक तुम्हाला "खोटे" बोलू शकतो की वाय-फाय नेटवर्कशी कनेक्ट करणे अशक्य आहे. या प्रकरणात, आपण सॉफ्टवेअर योग्यरित्या स्थापित केले आहे की नाही हे तपासण्याचा अवलंब केला पाहिजे. आपल्याला पुढील गोष्टी करण्याची आवश्यकता असेल:
- “माय कॉम्प्युटर” शॉर्टकटवर उजवे-क्लिक करा आणि संदर्भ मेनू उघडण्याची प्रतीक्षा करा.
- संदर्भ मेनूमध्ये, "गुणधर्म" विभाग निवडा आणि "हार्डवेअर" नावाच्या विंडोवर जा.
- पुढे, "डिव्हाइस व्यवस्थापक" पर्यायावर क्लिक करा. या पर्यायावर क्लिक केल्याने तुमच्या लॅपटॉपवर इंस्टॉल केलेल्या उपलब्ध उपकरणांची संपूर्ण यादी उघडेल.
- "नेटवर्क अडॅप्टर" नावाचा टॅब शोधा आणि निवडा. या टॅबमध्ये, “वायरलेस” लाइन निवडा.
- नावाच्या विरुद्ध पॉइंटरसह पिवळा त्रिकोण असल्यास, नेटवर्क कार्डसाठी ड्राइव्हर्स स्थापित करा किंवा पुन्हा स्थापित करा.
महत्वाचे! तुमच्या डिव्हाइसचे मॉडेल दर्शवून सॉफ्टवेअर नेहमी इंटरनेटवर डाउनलोड केले जाऊ शकते. तसेच, डिव्हाइस खरेदी करताना, किटमध्ये एक डिस्क समाविष्ट केली जाऊ शकते, ज्यामधून आपण स्थापना देखील करू शकता. स्थापना प्रक्रिया सोप्या प्रोग्राम्सपेक्षा वेगळी नाही. बहुधा, या हाताळणीनंतर समस्येचे निराकरण केले जाईल.
जर तुम्हाला IP पत्ता मिळत नसेल तर लॅपटॉपवर वायरलेस इंटरनेट कसे स्थापित करावे? या प्रश्नाचे उत्तर देण्यासाठी दोन विशिष्ट प्रकरणे पाहू या.

Windows XP साठी ऑटो-गेट फंक्शन
कार्य योग्यरित्या कार्य करण्यासाठी, आपण खालील गोष्टी करणे आवश्यक आहे:
- "नियंत्रण पॅनेल" वर जा आणि क्लासिक व्हिज्युअलायझेशन स्थापित करा.
- "नेटवर्क कनेक्शन" विभागात जा, तुमच्या कनेक्शनवर उजवे-क्लिक करा आणि "गुणधर्म" विभागात जा.
- पुढे, “या कनेक्शनद्वारे वापरलेले घटक” ही ओळ निवडा आणि “TCP/IP प्रोटोकॉल” निवडा.
- गुणधर्म विंडोवर पुन्हा जा आणि "स्वयंचलितपणे IP पत्ता प्राप्त करा" आणि "स्वयंचलितपणे DNS/सर्व्हर पत्ता प्राप्त करा" चेकबॉक्स निवडा.
- नंतर फक्त "ओके" की दाबा.
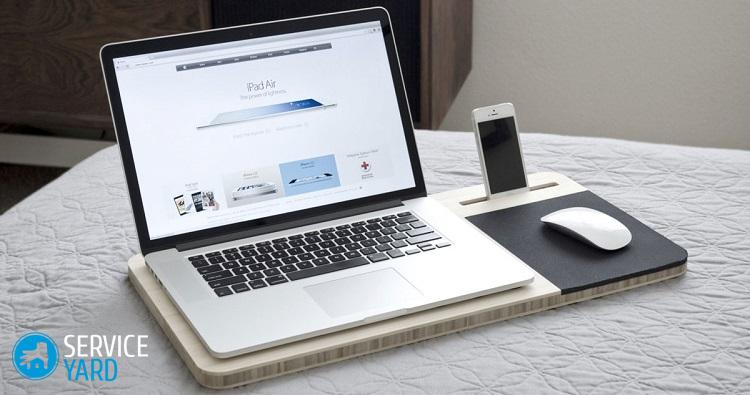
Windows 7 साठी स्वयं-प्राप्त वैशिष्ट्य
विंडोज ऑपरेटिंग सिस्टमच्या या आवृत्तीसाठी आपल्याला आवश्यक आहे:
- "नियंत्रण पॅनेल" उघडा.
- "नेटवर्क आणि शेअरिंग सेंटर" विभागात जा.
- निवड "अॅडॉप्टर पॅरामीटर बदलते" वर सेट करा.
- उघडलेल्या विंडोमध्ये, इच्छित नेटवर्क निवडा आणि त्यावर उजवे-क्लिक करा.
- "गुणधर्म" विभागात जा आणि "इंटरनेट प्रोटोकॉल आवृत्ती 4" निवडा.
- नंतर "गुणधर्म" टॅबवर परत जा आणि दोन आयटम तपासा: "स्वयंचलितपणे IP पत्ता मिळवा" आणि "स्वयंचलितपणे DNS सर्व्हर पत्ता मिळवा."
- "ओके" बटणावर क्लिक करा आणि बदल जतन करा.
महत्वाचे! Windows OS च्या नवीन आवृत्त्यांसाठी ही प्रक्रिया समान आहे.





