तुम्ही http://192.168.1.1 द्वारे राउटर, मॉडेम किंवा ऑप्टिकल ONT टर्मिनलच्या सेटअप मेनूवर जाण्याचा प्रयत्न करा आणि डिव्हाइसचे "वैयक्तिक खाते" तुमच्यासाठी उघडत नाही. काय करायचं? तज्ञांना कॉल करा आणि पैसे द्या? आपला वेळ घ्या आणि निराश होऊ नका. चला एकत्र समस्या शोधण्याचा प्रयत्न करूया आणि राउटरमध्ये लॉग इन कसे करायचे ते ठरवूया?!
मला वाटते की प्रथम एक छोटा सिद्धांत जाणून घेणे उपयुक्त आहे:
192.168.1.1
— हा नेटवर्क उपकरणाचा IP पत्ता (IP) आहे. डीफॉल्टनुसार, नेटवर्क सहसा राउटरवर नोंदणीकृत असते: 192.168.1.0/24. दुसऱ्या शब्दांत, राउटरवरील स्थानिक नेटवर्क सबनेट - 1 मधील पहिल्या (सर्वात कमी) पत्त्यासह कॉन्फिगर केले आहे आणि स्थानिक नेटवर्कद्वारे कनेक्ट केलेले क्लायंट यासह पत्ते वापरतील 2
द्वारे 254
. सर्वसाधारणपणे, हा एक सामान्यतः स्वीकारलेला नियम आहे आणि बहुसंख्य नेटवर्क उपकरणांसाठी अशा प्रकारे कॉन्फिगर केला आहे - Zyxel Keenetic, Lincsys, Cisco, TP-Link, Upvel, Sagemcom, Asus. याला अर्थातच अपवाद आहेत. उदाहरणार्थ, डी-लिंक आणि नेटगियर राउटर डीफॉल्टनुसार भिन्न सबनेट वापरतात - 192.168.0.0/24
आणि त्यानुसार IP असेल - . परंतु, कोणी काहीही म्हणू शकतो, संख्या भिन्न आहेत, परंतु अर्थ एकच आहे - तो IP 192.168.1.1, तो 192.168.0.1 नेटवर्कवरील नेटवर्क डिव्हाइसचा पत्ता आहे. आमच्या बाबतीत -
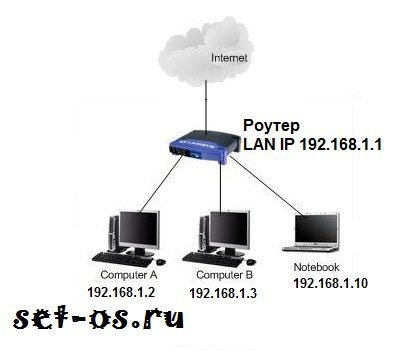
राउटरमध्ये लॉग इन कसे करावे
आता सरावाकडे वळू. वायफाय राउटर किंवा एडीएसएल मॉडेमच्या सेटिंग्जमध्ये जाण्यासाठी, आपण ब्राउझरमध्ये पत्ता प्रविष्ट करणे आवश्यक आहे: http://192.168.1.1. या प्रकरणात, आपल्याला सुरुवातीला प्रोटोकॉल टाइप करण्याची आवश्यकता नाही - http:// किंवा www - ब्राउझर स्वतः आवश्यक एक प्रविष्ट करेल.
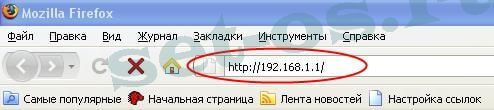
तुम्हाला सेटिंग्जमध्ये प्रवेश असल्यास, तुम्हाला डिव्हाइसवर एक अधिकृतता फॉर्म दिसेल, जिथे तुम्हाला तुमचा लॉगिन आणि पासवर्ड एंटर करावा लागेल (सामान्यत: तुम्ही वापरत असलेल्या 192.168.1.1 द्वारे राउटरमध्ये लॉग इन करण्यासाठी: प्रशासक / प्रशासन):

याचा अर्थ स्थानिक नेटवर्क कॉन्फिगर केले आहे, राउटर प्रवेशयोग्य आहे आणि त्याच्या सेटिंग्जमध्ये प्रवेश करण्यात कोणतीही समस्या नाही. आम्ही सर्वात वाईट परिस्थितीचा विचार करू - ब्राउझर "पृष्ठ अनुपलब्ध आहे" किंवा "साइट ऍक्सेस करण्यात अक्षम" त्रुटी प्रदर्शित करतो:
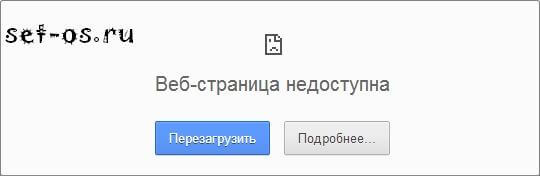
वेब इंटरफेस प्रवेशयोग्यता समस्या भिन्न असू शकतात. चला त्यापैकी सर्वात सामान्य पाहू:
192.168.1.1 वर लॉग इन कसे करावे याबद्दल सूचना.
पायरी 1. नेटवर्क कनेक्शनची क्रियाकलाप तपासा.
बर्याचदा, राउटरच्या दुर्गमतेचे कारण म्हणजे नेटवर्क केबल त्यातून डिस्कनेक्ट झालेली असते.

या प्रकरणात, हे आवश्यक नाही की कोणीतरी हेतुपुरस्सर केबल बाहेर काढली - कनेक्टर फक्त नेटवर्क कार्ड कनेक्टरपासून एक मिलीमीटर दूर हलवू शकतो आणि काहीही कार्य करणार नाही. केबलची अखंडता तपासण्याची खात्री करा - ती कुठेतरी पिंच केली जाऊ शकते किंवा काहीतरी खराब होऊ शकते. कृपया हे देखील लक्षात घ्या की LAN केबल उपकरणाच्या LAN पोर्टशी जोडलेली असणे आवश्यक आहे आणि WAN पोर्टशी नाही.

अन्यथा, तुम्ही WAN पोर्टद्वारे 192.168.1.1 मध्ये प्रवेश करू शकणार नाही. हे पोर्ट प्रदाता केबल जोडण्यासाठी वापरले जाते. पण फक्त!
पायरी 2: नेटवर्क निर्देशक तपासा.
येथे माझा अर्थ संगणकाच्या नेटवर्क कार्डवर आणि राउटरवर दोन्ही भौतिक कनेक्शन निर्देशक आहेत. ते काय आहेत? सामान्यत: हा हिरवा एलईडी असतो. नेटवर्क सक्रिय असल्यास, सूचक लवकर उजळतो किंवा ब्लिंक करतो. आम्ही तुमचे डिव्हाइस आमच्या हातात घेतो आणि समोरच्या पॅनेलकडे पाहतो. चालू केल्यावर, पॉवर इंडिकेटर पेटलेला असणे आवश्यक आहे - याचा अर्थ डिव्हाइस चालू आहे. मग आम्ही LAN पोर्ट इंडिकेटर पाहतो - ते सहसा एकतर फक्त संख्या - 1, 2, 3, 4 सह चिन्हांकित केले जातात.
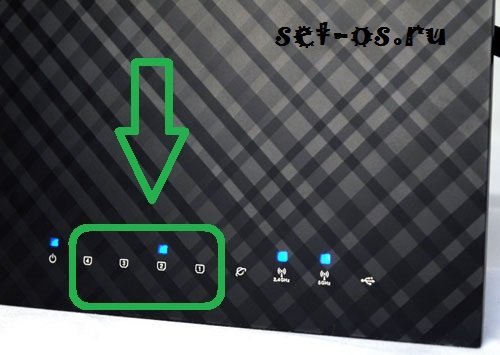
पॅच कॉर्डला LAN पोर्टमध्ये प्लग करताना- संबंधित पोर्ट क्रमांकासह निर्देशक उजळला पाहिजे. जर ते उजळले नाही तर, नेटवर्क पॅच कॉर्ड डिस्कनेक्ट करून जवळच्या कनेक्टरमध्ये प्लग करण्याचा प्रयत्न करा. जर इंडिकेटर तेथेही उजळत नसेल तर, सर्वकाही एक-एक करून पहा. मदत केली नाही? मग तुमच्याकडे आहे राउटर सदोष आहे - ते सेवेत घ्या.
पायरी 3: तुमची नेटवर्क सेटिंग्ज तपासा.
या टप्प्यावर, आम्हाला नेटवर्क अॅडॉप्टरची सेटिंग्ज तपासण्याची आवश्यकता आहे - कोणता IP नोंदणीकृत आहे. Windows XP ऑपरेटिंग सिस्टमवरील नेटवर्क कार्ड सेटिंग्जवर जाण्यासाठी, प्रारंभ बटणावर क्लिक करा आणि नेटवर्क कनेक्शन विभाग निवडा. Windows 7 आणि Windows 8 मध्ये, Win+R की संयोजन दाबा. लाँच प्रोग्राम विंडो उघडेल. येथे तुम्हाला वाक्यांश टाइप करणे आवश्यक आहे - नियंत्रण पॅनेल.
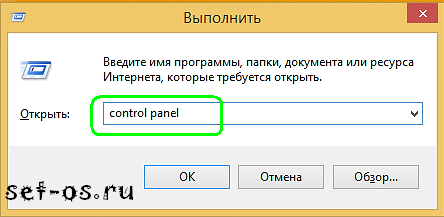
विंडोज कंट्रोल पॅनल उघडेल, जिथे तुम्हाला "नेटवर्क आणि इंटरनेट" विभाग शोधण्याची आवश्यकता आहे.
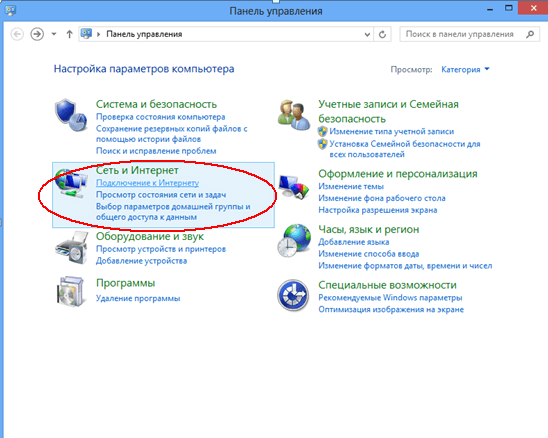
डाव्या माऊस बटणाने त्यावर क्लिक करा. खालील विंडो उघडेल:
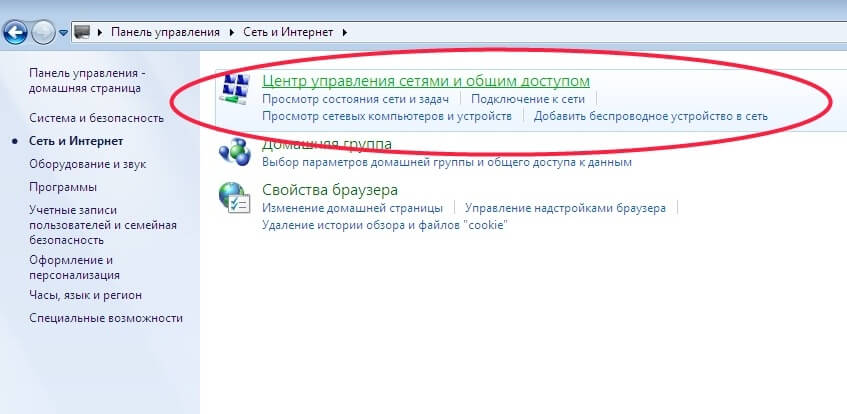
आता, 192.168.1.1 द्वारे राउटरचे वैयक्तिक खाते उघडण्यासाठी, “नेटवर्क आणि शेअरिंग सेंटर” लिंकवर क्लिक करा:
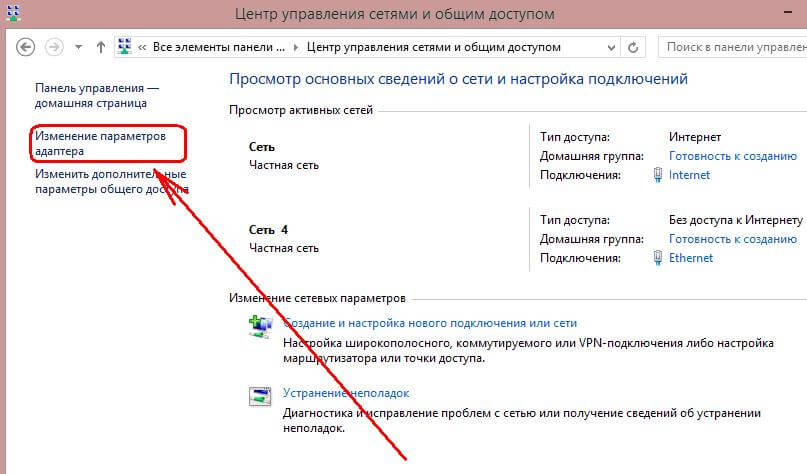
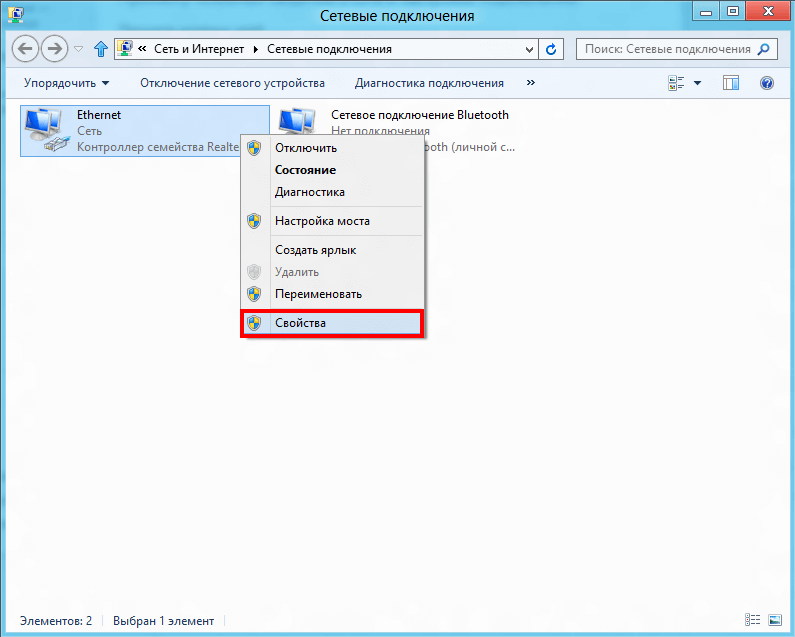
मेनू आयटम निवडा "गुणधर्म" . स्थानिक क्षेत्र कनेक्शन गुणधर्म विंडो उघडेल:
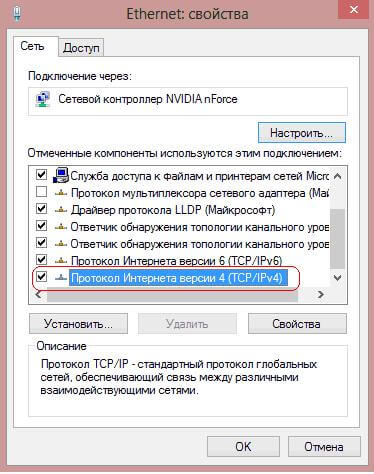
"इंटरनेट प्रोटोकॉल आवृत्ती 4 (TCP/IPv4)" निवडा आणि डाव्या माऊस बटणाने त्यावर डबल-क्लिक करा. बहुतेक प्रकरणांमध्ये, आयपी सेटिंग्ज स्वयंचलित मोडवर सेट केल्या जातात:
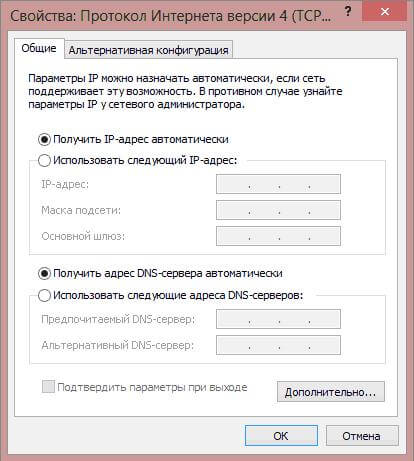
अशा प्रकारे सिस्टम सुरुवातीला कॉन्फिगर केले गेले. हे संगणकाचे नेटवर्कशी कनेक्शन सुलभ करण्यासाठी केले जाते. याबद्दल धन्यवाद, जर नेटवर्कवर DHCP सर्व्हर असेल, तर Windows ला त्यातून IP पत्ता, मुखवटा, गेटवे पत्ता आणि DNS प्राप्त होईल.
परंतु नेटवर्कवर DHCP सर्व्हर नसल्यास किंवा ते कॉन्फिगरेशनमध्ये अक्षम असल्यास काय? या प्रकरणात, स्वयंचलित सेटिंग्जमध्ये आपल्या वैयक्तिक खात्यात 192.168.1.1 द्वारे लॉग इन करणे उपलब्ध होणार नाही, कारण IP एका विशेष मायक्रोसॉफ्ट सबनेट - 169.x.x.x वरून उचलला जाईल. हे सांगण्याशिवाय जाते की अशा पत्त्यासह आपल्याला वायफाय राउटर पत्त्यावर प्रवेश मिळणार नाही. म्हणून, त्याचे कॉन्फिग्युरेटर प्रविष्ट करण्यासाठी, तुम्हाला स्वतः IP नोंदणी करणे आवश्यक आहे - "खालील IP पत्ता वापरा" चेकबॉक्स तपासा आणि चित्राप्रमाणे पत्ते प्रविष्ट करा:
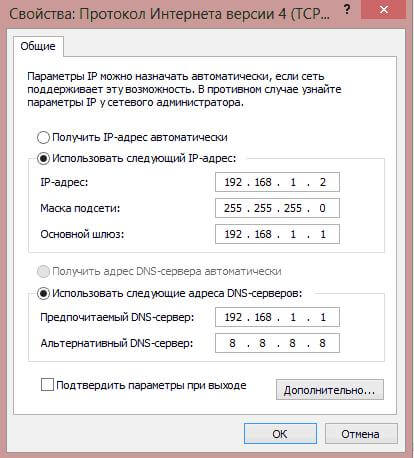
म्हणजेच, खालील लिहिले पाहिजे:
IP पत्ता - 192.168.1.2
मुखवटा - 255.255.255.0
प्रवेशद्वार - 192.168.1.1
पसंतीचा DNS सर्व्हर - 192.168.1.1
वैकल्पिक DNS सर्व्हर - 8.8.8.8
नोंदणीकृत, बदल प्रभावी होण्यासाठी "ओके" बटणावर क्लिक करा. आम्ही ब्राउझर पुन्हा लॉन्च करतो आणि 192.168.1.1 वर राउटर सेटिंग्जमध्ये जाण्याचा प्रयत्न करतो. राउटरचे वैयक्तिक खाते अद्याप प्रवेश करण्यायोग्य नाही?! बरं, चला पुढे जाऊया.
पायरी 4. वेब ब्राउझर तपासा.
नियंत्रण पॅनेलमध्ये, "नेटवर्क आणि इंटरनेट" विभाग निवडा :
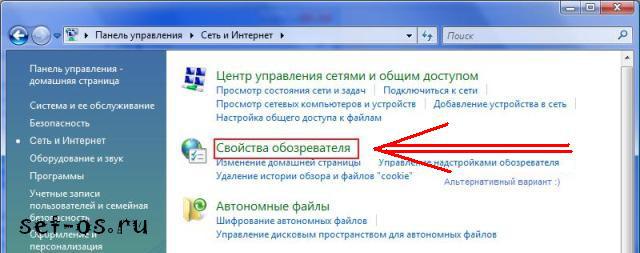
आता तुम्हाला "इंटरनेट पर्याय" निवडण्याची आणि "कनेक्शन" टॅब उघडण्याची आवश्यकता आहे. "नेटवर्क सेटिंग्ज" बटणावर क्लिक करा:
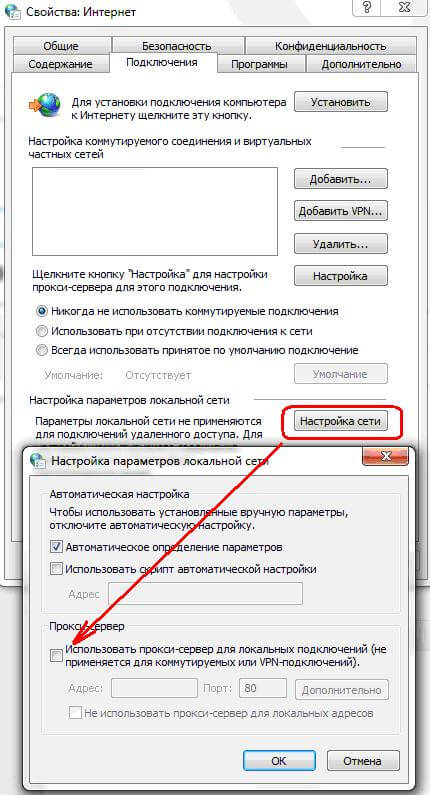
कोणतेही प्रॉक्सी सर्व्हर नोंदणीकृत नसावेत.
लक्षात ठेवा की वेब ब्राउझर देखील एक प्रोग्राम आहे आणि पूर्णपणे योग्यरित्या कार्य करू शकत नाही. म्हणून, दुसरे ब्राउझर - फायरफॉक्स, ऑपेरा किंवा क्रोम - स्थापित करण्याचे सुनिश्चित करा आणि 192.168.1.1 (Zyxel Keenetic, TP-Link, ASUS इ.) द्वारे राउटरमध्ये लॉग इन करण्याचा प्रयत्न करा.
पायरी 5. सुरक्षा प्रणालीद्वारे नोड अवरोधित केला जाऊ शकतो.
विंडोज फायरवॉल किंवा तुम्ही इन्स्टॉल केलेल्या अन्य फायरवॉलच्या चुकीच्या कॉन्फिगरेशनमुळे तुमचे मॉडेम किंवा राउटर स्थानिक पातळीवर अनुपलब्ध होऊ शकतात. हे दूर करण्यासाठी आम्ही हे करतो:
आपण स्थापित केलेली सुरक्षा प्रणाली आम्ही पूर्णपणे अक्षम करतो (सेवा थांबवून) - अँटीव्हायरस, फायरवॉल इ.
तसेच, सर्व पर्याय वगळण्यासाठी, आम्ही मानक विंडोज फायरवॉल अक्षम करण्याचा प्रयत्न करतो. हे IP 192.168.1.1 किंवा संपूर्ण सबनेट देखील अवरोधित करू शकते. कंट्रोल पॅनलवर जा, “विंडोज फायरवॉल” विभाग निवडा आणि “टर्न ऑफ” व्हॅल्यूवर क्लिक करून पॅकेट फिल्टर पूर्णपणे निष्क्रिय करा.
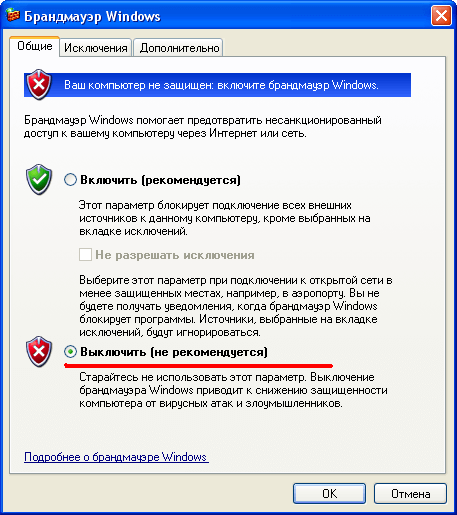
Windows 7 आणि Windows 10 वर टूलबारआम्ही "सुरक्षा प्रणाली" -> "विंडोज फायरवॉल" विभाग शोधतो आणि "विंडोज फायरवॉल चालू किंवा बंद करा" मेनू आयटम निवडा.
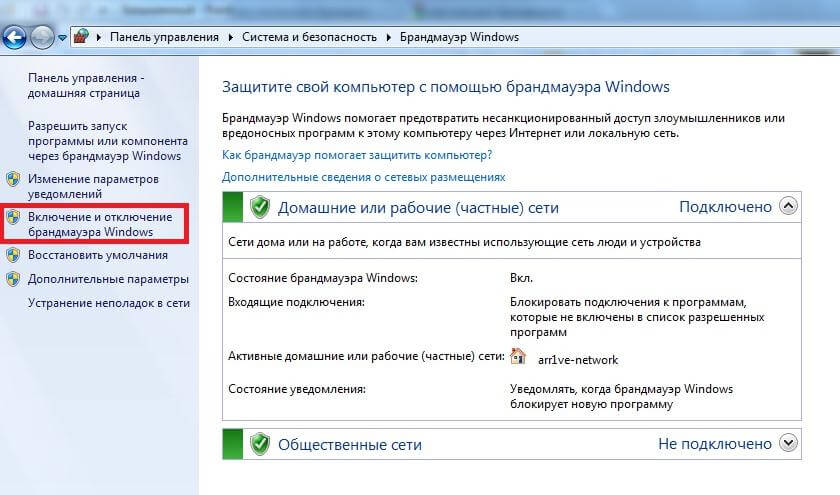
आम्ही ते खाजगी आणि सार्वजनिक नेटवर्कसाठी पूर्णपणे अक्षम करतो.
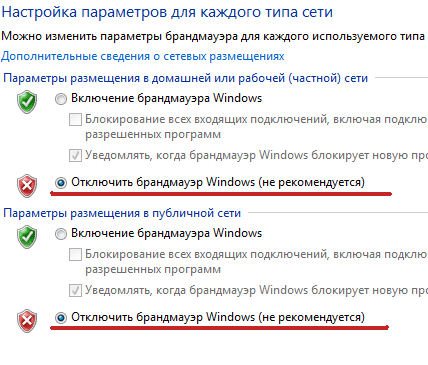
पुन्हा आम्ही मॉडेम किंवा राउटरच्या वैयक्तिक खात्यावर 192.168.1.1 द्वारे प्रवेश तपासतो.
जर वरीलपैकी काहीही तुम्हाला मदत करत नसेल, तर फक्त खालील परिस्थिती राहतील:
1 पर्याय- राउटरवरील IP पत्ता बदलला आहे. म्हणजेच, हे 192.168.1.1 वापरले जात नाही, परंतु दुसरा IP - 192.168.0.1, 10.90.90.90, इ. या प्रकरणात, डिव्हाइसच्या मागील पॅनेलवरील "रीसेट" बटण वापरून डिव्हाइस कॉन्फिगरेशन पॅरामीटर्स रीसेट करणे आणि ते पुन्हा कॉन्फिगर करणे बाकी आहे.

पर्याय २- व्हायरस आणि मालवेअर. आजकाल इंटरनेटवर बरेच वेगवेगळे संक्रमण फिरत आहेत, ज्यात राउटरसाठी व्हायरस समाविष्ट आहेत जे त्यांची काही सेटिंग्ज बदलतात, त्यानंतर डिव्हाइसच्या वेब इंटरफेसमध्ये लॉग इन करणे देखील खूप समस्याप्रधान बनते. व्हायरससाठी तुमचा संगणक किंवा लॅपटॉप तपासून सुरुवात करा.
पर्याय 3— तुम्ही WiFi नेटवर्कशी कनेक्ट करून फोन किंवा टॅबलेटवरून 192.168.1.1 मध्ये प्रवेश करू शकता का ते तपासा. वायरलेस नेटवर्कशी कनेक्ट करण्यासाठी पासवर्ड अनेकदा डिव्हाइसच्या तळाशी चिकटलेल्या स्टिकरवर लिहिलेला असतो. नसल्यास, पर्याय म्हणून, तुम्ही WPS फंक्शन वापरून पाहू शकता. या प्रकरणात, पिन कोड देखील स्टिकरवर लिहिला जाईल.
पर्याय 4- तुमच्या मॉडेम किंवा राउटरचे हार्डवेअर बिघाड. या प्रकरणात, सेवा केंद्रात नेणे हा एकमेव मार्ग आहे.
व्हिडिओ ट्यूटोरियल:
राउटर पत्ता 192.168.1.1 उपलब्ध आहे, परंतु प्रशासक/प्रशासकास अनुमती देत नाही
मला वाटते की चित्र पूर्ण करण्यासाठी, आम्हाला दुसरा पर्याय विचारात घेणे आवश्यक आहे: राउटर प्रवेशयोग्य आहे, परंतु http://192.168.1.1 वर लॉग इन करणे शक्य नाही - संकेतशब्द योग्य नाही - प्रशासक:
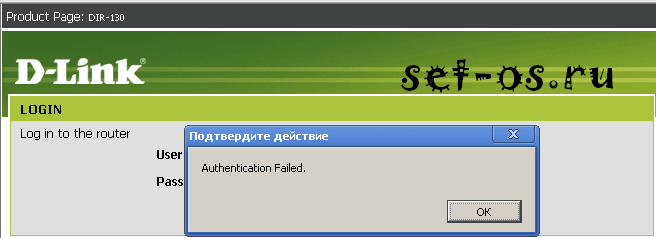
या प्रकरणात, फक्त 2 पर्याय शक्य आहेत:
1 - वर वर्णन केल्याप्रमाणे "रीसेट" बटणासह सेटिंग्ज रीसेट करा, त्यानंतर मॉडेम सेटिंग्जमध्ये प्रवेश करणे समस्यांशिवाय शक्य झाले पाहिजे. परंतु कृपया लक्षात घ्या की सेटिंग्ज रीसेट केल्यानंतर, राउटर मूळ असेल आणि सुरवातीपासून पूर्णपणे कॉन्फिगर करावे लागेल.
2 - मूलतः तुमचे डिव्हाइस सेट करणाऱ्या व्यक्तीला शोधा आणि पासवर्ड विचारा. जर हे प्रदात्याकडून मास्टर इंस्टॉलरने केले असेल तर कदाचित तो सर्व डिव्हाइसेसवर समान गोष्ट स्थापित करेल. जर पॅरामीटर सेटिंग्ज दुसर्याने बनवल्या असतील तर त्याला लक्षात ठेवण्याची शक्यता नाही आणि तरीही "रीसेट" वापरावे लागेल.
192.168.1.1 पत्ता वापरणारी सर्वात लोकप्रिय उपकरणे:
झिक्सेल उपकरणे.
एडीएसएल मोडेम:
OMNI ADSL LAN EE, OMNI ADSL LAN EE, OMNI ADSL WLAN EE, P-660H EE, P-660HT EE, P-660HTW EE, P-660HW EE, P-660R EE, P-660RT EE, P-660REE, P-662H EE, P-662HW EE, P-741, P-791R v2, P-792H EE, P-792H v2, P-793H, P-793H v2, P-794M, P-841, P-844 EE , P-870H-51A V2, P-870HW-51, P-870HW-51A V2,
P-870MH-C1, P-871 EE, P-871M, P-872H, P-872HA, P660HN EE, P660HN Lite EE, P660HT2 EE, P660HT3 EE, P660HTN EE, P660 PEERTEE, P660, PEERTEE, P660, P660, 2 EE , P660RU3EE
वायफाय राउटर:
BG318S EE, NBG334W EE, NBG460N EE, P-330W EE, P-334 EE.Keenetic, Keenetic 4G, Keenetic 4G II, Keenetic Giga, Keenetic Giga II, Keenetic II, Keenetic Lite, Keenetic Lite II, Keenetic Star Keenetic II, , Keenetic Ultra.Keenetic 4G II, Keenetic Giga II, Keenetic II, Keenetic Lite II, Keenetic Omni, Keenetic Start, Keenetic Viva, Keenetic Extra, Keenetic Extra 2, Keenetic DSL.
(दुसऱ्या पिढीच्या गतीशास्त्रज्ञांना होस्टनाव आहे my.keenetic.net)
डी-लिंक उपकरणे:
DSL-2640U B1A T3A, DSL-2640U BRU C, DSL-2640U BRU C2, DSL-2640U BRU CB, DSL-2640U BRU D, DSL-2640U RA U1A, DSL-2740U BRU C2, DSL-20A275
टीपी-लिंक उपकरणे
या निर्मात्याकडील उपकरणांसाठी कॉन्फिगरेशन इंटरफेस असे दिसते:
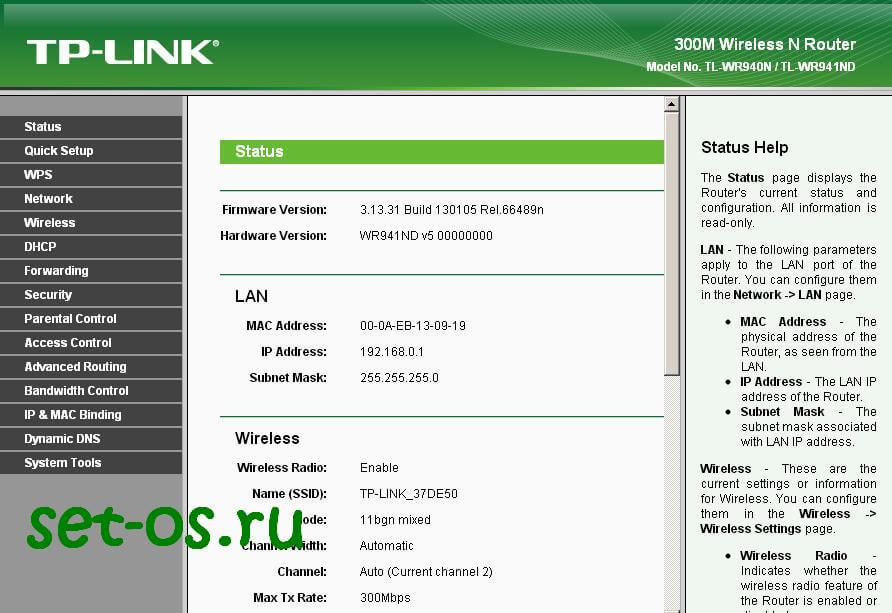
एडीएसएल मोडेम:
TD-W8901N, TD-W8950ND, TD-W8951NB, TD-W8951ND, TD-W8960N, TD-W8961NB, TD-W8961ND, TD-W8968, TD-W8970
वाय-फाय राउटर:
TL-WA701ND, TL-WA730RE, TL-WA750RE, TL-WN7200ND, TL-WN721N, TL-WN721NC, TL-WN722N, TL-WN722NC, TL-WN723N, TL-WN75, TL-WN75, TL-WN75, TL-WN75 WN751ND, TL-WN781ND, TL-WR702N, TL-WR720N, TL-WR740N, TL-WR741ND, TL-WR743ND, TL-WA830RE, TL-WA850RE, TL-WALN, T2901ND, T2NLW, T2N-8W WN821NC, TL-WN822N, TL-WN823N, TL-WN851ND, TL-WN881ND, TL-WN951N, TL-WR1042ND, TL-WR1043ND, TL-WR841HP, TL-WR841HP, TL-WR841N, TL-WR841N, TL-WR841N, TL-WR84N 940N, TL- WR941ND, TL-WA5210G, TL-WA7510N, TL-WR743ND, TL-WR843ND, TL-WA5210G, TL-WN310G, Acher C2, Acher C7, Acher C9, Acher C20, Acher C50.
डोमेन नावे देखील वापरली जातात: tplinklogin.net, tplinkwifi.net, tplinkmodem.net.
Asus उपकरणे
जुन्या राउटरचा वेब इंटरफेस:
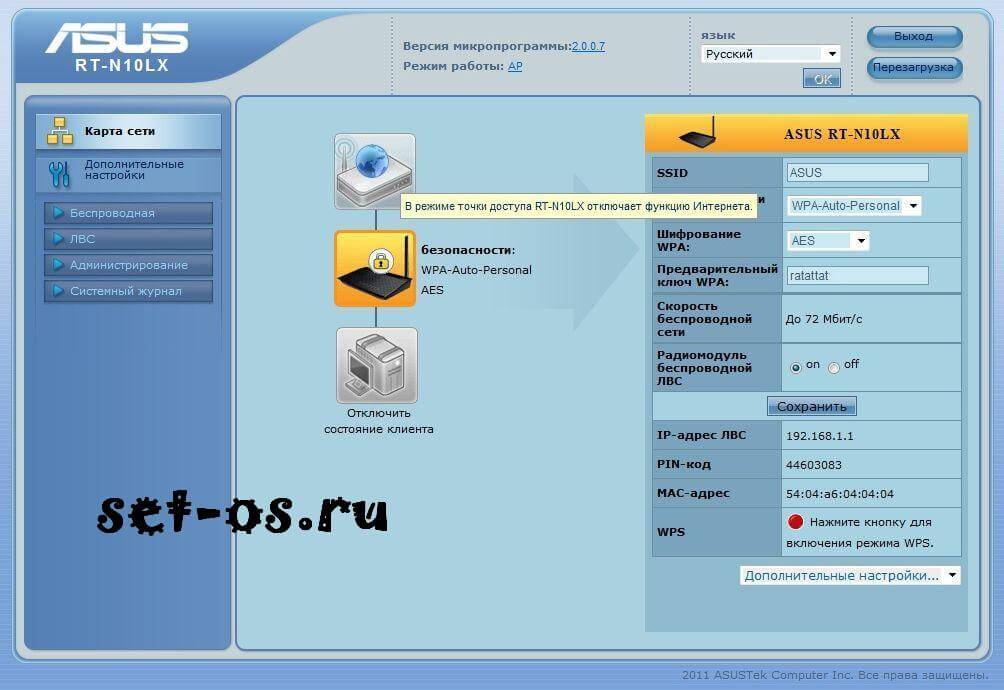
ASUSWRT फर्मवेअरसह Asus राउटरच्या नवीन आवृत्त्यांसाठी हेच सत्य आहे:
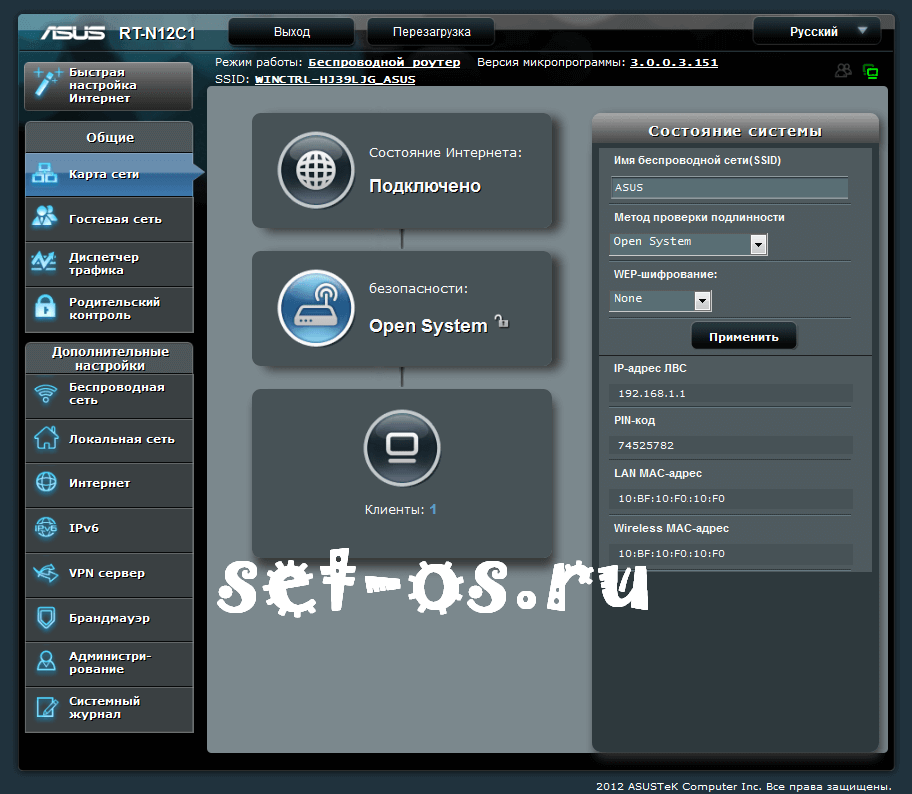
एडीएसएल मोडेम:
DSL-N13, DSL-N11, DSL-N10, DSL-N12U, DSL-X11, DSL-N55U, DSL-N10 B1, DSL-N12E, DSL-N10E, DSL-N12U B1, RT-N10P, RT-AC68U, WL-330gE, WL-330N3G, WL-330N, WL-330NUL
वायरलेस राउटर:
WL-520gU, WL-520gC, WL-500gP, V2RT-N15, RT-N11, RT-N13, RT-N16, RT-N13U, RT-N10, RT-N12, RT-N10 B1 (RT-N10+ B1) , RT-N56U, RT-G32 v.B1, RT-N66U, RT-N10U, RT-N13U B1, RT-N53, RT-N12LX, RT-N10LX, RT-N15U, RT-N12, C1RT-N10, -N65U, RT-N10E, RT-N12E, RT-AC66U, RT-AC56U, RT-N12HP, RT-N12 D1, RT-N10E B1, RT-N10+ D1, RT-N14U
वापरलेले डोमेन नाव router.asus.com आहे.
नेटगियर उपकरणे
या निर्मात्याकडील डिव्हाइसेसचा इंटरफेस असे दिसते:
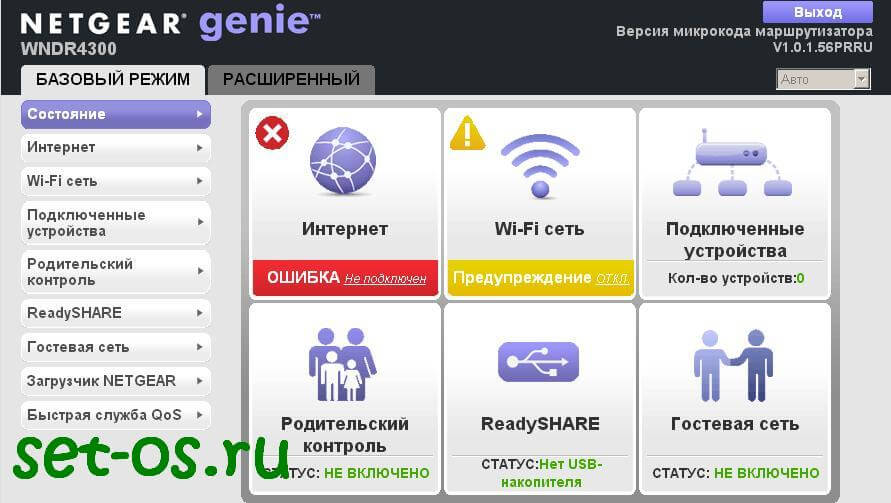
एडीएसएल मोडेम:
D6300, D6200, DGND3700, DGND3300v2, JDGN1000
नेटगियर राउटर:
R6300, 6200, WNDR4700, WNDR4500, WNDR4500, WNDR4300, WNDR4000, WNDR3800, WNDRMACv2, WNR3500L, WNR3500Lv2, JNR321, WNR021, WNR02, WNR02, WNR02, JNR020 NR1000v2 , JNR1010, WNR612v3, WNR612v2.





