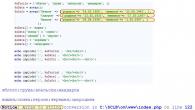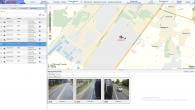लॅपटॉपवर Windows 7 मोफत कसे इंस्टॉल करायचे हे तुम्हाला जाणून घ्यायचे आहे का? आपल्याला ऑपरेटिंग सिस्टम पुन्हा स्थापित करण्याची आवश्यकता आहे, परंतु ते कसे करावे हे माहित नाही? आमच्या चरण-दर-चरण इन्स्टॉलेशन सूचना तुम्हाला या आणि इतर अनेक प्रश्नांची उत्तरे शोधण्यात मदत करतील.
आम्ही विंडोज 7 डाउनलोड करण्यासाठी तीन पर्यायांबद्दल बोलू: यूएसबी फ्लॅश ड्राइव्ह, सीडी आणि थेट संगणकावरून. याव्यतिरिक्त, यापैकी कोणत्याही पर्यायांसह BIOS कसे कॉन्फिगर करायचे ते तुम्ही शिकाल. आमच्या डमीसाठीच्या सूचना तुम्हाला स्वतः Windows पुन्हा स्थापित करण्यात आणि इतर संबंधित समस्यांचे निराकरण करण्यात मदत करतील.
निःसंशयपणे, विंडोज स्थापित करणे खूप सोपे आहे, उदाहरणार्थ, Android स्थापित करणे, तथापि, आम्हाला काहीतरी शोधून काढावे लागेल.
महत्वाचे: कृपया स्थापनेपूर्वी वाचा
Windows 7 स्थापित करताना, आपल्याला प्रथम आपल्या संगणकाची वैशिष्ट्ये निर्धारित करणे आवश्यक आहे. जर त्याची RAM 2 GB पेक्षा कमी असेल, तर 86-बिट प्लॅटफॉर्मसह 32-बिट ऑपरेटिंग सिस्टम (OS) तुमच्यासाठी योग्य आहे. बऱ्याच आधुनिक लॅपटॉपमध्ये 2 GB पेक्षा जास्त RAM स्थापित आहे, अशा परिस्थितीत तुम्ही 64-बिट OS सुरक्षितपणे स्थापित करू शकता.
संगणकाचे गुणधर्म उघडून मेमरी किती आहे याची माहिती मिळवता येते. डेस्कटॉपवरील “माय कॉम्प्युटर” चिन्हावर उजवे-क्लिक करा, मेनूमधून गुणधर्म निवडा आणि स्थापित मेमरी (RAM) काय आहे ते पहा.
OS स्थापित करण्याची तयारी करत आहे
हे विसरू नका की डिस्कचे विभाजन ज्यावर इंस्टॉलेशन केले जाईल ते स्वरूपित केले जाईल आणि माहिती हटविली जाईल. तुम्हाला आवश्यक असलेला सर्व डेटा संगणकाच्या विभाजनात जतन केला पाहिजे जो फॉरमॅट होणार नाही किंवा बाह्य मीडियावर.
स्थापित करण्यासाठी, तुम्हाला Windows 7 असलेली बूट करण्यायोग्य सीडी किंवा USB फ्लॅश ड्राइव्हची आवश्यकता असेल. दुसरा पर्याय म्हणजे सिस्टमची आभासी प्रतिमा, ज्याची वैशिष्ट्ये खाली वर्णन केली आहेत.
वितरण किटसह डिस्क बर्न करणे
सुरवातीपासून बूट डिस्क तयार करण्यासाठी, आम्हाला आवश्यक असेल:
- एक स्वच्छ रिक्त, जे नुकसान आणि दूषिततेसाठी तपासले जाणे आवश्यक आहे, कारण रेकॉर्डिंग दरम्यान कोणतेही दोष अपयशी ठरू शकतात;
- इंटरनेटवरून डाउनलोड केलेली ओएस प्रतिमा;
- रेकॉर्डिंग कार्यक्रम.
कार्यक्रमांची प्रचंड विविधता आहे: नीरो बर्निंग रॉम, अल्ट्राआयसो, सीडीबर्नरएक्सपी, इन्फ्रारेकॉर्डर. या प्रकरणात, आम्ही माफक स्मॉल सीडी-राइटर उपयुक्तता वापरू, जी प्रथम डाउनलोड आणि स्थापित करणे आवश्यक आहे.
स्थापनेनंतर, खालील चरणे करा:

अशा प्रकारे, जर संगणकावर स्टार्टअप प्रक्रिया अक्षम केली गेली नसेल आणि सर्वकाही योग्यरित्या रेकॉर्ड केले गेले असेल तर एक मेनू दिसला पाहिजे ज्यामधून आपण विंडोज स्थापित करणे सुरू करू शकता.
कधीकधी पीसी वापरकर्त्यांना आश्चर्य वाटते की डिस्क किंवा फ्लॅश ड्राइव्हशिवाय लॅपटॉपवर विंडोज 7 कसे स्थापित करावे? ही इन्स्टॉलेशन पद्धत शक्य आहे, परंतु जर संगणकावर वैध ऑपरेटिंग सिस्टम असेल तरच:

DVD वरून बूट करण्यासाठी BIOS पर्याय
तुम्हाला CD वरून बूट करायचे असल्यास, तुम्हाला USB वरून बूट करताना समान हाताळणी करणे आवश्यक आहे, फक्त एक फरक - बूट स्थान निर्दिष्ट करताना, तुम्हाला हार्ड डिस्कऐवजी CD ROM निवडणे आवश्यक आहे.
तसे, काही संगणकांवर आपण BIOS सेटिंग्जमध्ये न जाता बूट डिव्हाइस निर्दिष्ट करू शकता. रीबूट दरम्यान तुम्हाला काळ्या स्क्रीनच्या तळाशी बूटिंग डिव्हाइस निवडा दिसल्यास, तुमच्याकडे हा पर्याय आहे!

जेव्हा आपण योग्य की दाबता तेव्हा एक साधा मेनू दिसेल.
हार्ड ड्राइव्ह किंवा फ्लॅश ड्राइव्ह निवडण्यासाठी आम्हाला आवश्यक आहे:

स्थापनेनंतर, तुम्हाला BIOS वर परत जाणे आणि फर्स्ट बूट डिव्हाइस - तुमची हार्ड ड्राइव्ह सेट करणे आवश्यक आहे.
नवीन लॅपटॉपवर विंडोज 7 स्थापित करणे
जर तुम्ही एक नवीन संगणक खरेदी केला असेल ज्यावर OS स्थापित नसेल, तर तुम्हाला ते BIOS द्वारे स्थापित करावे लागेल. याव्यतिरिक्त, हार्ड ड्राइव्ह बदलल्यानंतर किंवा इतर पद्धती उपलब्ध नसल्यास बायोसद्वारे विंडोज स्थापित करणे आवश्यक असू शकते.
आपल्याला काढता येण्याजोग्या मीडियाची आवश्यकता असेल - एक डिस्क किंवा बूट करण्यायोग्य USB फ्लॅश ड्राइव्ह.
प्रारंभ करण्यासाठी आपल्याला आवश्यक आहे:

आमच्या बाबतीत, हा पर्याय योग्य नाही, कारण आम्ही ओएसशिवाय रिकाम्या लॅपटॉपवर विंडोज स्थापित करत आहोत.
म्हणून, आमच्याकडे आणखी दोन पर्याय आहेत: जर आम्हाला सीडी वरून सिस्टम बूट करायची असेल तर आम्ही सीडी रॉम निवडतो आणि जर फ्लॅश ड्राइव्हवरून, तर यूएसबी-एचडीडी.


प्रक्रिया पूर्ण झाल्यानंतर, संगणक रीबूट करणे सुरू होईल आणि बूट वेळेत तुम्हाला काळ्या स्क्रीनवर "सीडी किंवा डीव्हीडीवरून बूट करण्यासाठी कोणतीही की दाबा" संदेश दिसेल. आम्ही कोणतेही बटण दाबतो, त्यानंतर निवडलेल्या डिव्हाइसवरून विंडो लोड करणे सुरू होते.
स्थापना सुरू करत आहे
आम्ही BIOS सेटिंग्ज केली, USB ला लॅपटॉपशी जोडली किंवा ड्राइव्हमध्ये सीडी ठेवली. रीबूट होते, त्यानंतर स्क्रीनवर मजकूर येतो: "CD/DVD वरून बूट करण्यासाठी कोणतीही की दाबा." कोणत्याही बटणावर क्लिक करा, त्याद्वारे OS इंस्टॉलेशन सुरू होईल.
स्थापना भाषा
आम्हाला इंस्टॉलेशन भाषा, नंतर इनपुट भाषा, तसेच विंडोज इंटरफेस भाषा निवडण्यास सांगितले जाईल.
नंतर आता स्थापित करा क्लिक करा आणि परवाना करार वाचा, ज्याची पुष्टी शिलालेखाच्या पुढील बॉक्समध्ये खूण करून केली पाहिजे: "मी परवाना करार स्वीकारतो."

स्थापनेचा प्रकार
दोन पद्धतींपैकी एक येथे वापरली जाऊ शकते:
- पूर्ण स्थापना, ज्यामध्ये हार्ड ड्राइव्हचे स्वरूपन समाविष्ट आहे. त्याला “क्लीन इन्स्टॉल” असेही म्हणतात;
- आपल्या लॅपटॉपवर सध्या स्थापित केलेल्या OS ची पूर्वीची आवृत्ती अद्यतनित करत आहे.
तुम्ही फॉरमॅट करत असलेल्या डिस्कवर तुमच्याकडे कोणताही महत्त्वाचा डेटा शिल्लक नसल्यास, पहिला पर्याय निवडणे श्रेयस्कर आहे.
व्हिडिओ: विंडोज 7 स्थापित करणे. चरण-दर-चरण मार्गदर्शक
कोणते विभाजन स्थापित करायचे?
पूर्व-विभाजित हार्ड ड्राइव्हमध्ये अनेक लॉजिकल विभाजने असतात. स्वच्छ स्थापना करण्यासाठी OS विभाजनाचे स्वरूपन करणे आवश्यक आहे.
जर तुम्हाला तुमच्या लॅपटॉपवर Windows 7 ही दुसरी सिस्टीम बनवायची असेल, आधीपासून इंस्टॉल केलेल्या OS सोबत, उदाहरणार्थ, Windows 8, तर तुम्ही ते हार्ड ड्राइव्हच्या दुसऱ्या लॉजिकल विभाजनामध्ये इंस्टॉल केले पाहिजे. या हेतूंसाठी चिन्हांकित विभागात पुरेशी मोकळी जागा असल्याची खात्री करा.
जर तुम्ही Windows 7 सारख्याच OS आवृत्तीसह अनफॉर्मेट केलेल्या विभाजनावर स्थापित केले, तर सर्व जुना डेटा वेगळ्या Windows.old फोल्डरमध्ये ठेवला जाईल आणि तुम्ही जुन्या सिस्टमच्या फायली पाहण्यास सक्षम असाल किंवा तुम्ही सक्षम असाल. ते हटवण्यासाठी.
विभाजनाचे स्वरूपन
आम्हाला आवश्यक असलेला विभाग निवडा. कृपया लक्षात घ्या की आता आमच्याकडे हार्ड ड्राइव्हवरील नवीन विभाजन हटविण्याची, स्वरूपित करण्याची किंवा तयार करण्याची संधी आहे. Windows सेटअप फक्त क्विक फॉरमॅटला परवानगी देतो, जो तुमचा डेटा पूर्णपणे मिटवण्यासाठी वापरला जातो.

फायली कॉपी करणे आणि रीबूट करणे
प्रोग्राम फायली कॉपी करेल, प्रक्रियेत अनेक वेळा रीबूट करेल. OS नंतर कॉन्फिगर करेल आणि हार्डवेअर तपासेल, आणि नंतर खाते तयार करण्यासाठी तुम्हाला संगणकाचे नाव, तसेच तुमचे नाव प्रविष्ट करण्यास सांगेल.
विंडोज सक्रिय करत आहे
सिस्टम तुम्हाला तुमची उत्पादन की प्रदान करण्यास सांगेल. तुम्ही ही पायरी वगळू शकता. सक्रियतेशिवाय, तुम्ही आणखी 30 दिवस Windows वापरण्यास सक्षम असाल. एकदा उत्पादन की प्रविष्ट केल्यानंतर, आपण सक्रियतेची पुष्टी करणे आवश्यक आहे.
OS च्या विना परवाना आवृत्त्या विशेष प्रोग्राम वापरून सक्रिय केल्या जाऊ शकतात.
ड्राइव्हर्स स्थापित करत आहे
ओएस स्थापित केल्यानंतर, आपल्याला ड्रायव्हर्सची काळजी घेणे आवश्यक आहे, त्याशिवाय संगणक योग्यरित्या कार्य करण्यास सक्षम होणार नाही. सध्या, अंगभूत ड्रायव्हर्ससह विंडोजच्या विविध बिल्ड आहेत, परंतु "नेटिव्ह" वापरण्यापेक्षा काहीही चांगले नाही, जे सहसा लॅपटॉपसह समाविष्ट केलेल्या डिस्कवर असतात किंवा निर्मात्याच्या वेबसाइटवर पोस्ट केले जातात.

सिस्टममध्ये काम करण्यासाठी प्रोग्राम आणि उपयुक्तता
आपल्या संगणकावर कार्य करताना आपण त्याशिवाय करू शकत नाही असे बरेच भिन्न प्रोग्राम आणि उपयुक्तता आहेत. सर्व प्रथम, आपल्याला अँटीव्हायरसची आवश्यकता आहे, जो ऑनलाइन जाण्यापूर्वी स्थापित करण्याचा सल्ला दिला जातो. मग तुम्हाला निश्चितपणे एक आर्काइव्हर, इंटरनेट ब्राउझर आणि विविध कोडेक्सची आवश्यकता असेल. आणि जर तुम्ही दस्तऐवजांसह काम करत असाल, तर तुम्हाला ऑफिस प्रोग्राम्स देखील आवश्यक आहेत, जसे की Microsoft Office.
OS ऑप्टिमायझेशन
संगणक कार्यप्रदर्शन सुधारण्यासाठी ऑप्टिमायझेशन आवश्यक आहे.
आपण त्याचे कार्यप्रदर्शन सुधारू शकणारे मुख्य मुद्दे लक्षात घेऊ शकता:
- व्हिज्युअल प्रभाव अक्षम करा. कधीकधी बाह्य प्रभाव चांगल्या कार्यक्षमतेत व्यत्यय आणतात, जर संगणक अपुरा शक्तिशाली प्रोसेसर किंवा थोड्या प्रमाणात RAM ने सुसज्ज असेल तर हे विशेषतः लक्षात येते;
- अनावश्यक प्रोग्राम्सचे ऑटोरन अक्षम करणे. स्टार्टअपमधील अनावश्यक प्रोग्राम प्रोसेसर लोड करतात आणि आवश्यक क्रिया करण्यापासून प्रतिबंधित करतात;
- अनावश्यक सेवा अक्षम करणे. आम्हाला आमच्या संगणकाद्वारे वापरल्या जाणाऱ्या काही सेवांची आवश्यकता नाही;
- गॅझेट काढून टाकत आहे. गॅझेट्स लॅपटॉपवर काम करणे सोपे करतात, परंतु त्याच वेळी ते सिस्टम संसाधने वाया घालवतात. पूर्णपणे आवश्यक असल्याशिवाय आपण ते स्थापित करू नये;
- न वापरलेले प्रोग्राम काढून टाकणे;
- डेस्कटॉपवरून अनावश्यक शॉर्टकट काढून टाकणे.
व्हिडिओ: ऑपरेटिंग सिस्टम ऑप्टिमाइझ करणे
Windows 7 OS स्वतः तुम्हाला ऑप्टिमायझेशनसाठी आवश्यक क्रिया सांगू शकते:
- प्रारंभ क्लिक करा;
- नियंत्रण पॅनेलवर जा, "काउंटर आणि कार्यप्रदर्शन साधने" निवडा;
- आणि आता "?" च्या पुढे "संगणक कार्यप्रदर्शन सुधारण्यासाठी टिपा" शोधा आणि सूचना वाचा आणि त्यांचे अनुसरण करा.
स्थापना त्रुटी
कधीकधी विंडोज स्थापित करताना समस्या येतात. उदाहरणार्थ, ओएस स्थापित केले जाऊ शकत नाही. किंवा वापरादरम्यान लॅपटॉप एरर देतो.
वापरकर्त्यांना अनेकदा अडचणी येतात जसे की:
- निळा स्क्रीन - बहुतेकदा ही त्रुटी विविध RAM समस्यांमुळे उद्भवते. सर्व प्रथम, आपण स्लॉटमध्ये धूळ अडकली आहे का ते तपासले पाहिजे;
- लॅपटॉप बंद होतो - ही समस्या वेगवेगळ्या कारणांमुळे उद्भवू शकते, परंतु मुख्य कारणांपैकी एक म्हणजे लॅपटॉप जास्त गरम होणे. कदाचित ते स्वच्छ करण्याची वेळ आली आहे. हे देखील शक्यता आहे की अडचणी वीज पुरवठ्याच्या अयोग्य ऑपरेशनशी संबंधित आहेत;
- हार्ड ड्राइव्ह पाहू शकत नाही.
या समस्येचे निराकरण करण्यासाठी, आपण खालील पद्धती वापरून पाहू शकता:

स्थापना खर्च
Windows 7 इंस्टॉलेशन प्रक्रियेदरम्यान उद्भवणाऱ्या अडचणी कदाचित तुम्हाला ते पुन्हा इंस्टॉल करण्याचा विचार करण्यापासून थांबवत असतील. समस्येची किंमत ही तुमच्या लॅपटॉपचे स्थिर ऑपरेशन आहे.
बहुधा, आपण तज्ञांशी संपर्क साधावा की नाही याचा विचार केला असेल किंवा पैसे वाचवा आणि सर्वकाही स्वतः करावे.
आघाडीची संगणक सेवा केंद्रे त्यांची दुरुस्ती आणि स्थापना सेवा देतात. कामाच्या जटिलतेनुसार किंमत बदलू शकते. किमान किंमत 300 rubles पासून सुरू होते. कमाल सहसा दर्शविली जात नाही.
सेवांसाठी किंमती
कामाचा प्रकार
खर्च, घासणे
सद्गुरूंची भेट
विनामूल्य
विंडोज 7 ची स्थापना (पुनर्स्थापना).
300 पासून
विंडोज व्हिस्टा स्थापित करणे (पुन्हा स्थापित करणे)
300 पासून
विंडोज 8 ची स्थापना (पुनर्स्थापना).
550 पासून
Windows XP ची स्थापना (पुनर्स्थापना).
550 पासून
विंडोज सर्व्हर स्थापित करत आहे
900 पासून
डमींसाठी या चरण-दर-चरण सूचनांचा वापर करून, आपण Windows 7 ऑपरेटिंग सिस्टम पुन्हा स्थापित करण्यासाठी तसेच ते कॉन्फिगर आणि ऑप्टिमाइझ करण्यासाठी आवश्यक असलेल्या सर्व चरणांमधून स्वतंत्रपणे जाऊ शकता.
> 
मी या वस्तुस्थितीपासून सुरुवात करूया की एंट्री-लेव्हल Asus R540SA लॅपटॉप मिळवण्यासाठी मी भाग्यवान होतो, जो आमच्या स्टोअरमध्ये कोणत्याही ऑपरेटिंग सिस्टमशिवाय पुरवला जातो आणि नैसर्गिकरित्या विकला जातो. मी त्यावर विंडोज 10 प्रो स्थापित करण्याचा निर्णय घेतला, 3 उद्दिष्टे पूर्ण करून: स्थापना प्रक्रिया स्वतः शोधण्यासाठी (मी हे फार काळ केले नाही), विंडोज 8 वरील की वापरून विंडोज 10 सक्रिय करण्याची शक्यता तपासण्यासाठी ( सुदैवाने, माझ्याकडे एक किल्ली 3 वर्षे हक्क नसलेली पडून होती), आणि लॅपटॉप हार्डवेअरवर प्रणाली कशी वागते ते देखील पहा. प्रथम प्रथम गोष्टी.
Asus R540SA लॅपटॉप बद्दल थोडेसे

बजेट किंमत असूनही, लॅपटॉप खूपच स्टाइलिश दिसत आहे. टिकाऊ प्लास्टिकपासून बनवलेले गडद चॉकलेटचे झाकण आणि हलके तपकिरी शरीर एकत्र खूप चांगले दिसते. मला लॅपटॉपची हलकीपणा, फक्त 1.9 किलो, तसेच 25.4 मिमीच्या शरीराची जाडी पाहून धक्का बसला, जो बजेट लॅपटॉपसाठी अतिशय असामान्य आहे. म्हणून, ते खूप हलके आणि वाहतूक करणे सोपे आहे. असे दिसते की आपण 6,000 रिव्नियासाठी लॅपटॉपकडून काय अपेक्षा करू शकता? परंतु हे ऑपरेशनसाठी आवश्यक असलेल्या सर्व कनेक्टरसह सुसज्ज आहे. येथे ते सर्व केसच्या डाव्या बाजूला स्थित आहेत: एक 3.5 मिमी हेडफोन जॅक, एक यूएसबी 2.0, 3.0 पोर्ट आणि एक नवीन यूएसबी टाइप-सी कनेक्टर, जो या किमतीच्या विभागातील लॅपटॉपवर क्वचितच आढळतो. जवळपास HDMI, VGA आणि LAN RJ-45 कनेक्टर आहेत, म्हणजेच लॅपटॉप वाय-फाय 802.11 a/b/g/n मॉड्यूलने सुसज्ज असल्यामुळे, तुम्ही केवळ वायरलेस इंटरफेसद्वारेच इंटरनेटशी कनेक्ट होऊ शकत नाही, परंतु वायर्ड वापरा, जे मला खात्री आहे की तुम्हाला खूप आवडेल, कारण काही कारणास्तव उत्पादकांनी अलीकडे बजेट लॅपटॉपमध्ये या कनेक्टरपासून मुक्त होण्यास प्राधान्य दिले आहे.

ASUS R540SA मध्ये ब्लूटूथ 4.0 मॉड्यूल देखील आहे, जे तुम्हाला 1 Mbit/s च्या वेगाने डिव्हाइसेस दरम्यान डेटा हस्तांतरित करण्यास अनुमती देते.
विशेषत: लक्षात घेण्याजोगा हा बेट-प्रकारचा कीबोर्ड आहे, जो की दाबताना चूक होण्याच्या जोखमीशिवाय मजकूर पटकन आणि सहज टाईप करण्याची परवानगी देतो आणि काही जेश्चरला समर्थन देणारा वाढलेला क्षेत्रासह बऱ्यापैकी संवेदनशील टचपॅड. अर्थात, अशा लॅपटॉपमध्ये नवीनतम हार्डवेअर स्थापित असेल अशी अपेक्षा करू नये.

15.6-इंचाच्या ASUS R540SA मध्ये स्वस्त लॅपटॉप आणि चकचकीत पृष्ठभागासाठी 1366×768 चे मानक रिझोल्यूशन आहे, जरी ते सूर्यप्रकाशात जास्त प्रतिबिंबित करत नाही, ज्यामुळे ते काम करण्यास सोयीस्कर बनवते.
हे लक्षात घेण्यासारखे आहे की ASUS डेव्हलपर अशा एंट्री-लेव्हल लॅपटॉपमध्ये, ध्वनी गुणवत्ता सुधारण्यासाठी डिझाइन केलेली सॉफ्टवेअर आणि हार्डवेअरची संपूर्ण श्रेणी लागू करण्यास सक्षम होते. चित्रपट, टीव्ही मालिका, व्हिडिओ पाहणे आणि त्यावर संगीत ऐकणे ही एक आनंदाची गोष्ट आहे. या बाबतीत त्याला त्याच्या पैशाची किंमत नक्कीच मिळेल. परंतु व्हिडिओ कॉलसाठी कॅमेरासह, सर्वकाही दुःखी आहे: आमच्या काळात ते फक्त 0.3 मेगापिक्सेल रिझोल्यूशन आहे !!! माझ्यासाठी, असा कॅमेरा आता फारसा आनंददायी आणि सोयीस्कर नाही.
हे कार्यप्रदर्शन आणि स्मरणशक्तीसह आणखी वाईट आहे. मला समजते की अशा किंमतीसाठी ते अद्याप दिव्य आहे, परंतु तरीही. लॅपटॉप 1.6 GHz (टर्बो बूस्ट मोडमध्ये 2.16 GHz) ची कमाल घड्याळ वारंवारता, 2 GB RAM आणि इंटिग्रेटेड इंटेल एचडी ग्राफिक्ससह ड्युअल-कोर इंटेल सेलेरॉन प्रोसेसरद्वारे समर्थित आहे. प्रोसेसर आधुनिक 14-nm प्रक्रिया तंत्रज्ञानावर बनविला गेला आहे, याचा अर्थ तो गरम होत नाही आणि कमी उर्जा वापरतो. ठीक आहे, हा एक मध्यम-श्रेणीचा प्रोसेसर आहे, परंतु 2016 मध्ये, 2 GB RAM फारच कमी आहे. मॉड्यूल मदरबोर्डवर सोल्डर केलेले नसल्यास मी मेमरी जोडण्याचा विचार करत आहे. हे नमूद करण्यासारखे आहे की ते DDR3 सामान्यत: वापरत असलेल्या 1.5V ऐवजी DDR3L 1.35V लो व्होल्टेज मोडचे समर्थन करते.

लॅपटॉपमध्ये न काढता येण्याजोग्या लिथियम-आयन बॅटरी आहे, जी तुम्हाला 4 तासांपर्यंत काम करण्यास अनुमती देईल, निर्मात्यानुसार. मी वैयक्तिक अनुभवावरून असे म्हणू शकतो की 3 तासांपर्यंत काम नाही.
तुम्ही बघू शकता, माझ्याकडे खूप सरासरी लॅपटॉप आहे आणि तरीही कोणत्याही ऑपरेटिंग सिस्टमशिवाय, ज्याची स्थापना मी तुम्हाला नंतर सांगू इच्छितो.
विंडोज 10 प्रो स्थापित करत आहे
मी आधीच वर लिहिले आहे की मी बर्याच काळापासून अशा लॅपटॉपवर ओएस स्थापित केलेले नाही, म्हणून नवीन विंडोज 10 या कार्याचा सामना कसा करेल हे खूप मनोरंजक होते. मी, तुमच्याकडून परवानग्या, मी Windows 10 ची ISO प्रतिमा तयार करण्याचे तपशील वगळणार आहे. मी माझ्या लेखांमध्ये याबद्दल आधीच बरेचदा लिहिले आहे. मी फक्त हे लक्षात घेईन की मला पुन्हा एकदा खात्री पटली आहे की MediaCreationTool व्यतिरिक्त इतर कोणत्याही तृतीय-पक्ष उपयुक्ततेची गरज नाही. हे ओएस स्थापित करण्यासाठी उत्कृष्ट कार्य करते.
माझा लॅपटॉप पूर्णपणे नग्न असल्याने आणि त्यावर काहीही नसल्यामुळे, माझे पहिले पाऊल स्वाभाविकपणे BIOS मध्ये पाहणे होते. यावर अनेकवेळा लिखाण आणि चर्चाही झाली आहे. जवळजवळ सर्व लॅपटॉपसाठी BIOS मध्ये प्रवेश करण्यासाठी संभाव्य की संयोजनांसह मी फक्त एक चित्र पोस्ट करतो.

त्याच BIOS मध्ये प्रवेश केल्यावर, आमचे मुख्य आणि एकमेव कार्य विभागात आहे बूट, जे बटणे वापरून नेव्हिगेट करणे सोपे आहे वर-खाली, बरोबर-बाकी, तुमचा बूट करण्यायोग्य USB फ्लॅश ड्राइव्ह येथे शोधा, जो तुमच्या लॅपटॉपच्या USB कनेक्टरमध्ये घालण्यास विसरू नका. आता तुम्हाला त्याच की वापरून सिस्टम बूट प्रायोरिटीमध्ये ठेवणे आवश्यक आहे वर खाली, नंतर की दाबा F10आणि प्रविष्ट करा.आम्ही आपल्याला BIOS मध्ये इतर कशावरही क्लिक करू नका किंवा बदलू नका अशी विनंती करतो.

जेव्हा तुम्हाला इंटरफेस भाषा, देश आणि ऑपरेटिंग सिस्टम आवृत्तीची निवड असलेले पृष्ठ दिसेल तेव्हा डाउनलोड सुरू झाले आहे. म्हणजेच, प्रक्रिया प्रत्यक्षात विंडोज 10 च्या स्वच्छ स्थापनेसारखीच आहे. परंतु माझ्याकडे एक बारकावे आहे, ज्याबद्दल मी तुम्हाला सांगू इच्छितो. ऑपरेटिंग सिस्टम स्थापित करण्यासाठी डिस्क निवडताना, असे दिसून आले की मी हे करू शकत नाही, कारण माझ्या डिस्क विभाजनांचे स्वरूप होते MBR, आणि स्थापनेसाठी आपल्याला आवश्यक आहे GPT.बर्याच लोकांना या समस्येचा सामना करावा लागतो, म्हणून मला वाटते की ते सोडवण्याच्या मार्गांचे वर्णन करणे आवश्यक आहे.

वापरून एमबीआर आणि जीपीटी विभाजने रूपांतरित करण्याच्या समस्या सोडवू शकता कमांड लाइन, जे कीच्या संचाने उघडले जाऊ शकते शिफ्ट+F10.तुम्हाला युटिलिटी चालवावी लागेल डिस्कपार्ट,नंतर कमांड प्रविष्ट करा यादीडिस्कतुमच्या संगणकाशी कनेक्ट केलेल्या भौतिक ड्राइव्हची सूची प्रदर्शित करण्यासाठी. पुढे, कमांडसह दिसणाऱ्या सूचीमधून इच्छित डिस्क निवडा निवडाडिस्कएन, कुठे N-तुमच्या डिस्कची संख्या तुम्हाला रूपांतरित करायची आहे. कमांड प्रविष्ट करून ते साफ करणे आवश्यक आहे स्वच्छ. फक्त आदेश प्रविष्ट करणे बाकी आहे रूपांतरित कराgptआणि डिस्क ऑपरेटिंग सिस्टम स्थापित करण्यासाठी तयार आहे. त्याच प्रकारे आपण पासून रूपांतरित करू शकता GPTव्ही MBR, रूपांतरित करताना शेवटचा शब्द बदलणे. मला हे देखील लक्षात घ्यायचे आहे की अलिकडच्या वर्षांत मी माझ्या हार्ड ड्राइव्हचे स्वतंत्र विभाजनांमध्ये विभाजन करणे थांबवले आहे. मी हा प्रश्न एकदा मायक्रोसॉफ्ट फोरमवर विचारला होता, ज्यावर मला स्पष्टीकरण मिळाले की नवीन HDDs/SSDs ला विशेष विभाजनाची आवश्यकता नाही. एचडीडी ड्राइव्हस् सहसा विभाजनांमध्ये विभागल्या जातात, परंतु बरेच उत्पादक SSD ड्राइव्हचे विभाजन करण्याची शिफारस करत नाहीत. मी या वाक्यांशावर तुमच्या प्रतिक्रियेचा अंदाज लावतो आणि म्हणून सूचित करतो की शिफारस केलेली नाही याचा अर्थ अशक्य नाही. हे सर्व आपल्या वैयक्तिक इच्छा आणि गरजांवर अवलंबून असते. विभागांमध्ये विभागल्याशिवाय सर्व काही माझ्यासाठी चांगले कार्य करते आणि कधीही कोणतीही जबरदस्त घटना घडली नाही.
मला खूप आनंद झाला की इंस्टॉलेशनला मला 40 मिनिटांपेक्षा जास्त वेळ लागला नाही. फक्त प्रश्नांची उत्तरे द्या आणि पुढील क्लिक करा. एक निरीक्षण आहे: अलीकडे, Windows 10 स्थापित करताना, सिस्टम आपल्याला WI-FI पासवर्डऐवजी राउटर पिन कोड प्रविष्ट करण्यास सांगते, जो आपल्या डिव्हाइसच्या बाबतीत सहजपणे आढळू शकतो. हे कशाशी जोडलेले आहे हे मला माहित नाही, परंतु वस्तुस्थिती एक वस्तुस्थिती आहे. आणि मी अत्यंत शिफारस करतो की Windows 10 स्थापित करताना, आपल्याकडे इंटरनेटवर प्रवेश असणे आवश्यक आहे. या विनंतीचे कारण अतिशय विचित्र आहे: जर इंटरनेट कनेक्शन असेल, तर Windows 10 स्वतःच ड्रायव्हर्स स्थापित करते, डिजिटल स्वाक्षरी प्रदान करते. सोप्या भाषेत सांगायचे तर, तुम्हाला आवश्यक असलेले ड्रायव्हर्स शोधण्यासाठी तुम्हाला निर्मात्यांच्या वेबसाइटवर जाण्याची गरज नाही. आपण स्थापित ऑपरेटिंग सिस्टमशिवाय नवीन लॅपटॉप विकत घेतल्यास त्याबद्दल विसरून जा.
काही काळानंतर, डेस्कटॉप उघडेल आणि Microsoft कडील सर्व पूर्व-स्थापित प्रोग्राम आणि अनुप्रयोग तुमच्या लॅपटॉपमध्ये लोड केले जातील, याचा अर्थ तुम्ही तुमचे डिव्हाइस सुरक्षितपणे वापरू शकता.
Windows 8 परवाना की सह Windows 10 सक्रिय करणे

मी वर म्हटल्याप्रमाणे, इंस्टॉलेशननंतर डेस्कटॉप उघडला, सिस्टम चांगले कार्य करते, परंतु ते सक्रिय करणे आवश्यक आहे. हे दोन प्रकारे केले जाऊ शकते: जेव्हा सिस्टम तुम्हाला सक्रियतेदरम्यान की प्रविष्ट करण्यास सांगते (मी फक्त हा मुद्दा वगळला) किंवा सेटिंग्ज-अपडेट आणि सुरक्षा-सक्रियकरणाद्वारे. माझ्याकडे Windows 10 एक्टिव्हेशन की नसल्यामुळे, मी विंडोज 8 सक्रियकरण की वापरून ओएस सक्रिय करण्याचा प्रयत्न करण्याचा निर्णय घेतला, जी 3 वर्षांपासून शांतपणे पंखांमध्ये थांबली होती. मी वाचले की अशी एक पद्धत आहे, परंतु मला ती तपासावी लागली.

माझ्या आश्चर्याची गोष्ट म्हणजे, सर्व काही सुरळीतपणे आणि आश्चर्याशिवाय झाले. अक्षरशः एका मिनिटानंतर, माझे विंडोज 10 प्रो सक्रिय झाले, ज्याबद्दल सक्रियकरण विभागात स्पष्टपणे लिहिले होते. म्हणजेच, विंडोज 10 सक्रिय करण्याची ही पद्धत देखील आहे. ही पळवाट किती काळ अस्तित्वात असेल हे मला माहित नाही, परंतु यामुळे माझी चांगली रक्कम वाचली.
Windows 10 Pro बजेट लॅपटॉपवर कसे कार्य करते

आता जवळजवळ एक आठवड्यापासून, मी नवीन लॅपटॉपवर दररोज काम करत आहे: लेख लिहिणे, सादरीकरणे करणे, सोशल नेटवर्क्सवर संप्रेषण करणे, पोर्टलवर बातम्या वाचणे इ.



अर्थात मी त्यावर खेळत नाही, मी क्वचितच खेळ खेळतो. मी पूर्ण जबाबदारीने म्हणू शकतो की लॅपटॉप त्याच्या कार्याचा "उत्कृष्टपणे" सामना करतो. होय, ते सरफेस प्रो 3 पेक्षा हळू आहे, आणि त्यात RAM नाही आणि खूप वेगवान प्रोसेसर नाही, परंतु ते पैसे वाचवण्यासारखे आहे. आजच्या आर्थिक संकटात, जर तुम्ही ते योग्यरित्या सेट केले आणि त्यातून अलौकिक गोष्टीची अपेक्षा केली नाही, तर तुम्ही घरच्या वापरासाठी आणि अभ्यासासाठी बजेट लॅपटॉप सहज खरेदी करू शकता. Windows 10 त्यावर उत्कृष्ट कार्य करते आणि सरासरी वापरकर्त्यासाठी आवश्यक असलेल्या सर्व कार्यांचा सामना करते. सिस्टम योग्यरित्या कॉन्फिगर करणे महत्वाचे आहे, अपरिचित स्त्रोतांमधून प्रोग्राम डाउनलोड करू नका आणि ड्रायव्हर्स आणि उपयुक्तता शोधू नका. आणि मग Windows 10 वापरणे केवळ आनंद आणेल.
या लेखात मला एक छोटेसे गेय विषयांतर करायचे आहे. मी हा लेख या देवतला पहिला म्हणून लिहित आहे. मी अनेक लेख लिहून माझा ब्लॉग सुरू करण्याचा निर्णय घेतला आहे ज्यात मी विंडोज कुटुंबातील सध्याच्या प्रिय ऑपरेटिंग सिस्टम, Apple उत्पादने जी त्यांच्या कृपेने सुंदर आहेत, तसेच विविध GNU/Linux समुदायांच्या ब्रेनचल्ड इन्स्टॉल करण्यासाठी विविध पर्यायांची रूपरेषा सांगेन.
या लेखाचा विषय पूर्णपणे Windows 7 स्थापित करण्याच्या सर्वात सोप्या पद्धतीसाठी समर्पित असेल - ऑपरेटिंग सिस्टम वितरण असलेल्या डिस्कवरून स्थापित करणे. आम्ही सर्व काम टप्प्याटप्प्याने खंडित करू आणि त्यांचे काटेकोरपणे पालन करू. या तपशीलवार सूचनांबद्दल धन्यवाद, प्रत्येकजण कोणत्याही अडचणीशिवाय सर्व चरणांची पुनरावृत्ती करू शकतो.
तर, चला स्थापना सुरू करूया!
स्थापनेची तयारी करत आहे
जे लोक Windows 7 ऑपरेटिंग सिस्टम पुन्हा इंस्टॉल करणार आहेत त्यांच्यासाठी हा विभाग उपयुक्त ठरेल. “स्वच्छ” संगणक किंवा लॅपटॉपचे मालक ही पायरी वगळू शकतात; इतर प्रत्येकाने हा विभाग विशेषतः काळजीपूर्वक वाचावा जेणेकरून नंतर नवीन इंस्टॉलेशनचा आनंद होणार नाही. कौटुंबिक फोटो अल्बमचे दीर्घकालीन संग्रहण किंवा तुमच्या आवडत्या चित्रपट आणि संगीताचा संग्रह यासारख्या हरवलेल्या डेटाच्या दु:खाने आच्छादलेले.
सर्व प्रथम, नवीन सॉफ्टवेअरसह कार्य करण्यासाठी तुम्हाला तुमचा संगणक किंवा लॅपटॉप (यापुढे मी फक्त संगणक म्हणेन) तयार करणे आवश्यक आहे. हे करण्यासाठी, आपल्याला आपल्या संगणकावर कोणती महत्वाची माहिती संग्रहित केली आहे हे लक्षात ठेवणे आवश्यक आहे, नंतर आपल्याला स्थापनेच्या वेळी संरक्षित केलेल्या ठिकाणी कॉपी करणे आवश्यक आहे. हे फ्लॅश कार्ड, हार्ड ड्राइव्ह किंवा तुमचा सर्व डेटा संचयित करण्यासाठी पुरेसे मोठे कोणतेही पोर्टेबल स्टोरेज डिव्हाइस असू शकते. तुम्हाला तुमच्या काँप्युटरच्या लोकल ड्राइव्हवर फोटो, माझे दस्तऐवज आणि डेस्कटॉपवर असलेल्या फोल्डर्समध्ये असा डेटा शोधण्याची आवश्यकता आहे. जर तुम्ही अनुभवी वापरकर्ता असाल, तर माहिती जतन करण्यासाठी तुम्ही दुसऱ्या स्थानिक डिस्कची मोकळी जागा वापरू शकता, जर सिस्टममध्ये एक असेल.
याव्यतिरिक्त, तुमच्याकडे नेटवर्क कार्ड ड्रायव्हरसह किमान एक वेगळा मीडिया असावा आणि सर्वात चांगले म्हणजे, तुमच्या कॉम्प्युटरवरील सर्व डिव्हाइसेससाठी ड्राइव्हर्ससह. जर तुमच्याकडे इंस्टॉलेशनच्या शेवटी आवश्यक ड्रायव्हर नसेल, तर काही फरक पडत नाही, तुम्ही ते इंटरनेटवर डाउनलोड करू शकता. परंतु जर तुमच्याकडे नेटवर्क कार्ड ड्रायव्हर नसेल, तर तुम्ही इंटरनेटवरून काहीही डाउनलोड करू शकणार नाही आणि नंतर तुम्हाला मदतीसाठी तुमचे मित्र आणि कॉम्रेड्सकडे जावे लागेल.
मला इंस्टॉलेशन डिस्क कुठे मिळेल?
समजा आपण आधीच ठरवले आहे की Windows 7 सिस्टमची कोणती भाषा आपल्याला स्वारस्य आहे: रशियन, इंग्रजी, फ्रेंच इ. Windows 7 ऑपरेटिंग सिस्टमच्या भाषेबद्दल आगाऊ विचार करणे ही एक चांगली सराव आहे. जर तुम्ही ते बोलत नसाल तर तुम्हाला इंग्रजी असलेली प्रणाली आवश्यक असण्याची शक्यता नाही. नक्कीच, नंतर आपण आपल्याला पाहिजे असलेली कोणतीही भाषा स्थापित करू शकता, परंतु आपले जीवन त्वरित का गुंतागुंतीचे बनवा.
मी Windows 7 स्थापना प्रतिमा शोधण्यासाठी अनेक पर्याय ऑफर करतो.
- आम्ही Windows 7 खरेदी करतो.त्याच वेळी, तुम्हाला Windows ची एक परवानाकृत प्रत प्राप्त होते, ज्यामुळे सिस्टम अपडेट, सक्रियतेमध्ये समस्या उद्भवणार नाहीत आणि त्यात अवांछित सॉफ्टवेअर नाही जे सानुकूल प्रतिमेमध्ये प्रीइंस्टॉल केले जाऊ शकते. याबद्दल अधिक नंतर. याव्यतिरिक्त, तुम्हाला Windows 8 वर अपग्रेड चरण बायपास करण्याची आणि Windows 10 वर त्वरित अपग्रेड करण्याची संधी असेल, पूर्णपणे विनामूल्य.
- Windows 7 सह डिस्कचा OEM पुरवठा.याचा अर्थ असा की इन्स्टॉलेशन डिस्क तुमच्या कॉम्प्युटर किंवा लॅपटॉपमध्ये समाविष्ट केली आहे. फायदा स्पष्ट आहे - आपल्याला अतिरिक्त काहीही खरेदी करण्याची आवश्यकता नाही. नकारात्मक बाजू अशी आहे की सामान्यतः अशा वितरणामध्ये विंडोजची स्ट्रिप-डाउन आवृत्ती असते, उदाहरणार्थ, विंडोज 7 स्टार्टरकिंवा विंडोज 7 होम बेसिक.
- विंडोज 7 प्रतिमा डाउनलोड करा.ही पद्धत एखाद्या अनुभवी वापरकर्त्यासाठी अधिक योग्य आहे ज्याला इंटरनेटची मूलभूत तत्त्वे सामान्य वापरकर्त्याच्या पातळीवर समजतात जी फाइल डाउनलोड करू शकतात. आम्ही आमच्या आवडीच्या कोणत्याही आवृत्तीची Windows 7 ची स्थापना प्रतिमा डाउनलोड करतो आणि डिस्क बर्न करण्यासाठी विशेष प्रोग्राम वापरून बर्न करतो. तुम्हाला माहीत असलेल्या कोणत्याही टोरेंट ट्रॅकर किंवा फोरमवर तुम्ही तत्सम प्रतिमा डाउनलोड करू शकता. विंडोजचे सानुकूल बिल्ड डाउनलोड करणे अत्यंत अवांछनीय आहे - बिल्ड ज्यामध्ये वापरकर्त्यांनी त्यांच्या विवेकबुद्धीनुसार ऑपरेटिंग सिस्टमची काही वैशिष्ट्ये बदलली आहेत, उदाहरणार्थ, थीमॅटिक डिझाइन किंवा उपयुक्त प्रोग्रामचा विशिष्ट संच जोडला आहे.
लक्षात ठेवा, "स्वच्छ" प्रतिमेवरून सिस्टम स्थापित करणे आपल्यासाठी अधिक अंदाजे असेल आणि नंतर अधिक स्थिर कार्य करेल. आणि आपण सर्व अतिरिक्त सुंदरी आणि अद्वितीय अनुप्रयोग स्वतः स्थापित करू शकता. या ब्लॉगमध्ये मी तुम्हाला हे कसे करायचे ते दाखवेन, ट्यून राहा.
सर्व इंस्टॉलेशन पायऱ्यांची संख्या आणि सामग्री तुम्ही निवडलेल्या Windows 7 ऑपरेटिंग सिस्टीमच्या आवृत्तीवर किंवा भाषेवर कोणत्याही प्रकारे अवलंबून नसते. म्हणून, एकदा सर्व इंस्टॉलेशन चरण काळजीपूर्वक पार पाडल्यानंतर, तुम्ही दुसऱ्या संगणकावर त्यांची पुनरावृत्ती करू शकता. .
रेकॉर्डिंग कार्यक्रम - दारू, अल्ट्रा आयएसओ, BurnAware मोफत, निरो बर्निंग रोम, क्लोन सीडी; आपण ते विकसकांच्या अधिकृत वेबसाइटवरून डाउनलोड करू शकता, जे इंटरनेटवर सहजपणे आढळते. इमेज कशी रेकॉर्ड करायची याबद्दल आम्ही पुढे बोलू.
डिस्कवर विंडोज 7 वितरण बर्न करणे
डाउनलोड केलेली Windows 7 प्रतिमा अनपॅक केलेली असणे आवश्यक आहे, जर ती झिप केली असेल, विस्तार iso किंवा nrg किंवा dmg किंवा इतर कोणत्याही प्रतिमा विस्तारासह फाइलमध्ये.
आम्हाला स्वच्छ (नवीन) डिस्कची आवश्यकता आहे डीव्हीडी-आरकिंवा डीव्हीडी-आरडब्ल्यूआधीच रेकॉर्ड केले आहे, जे आम्ही साफ करू शकतो. मी उदाहरण वापरून डिस्क रेकॉर्ड करण्याबद्दल बोलेन BurnAware मोफत, मला आशा आहे की इतर ऍप्लिकेशन्सच्या रेकॉर्डिंगची गुंतागुंत समजून घेणे तुमच्यासाठी फार कठीण जाणार नाही.
1. अधिकृत वेबसाइट burnaware.com वरून प्रोग्राम वितरण डाउनलोड करा.
2. अनुप्रयोग स्थापित करा आणि चालवा:
बर्नअवेअर फ्री लाँच करा
3. "बर्न ISO" वर क्लिक करा:
 ISO प्रतिमा निवडणे
ISO प्रतिमा निवडणे
 Windows 7 प्रतिमा फाइलचे स्थान निर्दिष्ट करा
Windows 7 प्रतिमा फाइलचे स्थान निर्दिष्ट करा
5. पुढे, डिस्क लेखन गती निवडा. मी तुमच्या ड्राइव्हसाठी सर्वात कमी संभाव्य मूल्य निवडण्याची शिफारस करतो. तुम्ही रेकॉर्डिंग फ्रिक्वेंसी जितकी कमी कराल तितकी रेकॉर्डिंग जास्त वेळ घेईल. उदाहरणार्थ, OEM प्रतिमेची सरासरी रेकॉर्डिंग वेळ विंडोज 7 होम बेसिक 4x वर ते तुमच्या DVD-ROMA वर अवलंबून 15 ते 25 मिनिटांपर्यंत असेल. सहमत आहे, हा इतका मोठा वेळ वाया घालवणारा नाही. परंतु रेकॉर्डिंग गुणवत्ता इष्टतम असेल आणि स्थापनेदरम्यान तयार केलेली डिस्क आपल्याला कोणतेही अप्रिय आश्चर्य दर्शवणार नाही.
 रेकॉर्डिंग गती आणि डिस्क प्रकार निवडणे
रेकॉर्डिंग गती आणि डिस्क प्रकार निवडणे
6. त्याच विंडोमध्ये, आमच्या बाबतीत, डिस्क प्रकार निवडा DVD 4.7GBआणि "रेकॉर्ड" बटणावर क्लिक करा.
रेकॉर्डिंग पूर्ण झाल्यानंतर, आम्हाला यशस्वी पूर्ण झाल्याबद्दल संदेश प्राप्त होतो.
विंडोज 7 स्थापना प्रक्रिया
संगणक चालू करा आणि आमची Windows 7 डिस्क DVD-ROM ड्राइव्हमध्ये घाला. संगणक सुरू झाल्यानंतर लगेच, बूट मीडिया निवडण्यासाठी मॅजिक की संयोजन दाबा आणि धरून ठेवा. वेगवेगळ्या संगणक उत्पादकांसाठी हे संयोजन भिन्न असू शकते. कॉल करा बूट मेनूकी सह करता येते F12किंवा F10किंवा F9. लॅपटॉपसाठी संयोजन भिन्न असू शकते. सर्वात लोकप्रिय मॉडेल खालील सारणीमध्ये दर्शविले आहेत:
| निर्माता/डिव्हाइस | BIOS आवृत्ती | बूट मेनू की |
|---|---|---|
| चटई MSI बोर्ड | AMI | F11 |
| चटई गिगाबाइट बोर्ड | पुरस्कार | F12 |
| चटई Asus बोर्ड | AMI | F8 |
| चटई इंटेल बोर्ड | फिनिक्स पुरस्कार | Esc |
| चटई AsRock बोर्ड | AMI | F11 |
| Asus लॅपटॉप | Esc | |
| Acer लॅपटॉप | H2O च्या आत | F12 |
| Acer लॅपटॉप | फिनिक्स | F12 |
| डेल लॅपटॉप | डेल | F12 |
| एचपी लॅपटॉप | Esc -> F9 | |
| लेनोवो लॅपटॉप | AMI | F12 |
| पॅकार्ड बेल लॅपटॉप | फिनिक्स सुरक्षित कोर | F12 |
| सॅमसंग लॅपटॉप | फिनिक्स सुरक्षित कोर | Esc |
| सोनी वायो लॅपटॉप | H2O च्या आत | F11 |
| तोशिबा लॅपटॉप | फिनिक्स | F12 |
| तोशिबा लॅपटॉप | H2O च्या आत | F12 |
कॉल कॉम्बिनेशन दाबल्यानंतर बूट मेनूआमची DVD-ROM निवडा. बूट मेनूजसे की मुख्य संयोजन देखील भिन्न असू शकतात, उदाहरणार्थ:
 बूट मेनू
बूट मेनू
आपले कार्य की सह निवडणे आहे वरआणि खालीडीव्हीडी डिव्हाइस. हे करणे अगदी सोपे आहे, आपल्याला फक्त सूचीमध्ये एक प्रवेश शोधण्याची आवश्यकता आहे डीव्हीडी.
जर डीव्हीडी डिव्हाइस योग्यरित्या निवडले असेल, परंतु की दाबल्यानंतर प्रविष्ट करातुम्हाला एक लोडिंग स्क्रीन दिसेल
पुढे, फायली डाउनलोड करणे पूर्ण करण्यासाठी Windows सेटअप विझार्डची प्रतीक्षा करा आणि प्रारंभिक भाषा सेटिंग्ज सेट करा. तुमच्याकडे रशियन लोकॅलायझेशन असलेली इमेज असल्यास, सर्व डीफॉल्ट पॅरामीटर्स सोडा आणि पुढील चरणावर जा; तुमच्या इमेजमध्ये अनेक भाषा असल्यास, तुम्हाला स्वारस्य असलेली एक निवडा आणि क्लिक करा. पुढील.
 विंडोज 7 स्थापित करत आहे
विंडोज 7 स्थापित करत आहे
इंस्टॉलेशन विझार्ड लाँच करण्यासाठी, बटणावर क्लिक करा स्थापित करा:
 विंडोज 7 स्थापित करा
विंडोज 7 स्थापित करा
आम्ही एका महत्त्वाच्या टप्प्यावर आलो आहोत - विंडोज 7 ची आवृत्ती निवडणे. जर तुमच्या डिस्कमध्ये विंडोजच्या अनेक आवृत्त्या असतील, परंतु या टप्प्यावर आम्ही आता स्थापित करणे आवश्यक असलेली एक निवडा. जर तुम्ही विंडो 7 सिस्टीमसह डिस्क किंवा प्रतिमा खरेदी केली असेल, तर खरेदी केल्यावर तुम्हाला ज्याचा अनुक्रमांक देण्यात आला होता ती आवृत्ती निवडणे महत्त्वाचे आहे.
 विंडोज 7 संपादकाची निवड
विंडोज 7 संपादकाची निवड
इंस्टॉलेशनच्या शेवटच्या टप्प्यावर आपण Windows 7 मध्ये अनुक्रमांक प्रविष्ट करू शकता. पण तुम्हाला की एंटर करण्याची गरज नाही. ते प्रविष्ट करण्यासाठी, आपल्याकडे सिस्टमच्या स्थापनेच्या तारखेपासून 30 दिवस असतील, म्हणजे. आजपासून सुरू होत आहे. आपण सिस्टम गुणधर्मांमध्ये की प्रविष्ट करू शकता (स्टार्ट मेनू - संगणक - गुणधर्म).
वाचा आणि परवाना करारास सहमती द्या आणि क्लिक करा पुढील.
 Windows 7 परवाना अटींची स्वीकृती
Windows 7 परवाना अटींची स्वीकृती
मेनूमधून आयटम निवडा पूर्ण स्थापना:
 Windows 7 इंस्टॉलेशन प्रकार निवडणे
Windows 7 इंस्टॉलेशन प्रकार निवडणे
पुढे, विंडोज 7 स्थापित करण्यासाठी तुम्हाला हार्ड ड्राइव्ह विभाजन निवडण्याची आवश्यकता आहे. येथे या लेखातील इंस्टॉलेशनची तयारी वरील विभाग लक्षात घेऊन, योग्य स्थापना विभाजन निवडणे महत्वाचे आहे. तथापि, जर अचानक तुमच्याकडे अनेक विभाग असतील आणि त्यापैकी काहींमध्ये तुमच्यासाठी महत्त्वाचा डेटा असेल तर तुम्ही या लेखाच्या पहिल्या टप्प्यावर परत या आणि ते पुन्हा वाचा.
ऑपरेटिंग सिस्टीमसह डिस्कला जोडलेल्या नोटवरून तुम्ही कसे ते शिकाल विंडोज 7 ऑपरेटिंग सिस्टम स्थापित करालॅपटॉप किंवा डेस्कटॉप संगणकावर. आवश्यक प्रतिमांसह सिस्टम स्थापित करण्यासाठी आम्ही तुम्हाला तपशीलवार सूचना देऊ.
जर तुम्ही अशा लोकांपैकी एक असाल ज्यांना विश्वास आहे की विंडोज 7 स्वतः स्थापित करणे अशक्य आहे आणि हे व्यावसायिकांसाठी काम आहे, तर तुमची काहीशी चूक झाली आहे.
विंडोज 7 ऑपरेटिंग सिस्टम स्थापित करण्यासाठी, आम्हाला लॅपटॉप किंवा डेस्कटॉप संगणक तसेच सिस्टम इंस्टॉलर डिस्कची आवश्यकता आहे. आपल्याला चित्रांसह स्थापना सूचना देखील आवश्यक असतील. परंतु, अर्थातच, आपल्याला स्थापनेदरम्यान खूप सावधगिरी बाळगण्याची आवश्यकता असेल.
सिस्टम स्थापित करण्यापूर्वी काही मुद्दे.
विंडोज 7 ऑपरेटिंग सिस्टम स्थापित करण्यापूर्वी, आपल्याला दोन महत्वाचे मुद्दे लक्षात ठेवणे आवश्यक आहे:
अगदी पहिले- आपल्याला डिस्कवर निर्णय घेण्याची आवश्यकता असेल जिथे सिस्टम स्थापित केली जाईल. सहसा, ते ऑपरेटिंग सिस्टम ड्राइव्ह C वर स्थापित करतात. म्हणून, जर तुमच्याकडे डेस्कटॉपवर किंवा ड्राइव्ह C वर काही महत्त्वाचा डेटा असेल, तर प्रथम तो दुसर्या ड्राइव्हवर कॉपी करा किंवा फ्लॅश ड्राइव्ह किंवा इतर मीडियावर ठेवा.
स्वाभाविकच, नवीन स्थापनेसह, ड्राइव्ह सी मधील सर्व मागील माहिती मिटविली जाईल. अशा प्रकारे, याचा अर्थ असा नाही की आपल्याला ड्राइव्ह सी वरून इतर ड्राइव्हवर सर्व फोल्डर पूर्णपणे कॉपी करण्याची आवश्यकता असेल. तुम्ही फक्त रेजिस्ट्री बंद कराल आणि प्रोग्राम्स कदाचित योग्यरित्या काम करणार नाहीत. नंतर नवीन स्थापना करणे सोपे आहे. आळशी न होणे आणि आम्ही वर वर्णन केल्याप्रमाणे करणे चांगले आहे.
दुसरा मुद्दा, जे देखील महत्त्वाचे आहे, तुमच्या डिव्हाइससाठी ड्राइव्हर्स आहेत, मग तो लॅपटॉप असो किंवा डेस्कटॉप संगणक. सामान्यतः, लॅपटॉप आधीपासूनच डिस्कवर ड्रायव्हर्ससह येतात आणि ते समाविष्ट केले जातात. ड्रायव्हर्स नसल्यास, तुम्ही ते निर्मात्याच्या वेबसाइटवरून सहजपणे डाउनलोड करू शकता. ड्रायव्हर्सना प्रथम डाउनलोड करणे आणि C व्यतिरिक्त कोणत्याही ड्राइव्हवर ठेवणे आवश्यक आहे. अन्यथा, तुम्हाला नंतर ते स्थापित करताना समस्या येऊ शकतात, कारण इंटरनेटला ड्रायव्हरची आवश्यकता असेल.
डिस्कवरून विंडोज 7 स्थापित करा.
तर, तुम्हाला ड्राइव्हमध्ये डिस्क घालावी लागेल आणि संगणक रीस्टार्ट करावा लागेल. आता तुम्हाला BIOS किंवा "मूलभूत इनपुट/आउटपुट सिस्टम" विभागात जावे लागेल. तेथे जाण्यासाठी, तुम्हाला डिलीट की दाबावी लागेल आणि संगणक रीस्टार्ट केल्यानंतर स्क्रीन गडद झाल्यानंतर ती धरून ठेवावी लागेल. भिन्न प्रणालींमध्ये भिन्न कीबोर्ड शॉर्टकट असू शकतात. उदाहरणार्थ, हे Escape, Ctrl + Alt + S, Ctrl + Alt + Escape, F10, F3 + F2, F2, F1 आणि इतर आहेत.
BIOS मध्ये जाण्यासाठी कोणती की निवडायची हे सिस्टम स्वतःच तुम्हाला सांगेल. उदाहरणार्थ, "सेटअप प्रविष्ट करण्यासाठी Del दाबा" शिलालेख त्वरीत फ्लॅश होऊ शकतो. त्यामुळे या प्रकरणात तुम्हाला Del दाबावे लागेल. जर BIOS वर जाण्यासाठी की योग्यरित्या निवडली असेल, तर तुम्हाला जुन्या सॉफ्टवेअर शेलमध्ये सापडेल.
BIOS स्वतः डिव्हाइस निर्मात्यावर अवलंबून किंचित बदलू शकते. परंतु मूलभूत ऑपरेटिंग तत्त्वे फार वेगळी नसतील. दिसत असलेल्या BIOS मध्ये, तुम्हाला विभागात जावे लागेल - बूट डिव्हाइस प्राधान्य. या विभागात, आम्ही डिस्कवरून संगणक कसा बूट होतो हे पुन्हा परिभाषित करू. हार्ड ड्राइव्हऐवजी, आम्ही सीडी किंवा डीव्हीडीवरून बूट करू ज्यावर आमच्या सिस्टमचा इंस्टॉलर आहे. नंतर तुम्हाला डिव्हाइस बूट प्राधान्य पुनर्संचयित करण्याची आवश्यकता असेल. अशा प्रकारे, आम्ही आमची डिस्क, किंवा त्याऐवजी डीव्हीडी सीडी ड्राइव्हला प्रथम प्राधान्य देऊ.
खालील स्क्रीनशॉटमध्ये तुम्ही पाहू शकता की डीफॉल्ट आता हार्ड ड्राइव्हवरून बूट करणे आहे. आम्ही DVD ड्राइव्हवरून बूट करणे निवडतो. डिव्हाइस खाली किंवा वर कसे हलवायचे याबद्दल सूचना दिल्या आहेत. म्हणून, एकदा आपण सीडी ड्राइव्ह प्रथम स्थानावर ठेवल्यानंतर, आपल्याला एंटर दाबावे लागेल आणि नंतर सेव्ह करण्यासाठी आणि बाहेर पडण्यासाठी F10 दाबावे लागेल.
यानंतर, संगणक रीस्टार्ट होईल आणि एक स्क्रीन दिसेल, ज्याचा स्क्रीनशॉट खाली सादर केला आहे.

स्क्रीन दिसल्यानंतर, कोणतीही की दाबा आणि “विंडोज फाइल्स लोड करत आहे” असा संदेश दिसेल, म्हणजेच ऑपरेटिंग सिस्टमची स्थापना सुरू होईल.

फाइल्स काढल्याबरोबर, दुसरी विंडो दिसेल - विंडोज सुरू करत आहे आणि विंडोज 7 ऑपरेटिंग सिस्टम स्थापित करण्यासाठी थेट विंडो दिसेल.

तुम्हाला भाषा निवडावी लागेल आणि इंस्टॉलेशन सुरू ठेवावे लागेल.

येथे एक सिस्टम पुनर्प्राप्ती कार्य आहे. आपण दुसर्या लेखात हे कसे वापरावे ते शिकाल, परंतु आत्ता आम्हाला या प्रक्रियेची आवश्यकता नाही.
पुढील पायरी म्हणजे Windows 7 ची आवृत्ती निवडणे. साहजिकच, आपण प्रत्यक्षात खरेदी केलेली आवृत्ती निवडणे आवश्यक आहे आणि ज्यासाठी आपल्याकडे सक्रियकरण की आहे. जर तुमच्याकडे लॅपटॉप असेल, तर तुम्ही जोडलेल्या कागदाच्या विशेष तुकड्यावर डिव्हाइसच्या तळाशी की पाहू शकता. प्रतिष्ठापन पूर्ण झाल्यानंतर आम्ही कोड स्वतः प्रविष्ट करू.

64-बिट Windows 7 आणि 32-बिट (x86) Windows 7 आवृत्त्यांमधील फरकांबद्दल काही शब्द बोलू या. जर तुमचा प्रोसेसर या तंत्रज्ञानाला सपोर्ट करत असेल आणि तुमची RAM मेमरी 4 GB पेक्षा जास्त असेल तर 64-बिट सिस्टम निवडणे उचित आहे. असे कोणतेही समर्थन नसल्यास, आपल्याला 32-बिट विंडोज 7 निवडण्याची आवश्यकता आहे.


पुढील पायरी म्हणजे डिस्क निवडणे जिथे सिस्टम स्थापित केली जाईल. आमच्या बाबतीत, हे स्थानिक ड्राइव्ह सी आहे.

जर तुमच्या हार्ड ड्राइव्हची मेमरी क्षमता 250 GB पेक्षा जास्त असेल, तर हे व्हॉल्यूम दोन विभाजनांमध्ये विभागणे उचित आहे. एका विभागात आम्ही सिस्टम स्वतः ठेवू - यासाठी 50 जीबी पुरेसे असेल. उर्वरित मेमरी वैयक्तिक डेटा संचयित करण्यासाठी असेल.
परिणामी, डिस्कवर कोणतीही जागा शिल्लक नसावी आणि सर्व डिस्क क्रमांकित केल्या पाहिजेत, अन्यथा ऑपरेटिंग सिस्टम भविष्यात त्यांच्यासह कार्य करू शकणार नाही.
म्हणून, विभाग तयार केल्यानंतर, लागू करा बटण दाबा.

कृपया या चरणात लक्षात ठेवा की इंस्टॉलेशन सुरू ठेवण्यासाठी हार्ड ड्राइव्ह शोधत नसल्यास सिस्टम काही ड्रायव्हर्सना विनंती करू शकते.
आपणास या परिस्थितीत आढळल्यास, नंतर मागील चरणांवर परत या आणि Acronis वापरून हार्ड ड्राइव्हला स्थानिक ड्राइव्हमध्ये विभाजित करा. जर डिस्क आधीच अनेक विभाजनांमध्ये विभागली गेली असेल तर अशा समस्या क्वचितच उद्भवतात. या प्रकरणात, एक विशेषतः सिस्टमसाठी वाटप केले जाते, आणि इतर वैयक्तिक गरजांसाठी.
तुम्ही खालील गोष्टी करू शकता. BIOS वर जाऊन, SATA ऑपरेटिंग मोड AHCI तंत्रज्ञानावरून IDE वर बदला.
दुसरा पर्याय हार्ड डिस्क कंट्रोलर ड्रायव्हर्स स्थापित करण्याशी संबंधित आहे, जर ते आधीच तयार केले असतील.

जर तुमची डिस्क अनेक विभाजनांमध्ये विभागली गेली असेल, 2 पेक्षा जास्त, तर मागील बिंदूकडे दुर्लक्ष केले जाऊ शकते. आपल्याला प्रथम तयार केलेल्या डिस्कवर सिस्टम स्थापित करण्याची आणि नंतर स्वरूपन प्रक्रिया सुरू करण्याची आवश्यकता आहे.

या प्रकरणात, सिस्टम चेतावणी देईल की मागील डेटा पूर्णपणे मिटविला जाईल. आम्ही हे मान्य करतो आणि पुढे चालू ठेवतो. प्रक्रियेस खूप कमी वेळ लागेल आणि नंतर आम्ही आमच्या स्थापनेसह पुढे जाऊ.
आता स्थापना प्रक्रिया सुरू होईल. आपण काही मिनिटे विश्रांती घेऊ शकता.

स्थापना प्रक्रियेस 15 ते 25 मिनिटे लागतील. स्थापनेनंतर, एक विंडो दिसेल जिथे आपल्याला आपल्या संगणकाचे नाव प्रविष्ट करण्याची आवश्यकता असेल. पुढे चालू ठेवूया.
 आपण इच्छित असल्यास, आपण संकेतशब्द सेट करू शकता, तसेच त्यासाठी एक इशारा देखील सेट करू शकता.
आपण इच्छित असल्यास, आपण संकेतशब्द सेट करू शकता, तसेच त्यासाठी एक इशारा देखील सेट करू शकता.

त्यानंतर, आपल्याला उत्पादन अनुक्रमांक प्रविष्ट करणे आवश्यक आहे. उदाहरणार्थ, तुमचा लॅपटॉप, किंवा सिस्टम डिस्ट्रिब्युशन किटसह खरेदी केलेला बॉक्स पाहून तुम्ही स्वतःला त्याच्याशी परिचित करू शकता. तुम्ही ही पायरी वगळू शकता आणि नंतर सिस्टम सक्रिय करू शकता. नंतर "इंटरनेटशी कनेक्ट केलेले असताना स्वयंचलित सक्रियकरण" चेकबॉक्स अनचेक करणे आवश्यक आहे.


टाइम झोन सेट करत आहे.


आणि शेवटी, विंडोज 7 ऑपरेटिंग सिस्टम डेस्कटॉप दिसेल.

आता आपण मूळ BIOS सेटिंग्ज पुनर्संचयित करू शकता, म्हणजे, हार्ड ड्राइव्हवर मागील प्राधान्य परत करा.
अर्थात, हे चरण-दर-चरण मार्गदर्शक थोडे क्लिष्ट वाटू शकते, परंतु ते तपशीलवार आहे आणि आपण Windows 7 ऑपरेटिंग सिस्टम सहजपणे स्थापित करू शकता. चित्रांसह लहान गोष्टींचे वर्णन केल्याबद्दल धन्यवाद, कोणताही नवशिक्या सहजपणे OS स्थापित करू शकतो.
च्या संपर्कात आहे
तुमचा संगणक बंद करा आणि तो पुन्हा सुरू करा. बूट प्रक्रियेदरम्यान, Delete, F2, F10 किंवा इतर की दाबा (मदरबोर्डच्या प्रकारावर अवलंबून). हे तुम्हाला तुमच्या संगणकाच्या BIOS सेटिंग्जवर घेऊन जाईल. बूट विभागात जा आणि बूट डिव्हाइस प्राधान्य निवडा. तुम्हाला एक सूची दिसेल जी तुमचा संगणक कोणत्या क्रमाने बूट होईल हे ठरवते. 1ल्या बूट डिव्हाइस लाइनमध्ये, सीडीरॉम डिव्हाइस निवडा, अशा प्रकारे तुम्ही सूचित करता की संगणकाने प्रथम सीडी किंवा डीव्हीडीवरून बूट करण्याचा प्रयत्न केला पाहिजे. सेटिंग्ज पूर्ण झाल्यावर, F10 की दाबा आणि ओके बटण दाबून बदल जतन केल्याची पुष्टी करा. तुमचा संगणक रीस्टार्ट होईपर्यंत प्रतीक्षा करा.