Windows 10 तुम्हाला ऑपरेटिंग सिस्टमच्या समान आवृत्तीवर चालणारे इतर संगणक दूरस्थपणे नियंत्रित करण्याची परवानगी देते. हे वैशिष्ट्य सिस्टीममध्ये अंगभूत आहे आणि Windows च्या मागील आवृत्त्यांपेक्षा वापरण्यास सोपे आहे. अतिरिक्त प्रोग्राम स्थापित न करता, आम्ही कोणाच्यातरी संगणकावर नियंत्रण ठेवू शकतो किंवा एखाद्याला इंटरनेटद्वारे आमची ऑपरेटिंग सिस्टम दूरस्थपणे पुनर्संचयित करण्यास सांगू शकतो.
इतर संगणक दूरस्थपणे नियंत्रित करणे अनेक परिस्थितींमध्ये उपयुक्त आहे. उदाहरणार्थ, जर तुम्हाला ऑपरेटिंग सिस्टममध्ये समस्या असतील आणि तुम्ही त्या स्वतः सोडवू शकत नसाल, तर तुम्ही एखाद्या ओळखीच्या किंवा मित्राकडे वळू शकता ज्याला तुमच्या घरी येण्याची गरज नाही. त्याला आपल्या डेस्कटॉपवर रिमोट ऍक्सेस उघडणे पुरेसे आहे जेणेकरून तो इंटरनेटवर कनेक्ट करू शकेल आणि नियंत्रित करू शकेल.
सहसा, अशा हेतूंसाठी, टीम व्ह्यूअर प्रोग्राम वापरला जातो, जो तुम्हाला रिमोट पीसी नियंत्रित करण्याची परवानगी देतो. परंतु ज्या वापरकर्त्यांनी वर्धापनदिन अपडेटसह Windows 10 स्थापित केले आहे, त्यांच्यासाठी अतिरिक्त प्रोग्राम स्थापित केल्याशिवाय दूरस्थ प्रवेश मिळवणे खूप सोपे होईल. रिमोट डेस्कटॉप वैशिष्ट्य OS मध्ये तयार केले गेले आहे आणि Windows 10 मध्ये ते तथाकथित "क्विक हेल्प" च्या रूपात वापरण्यापेक्षा ते वापरणे खूप सोपे आहे.
Windows 10 मध्ये रिमोट ऍक्सेस सेट करणे
परंतु आम्ही प्रारंभ करण्यापूर्वी, खालीलकडे लक्ष द्या. या वैशिष्ट्यासाठी दोन्ही वापरकर्त्यांना वर्धापनदिन अद्यतन स्थापित करणे आवश्यक आहे.
Windows 10 मध्ये कनेक्ट करणे हे TeamViewer सारख्या प्रोग्रामच्या बाबतीत थोडे वेगळे कार्य करते. टीम व्ह्यूअरमध्ये, तत्त्व असे आहे की जो वापरकर्ता त्याच्या संगणकावर प्रवेश प्रदान करतो त्याने नोंदणी करणे आवश्यक आहे आणि त्यासाठी आयडी आणि पासवर्ड प्राप्त करणे आवश्यक आहे. मग तो प्राप्त झालेला डेटा एका मित्राला पाठवतो ज्याला तो रिमोट ऍक्सेस देऊ इच्छितो.
Windows 10 मध्ये, हे अगदी उलट आहे - रिमोट कॉम्प्युटरशी कनेक्ट करू इच्छिणारा वापरकर्ता मदतनीस म्हणून नोंदणी करून पहिले पाऊल उचलतो. अशा प्रकारे, त्याला एक अद्वितीय 6-अंकी कोड प्राप्त होतो जो 10 मिनिटांसाठी वैध असतो. मग ज्याला रिमोट सपोर्टची आवश्यकता आहे तो घरी कोड प्रविष्ट करतो, ज्यामुळे दोन संगणकांमधील कनेक्शन सुरू होते. चला कनेक्शन प्रक्रियेत चरण-दर-चरण जाऊया.
पायरी 1 - रिमोट संगणक नियंत्रित करू इच्छिणाऱ्या वापरकर्त्याच्या क्रिया
रिमोट पीसीमध्ये प्रवेश आवश्यक असलेल्या वापरकर्त्याने प्रारंभ मेनू - अॅक्सेसरीजवर जाणे आवश्यक आहे आणि "क्विक मदत" पर्याय निवडा. हे वैशिष्ट्य सक्षम केल्यानंतर, तुम्हाला "मदत प्रदान करा" पर्याय निवडणे आणि तुमच्या Microsoft खात्यासह लॉग इन करणे आवश्यक आहे. लॉगिन केल्यानंतर, एक 6-अंकी कोड प्रदर्शित होईल.
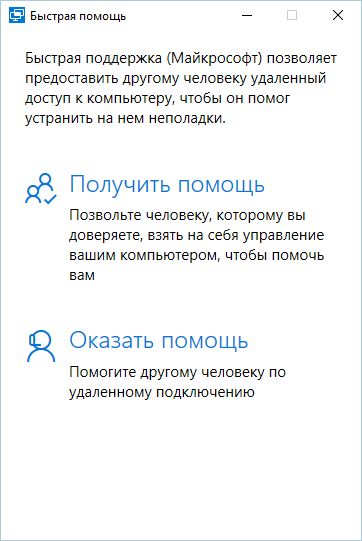
कोड 10 मिनिटांसाठी वैध आहे आणि दुसर्या संगणकाशी कनेक्ट करण्यासाठी आवश्यक वापरकर्ता आयडी म्हणून कार्य करतो. कोड ज्याला त्यांच्या डिव्हाइसवर रिमोट ऍक्सेस प्रदान करायचा आहे त्यांना पाठविला जाणे आवश्यक आहे.
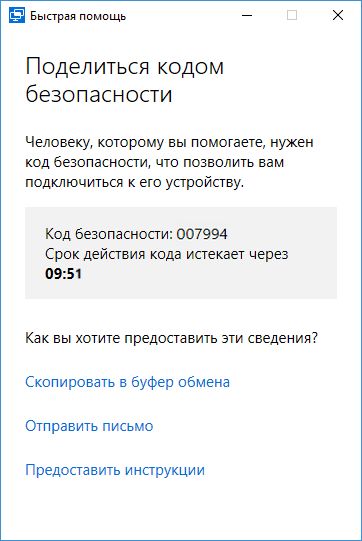
पायरी 2 - वापरकर्त्याच्या क्रिया जो त्याच्या PC वर प्रवेश प्रदान करतो
जो वापरकर्ता त्याच्या संगणकावर प्रवेश देऊ इच्छितो त्याला स्वतःकडून 6-अंकी कोड मिळवणे आणि कॉपी करणे आवश्यक आहे. त्यानंतर स्टार्ट मेनूवर जा - अॅक्सेसरीज आणि "क्विक हेल्प" पर्याय निवडा. हा पर्याय सक्षम केल्यानंतर, तुम्हाला "मदत मिळवा" आयटम निवडण्याची आवश्यकता आहे.

एक विंडो दिसेल जिथे तुम्हाला वापरकर्ता आयडी प्रविष्ट करणे आवश्यक आहे ज्याला आम्ही दूरस्थ प्रवेश देऊ इच्छितो. 6-अंकी कोड प्रविष्ट केल्यानंतर, कनेक्शन प्रक्रिया सुरू होईल. आम्हाला इतर वापरकर्त्यांना आमच्या संगणकाशी कनेक्ट करण्याची परवानगी द्यायची आहे का असे विचारणारा संदेश दिसतो, तेव्हा "परवानगी द्या" निवडा.

Windows 10 वर मदत प्रदान करणे
जर 10 मिनिटे गेली नाहीत आणि कोड अद्याप वैध असेल, तर संगणकांमधील कनेक्शन स्थापित केले जाईल आणि पहिल्या चरणातील वापरकर्त्यास दुसर्या चरणापासून त्याच्या स्क्रीनवर व्यक्तीचा डेस्कटॉप दिसेल. आता तुम्ही तुमचा माउस आणि कीबोर्ड नियंत्रित करू शकता आणि रिमोट पीसीवर कोणतीही ऑपरेशन करू शकता.
वर नमूद केल्याप्रमाणे, हे वैशिष्ट्य मुख्यत्वे जलद मदत मिळवण्यासाठी/ प्रदान करण्यासाठी आहे. तुमच्या मित्राला समस्या असल्यास, उदाहरणार्थ, व्हायरस, विंडोज किंवा काहीतरी त्याच्यासाठी कार्य करत नसेल तर, त्याला स्काईप किंवा दुसर्या मेसेंजरवर समजावून सांगण्याऐवजी, तुम्ही त्याला फक्त रिमोट ऍक्सेस प्रदान करण्यास सांगावे आणि योग्य कृती करा. त्याला
दूरस्थ संगणकाशी कनेक्ट करण्याचा सर्वात सोपा मार्ग
तुम्हाला किंवा तुमच्या ओळखीच्या कोणाकडे Windows ची भिन्न आवृत्ती असल्यास किंवा वर्धापनदिन अपडेट स्थापित करण्यात समस्या येत असल्यास, तुम्हाला इतर कनेक्शन पर्यायांचा विचार करावा लागेल.
रिमोट डेस्कटॉप व्यवस्थापित करण्यासाठी बरेच अनुप्रयोग आणि प्रोग्राम आहेत. काहींना उत्कृष्ट ट्यूनिंग आवश्यक आहे आणि नवशिक्या वापरकर्त्यांसाठी ते फार स्पष्ट नाहीत. तथापि, एक कार्यक्रम आहे जो अतिशय सोपा आणि आश्चर्यकारकपणे प्रभावी आहे.
आम्ही AnyDesk बद्दल बोलू, जे खूप लोकप्रिय आहे आणि अशा कार्यक्रमांमध्ये वेगळे आहे. सर्व प्रथम, ते वापरणे खूप सोपे आहे आणि संगणकांमधील कनेक्शन स्काईपवर इंटरलोक्यूटरला कॉल करण्यासारखेच आहे.
प्रोग्रामला कोणत्याही सेटिंग्जची आवश्यकता नाही (फक्त वापरकर्त्याचा अनन्य क्रमांक डायल करा ज्याच्या संगणकावर तुम्ही कनेक्ट करू इच्छिता). याव्यतिरिक्त, प्रोग्राम पोर्टेबल आहे, याचा अर्थ असा की तो कोणत्याही पीसीवर इंस्टॉलेशनशिवाय चालवला जाऊ शकतो, उदाहरणार्थ, यूएसबी फ्लॅश ड्राइव्हवरून.
AnyDesk लाँच केल्यानंतर, मुख्य विंडो उघडेल, दोन भागांमध्ये विभागली जाईल - एक तुमच्या संगणकाला स्पर्श करेल, दुसरा दुसर्या पीसीवर नियंत्रण ठेवण्यासाठी कार्य करेल.
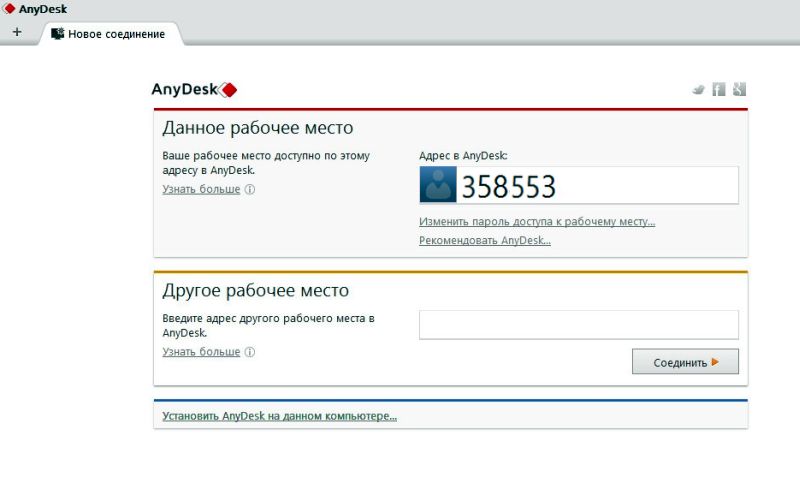
विभागात "हे वर्कस्टेशन" हा तुमचा AnyDesk पत्ता आहे. हे इतर वापरकर्त्यांना आपल्या संगणकाशी कनेक्ट करण्याची परवानगी देते. म्हणजे, एखाद्याला तुमच्या PC वर रिमोट ऍक्सेस मिळावा म्हणून, त्याला हा पत्ता द्या. तुम्हाला तुमच्या होम कॉंप्युटरशी, उदाहरणार्थ, कामावरून कनेक्ट करायचे असल्यास हा पत्ता देखील आवश्यक असू शकतो.
विभाग "इतर वर्कस्टेशन" रिमोट पीसीसह संप्रेषण स्थापित करण्यासाठी डिझाइन केले आहे. कनेक्शन स्थापित करण्यासाठी, रिमोट संगणकाचा पत्ता (आयडेंटिफायर) प्रविष्ट करणे आणि "कनेक्ट" बटणावर क्लिक करणे पुरेसे आहे. रिमोट पीसीवर कोणीतरी त्याच्याशी कनेक्शन स्थापित करण्याचा प्रयत्न करत असल्याची माहिती असलेली एक विंडो दिसेल. वापरकर्त्याने "स्वीकारा" बटणावर क्लिक करून कनेक्शनला परवानगी दिली पाहिजे.
रिमोट डेस्कटॉप AnyDesk विंडोमध्ये दिसेल. आता तुम्ही त्यावर प्रोग्राम चालवू शकता, फाइल्स पाहू शकता आणि कोणतीही ऑपरेशन्स करू शकता.
होम कॉम्प्युटरशी कनेक्ट करत आहे
तुमच्या होम पीसीमध्ये दूरस्थपणे प्रवेश करण्यासाठी, तुम्हाला रॉग ऍक्सेस वैशिष्ट्य सक्षम करणे आवश्यक आहे. हे फंक्शन तुम्हाला रिसीव्हिंग पार्टीकडून कॉल न स्वीकारता कनेक्शन बनवण्याची परवानगी देते.
तुमच्या होम कॉम्प्युटरवर, प्रोग्राम सेटिंग्जवर जा आणि नंतर "सुरक्षा" टॅबवर जा. "अनुपस्थिती दरम्यान प्रवेश" विभागात, आयटम "अनियंत्रित प्रवेशास अनुमती द्या" चिन्हांकित करा आणि फील्डमध्ये एक मजबूत संकेतशब्द प्रविष्ट करा.
आता, जेव्हा तुम्ही तुमच्या कामाच्या ठिकाणाहून तुमच्या होम पीसी डेस्कटॉपशी कनेक्ट करण्याचा प्रयत्न कराल, तेव्हा स्क्रीनवर पासवर्ड प्रॉम्प्ट दिसेल. ते प्रविष्ट केल्यानंतर, आपल्या होम पीसीवर पूर्ण प्रवेश मिळवा.





