Предназначен для домашних пользователей и образовательных учреждений и позволяет контролировать использование сети Интернет несовершеннолетними детьми.
С помощью KinderGate Родительский Контроль родители смогут не только запрещать сайты взрослого содержания, но и блокировать массу других категорий по своему усмотрению, например, сайты с вредоносными программами, сайты, связанные с наркотиками, насилием, в некоторых случаях игровые сайты и т.д.
Также возможно, не запрещая, просто просматривать категории сайтов, на которые ходит ребенок. KinderGate Родительский Контроль позволяет устанавливать время, когда ребенок может пользоваться Интернетом. Программа также позволяет с помощью календаря устанавливать режим доступа в зависимости от дня недели.
Функция "Безопасный поиск" позволяет заблокировать запросы сомнительного характера в поисковых системах Яндекс, Google и других.
Дополнительный уровень защиты от неблаготворного влияния сети Интернет теперь обеспечивает морфологический анализ электронных ресурсов. Пользователь может включить проверку по категориям "Плохие слова", "Порнография", "Игры" и "Фильтр для школ" (позволяет осуществлять контроль доступа детей к Интернет-ресурсам, содержащим слова из запрещенного для школ списка).
Программа платная

Позволяет создавать расписание работы ребенка за компьютером и автоматически контролировать его соблюдение, запрещать запуск нежелательных игр и программ, блокировать доступ в Интернет.
Платная программа

Безопасность ребёнка в Интернете обеспечивается за счёт наличия собственного каталога детских сайтов, проверенных педагогами и психологами и рекомендованных к просмотру.
Гогуль ведёт статистику посещённых сайтов для контроля родителями, а также может ограничивать время пребывания ребёнка в интернете.
Детский браузер Гогуль позволяет составить расписание доступа, то есть программирование ограничения продолжительности использования ребёнком Интернета по дням недели. Также родители могут получить детальный отчёт о том, какие сайты посещали их дети, и добавить или удалить сайты из перечня доступных к просмотру.
Отбором ресурсов, фото- и видеоматериалов, допущенных в Гогуль, занимается специально созданная команда, состоящая из родителей, профессиональных детских психологов и педагогов из различных регионов России.
Бесплатный браузер

Сервис NetKids предназначен для родительского контроля того, чем заняты дети в интернете. NetKids — это мониторинг посещенных сайтов и блокировка потенциально опасных сайтов. Это мониторинг общения в социальных сетях и блогах. Это полноценный родительский контроль через web-интерфейс, без сложных настроек и без ущерба удобству работы за компьютером. В настоящее время сервис находится на стадии тестирования. Можно зарегистрироваться и принять участие в тестировании.

Ограничение доступа к нежелательным ресурсам. В программе предусмотрен каталог сайтов, с помощью которого можно сделать ограничение доступа к online-играм и казино, секс- и порно сайтам, если необходимо - к форумам. Также имеется белый/черный списки, где можно самостоятельно установить ограничение к тем сайтам, которые отвлекают вашего ребенка от более важных дел.
Контроль времени нахождения ребенка в сети. Программа позволяет контролировать время нахождения в Интернете - в определенные дни недели и в определенное время можно разрешать/запрещать доступ к Интернету.
Возможность контролировать других членов семьи. Также в программе можно добавлять другие профили настроек, если необходимо установить контроль использования Интернета и для других членов семьи. Для этого вам не нужно постоянно перенастраивать доступ в Интернет, достаточно будет набрать пароль к определенному профилю.
Работа программы не заметна для ребенка. При обращении на сайт с нежелательной информацией или выход в Интернет в запрещенное время браузер будет выдавать ошибку: "Сервер не найден". И если вы не известите вашего ребенка об установленной программе, то она останется незамеченной, т.к. доступ ребенка к Интернету осуществляется без пароля (для остальных пользователей необходима активация по паролю).
Ежедневные отчеты о посещенных сайтах (лог-файлы). В KidsControl предусмотрены ежедневные отчеты (лог-файлы), где можно посмотреть сайты, посещенные вашим ребенком и другими членами семьи.
Платная программа
Вам необходимо зарегистрироваться на сайте Rejector и в дальнейшем каждый запрос проверяется на соответствие вашим настройкам, такие как запрещенные категории или сайты, разрешенные или запрещенные сайты, списки закладок или сайты мошенники, и в случае подтверждения блокирования, запрос перенаправляется на страницу запрета.
«Родительский контроль» призван обеспечить защиту человека, чаще всего ребенка, от негативного воздействия интернета, игр и т.п. Для реализации поставленной задачи предусматривается целый ряд правил и различных мер. Стоит заметить, что для «родительского контроля» необходимо установить специальное обеспечение или воспользоваться встроенным ПО. Основная цель такого программного обеспечения - сделать невозможным посещение детьми сайтов для взрослых, а также ограничить время их работы за компьютером.
Активный и пассивный контроль
Давайте рассмотрим каждый вид в подробностях. Пассивный «родительский контроль» подразумевает ограничение времени пользования персональным компьютером. К примеру, в будни вы можете выставить время с 17-00 до 19-00, а на выходные - с 12-00 до 20-00. Таким образом, только в это время человек сможет пользоваться данным устройством. Помимо того, пассивный «родительский контроль» на компьютере позволяет ограничить доступ к определенному софту. Иногда имеет смысл заблокировать только те утилиты, которыми ребенок может воспользоваться. Помимо всего перечисленного, вы можете установить ограничение и на игры. К примеру, определенная программа может быть открыта не более 2 часов в день. Пассивный метод защиты предусматривает запрещение посещения определенных интернет-ресурсов.
Что же касается активного «родительского контроля», то тут все несколько иначе. Основная его задача в том, чтобы в реальном времени отслеживать все действия ребенка. Реализуется такой подход довольно просто - установкой необходимого программного обеспечения. Вы сможете контролировать загружаемые на ПК файлы, а также отслеживать переписку по почте и многое другое. Все это позволяет убедиться в том, что «родительский контроль» на компьютере действительно работает и имеет смысл. Сейчас мы более подробно рассмотрим, как это действует, и нужно ли таким способом защищать своего ребенка от негативного воздействия интернета и компьютера в целом.
Способы ограничения доступа
Существует несколько методов запретить использование тех или иных ресурсов, игр и т.п. Давайте каждый из них рассмотрим.
Самый актуальный способ - автоматическое создание базы данных, с которой будет работать программа. Если говорить простыми словами, то утилита сама решает, куда можно заходить, а куда нет. Для этого имеются встроенные фильтры, отслеживающие потоки информации. Зачастую список запрещенных сайтов обновляется автоматически, если же этого не происходит, то нужно делать все вручную.
Есть еще один способ. По правде говоря, он довольно жесткий, но работает на все 100%. Суть его заключается в том, что создается «белый» список сайтов, на которые нет запрета. Все, что не входит в этот список, блокируется. Преимущество способа в том, что не нужно закрывать сайты для взрослых, работать с базой данных и т.п. С другой же стороны, ребенок не будет иметь возможности посетить полезный портал, так как его не будет в «белом» списке. Согласитесь, создать такую БД, которая содержит все полезные сайты, достаточно сложно. В принципе, с созданием «белого» списка справится практически любая программа. «Родительский контроль» такого рода весьма эффективный. Однако он очень строгий.
Как установить «Родительский контроль» CPC
Программа под названием Crawler Parental Control пользуется большой популярностью в меру своего широкого функционала. Отзывы о ней только положительные. Данный софт является совершенно бесплатным, поэтому каждый может его скачать и установить. Тут все довольно просто. Первым делом вам необходимо зарегистрироваться и указать свою почту, на которую будет отправлен пароль. По большей части управление осуществляется при помощи учетных записей. Программа «родительский контроль» предусматривает 5 этапов защиты от нежелательной информации.
Первый уровень (для детей младше 10 лет) предусматривает работу за компьютером несколько часов в день. При этом блокируются сайты для взрослых, матерные слова и т.п. Второй и третий уровень позволяют пользоваться ПК более продолжительное время, но просматривать порнографические сайты тоже запрещено. На четвертом этапе полностью исчезают системные ограничения. Компьютером можно пользоваться довольно долго, но не ночью. Сайты для взрослых запрещены. Пятый уровень, как отмечается в отзывах, практически бесполезен, поскольку он только запрещает пользоваться ПК в ночное время суток.
Рекомендуется включать Spy Mode, который хоть ничего и не запрещает, но все запоминает. Отчет крайне подробный, и ребенок не имеет к нему доступа. Вы сможете смотреть, какие сайты посещает ваше чадо, и при необходимости проводить воспитательные беседы. Довольно консервативный способ, но он является предпочтительным. Вот мы и разобрались с тем, какой и как установить «родительский контроль» в утилите CPC. Идем дальше.
Как отключить «родительский контроль»
 Бывает так, что различного рода ограничения необходимо снять. В большинстве случаев проблем никаких не возникает. Чаще всего родители забывают пароль, но восстановить его несложно. Для этого необходимо получить соответствующее письмо на почту, где будет указана выпавшая из памяти информация.
Бывает так, что различного рода ограничения необходимо снять. В большинстве случаев проблем никаких не возникает. Чаще всего родители забывают пароль, но восстановить его несложно. Для этого необходимо получить соответствующее письмо на почту, где будет указана выпавшая из памяти информация.
Не забывайте о том, что вы должны заходить в систему в качестве администратора, в противном случае снять родительский контроль не удастся. Данная статья предусмотрена, скорее, для взрослых, а не для детей, так как рассматривать, как отключить «родительский контроль», а точнее, обезвредить или обойти его, мы не будем. Дело в том, что наши чада зачастую не такие глупые и знают не меньше, а иногда намного больше, чем мы.
1 голосДоброго времени суток, уважаемые читатели моего блога. Сегодня немного отойду от своей основной миссии. Мы не будем говорить про заработок в интернете, а обсудим одну очень важную вещь. Побеседуем о защите детей от вредоносных сайтов, игр и приложений.
Из этой статьи вы узнаете как поставить родительский контроль на интернет, я покажу видео о том, как защитить своих детей от вредного воздействия компьютера. Расскажу какой телефон купить самым маленьким и поставить блокировку так, что никто даже не догадается о том, что ему что-то запрещают.
Родительский контроль в Windows
Если у вас стоит Windows 7, как у меня, то можно будет поставить запрет на использование некоторых программ, игр и определить время, в которое дети смогут находиться за компьютером.

Если нужно поставить запрет не только на пользование самим компьютером, но и интернетом, то придется скачать дополнительные расширения на официальном сайте Microsoft, позволяющие увеличить возможности управления. Это бесплатно.
Если по какой-то причине вам не понравится этот метод, то можно будет установить другую дополнительную программу. Однако, в любом случае, для начала придется научиться создавать дополнительные аккаунты пользователей. Давайте с этим поскорее разберемся.
Создание новой учетной записи
Заходите в панель управления, чтобы создать новую учетную запись. Она нужна, чтобы контролировать только детей и не иметь проблем при использовании ноутбука самому.

Теперь открываем вкладку «Родительский контроль».

И создаем новую учетную запись.

Для этой учетки не обязательно использовать . Он нужен только вам (администратору), чтобы подростки не могли проникнуть в систему и перенастроить условия на более комфортные.
Ставить галочку или нет – решать вам, ну и, наверное, чаду. После того как введете имя кликните по «Создать».

Готово. Давайте теперь настроим ее.
Ограничение по времени
Для того, чтобы применить дополнительные настройки нужно перейти к учетной записи, созданной для отпрыска. Нажмите на нее.


Ну вот и все. Вы там где нужно. Включите родительский контроль в верхней части открывшегося окна.

Без дополнительных программ можно ограничить ребенка по времени, в играх и используемых приложениях. Давайте щелкнем по первому параметру.

Будьте внимательны, синим вы помечаете время, в которое он не может находиться за компьютером. После завершения останется только нажать «ОК» и готово.

Запрет на игры
Программы слежения и контроля
Если по каким-то причинам вам не хочется устанавливать Windows Live, а запрет осуществить нужно, то предлагаю вам программу KidsControl . Благодаря ей вы также можете запретить доступ к нежелательным ресурсам, осуществить контроль по времени, увидеть какие сайты посещал малыш.

Работа самого приложения будет не заметна, а при обращении к запретному ресурсу сайт будет выдавать ошибку 404, «Сервер не найден» или «Страница недоступна». Утилита является условно бесплатной. У вас будет 14 дней на бесплатное использование, а потом вам придется заплатить за использование 870 рублей.
Для ее использования, вам, как и в первом случае придется создать несколько учетных записей, в том числе для ребенка. Думаю, что это будет не такая уж проблема. KidsControl будет открывать только при запуске системы и входе с вашей (первой) учетной записи, с которой осуществлялся запуск.
В дальнейшем никто и не поймет, что у вас на компьютере стоит эта программа. Чтобы открыть ее, нужно будет перезагрузить операционную систему. Забавно, но ее не видит даже вездесущий , то есть даже пронырливому подростку добраться до нее будет трудно.
Итак, скачиваем программу и перезагружаем систему. Откроется вот такое окно, в котором вы можете осуществить настройки.

Как вы видите, здесь есть два аккаунта: администратор, тот кто загружал программу и имеет все права, а также все остальные.

Вы можете создать несколько пользователей, которые будут иметь доступ к этой программе. Не обязательно ограничивать всех.

В черный список будут входить сайты, доступ к которым ребенку запрещен.

Запрещенные ресурсы программа определяем сама. В ней встроена база с автоматической системой обновления, которая периодически мониторит интернет и добавляет сайты, неподходящие для детей.

Если хотите, то вкладка «Запрещенные файлы» заблокируют возможность скачивания некоторых файлов: музыки, видео и программы.

Ну и расписание доступа не позволит вашему чаду проникнуть в компьютер во время не предназначенное для этой цели.

Вот и все. Теперь вы знаете как защитить ребенка от компьютера. Перейдем к телефону?
Родительский контроль на телефон для самых маленьких
Для начала мне бы хотелось поговорить с вами о защите для самых маленьких. В случае с ними, я бы порекомендовал вам не ставить защиту на интернет или телефон, а приобрести BB-mobile . Вы сами добавляете в него телефонные номер, по которым малыш сможет звонить и писать смс.
Здесь нет никаких сложных кнопок, дополнительных ненужных функций. В любой момент вы можете нажать пару кнопок и получить карту с точным месторасположением вашего малыша. Точно также, вы можете со своего телефона получить доступ к мобильному малыша и включить аудио трансляцию происходящего вокруг. Телефон перезвонит вам автоматически, без участия ребенка.

Когда дело касается самых маленьких, эта штука просто незаменима.
Конечно же, редкий ребенок во втором или третьем классе будет спокойно ходить с BB-mobile и не устроит истерику с просьбой купить навороченный телефон. О том, как работать с планшетом и телефоном на Андроид мы поговорим в одной из будущих статей. Подписывайтесь на рассылку, чтобы не пропустить.
До новых встреч и удачи в ваших начинаниях.
Функция родительский контроль в Windows 10 предназначена для того, чтобы родители могли следить за действиями, которые их чадо совершает за компьютером, ограничивать ребенка от посещения нежелательных ресурсов и устанавливать длительность времяпровождения за компьютером. Также эта возможность сведет на нет вероятность сломать что-либо в системе путем удаления системных файлов или изменения критических для нее настроек. Более подробно обо всем этом узнаете из предложенной статьи, в ней же приведена детальная инструкция по созданию учетной записи и правил пользования компьютером для маленького пользователя.
В Windows 10 родительский контроль стал менее свободным - появились ограничения на использование этой функции. Они заключаются в том, что для эксплуатации семейной безопасности необходимо обязательно работать из-под учетной записи Microsoft (обо всем софт-гигант хочет знать, даже об ограничениях, которые родители накладывают на времяпрепровождение детей в виртуальном мире) и быть подключенным к глобальной сети. Без интернета функция не работает. Для пользователей такие решения не принесут никакой пользы.
Первым шагом в конфигурировании родительского контроля является формирование учетной записи для маленького пользователя. Проще всего задача решается через новое меню «Параметры».
- Вызываем его, зажав Win+I.
- Переходим в раздел «Учетные записи».
- Активируем вкладку «Семья/другие пользователи».
- Жмем по пиктограмме с плюсиком «Добавить члена семьи».

Останавливаемся на первом варианте «Добавить аккаунт ребенка», после чего задаем адрес личной электронной почты, при ее отсутствии или нежелании вводить эти данные, выбираем пункт «Нет адреса почтового ящика». Хотя при выполнении следующей итерации его придется ввести или принять предложение завести электронную почту.

Следующая итерация - указание личных данных (имя и фамилия), а также почты, если на предыдущем шаге этого сделано не было. Далее придется ввести дату рождения ребенка (Майкрософт хочет знать все, потому здесь можно слукавить, как и в случае с именем), город проживания и задать пароль для создаваемой учетной записи. Если укажете, что чадо младше 8 лет, Windows 10 автоматически активирует повышенные меры предосторожности для нового аккаунта, а если ребенок старше 8 лет - все настройки можно изменять вручную.

На финальном этапе будет предложено задействовать сервис Microsoft Advertising, чего делать не стоит. Эта служба собирает данные о пользователей и использует их для демонстрации рекламных сообщений на основе его интересов.

Закрываем окно и можем авторизоваться в новой учетной записи. Для этого, как упоминалось, необходимо соединение с интернетом. После входа в новый аккаунт нужно выполнить его дополнительную настройку, да и сообщение с данными, что родители могут следить за действиями ребенка, выскакивает только при первой авторизации в учетной записи.
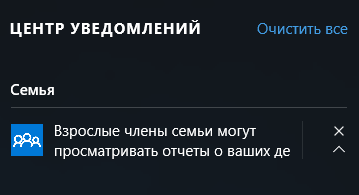
Настройка ограничений для аккаунта осуществляется по ссылке account.microsoft.com/family после авторизации на ресурсе Майкрософт из-под аккаунта создававшего ограниченную учетную запись родителя. На эту страницу можно попасть и через «Параметры». Во вкладке «Семья/другие пользователи» нажимаем по кнопке «Управление параметрами через Интернет».
Настраиваем ограниченную учетную запись

В главном окне станут доступными следующие опции:
- Отчеты о совершенных действиях - активирована по умолчанию с функцией оповещения по электронной почте;
- Просмотр InPrivate - функция анонимного посещения web-ресурсов без хранения истории навигации (для детей до восьми лет по умолчанию отключена).
Ниже размещен перечень других параметров и настроек.
1. Просмотр web-страниц. По умолчанию вредоносные и нежелательные для посещения детьми ресурсы блокируются, а в поисковой системе включён безопасный поиск. При необходимости можно подкорректировать перечень запрещенных сайтов.
Настройки (фильтр сайтов, безопасный поиск и сбор сведений о навигации по сети) применимы только для интегрированных интернет-обозревателей (IE и Edge). Если необходим полный отчет о поведении пользователя за компьютером, иные браузеры следует заблокировать.

2. Приложения и игры. В окне отображается перечень инсталлированных на компьютере программ, в том числе интегрированных в операционную систему, установленных пользователем. В их число входят как портативные приложения, так и все обнаруженные игры. Здесь содержатся данные о времени запуска и выключения софта.
Меню позволяет провести блокировку приложений, которые появятся в списке (такое случится только после первого запуска программы/игры из-под ограниченной учетной записи), независимо от того, инсталлирована игра/программа, или является портативной. Получение контента из Магазина Windows можно ограничить по возрасту.

3. Таймеры работы за ПК. В окне выводится информация о длительности, времени начала и завершения сеанса. Здесь можно указывать длительность рабочих сеансов и указывать время, когда чадо может заходить в учетную запись.

4. Покупки/траты. При наличии денег на счету маленького пользователя можно отслеживать расход его личных средств, потраченных на приобретение цифрового контента в Магазине Виндовс или совершение покупок через встроенные в игры функции. Здесь можно пополнить опустевший счет, не предоставляя доступа к прикрепленной банковской карточке.
5. Поиск ребенка - функция необходима родителям, чье дитя берет с собой портативное устройство, например, на учебу. Она поможет отследить место нахождения пользователя во время эксплуатации девайса (ноутбука, планшета).
В принципе, ничего сложного или непонятного с работой родительского контроля в «десятке» нет, помимо пары огорчений:
- обязательное наличие интернета;
- ввод конфиденциальной информации о себе и других членах семьи;
- невозможность блокировки приложений до их первого запуска из-под ограниченного аккаунта;
- обновление конфигурации детского аккаунта со значительной задержкой (на этом стоит немного остановиться).
Принципы функционирования родительского контроля
После осуществления конфигурации детской учетной записи приходится некоторое время ждать, пока настройки не вступят в силу. Из особенностей работы этой функции следует отметить следующее.

2. Информация о работающих приложениях и времени эксплуатации ПК появляются со значительной задержкой (до нескольких часов). В таком случае автоматически становится невозможным запретить ребенку работать дольше указанного времени (видя, что на часах скоро полночь, нельзя завершить сеанс работы).
3. Информация о посещенных web-ресурсах отображается далеко не всегда даже для Edge и IE.
4. Сведения о покупках также отображаются с задержкой или вообще не выводятся, зато данные о запущенных играх и софте представляются в лучшем виде.
Еще одним неприятным для родителей моментом является то, что ребенок, овладев некоторыми знаниями и навыками работы за компьютером, сможет легко снять все установленные ограничения. Для этого не нужно иметь доступ к родительской почте или аккаунтам Microsoft. Но сделать это бесследно не получится - соответствующие оповещения сразу же придут на указанный почтовый ящик. Останавливаться на этом механизме не будем.
Поколение, которое тесно знакомилось с компьютером в подростковом или даже в студенческом возрасте, незаметно выросло и из детей превратилось в родителей. Сегодняшние дети нередко узнают, что такое системный блок, раньше, чем начинают ходить, и выходят в интернет, как только научатся стучать по клавиатуре. Но поскольку компьютер и интернет не всегда несут только хорошее, у большинства родителей появляется вполне объяснимое желание оградить детей от опасного содержимого и ограничить время, которое они проводят в интернете.
Средства для родительского контроля с каждым годом становятся все популярнее. В последние пару лет они появились во многих известных приложениях для обеспечения безопасности, некоторые возможности для управления действиями ребенка за компьютером можно найти и в Windows. Но наряду с этим есть и специальные программы, которые помогают родителям в нелегком процессе воспитания и объяснения того, что хорошо, а что – плохо.
Многие родители переживают, что дети слишком долго сидят за компьютером, даже если при этом они заняты делом, а не игрушками. Основная функция программы "КиберМама" – ограничение времени работы ребенка за компьютером. Программа работает в двух режимах: "родитель" и "ребенок". Находясь в родительском режиме, можно установить пароль, который будет использоваться для снятия ограничений по работе с компьютером, а также указать настройки работы программы. После того, как программа переходит в режим "ребенок", все эти параметры вступают в силу.
Используя "КиберМаму", родители могут составить расписание работы за компьютером. Удобно, что расписание отдельно составляется для рабочих, выходных и праздничных дней. Можно выбрать часы, когда ребенок может сидеть за монитором, определить, сколько часов в день он может проводить у компьютера. В некоторые дни и часы можно запретить доступ к интернету.

Еще одна полезная возможность программы – временное блокирование компьютера через определенные промежутки времени. Благодаря этой возможности, родители смогут быть уверены в том, что ребенок не сидит перед монитором постоянно, а делает перерывы. Продолжительность перерывов и их периодичность можно определить, исходя и возраста и состояния здоровья ребенка.
Бывает, что родители позволяют ребенку использовать компьютер в учебных целях, а он тратит отведенное на работу время совершенно иначе. В "КиберМаме" учтено и это – родители могут составлять "черный" и "белый" список приложений. При работе с "черным" списком ребенок сможет запускать все программы, которые не внесены в него. Если же родители включают режим работы с "белым" списком, то возможен запуск только тех утилит, которые в него включены.
Разработчики программы сделали все, чтобы работа с ней была удобна не только для родителей, но и для ребенка. Так, он может в любой момент посмотреть, сколько времени он еще может сегодня провести за компьютером, когда будет следующий перерыв. За пять минут до блокировки компьютера "КиберМама" выводит на экран сообщение с напоминанием о необходимости сохранения своей работы.
Advanced Parental Control, равно как и стандартные средства родительского контроля Windows Vista, работает с учетными записями пользователей, которые созданы в системе. Соответственно, у ребенка должен быть собственный логин для входа в систему. Привлекательность этой программы в том, что родители могут не только ограничивать действия чада за компьютером, но и следить за тем, не делает ли он чего-нибудь такого, что делать нежелательно.
Все средства Advanced Parental Control можно условно разделить на две группы: ограничение и слежение. К первой группе относятся средства для ограничения времени работы за компьютером (можно установить расписание на каждый день и задать общую продолжительность часов, которые ребенок может проводить за монитором), запрет на использование интернета в определенное время или после дозволенного срока, блокировка запуска тех или иных приложений. Очень удобно, что Advanced Parental Control составляет список всех программ, которые установлены в системе, и родителям остается лишь выбрать те, которые ребенку запускать нельзя. Есть также создание "черного" и "белого" списка сайтов, на которые может заходить ребенок. Поскольку количество сайтов огромно, вряд ли можно вручную указать все ссылки, которые нежелательны для посещения. Именно поэтому в программе предусмотрена возможность составления списка ключевых слов. При обнаружении на открытой веб-странице одного из этих слов, доступ к ней будет заблокирован.

Наконец, стоит отметить очень полезную функцию блокирования доступа к разным системным средствам, которая наверняка поможет родителям бороться с подрастающими хакерами (по крайней мере, временно). При помощи Advanced Parental Control можно запретить доступ ребенку к Панели управления, некоторым элементам меню Пуск, к возможности установки и удаления программ, к менеджеру задач Windows. Кроме этого, родители могут запретить загрузку файлов из Internet Explorer, установку новых принтеров, а также доступ к настройкам сети.
Вторая группа инструментов программы представлена утилитой для снятия скриншотов через определенные промежутки времени, модулем для записи нажатий клавиш во всех или некоторых приложениях. Кроме этого, программа может запоминать все окна, которые открывались во время сеанса работы, и все сайты, которые посещал ребенок.
Программа ChildWebGuardian предназначена исключительно для ограничения работы детей в интернете. Она может фильтровать страницы по адресу, а также по наличию определенных слов в их тексте. По умолчанию в программу уже занесено достаточно много запрещенных слов, однако список можно дополнять новыми по мере того, как словарный запас вашего чада становится больше. Для фильтрации сайтов по адресу можно использовать маски. Например, если ввести выражение *sex*, то будут заблокированы все ссылки, включающие это слово в любом месте адреса. Кроме "черного" списка, в программе предусмотрен и "белый", для составления которого тоже можно использовать маски. При выполнении проверки ChildWebGuardian сначала смотрит, не подходит ли он к критериям "белого" списка, а уже после этого, в случае отрицательного результата, проверяет его на наличие запрещенных слов. Иными словами, фильтрация слов на таких ресурсах не производится. Если ребенок маленький, то родители могут составить для него список разрешенных сайтов и запретить доступ к любым другим.

По умолчанию, блокируя сайт, ChildWebGuardian открывает страницу с сообщением о том, что доступ к нему был запрещен. Но родители могут создать HTML-страницу с любым текстом и попросить программу выводить именно ее. Такая страница может содержать сообщение об ошибке на сервере или о несуществующей странице. Это удобно, например, если вы хотите скрыть от ребенка наличие программы на компьютере.
К сожалению, все фильтры работают только в браузере Internet Explorer. C другой стороны, ChildWebGuardian не игнорирует наличие на компьютере других браузеров, он просто не позволяет ребенку ими пользоваться. Как только ребенок пытается запустить Firefox или Opera, браузер тут же закрывается.
В качестве дополнения к основной функции фильтрации веб-содержимого, ChildWebGuardian также позволяет ограничивать запуск на компьютере некоторых приложений. Ее удобно использовать для запрета постоянно играть в игры, так как для каждого приложения можно задать время, когда ребенку позволено запускать его.
Time Boss имеет два режима работы: для не очень продвинутых родителей, в котором доступны только основные функции программы, и для тех, кто хочет получить полный контроль над работой ребенка за компьютером. По умолчанию включается простой режим, поэтому если вы относитесь ко второй категории родителей, не забудьте перейти к расширенным настройкам.
Time Boss анализирует учетные записи, которые имеются в системе, и создает для каждого пользователя отдельную вкладку. Пользователи делятся на две категории: шеф и подчиненный. Когда вы указываете, что пользователь относится ко второй категории, становятся активными все средства программы. Так, можно указывать время суток, когда ребенку можно работать за компьютером и отдельно – в интернете, определять запрещенные для посещения сайты. Стоит отметить интересную возможность комбинирования "черного" и "белого" списка приложений. Например, можно внести в запрещенный список папку Games, а в разрешенном указать папку с той игрой, в которую ребенку разрешено играть, скажем, Games/Worms. Тогда он сможет запустить только эту игру.

При помощи Time Boss также можно устанавливать максимально допустимое время работы за компьютером и длительность перерывов. По желанию администратора, программа может блокировать компьютер сразу или же через одну минуту после наступления указанного времени, чтобы пользователь успел сохранить работу.
Позаботились разработчики Time Boss и о запрете на доступ к системным командам и дискам. При помощи программы можно указать диски, которые будут для ребенка невидимыми, определить список скрытых папок, отключить панель управления, сетевое окружение, редактор реестра, диспетчер задач, возможность изменения даты и времени. Также есть возможность убрать из меню "Пуск" команды "Выполнить" и "Поиск".
Заслуживает внимания и модуль статистики программы. Программа собирает сведения о том, сколько времени ребенок провел за компьютером, какие программы он запускал и закрывал. Если в настройках Time Boss включена функция создания снимков экрана, то их тоже можно просмотреть, используя удобный интерфейс модуля статистики. Тут даже есть возможность воспроизведения скриншотов в режиме слайд-шоу.
Kids Control ориентирована исключительно на работу с интернетом, поэтому при помощи этой программы не удастся ни запретить ребенку доступ к тем или иным программам, ни ограничить время его работы за компьютером. Особенность Kids Control в том, что она работает незаметно для ребенка. Как известно, дети обычно не в восторге от ограничений и стараются любыми средствами получить "запретный плод". Если ребенок пытается попасть на сайт, посещение которого нежелательно, Kids Control просто показывает страницу "Сервер не найден", а не сообщает, что сайт был заблокирован, как это делают другие программы.
Для работы с Kids Control для ребенка не нужно заводить отдельную учетную запись Windows. Программа просто загружается при запуске системы. Если за компьютером работает взрослый, он открывает панель управления и вводит пароль, после чего Kids Control прекращает наблюдение. Если же пароль не введен, то программа тихо отслеживает действия в интернете и блокирует нежелательное содержимое.

Kids Control имеет собственную базу ресурсов, нежелательных для посещения детьми. Сайты разбиты по категориям, таким как игровые ресурсы, онлайновые казино, сайты "для взрослых", социальные сети, видео и музыкальные сайты. В зависимости от возраста ребенка и собственных представлений о воспитании, родители могут включить фильтр по этим категориям. База данных постоянно пополняется новыми сайтами, поэтому разработчики советуют почаще обновлять список.
Поскольку любая база сайтов, даже самая полная, не может успеть за появлением новых ресурсов, в программе также предусмотрена возможность составления "черного" и "белого" списка ресурсов вручную. Родители могут заносить ссылки в них полностью или же использовать маски, по которым будут фильтроваться названия сайтов. Например, можно запретить доступ к сайтам, в названии которых есть слово game. Стоит отметить, что Kids Control может отслеживать только названия сайтов, но, к сожалению, в программе нет фильтра по содержимому страниц.
Наконец, в Kids Control есть еще одна полезная возможность – запрет на скачивание файлов разных типов. Это могут быть архивы, музыкальные и видеофайлы, а также исполняемые и файлы Flash.
Многие программы для родительского контроля имеют схожий набор возможностей, но в Child Control есть много уникальных настроек. Например, кроме основного расписания на будни и выходные, в ней можно задать количество дополнительного времени, в течение которого ребенок сможет находиться за компьютером во время каникул. Интересно также, что в Child Control можно установить ограничение на работу со всеми приложениями, кроме занесенных в список. Иными словами, всеми программами, кроме, скажем, учебных, ребенок может пользоваться только час или два в день, а с учебными работать столько, сколько пожелает.
![]()
Оценить возможности Child Control удобно, используя мастер. Он проводит через четыре простых шага: на первом предлагается установить ежедневный лимит на использование компьютера и интернета отдельно для рабочих и выходных дней. На следующем этапе нужно указать, после которого часа ребенок не может работать за компьютером. Затем родители могут составить список разрешенных для посещения ресурсов и при желании разрешить доступ ребенку исключительно к ним. В Child Control есть база подобных ресурсов, но поскольку программа англоязычная, то они вряд ли подойдут российским детям. На последнем этапе мастера можно указать почтовый адрес, на который будут отсылаться отчеты о деятельности ребенка за компьютером.
Выполнив базовую настройку программы при помощи мастера, можно продолжить делать это вручную. При помощи Child Control можно указать "черный" и "белый" списки программ. Причем, в программе они делятся на несколько категорий: некоторые можно отнести к таким, которые запрещено запускать при любых обстоятельствах, другие могут быть запущены только в течение ограниченного промежутка времени, а к третьей группе относятся те, которые доступны ребенку всегда. Стоит отметить, что по умолчанию в Child Control уже есть достаточно большой список программ, предназначенных для работы с пиринговыми сетями. Стоит установить один флажок, и использование всех подобных приложений будет строго запрещено.
Заключение
Многие программы, рассмотренные в этом обзоре, написаны отечественными разработчиками, и это – лучшее подтверждение того, что тема родительского контроля актуальна для российских пап и мам. Каждая из программ имеет свои сильные и слабые стороны, поэтому делать выбор между ними стоит, основываясь на возрасте ребенка, а также на своих представлениях о том, от чего стоит его ограждать. "КиберМама" – это хорошее средство для контроля рабочего времени за компьютером, которое даст возможность убедиться в том, что чадо не проводит за монитором все время, пока вас нет дома, и вовремя делает перерывы. ChildWebGuardian и Kids Control ориентированы на работу с интернетом и помогут вам быть в курсе того, чем ребенок занимается, находясь в Сети. Time Boss является комплексным решением, в котором предусмотрены и средства для ограничения рабочего времени в целом, и инструменты для установки запретов на посещение разных сайтов. Наконец, программы Advanced Parental Control и Child Control являются наиболее функциональными, но для многих родителей могут быть менее привлекательны из-за отсутствия русского языка интерфейса.
Статья написана для журнала Chip
Сергей и Марина Бондаренко






