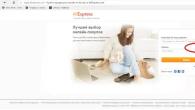Всем привет! Даже такая простая операция как удаление контактов из телефонного справочника на iPhone, все равно может спровоцировать некоторые вопросы и вызвать определенные затруднения. Нет, от одного-то номера избавиться достаточно легко - это можно сделать стандартными средствами телефона. Выбрал - удалил. Элементарно!
А вот если необходимо убрать все телефонные номера сразу? Или сделать выборочное удаление (например из 100 убрать 50)? Выбирать и стирать по одному - это очень долго, нудно, скучно, да и вообще быстро надоест. Есть ли решение этой проблемы? Конечно же! В этой статье я расскажу и покажу, как сделать все эти операции практически в два клика!
Заинтриговал? То ли еще будет:) Поехали!
Удаляем один контакт
Начать все-таки стоит со стандартных способов, так сказать, без премудростей. По сути, особо расписывать особо ничего не буду, приведу достаточно краткую инструкцию.
Заходим в стандартное приложение «Контакты» и выбираем любое имя.

В правом верхнем углу жмем на изменить. Прокручиваем экран до конца - нажимаем удалить.


Вот и все! Согласитесь, очень просто. Однако, если у Вас в записной книжке не малое количество телефонных номеров, и необходимо избавится от всех сразу, то читаем дальше!
Стираем все записную книгу на iPhone полностью
Целиком и полностью контакты можно удалить, произведя полный сброс () - то есть стереть весь контент и настройки. Да, «уничтожатся» не только они, но и абсолютно вся информация. Достаточно радикальный способ решения проблемы, однако имеет право на существование.
Если остальную информацию все-таки необходимо сохранить, то придется либо выбирать и «отсеивать» каждый номер телефона по отдельности (достаточно трудоемкая задача), либо воспользоваться методом описанным ниже.
Как удалить несколько контактов одновременно с iPhone?
К сожалению, стандартными способами телефона это сделать не получится (что, на мой взгляд, достаточно странно). Но у нас же в руках смартфон! А значит, можно расширить его функции при помощи специального приложения. На самом деле, программ позволяющих увеличить функционал телефонной книги (включая удаление нескольких выбранных контактов) достаточно много в . Я могу порекомендовать одну из них - Groups .
Бесплатная программа, которая позволяет делать практически все возможные операции с телефонной книгой на iPhone. Включая:
- Создание групп.
- Выбор контактов (например дубликатов) и их последующее удаление.
- Сортирует номера в телефонной книге, по различным атрибутам (компания, e-mail, адрес).
Важно! После установки Вас попросят предоставить доступ приложению к телефонной книге, естественно для корректной работы обязательно нажать «разрешить».


Хотелось бы отметить такой момент - все способы удаления контактов на айфоне, описанные в статье подходят для любой модели. Не важно, что у вас в руках - «начальные» iPhone 4(s), 5(s), 6(plus) или «продвинутый» iPhone XS. Эти операции справедливы для любого из них.
Начиная с iOS 10 Apple значительно расширила возможности приложения «Телефон », в частности, теперь пользователи могут подробно настроить избранные контакты и получить к ним доступ при помощи реализованной в обновлении системы виджетов. Через виджет можно не только вызывать абонента используя сотовые и интернет звонки (Viber, Skype, FaceTime), но и быстро отправлять сообщения и электронные письма.
Вконтакте
Отныне iOS позволяет добавлять несколько возможностей связи с определенным абонентом (сообщения, звонки, аудио- и видеовызовы), отключать функцию голосовых и интернет звонков для контактов, с которыми вы только обмениваетесь сообщениями или электронными письмами и пр.
Как настроить виджет «Избранные контакты» на iPhone
1 . Свайпом вправо с домашнего экрана, Центра уведомлений или экрана блокировки перейдите к виджетам;
2 . Нажмите на кнопку «Изменить » в конце списка виджетов;
3 . Найдите «Избранное » и нажмите зеленый плюс для того, чтобы добавить его в список виджетов;

4 . При помощи иконки-гамбургера (представляет собой три горизонтальные полоски) на правой стороне экрана переместите виджет вверх или вниз по списку;
5 . Сохраните изменения, нажав на кнопку «Готово »;

Теперь у вас появится виджет часто используемых контактов смартфона (максимальное количество – 8), который позволяет . Первые четыре контакта будут отображаться на экране, а чтобы увидеть полный список необходимо нажать на кнопку «Показать больше ».
Поскольку виджет отображает не более восьми контактов, вы можете вернуться в приложение «Телефон » и реорганизовать список абонентов так, чтобы получить быстрый доступ к наиболее важным.
В Apple от революционных изменений в дизайне мобильной операционной системы перешла к эволюционному улучшению ее возможностей. В «восьмерке» появилось много новых и, не будем лукавить, долгожданных функций. Нашлись среди них и довольно спорные решения. Одним из таковых является доступ к недавним и избранным контактам из меню многозадачности. Подробнее о настройке и отключении данной функции iOS 8 вы сможете узнать из данного материала.
В мобильной операционной системе Android имеется возможность выносить контакты прямо на один из многочисленных рабочих столов. Некоторые пользователи активно используют эту функцию, и Apple решилась на создание чего-то подобного, но в условиях iOS. Получился быстрым доступ к недавним звонкам и избранным контактам из меню многозадачности, вызываемого двойным нажатием кнопки Home.

Так это выглядит по версии Apple
Реализовано это следующим образом. При вызове меню многозадачности и переключения приложений над миниатюрами запущенных программ присутствуют кружки с фотографиями контактов и их имена. В Apple рассудили, что имен будет достаточно. В итоге многие, если не большинство пользователей, получили набор идентичных кружков без фотографий и имен, которые совсем мало говорят о том, кто же этот человек. Особенно, если в адресной книге несколько человек с одинаковыми именами, но разными фамилиями.

А так на практике
Получается, что функция выглядит идеально только на скриншотах Apple, где все люди в списке имеют разные имена и фотографии. Мы в свою очередь можем попробовать исправить этот недостаток при помощи добавления фотографий контактам в собственной адресной книге. Если же вы все равно хотите избавиться от контактов в меню многозадачности, то сделать это можно довольно просто. Apple как могла, старалась запрятать данную настройку, снабдив ее довольно корявым переводом на русский язык. Поэтому вероятность того, что вы нашли ее умышленно, резко стремится к нулю.

На самом деле все просто и реализуется в три простых шага:
1. Отправляемся в «Настройки» > «Почта, адреса, календари».
2. Находим пункт «Показ в Перекл. программ» (гениально?).
3. Здесь можно выбрать: отключить показ избранных контактов или же недавних вызовов. Можно отключить оба.

До и после
Все, теперь меню многозадачности избавлено от контактов и выполняет исключительно свою оригинальную функцию. Кстати, контакты в избранное добавляются в приложении «Телефон» на одноименной вкладке, но это, вероятно, все и так знают.

Список «Избранное» — отличный способ быстро с кем-либо связаться. В сущности, для соединения вам достаточно трех нажатий: находясь в Домашнем экране, нажмите «Телефон» (Phone), а затем — «Избранное» (Favorites) и нужный номер. Разумеется, это работает лишь тогда, когда наиболее часто используемые вами номера включены в список «Избранное». iPhone предоставляет массу различных способов для пополнения списка. Вот лишь самые простые из них.Находясь в списке избранных номеров, нажмите «+», чтобы открыть экран «Все» (All Contacts), а затем на имя человека, которого намерены добавить в список. Если у этого человека несколько телефонных номеров, выберите тот, который будете использовать в качестве избранного. Когда iPhone спросит вас, каким образом вы хотите звонить данному лицу, нажмите либо «Голосовой вызов» (Voice Call), либо FaceTime.В списке «Последние звонки» (Recent Calls) нажмите синий кружок справа от номера абонента (который звонил вам или которому звонили вы сами), а затем «Добавить в избранное» (Add to Favorites). Если у этого человека несколько телефонных номеров, выберите тот, который хотите использовать в качестве избранного, а затем нажмите Voice Call («Голосовой набор») или FaceTime. iPhone добавляет звездочку рядом с телефонным номером, которая напомнит вам, что данный контакт включен в список «Избранных».В поле «Автоответчик» (Visual Voicemail) нажмите синий кружок рядом с сообщением, далее — «Добавить в избранное» (Add to Favorites), а затем «Голосовой набор» (Voice Call) или FaceTime.В списке контактов нажмите на имя человека, которого хотите добавить, а затем «Добавить в избранное» (Add to Favorites). Если у этого человека несколько телефонных номеров, выберите тот, который будете использовать в качестве избранного. Когда iPhone спросит вас, каким образом вы хотите звонить данному лицу, нажмите либо «Голосовой набор» (Voice Call), либо FaceTime. iPhone добавляет звездочку рядом с телефонным номером, которая напомнит вам, что данный контакт включен в список избранных.В список «Избранное» можно добавить до 20 номеров, однако на экране iPhone одновременно может отображаться всего восемь. Это значит, что если вы хотите позвонить человеку, контакт которого не можете найти на первом экране, то придется прокрутить страницу вниз, чтобы увидеть соответствующий номер. Список «Избранное» работает более эффективно, если номера людей, которым вы звоните чаще всего, занимают первые восемь позиций. iPhone добавляет каждый новый номер в конец списка избранных, поэтому может получиться так, что некоторые из самых важных номеров не окажутся в первой восьмерке. Для решения этой проблемы сделайте следующее.В списке «Избранное» (Favorites) нажмите «Изменить» (Edit). iPhone отобразит значок Delete слева от каждого избранного номера, и значок Drag — справа от него (рис. 3.8).Если вы хотите убрать номер из «Избранных», нажмите на значок Delete, затем «Удалить» (Remove) и «Изменить» (Edit) для возврата в режим редактирования. Рис. 3.8 При переходе в режим редактирования в списке избранных номеров появляются значки Delete (слева) и Drag (справа)Для того чтобы перенести избранный номер на другую позицию, нажмите на имя контакта и перемещайте его вверх или вниз до нужной позиции, а затем отпустите палец.4. Нажмите «Готово» (Done).
Рис. 3.8 При переходе в режим редактирования в списке избранных номеров появляются значки Delete (слева) и Drag (справа)Для того чтобы перенести избранный номер на другую позицию, нажмите на имя контакта и перемещайте его вверх или вниз до нужной позиции, а затем отпустите палец.4. Нажмите «Готово» (Done).
Стандартными средствами в iOS удалять контакты можно только по одному, и найти даже эту функцию непросто. Очистить сразу всю телефонную книгу через меню устройства вообще невозможно. Мы разобрались, как удалить контакты с Айфона – вам понадобится программа iTunes или облачное хранилище iCloud. Владельцы смартфонов с джейлбрейком могут использовать и сторонние файловые менеджеры.
Через меню iPhone 4S, 5S, 6 или другой версии вы можете удалять контактные номера по одному. Восстановить удаленный контакт через телефон нельзя. Чтобы вручную стереть данные:
- Перейдите в телефонную книгу.
- Кликните на запись, которую надо убрать, появится полная карточка записи.
- В правом верхнем углу нажмите «Изменить».
- Чтобы удалить один из номеров телефона у человека, рядом с ним кликните на красный кружок – поле исчезнет.
- Чтобы полностью стереть запись, пролистайте список в самый низ и нажмите «Удалить контакт».
После подтверждения действия выбранная запись исчезнет из памяти смартфона. Вернуть ее можно только с помощью синхронизации телефонной книги с iTunes, если там предварительно была создана копия данных. Чтобы удалить несколько контактов этим способом, вам придется по-отдельности стирать каждую запись вручную.
Через iTunes
Быстро удалить все контакты с iPhone можно через синхронизацию смартфона с программой iTunes. Установите ее на компьютер, присоедините телефон к ПК кабелем. Как удалить все контакты с Айфона в iTunes:
- Слева надо найти и кликнуть на значок телефона.
- Открывайте подраздел «Сведения».
- Ставьте галочку у пункта «Синхронизировать контакты».
- Рядом в выпадающем списке выбирайте один из вариантов телефонной книги – она должна быть пустой. Если на компьютере ранее вы не сохраняли записи в Windows Contacts, установите это значение.
- Листайте до блока «Дополнения» и отмечайте «Контакты» для стирания всех данных о номерах телефонов.
- Жмите «Применить».
Начнется синхронизация, iTunes найдет телефонную книгу на iPhone и заменит ее пустой с компьютера. В результате все контакты на Айфоне будут очищены.

Если вы случайно стерли номера телефонов, в их восстановлении поможет также iTunes. Как восстановить удалённые контакты на Айфоне: запустите iTunes, присоедините телефон. В программе кликайте на значок смартфона, открывайте вкладку «Обзор» и запускайте функцию «Восстановление из копии». Укажите копию за нужную дату и ждите пару минут, все контактные данные вернутся на телефон.
В iCloud
В «облаке» Apple хранятся только те ваши данные, для которых вы выдали разрешение. Синхронизация с сервером происходит во время подзарядки устройства, подключенного к сети Wi-Fi. Перед тем, как удалить все контакты из iCloud, проверьте параметры службы: в основном меню настроек находим и жмем на iCloud, вводим логин и пароль Apple ID. Подтверждаем, что требуется объединить данные. Проверьте, чтобы пункт «Контакты» был активирован.

Если iCloud уже был правильно настроен, переходите сразу к следующему шагу. Заходите на https://www.icloud.com/ и входите в свою учетную запись. Выбирайте пункт «Контакты» – появится список записей с телефона. Выделяйте мышкой те, которые надо стереть, зажав Ctrl на клавиатуре. Выбранные строчки окрасятся в голубой цвет, а иконки людей появятся на правой части экрана. Снизу в левом углу кликайте на шестеренку, в подменю выбирайте «Удалить». Данные исчезнут из iCloud, с небольшой задержкой очистится и список на телефоне.
Полный сброс
Чтобы удалить телефонную книгу перед продажей устройства, лучше выполнить полный сброс параметров. При этом также сотрутся все фотографии и видеозаписи, смс-сообщения. В основном разделе настроек заходите в раздел «Сброс» и активируйте «Стереть контент и настройки».

Согласитесь с предупреждением, и личные данные будут удалены.
Для устройств с Jailbreak
Владельцы взломанных устройств получают чуть больше возможностей по управлению всем смартфоном. Для удаления контактных записей используйте дополнительные приложения на iPhone:
- Erase Contacts – целиком удаляет телефонную книгу, достаточно запустить утилиту и подтвердить действие.
- Файловые менеджер iFiles или iTools – в разделе «private» найдите папку «AdressBook» и удалите из нее файлы с расширением. sqlitedb.
Заключение
Очистить на iPhone телефонную книгу несложно. Удалить из нее отдельные записи быстрее всего вручную через меню устройства, несколько штук удобно убирать через iCloud. Если вы решили стереть полностью все данные, синхронизируйте гаджет с iTunes или выполните ему сброс контента. Чтобы ошибочно не потерять нужные данные, не забудьте предварительно устройства, тогда восстановить любые сведения не составит труда.