Poolteist aastat tagasi tõi Apple oma kasutajatele välja ühe võimsaima Apple'i teenuse – iCloudi veebisalvestuse. Hiljuti on salvestusteenus saanud i-seadmete omanike ringkondades staatuse "katki". Paljud hakkasid iCloudi vigade leidmises süüdistama. Iga iCloudi kasutaja, kellel on oma Apple ID, saab 5 gigabaiti tasuta varukoopiat rakenduste ja muude iPhone'i, iPadi ja iPod Touchi seadete varundamiseks. Võrguteenuse peamised põhifunktsioonid hõlmavad fotode, dokumentide, meilisõnumite sünkroonimist teie Macist ja mobiilseadmetest. Teenust "õuna" ringile arendades ja tutvustades oli päikeselise California inseneride idee võimalus pääseda juurde kõikidele teie andmetele olenemata sellest, millist seadet te kasutate. Paljude jaoks võib see salvestus ja sellega suhtlemine tunduda segane, kuid nagu iga teinegi toode, peate sellest maksimumi võtma. Siin on mõned näpunäited, kuidas Apple'i pilveteenusest maksimumi võtta.
- Kaheastmeline kinnitussüsteem
Esimese asjana peaksite looma kaheastmelise kinnitussüsteemi, mis lisab teie pilvekontole täiendava turvakihi. Saidil appleid.apple.com logige oma kontole sisse e-posti aadressi ja parooliga, mida kasutate rakenduste allalaadimiseks. Järgmisena avage vasakus alanurgas Parool ja turvalisus. Esimene võimalus hõlmab kaheastmelist kontrolli, nii et klõpsake nuppu "Alusta". Peate ootama umbes kolm päeva, enne kui kaheastmeline kinnitamine hakkab tööle, kuid see on seda väärt.

- ICloudi aktiveerimine Macis
Veenduge, et Apple iCloud oleks kõigis teie seadmetes aktiveeritud. Siin on näide selle kohta, kuidas saate teenust Macis aktiveerida: avage System Preferences ja valige iCloud, sisestage oma Apple ID ja parool, märkige kõik üksused, mida soovite sünkroonida: fotod, kontaktid, meilid jne.

- ICloudi aktiveerimine iPhone'is, iPadis ja iPodis
iCloudi aktiveerimiseks mobiilseadmes (iPhone / iPad / iPod) toimige järgmiselt: minge seadete jaotisesse, minge iCloudi menüüsse, pärast aktiveerimist valige, mida soovite pilve salvestada.

- Sünkroonimine
Nüüd, kui olete iCloudi täisliige, sünkroonige kindlasti need üksused, mis teid kõige rohkem erutavad. Eriti soovitame teil sünkroonida oma kontaktid, märkmed, meeldetuletused ja järjehoidjad, et pääseksite neile juurde mis tahes seadmes ja Interneti kaudu.

- Kasutage iCloudi salvestusruumi nagu Dropboxi
On võimalus, et saate iCloudi "petta" kasutama virtuaalseid kaustu mis tahes faili salvestamiseks. Kui kasutate Dropboxi, olete selle üldise kontseptsiooniga tõenäoliselt üsna tuttav. Selleks, et viia iCloudi veebimälu Dropboxile võimalikult lähedale, veendu esmalt, et Documents & Data on süsteemi iCloudi sätetes lubatud. Järgmisena avage Finder ja vajutage klahvikombinatsiooni Ctrl + Shift + G. Tüüp ~ / Library sees avaneb dialoogiboks. See võimaldab teil avastada oma peidetud teegi kaustu. Kui olete sisenenud, kerige alla jaotiseni Mobile Documents. Selles kaustas pole vaja midagi muuta, kuna failid kuuluvad rakendustele, mis juba kasutavad teie iCloudi salvestusruumi. Nüüd saate aga oma failid ja kaustad siia jätta. Selles kaustas olevad üksused on saadaval vastavalt mis tahes muus seadmes.

- Kasutage kõiki pilves olevaid dokumente
Saate oma konto abil pilves salvestada mis tahes dokumente, sealhulgas Wordi ja Exceli arvutustabeleid. Veenduge, et Dokumendid ja andmed on iCloudiga sünkroonitud. See võimaldab teil iCloudi üles laadida tekstidokumente, esitlusi, jooniseid ja muud. Lisaks on kolmandatest osapooltest rakenduste arendajaid, kes pakuvad ka võimalust teie kontole materjali salvestada. Kui teie dokumendid on iCloudi salvestatud, pääsete neile juurde saidilt iCloud.com, oma Macist või iPhone'ist ja iPadist.

- Sünkroonige lugemisloendeid Safarist
Kui jätsite ootamatult arvutisse poolelioleva artikli, saate selle alati oma iPhone'i või iPadi "korjata". Selleks luba nii arvuti kui ka nutitelefoni ja tahvelarvuti sätetes lugemisloendite funktsioon. Kontrollige kindlasti kõigis seadmetes järjehoidjaid. See funktsioon töötab prillide ikooniga ainult Safari brauseris.

- Pole vaja oma iPhone'i või iPadi arvutiga ikka ja jälle ühendada
IPhone'i ja iPadi varundusfunktsioon on iCloudi kõige kasulikum funktsioon. Kui seade loob ühenduse Wi-Fi-võrguga, sünkroonib see automaatselt seaded, rakendused, muusika, fotod jne. oma iCloudi kontoga. Kui tunnete kunagi vajadust midagi taastada, peate vaid oma Apple ID-ga sisse logima ja iCloudist kõik vajaliku alla laadima. Salvestusseadetes leiate varundamise võimaluse.

- 5 GB vaba ruumi
Konto saamisel saate ainult 5 GB vaba ruumi, seega kasutage seda targalt. Siin on võimalus kontrollida, kui palju vaba ruumi on. Avage oma Macis System Preferences, valige iCloud ja seejärel paremas alanurgas Manage. Salvestatud üksuste arv, sealhulgas varukoopiad, mängufailid ja dokumendid, annab teile selge ülevaate sellest, kui palju ruumi teil alles on. Vajadusel saab alati ruumi juurde osta. Sellele jaotisele pääsete juurde ka oma iPhone'ist või iPadist, valides Seaded> iCloud> Salvestusruum ja varundamine> Salvestusruumi haldamine.
Ruumi saate vabastada, kustutades vanad varukoopiad, kustutades teie jaoks ebaoluliste rakenduste varukoopiad.

- Võimalus osta lisamälu
Apple annab teile 5 GB tasuta pilvesalvestusruumi. Kui teil on mitu seadet või vajate lihtsalt rohkem ruumi, peate välja võtma. Apple pakub 20 GB 40 dollari eest aastas või 50 GB 100 dollari eest aastas. See on üsna järsk hinnasilt võrreldes Google Drive'iga, mis annab teile 25 GB 2,50 dollari eest kuus (30 dollarit aastas). Ja Dropbox annab teile 100 GB eest 100 dollarit aastas. Saate osta oma Macis täiendavat salvestusruumi jaotises Süsteemieelistused või kasutades oma iPhone'i või iPadi iCloudi eelistustes.

- Kasutage iCloudi rakenduste ja muusika allalaadimiseks kõigist oma seadmetest
iTunes'i eelistustes saate määrata oma Macile muusika, rakendused, raamatud ja muud iTunes Store'ist ostetud üksused automaatselt alla laadima. Samamoodi saate selle valiku aktiveerida oma mobiilseadmes.

- Kasutage fotovoogu
Photo Stream on üks toredamaid viise fotode automaatseks sünkroonimiseks teiste seadmetega. Fotod teie iPhone'ist või iPadist ilmuvad automaatselt teie Macis. See parameeter vajab ka seadetes täiendavat aktiveerimist.
kommentaare toetab HyperComments
Leidsite vea, valige tekst ja vajutage Ctrl + Enter.
Igale iOS-i kasutajale antakse ainult 5 GB iCloudi salvestusruumi. Kas seda on palju või vähe? Raske öelda. Kõik on individuaalne. Kas sellest mahust teile piisab, sõltub sellest, kui aktiivselt te seda teenust kasutate, kas sünkroonite teavet seadmete vahel jne. Kui jah, siis tõenäoliselt ilmub teie vidinale ühel päeval teade, et iCloudis pole piisavalt vaba ruumi. .
Mida siis teha tuleb? Võimalik juurde osta ruumi. Kuid kõigepealt soovitame proovida mäluruumi tühjendada. Muide, seda saab teha erineval viisil. Räägime neist edasi.
Mis on iCloud?
Iga Apple'i seadme omanik saab kasutada iCloudi võrgusalvestust (icloud). Seda tutvustati esmakordselt 2011. aastal iOS 5 ja iPhone 4s osana. Esmalt beetaversioonina ja paar kuud hiljem täisteenusena. Tänapäeval on iCloudi salvestusruum iPhone'i, iPadi või Maci kasutajatele lihtsalt asendamatu. Lõppude lõpuks saate selle abil:
- Salvestage erinevaid andmeid, fotosid ja videoid pilve.
- Loo varukoopiaid.
- Sünkroonige Apple'i seadmete seadete, järjehoidjate, aadressiraamatu, kalendrite, fotode, sõnumite jne vahel.
- Juhtige macOS-i teisest arvutist.
- Tehke oste (kõik, mida iTunes'i või AppStore'i kaudu alla laadite, salvestatakse automaatselt pilve).
- Otsige spetsiaalselt interaktiivselt kaardilt vidin, blokeerige see eemalt ja palju muud. dr.
Kõik sellised toimingud vähendavad aga järk-järgult igale kasutajale iCloudis eraldatud ruumi. Lisaks on selle vaikemaht ainult 5 GB. Seetõttu peate hoiuruumi perioodiliselt puhastama. Saate vabastada iCloudis ruumi iPhone'i, iPadi või Maci kogunenud rämpsposti ja mittevajalike failide eest. Jääb vaid välja selgitada, kuidas seda teha.
Viitamiseks! Apple saab iCloudi salvestusruumi laiendada kuni 2 TB-ni. Tõsi, mitte tasuta. Selle eest peate maksma peaaegu 1,5 tuhat rubla kuus. Kui otsustate laiendada oma pilvesalvestust 50 GB-ni, võetakse teilt tasu ainult 59 rubla kuus.
Varukoopiate eemaldamine
Nii näiteks ostsite üsna kaua aega tagasi iPhone 6, 7 või iPhone SE, et oma neljandat iPhone'i välja vahetada ja seda mugavat telefoni mõnuga kasutada. Kuid ühel päeval, kui üritab varukoopiat pilve salvestada, annab iOS-i seade hoiatuse varundamise tõrke kohta. See tähendab, et pilvesalvestus on peaaegu täis. Seetõttu tasub teha järgmist:
- Avage "Seaded".
- Järgmisena valige "Basic".
- Leidke ja klõpsake nuppu "iCloud Storage".
- Me läheme alla ja vajutame "Halda".
- Pärast seda kuvatakse iCloudiga ühendatud seadmete statistika ja kasutatud MB või GB arv. Ja tavaliselt on varukoopiad esikohal, nii et te ei pea allapoole kerima.
- Valime seadme (kui neid on mitu), mille varukoopia "annetame". Meie puhul on tegemist vana iPhone 4S-iga, mida te pole pikka aega kasutanud. Seejärel puudutage nuppu "Kustuta".
- Vajadusel kinnitame toimingu, puudutades nuppu "Lülita välja ja kustuta".
Varundamise seadistamine
Paljud programmid ja rakendused, mida kasutaja iPhone'i või iPadi installib, mitte ainult ei salvesta oma faile seadme mällu, vaid lisavad need ka iCloudi varukoopiasse. Seega on salvestusruumi tühjendamiseks (ja selle kaitsmiseks tarbetu teabe eest) veel üks viis. Räägime sellest iOS 8 näitel (iPhone 5, iPhone 6, iPad 2, iPad Air jne):
- Me läheme jaotisse "Seaded". Järgmisena valige "iCloud".
- Klõpsake jaotist "Salvestusruum". Seejärel samanimelise menüü juurde.
- Järgmise sammuna klõpsake seadmel, millega töötame.
- Avage jaotis "Varundamise seaded". Siin pöörame tähelepanu programmide loendile. Samal ajal lülitame välja nende rakenduste arhiveerimise, mida pole vaja.

Teeme koostööd meediakoguga
Pilvehoidlas hoitakse lisaks varukoopiatele ka fotosid, videoid, nende töödeldud versioone jne. Loomulikult võtavad kõik need andmed teatud ruumi. Seetõttu saab iCloudi puhastamise aluseks olla meediumifailidega töötamine.
Pealegi pole neid üldse vaja kustutada. Kui teil on vaja väga vähe ruumi vabastada, proovige need kokku suruda. Seda tehakse spetsiaalse funktsiooni "Salvestusruumi optimeerimine" abil. See on saadaval seadme seadetes.

Kui ruumi ikka ei jätku, teeme järgmist.
- Me läheme rakendusse "Fotod".
- Klõpsake ekraani allosas nuppu "Fotod".
- Vaatame läbi kõik kuvatud fotod ja videod. Märkame ühe või mitu kustutatavat meediumifaili.
- Klõpsame ostukorvi.
- Sel juhul saab kõik fotod ja videod eelnevalt arvutisse alla laadida.
Muide, tahaksin märkida, et iCloud annab endast parima, et meediumifaile salvestada. Ja kõigis ühendatud seadmetes. Funktsioon on mugav, kuid väga kallis. Seetõttu soovitame seda teha (iOS 7 ja uuemad):
- Avage "Seaded".
- Järgmisena minge jaotisse "Fotod".
- Kasutage spetsiaalseid liugureid, et keelata iCloudi raamatukogu ja laadida üles Minu fotovoogu.
- Kui kasutate seadet, milles töötab iOS 11 või uuem, valime valiku "Optimeeri salvestusruumi" asemel lisaks "Salvesta originaal".
Kustutame dokumendid ja muud failid
Ületäituva icloudi salvestusruumi probleem ei ole ainult hunnik fotosid ja tarbetuid varukoopiaid. On veel üks põhjus. See on jaotis Muud dokumendid. Siia teisaldatakse mitmesuguseid faile. Pealegi on enamik neist täiesti ebavajalikud. Nii et iCloudi puhastamiseks tehke järgmist.
- Avage "Seaded".
- Kerige alla ja puudutage jaotist "iCloud".
- Me läheme "Säilitusse".
- Siit leiame üksuse "Dokumendid ja andmed" või "Muud dokumendid" (olenevalt OS-i versioonist).
- Kustutame mittevajalikud failid. Selleks kasutame paremas ülanurgas olevat nuppu "Muuda".
- Ärge unustage hüpikaknas iga toimingut kinnitada.
- Pikka aega? Seejärel saate kõik andmed üldiselt kustutada, kerides menüüd lõpuni ja valides sobiva üksuse.
- Kui olete valmis, klõpsake nuppu "Lõpeta".

ICloudi salvestusruumi tühjendamine kirjade kustutamisega
Teie meiliajalugu võib ka iCloudis ruumi võtta. Palju? Tavaliselt mitte. Kaalub ju kirjad ja tekstisõnumid väga vähe. Kuid neile saab lisada "raskeid" manusfaile. Seega on parem mitte olla laisk ja oma postkasti puhastada. Samas ärge unustage, et kui kasutate iCloud-maili koos mõne teise meilikliendiga, siis tuleb ka siin kirjad kustutada.
Keela iCloud Drive
ICloud Drive'i funktsioon, mis ilmus järgmises iOS-i versiooniuuenduses, annab võimaluse salvestada ja sünkroonida peaaegu iga rakenduse andmeid pilve kaudu. See on kindlasti mugav. Kuid lõppude lõpuks paigutatakse kogu teie kiirsõnumite kirjavahetus, allalaaditud sisu ja muu virtuaalsesse salvestusruumi. muud, mis põhimõtteliselt pole eriti vajalik. Seetõttu soovitavad võimsad kasutajad iCloud Drive'i keelata. Selle jaoks:
- Jällegi minge jaotisse "Seaded".
- Valige Apple ID.
- Leiame üksuse "iCloud" ja seadke spetsiaalne lüliti paremale.
Kui te ei soovi iCloud Drive'i täielikult välja lülitada, saate lihtsalt märkida need rakendused, mis ei tohiks oma andmeid pilve salvestada.
See on kõik! Nüüd teate, kuidas oma iCloudi salvestusruumi puhastada, ja selleks on erinevaid viise. Proovige järele ja õnnestub!
ICloudi tulekuga muutusid Apple'i juba töökindlad seadmed just lahedamaks. Teenus on muutunud eriti kasulikuks neile, kellel on korraga mitu vidinat: Mac + iPhone, iPhone + iPad ja muud kombinatsioonid.
iCloud on süsteemi nii sügavalt sisse lülitatud, et iPhone'i on võimatu kasutada ja seda teenust kunagi kasutada. Kuid kui lased kõigel iseenesest minna, näeb kasutaja varem või hiljem sarnast teadet:

Fakt on see, et Apple annab oma pilvesalvestusse tasuta 5 GB, mis on paarikuulise kasutamisega ummistunud. Väljapääs on lihtne: ostke endale rohkem ruumi, kuna hinnad on üsna taskukohased, näiteks 200 GB vaba mälu maksab 149 rubla kuus.
Sa ei saa meid lihtsalt kaasa võtta. Kalli nutitelefoni ostmisel tuleb kõigepealt säästa kaante pealt ja seejärel iCloudi pealt.
Olgu, igas naljas on omajagu nalja. Tegelikult pole sadu gigabaite ruumi vaja, kui te ei tee pilvekoopiaid ja ei salvesta sinna fotosid. See tähendab, et peaaegu kunagi ei kasuta iCloudi.
Kuid on ka vähem valusaid viise. Piisab üleslaadimise parameetrite ühekordsest seadistamisest ja aeg-ajalt andmete puhastamisest. Siin on mõned nipid:
1. Varundusparameetrite seadistamine

Pilvesalvestuse peamine tarbija on varundamine. Kuid täielikku programmide loendit pole üldse vaja kopeerida, siin saate üleliigse välja lülitada:
iOS 11 ja uuemad: Seaded> [teie nimi]> iCloud> Salvestusruumi haldamine> Varukoopiad
iOS 10.3: Seaded> [teie nimi]> iCloud> iCloudi salvestusruum> Halda salvestusruumi
iOS 10.2 ja vanemad: Seaded> iCloud> Salvestusruum> Salvestusruumi haldamine
Valige oma seade ja keelake mittevajalike programmide kopeerimine.
2. Varukoopiate suuruse vähendamine

Kõige tõhusam viis on laadida kõik fotod ja videod arvutisse, kustutada need iPhone'ist ja luua käsitsi uus koopia. Soovitud nupu leidmiseks tehke järgmist.
iOS 10.3 ja uuemad: Seaded> [teie nimi]> iCloud> iCloudi varundamine
iOS 10.2 ja vanemad: Seaded> iCloud> Varundamine
Vajuta nuppu "Loo varukoopia" ja me ootame. Sel juhul peab seade olema ühendatud Wi-Fi-ga. Selle aja jooksul saab iPhone'i kasutada nagu tavaliselt.
3. Üleliigsete varukoopiate eemaldamine

Ja saate need lihtsalt kustutada ja mitte uusi luua. Muide, varukoopiate nimekirja tasub üle vaadata, isegi kui te neid kustutama ei hakka, poolteist aastat rippus müüdud iPhone 4s varukoopia.
iOS 11 ja uuemad: Seaded> [teie nimi]> iCloud> Salvestusruumi haldamine> Varukoopiad
iOS 10.3: Seaded> [teie nimi]> iCloud> iCloudi salvestusruum> Halda salvestusruumi
iOS 10.2 ja vanemad: Seaded> Üldine> Salvestusruum ja iCloud> Halda
Valige mittevajalik koopia ja klõpsake Kustuta koopia> Shut Down & Delete... iPhone lõpetab pilve uute varukoopiate tegemise.
4. Keelake fotode ja videote üleslaadimine

iOS 7 ja uuemad: Seaded> Fotod
Keelake iCloud Media Library ja laadige üles Photo Streami ning seadmetes, milles töötab iOS 11 või uuem versioon, valige "Originaali hoidmine", selle asemel "iPhone'i salvestusruumi optimeerimine".
5. Andmete eemaldamine rakendustest

Pidage meeles, et iCloudi ei kasuta mitte ainult sisemised süsteemiteenused, vaid ka kolmandate osapoolte rakendused? Õnneks saab kõiki nende rakendustega loodud dokumente ja andmeid kustutada. Siin on viis:
iOS 11 ja uuemad: Seaded> [teie nimi]> iCloud> Halda salvestusruumi
iOS 10.3: Seaded> [teie nimi]> iCloud> iCloudi salvestusruum
iOS 10.2 ja vanemad: Seaded> Üldine> Salvestusruum ja iCloud
Valige rakendus ja klõpsake "Kustuta dokumendid ja andmed".
6. iCloud Drive'i puhastamine või keelamine

OS X pilverakendus registreeriti iPhone'is koos iOS 9 väljalaskega. Pilve salvestatud failide loendi saate tühjendada:
iOS 11 ja uuemad: Rakendus Failid> allosas sirvimisnupp> iCloud Drive
iOS 10.3 ja vanemad: iCloud Drive> nupp Vali
Valige mittevajalikud failid ja klõpsake nuppu "Kustuta"... IOS 11 ja uuemates versioonides peaksite kausta tühjendama "Hiljuti kustutatud"... (vahekaart "Ülevaade", jaotis "Kohad")
Te ei saa iCloud Drive'i lihtsalt kasutada, lülitades lülituslüliti välja:
iOS 10.3 ja uuemad: Seaded> [teie nimi]> iCloud> iCloud Drive
iOS 10.2 ja vanemad: Seaded> iCloud> iCloud Drive
Nii et koristada või osta koht?
Jälgisin iCloudi paar aastat, kuni maksin endale kogu pere eest 200 GB. Ja ma ei kahetsenud seda kunagi. Tõsiselt, 149 rubla on mitte üks kord kohvi joomine. Kuid kõik fotod on pilves, koopiad on samas kohas ja kõigis seadmetes korraga.
Laadin kõik korraga maha, iTunesi kustutasin tööarvutist, ükski märguanne mind ei häiri. Mõned plussid.
ICloud on pilvesalvestuslahendus, mis on installitud kõikidesse iPadi ja iPhone'i versioonidesse. Iga nende seadmete kasutaja on selle ressursiga vähemalt korra kokku puutunud, kuid mitte kõik ei tea, et esialgu on reservi jaoks saadaval vaid 5 GB tasuta kasutust. Seetõttu võib igaüks varem või hiljem oma nutitelefoni ekraanil näha veateadet tekstiga "iPone - backup failed".
See tähendab, et iPhone'is on varukoopiate pilve salvestamiseks ruum otsa saanud. Helitugevuse suurendamiseks ja iCloudi salvestusruumi mõneks ajaks unustamiseks piisab lisamälu ostmisest. Selleks tuleb vajutada ilmuvas aknas vastavat käsku.

Kui kasutaja ei soovi suurema mahu ostmiseks raha kulutada, saab ta vabastada vaba ruumi, kustutades talle enam mittevajava teabe. See artikkel räägib sellest, kuidas Icloudi salvestusruumi erinevatel viisidel puhastada.
Kuidas kontrollida pilvesalvestusruumi mahtu
Kõige olulisem reegel pilve liiga kiire täitumise vältimiseks on aeg-ajalt fotode ja videote laadimine telefonist arvutisse. Selleks vajate:
- ühendage seade spetsiaalse USB-kaabli abil arvutiga;
- avage failivaatur iPhone'is;
- kopeerige vajalik sisu.
Kuid isegi kui telefoni omanik pidevalt andmeid liigutab, täitub mälu salvestatud varukoopiatega. Need, kes ei tea, kuidas saadaolevat helitugevust vaadata, saavad kasutada järgmist juhist:
1. Minge telefoni seadete jaotisesse.

2. Valige varahoidlasse sisenemiseks iCloud.

3. Reas "Salvestusruum" vaadake vaba mälu.

See meetod võimaldab kasutajal nii Icloudi siseneda kui ka statistikat vaadata. Näiteks veenduge, et kõik Apple'i seadmed on ühendatud sama kontoga.
Kuidas iPhone'is iCloudi kustutada
Sageli näete otsingumootorites päringut "iCloudi salvestusruum on täis, mida teha", sel juhul soovitavad kogenud kasutajad neid samme järgida.
1. Muutke varundamise sätteid
Kuna enamik installitud iPhone 6 rakendusi loob automaatselt varukoopiaid ja salvestab need Icloudi, on kasulik seadeid muuta ja salvestamiseks valida ainult kõige vajalikum. Selleks vajate:
- minge Aycloudi;
- klõpsake jaotist "salvestusruum";

- kontrollige programmide loendit ja keelake mittevajalikud, liigutades liugurit.

See meetod töötab kõigis versioonides, ainult menüü võib veidi erineda.
2. Vähendage varukoopiate arvu ja nende suurust
Varukoopia võib iPhone 5s paljudest probleemidest päästa. Kuid pole põhjust jätta alles kõik telefoni loodud variatsioonid. Piisab, kui valida kõige asjakohasemad. Ruumi vabastamiseks ja vana teabe kustutamiseks peate tegema järgmist.
- minge Aycloudi;
- valige jaotis "haldamine";
- otsustage mittevajalikud osad ja puhastage need.

Koopia suuruse vähendamiseks saate pärast telefoni puhastamist kõik valikud kustutada ja luua uue.
3. Pakkige fotod ja videod kokku
Kui kasutaja ei soovi iPhone 7-st meediumifaile kustutada ega tea, kuidas Icloudi kustutada, saab ta kasutada seda meetodit:
- minge telefoni seadetesse;
- valige jaotis "salvestusruumi optimeerimine".

Samuti saate piltide pilve üleslaadimise keelata, et mälu väga kiiresti ei täituks. Selleks peaksite:
- minge seadetesse;
- jaotises "foto" keelake funktsioon "Laadi üles minu fotovoogu", liigutades vastavat liugurit.

Eespool kirjeldatud meetodid võimaldavad teil tühjendada salvestusruumi kõigis IOS-i platvormi seadmete versioonides.
Pärast selle juhendi lugemist saate tegeleda populaarse teemaga, mis puudutab fotode iPhone'i pilve teisaldamist ja salvestamist, telefoni täiendavaid sätteid, aga ka teile kõige mugavama andmesalvestusteenuse valimist.
Igal aastal on iPhone'i kasutajate seas populaarsem pilvesalvestuse arendamine isiklike fotode või dokumentide salvestamiseks. Põhjuseks võib olla seadme väike mälumaht või vastupidi, mugavustega, mida meile pakuvad andmesalvestusteenused internetis.
Kuidas pilv iPhone'is töötab? Toimimispõhimõte üldiselt
Pilvesalvestuse põhimõte on üles ehitatud failide voogedastamisele Apple'i kohaliku serveri salvestusruumi.
Kui iPhone'i kasutaja teeb uue foto, salvestab videofaili või töötab vidina järjehoidjatega, salvestab iOS-i sisseehitatud seiresüsteem uute või varem muudetud failide tulemused ja salvestab need seadme sisemisse vahemällu. Wi-Fi-ga ühenduse loomisel loote automaatselt ühenduse iCloudi pilvesalvestusega. iOS saadab serverile käsu muudetud või uute dokumentide kohta ja need laaditakse automaatselt üles Apple'i kohalikku salvestusruumi.
Fail jagatakse iPhone'ist pilve üleslaadimise ajal võrdseteks osadeks ja jaotatakse salvestusserverite vahel. Igal dokumendil või fotol on mitu varukoopiat, mis võimaldavad salvestada teavet erinevatesse kohtadesse. Allalaaditud faili andmete kaotsimineku või riistvara rikke korral saab varukoopia koheselt teavet varem pilve laaditud meediumisisu kohta.
Kui iPhone'i kasutaja siseneb pilvesalvestusse ja laadib alla vajaliku faili, monteeritakse see võimsate arvutusseadmete abil automaatselt kokku ja edastatakse turvalise krüptimisega omaniku telefoni.
Milline pilv on praegu iPhone'i jaoks parim?
Tõepoolest, paljud iPhone'i kasutajad mõtlevad sageli, kuhu oma fotosid ja videosalvestisi salvestada. Kuidas pääsete neile kõige kiiremini juurde kõikjalt planeedil, kus on Internet.

IPhone'i jaoks pilvesalvestuse valimise ülesanne taandub selles valdkonnas mitmele konkurendile. Püüame teile üksikasjalikumalt rääkida igaühe eelistest ja puudustest.
IPhone'i pilvesalvestusteenuste hindamine koosneb järgmistest kriteeriumidest:
Kasutamise mugavus
Funktsionaalne
Hind
iCloud, Apple'i pilvesalvestusteenus
Icloud on võimas ja kõrgtehnoloogiline pilveteenus, mis suudab hoida teie isiklikud meediumifailid võõraste eest kaitstuna. Lisaks fotode ja andmete salvestamisele on see võimeline: jälgima teie iPhone'i, arvuti või muu telefoni asukohta; iPhone'i, kalendrisündmuste ja muu kiire ja kaughäälestus.
Apple'i poolt spetsiaalselt iPhone'i või iPadi ostjatele ja kasutajatele välja töötatud iCloudi teenuse kasutamise mugavusest pole mõtet rääkidagi. See on üsna lihtne.
Uue iPhone'i ostmisel loote iCloudi pilvekonto, mis on lingitud ühe või mitme seadmega, kui teil on rohkem kui üks.

IPhone'is pilvele juurdepääsuks peate olema seadme seadetes autoriseeritud ning kõik varem salvestatud fotod või isiklikud andmed, nagu kontaktid, kalendrikirjed või märkmed, laaditakse automaatselt iPhone'i alla. See lisab maksimaalselt punkte Icloudi teenuse kasutatavusele, kuna Te ei pea oma telefoni lisatarkvara installima.
Apple'i pilvesalvestuse konto registreerimisel antakse kasutajale 5 GB tasuta salvestusruumi olulisemate failide jaoks iPhone'i pilves. Pilves oleva salvestusruumi suurendamiseks pakutakse teile kolme tellimisvaliku vahel, mis on toodud alloleval ekraanipildil. Maksumus on näidatud rublades kasutuskuu kohta.

Yandex Disk on üks viise, kuidas valida iPhone'is fotode ja videote jaoks pilvesalvestusruum
Hiljuti kirjeldasime üksikasjalikult üht muusika iPhone'i allalaadimise protsessi Yandexi ketta pilvmälu abil. Saate selle kohta lugeda.
Lisaks muusika allalaadimisele võimaldab see teenus salvestada kõik iPhone'is olevad fotod ja videofailid pilveruumidesse.
Paljud iPhone'i ostjad kasutavad pilvesalvestusteenust. See on peamiselt tingitud seadme vähesest mälumahust. Yandex Disk pakub tasuta umbes 20 GB meediumifailide iPhone'ist pilve üleslaadimiseks. See ruum on enam kui piisav, et mõista teenuse kõiki funktsioone vabas režiimis.

Yandex Drive'i kasutatavus iPhone'is ei tundu nii paljulubav kui iCloudi puhul. Automaatne laadimine YAD võimaldab teil iPhone'ist pilvesalvestusse automaatselt üles laadida ainult foto- ja videofaile.
Mis puutub kuludesse. Yandex pakub, nagu me varem ütlesime, tasuta umbes 20 GB alalist ruumi pilves, samuti võimalust lisatasu eest mälu laiendada. Praeguste tariifidega (2017. aasta lõpus) saate tutvuda alloleval ekraanipildil.

Tähelepanu! Yandex Disk viib partneritega pidevalt läbi tasuta tutvustusi, mis võimaldavad teil iPhone'i pilvesalvestusruumi oluliselt suurendada. Nende teenuste hind ja maksumus võivad erineda tarkvaratoote ametlikul veebisaidil esitatud hindadest.
Lühikokkuvõte iPhone'i pilvsalvestusruumi valimisest
Oleme kaalunud vaid mõnda võimalust kõige populaarsemate teenuste jaoks iPhone'i fotode ja videote salvestamiseks Internetis. On tohutult palju konkurente, kes suudavad pakkuda teile laoruumi rentimiseks kõige soodsamaid tingimusi. Peaasi, et ei tohi unustada, et tõestatud ja populaarsetel teenustel on usaldusväärne andmekaitse häkkimise vastu, mis hoiab ära isiklike failide lekkimise Internetti. Valige meie eeliste ja puuduste kokkuvõtliku tabeli põhjal kõige mugavam variant andmete salvestamiseks iPhone'i pilves.

IPhone'i pilvesalvestuse pakutavate võimaluste hinnang põhineb isiklikul kasutuskogemusel, kolleegide ja Interneti-kasutajate tagasisidel. IPhone'i omanikud keelduvad kategooriliselt Dropboxi teenuse kasutamisest ja ei taha Google Drive'i vaadata.
Kuidas luua iPhone'is pilve arvuti või telefoni abil?
IPhone'is Internetis salvestuskonto registreerimine või loomine ei võta palju teie aega. Vaatame olukorda lähemalt iCloudi ja Yandexi ketta pilve registreerimise näitel algusest lõpuni.
Looge Apple ID ja registreerige iCloud iPhone'i jaoks
Minge ametlikule pilvesalvestuse veebisaidile: https://www.icloud.com/. Registreeruge, klõpsates Apple ID vastas olevat nuppu "Loo", nagu on näidatud alloleval ekraanipildil.

Sisestage isikuandmed, mida on vaja icloudi pilve registreerimiseks.

Soovitame teil oma kontole sisselogimiseks üles kirjutada oma uus Apple ID ja parool. Pilveteenuse registreeritud andmed on vajalikud iPhone'i õigeks seadistamiseks teie konto jaoks. Kui iPhone müüakse või antakse üle kolmandatele isikutele, logige kindlasti oma kontolt välja, et teie isikuandmeid teistele kasutajatele ei edastataks.
Icloudi pilve on võimalik luua mitte ainult arvutist, vaid ka otse iPhone'ist. Selleks minge jaotisse "Seaded" ja nii edasi.
Yandex Disk pilve registreerimine iPhone'is
Peame ametliku rakenduse App Store'ist alla laadima.
Registreerimisprotsess on üsna lihtne. Avage rakendus ja klõpsake
Kui teil on juba e-posti või Yandexi muusika kuulamisteenusest sisselogimine, pole registreerimine vajalik. Sisestage oma konto andmed ja logige rakendusse sisse.

Apple'i pilve sisenemiseks otse oma iPhone'ist soovitame teha telefoni täiendavad seadistused, mis võimaldavad vaadata faile ilma lisatarkvara kasutamata. Minge jaotisse "Seaded". Valige jaotis "iCloud".
Pärast iCloudi üldmenüüsse sisenemist kerige alla valikulise märkeruuduni, millel on luba dokumentide ja andmete salvestamiseks iPhone'i pilve. Aktiveerige see.

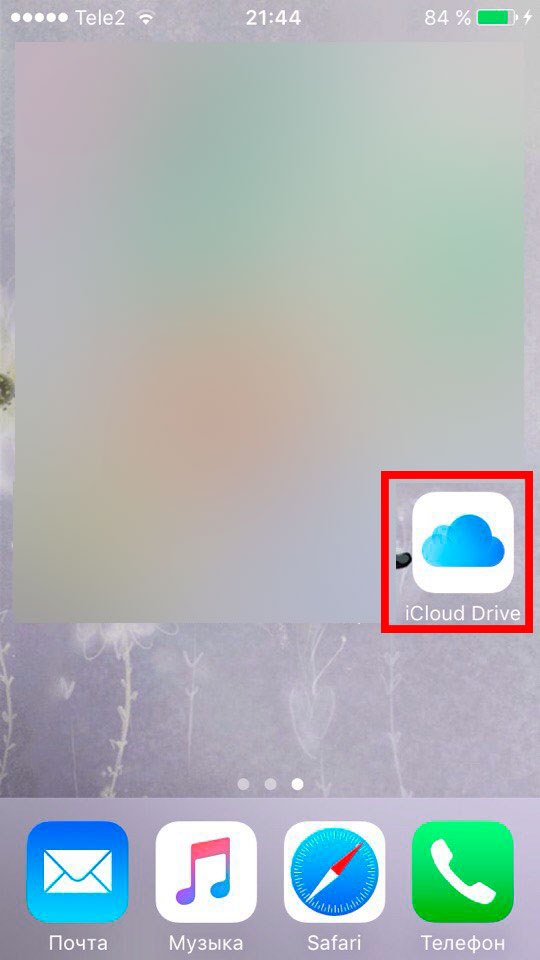
Kuidas salvestada fotot iPhone'i või Yandexi kettapilve?
Foto üleslaadimiseks oma iPhone'ist pilve avage jaotis "Seaded". Klõpsake oma Apple ID kontol. Järgmine "iCloud" - "Fotod". Aktiveerige ruut "Meediumiteek" kõrval.
Apple hoolib oma kasutajatest ja jätab funktsioonide üksikasjalikud kirjeldused iPhone'i seadete populaarseimatele menüüüksustele.
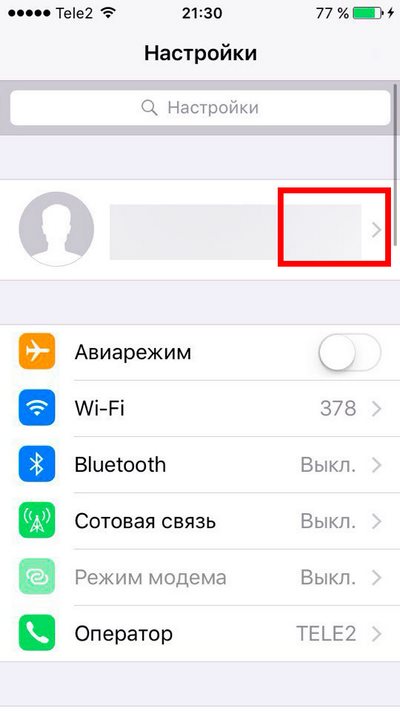
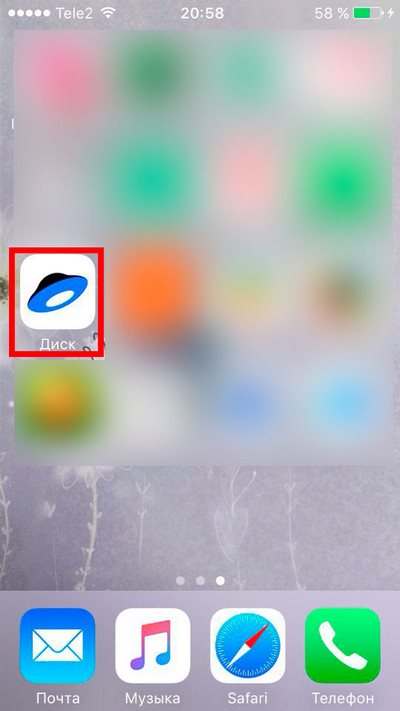
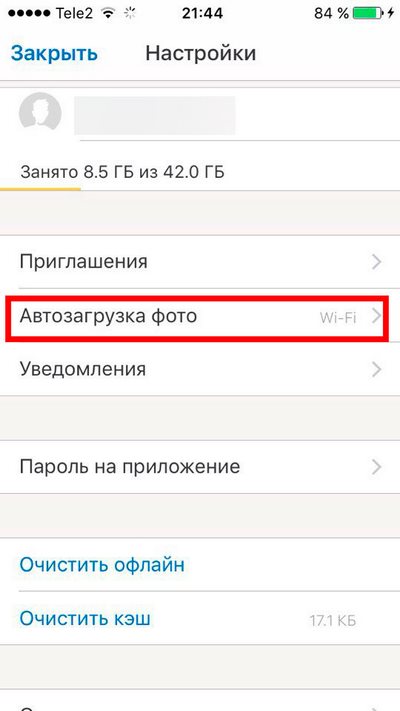
Ärge unustage fotosid iCloudi pilvesalvestusest sünkroonida või kiiresti alla laadida, peate arvutisse installima lisaprogrammi. Yandex Disk võimaldab teil alla laadida kuni 2 GB suuruseid faile pilvest ilma tarkvara installimata.
Kui teil on küsimusi, vastame neile hea meelega selle artikli kommentaarides.






