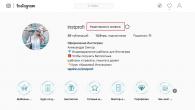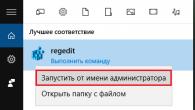Kuidas eemaldada mälupulgalt kirjutuskaitse - juhised! Viga "ketas on kirjutuskaitsega" või "mälupulk on kirjutuskaitsega" ilmneb tavaliselt kõige ebasobivamal hetkel. Kui hakkasite seda artiklit lugema, siis osutusite üheks neist "õnnelikest" inimestest, kes ühel hetkel otsustasid midagi teie mälupulgale panna, kuid lõpuks said süsteemilt teate, et te ei saa andmeid kirjutada ketas ja nüüd tuleb just see kaitse eemaldada. Inimene, kes on millegi sellisega esimest korda kokku puutunud, näib olevat täiesti segaduses. Proovime välja selgitada põhjused, miks me ei saa faile mälupulgale kirjutada, ja mõtleme välja, kuidas seda probleemi lahendada.
Sisu:
Vea põhjused "Ketas on kirjutuskaitsega. Eemaldage kaitse või kasutage teist ketast."
On üsna loogiline, et selline probleem tekib siis, kui operatsioonisüsteem teeb kettale päringu, kuid ei saa kirjutamisõigusi. Sellisel juhul ei ole võimalik faile kirjutada, kuigi samal ajal saab andmeid lugeda probleemideta. Selle käitumise põhjused on erinevad, kuid jagunevad selgelt kahte rühma:
- Tarkvara tõrge.
- Riistvara rike.
Oluline on mõista, et mõlemat tüüpi probleemid võivad ilmneda nii mälupulgal kui ka arvutis.
Kirjutamiskaitse tüübid
Analoogiliselt vea „meedia on kirjutuskaitsega” põhjustega saab jagada ka kirjutuskaitsemeetodid. Riistvarakaitse klassikaline näide oleks spetsiaalse lüliti olemasolu (välkmäluseadme korpusel), mis lülitab sisse ja välja mälupulgale kirjutamise.
Tarkvarakaitse koosneb erinevat tüüpi tarkvarasüsteemidest, mis on loodud draivi volitamata kasutamise vältimiseks.
 Kui otsustate, kuidas kaitset eemaldada, kui ketas on kirjutuskaitsega, kontrollige kõigepealt, kas korpusel on spetsiaalne väike lüliti. See on SD-kaartidel alati olemas ja tavalistel USB-draividel on see mõnevõrra harvem. Kogemata lülitumine pole haruldane, kui mälupulka on taskus kaasas.
Kui otsustate, kuidas kaitset eemaldada, kui ketas on kirjutuskaitsega, kontrollige kõigepealt, kas korpusel on spetsiaalne väike lüliti. See on SD-kaartidel alati olemas ja tavalistel USB-draividel on see mõnevõrra harvem. Kogemata lülitumine pole haruldane, kui mälupulka on taskus kaasas.
Samuti kontrolli kindlasti mälupulga funktsionaalsust teistes USB-portides või veel parem – mõnes teises arvutis. Kui olete süsteemiüksusega lauaarvuti omanik, on eelistatav kontrollida välkmälu, ühendades selle süsteemiüksuse tagaseinal olevate portidega. Probleem võib seisneda halvas kontaktis, halva kvaliteediga juhtmetes või USB-kontrolleri rikkes.
Kirjutuskaitse tarkvara eemaldamine
Pärast mehaanilise kaitse probleemi puudumise kontrollimist jätkame tarkvara kontrollimist.
Vaikimisi vormindatakse mälupulk FAT32-failisüsteemiga. Väike hulk kasutajaid on teadlikud selle failisüsteemi piirangust maksimaalse failisuurusega 4 Gb. Selle tulemuseks on kahekordne olukord: formaalselt on luba kirjutada, kuid ilmub teade selle võimatusest. Kui teil on vaja üle kanda suuri faile, vormindage draiv NTFS-i abil - süsteemiga, kus selliseid piiranguid pole. Selleks avage "Minu arvuti", paremklõpsake irdkettal ja valige "Format". Valige kuvatavas aknas real "Failisüsteem" NTFS, klõpsake "Start".
Tähtis! Enne välkmäluseadme pistikupesast eemaldamist on alati parem kasutada "ohutut eemaldamist". NTFS-vormingus vormindatud mälupulkade mõningate funktsioonide tõttu peaks see olema kohustuslik reegel.


Blokeerimise saab määrata Windowsi registris. Windowsi klahvikombinatsioon + R avab akna Run, tippige regedit ja klõpsake nuppu OK.
Minge redaktori aknas jaotisesse HKEY_LOCAL_MACHINE\SYSTEM\CurrentControlSet\Control\StorageDevicePolicies, kus näete paremal WriteProtecti parameetrit. Topeltklõpsake parameetril, et avada parameetri muutmise dialoog, määrake väärtuseks 0. Jaotis StorageDevicePolicies võib puududa ja peate selle looma. Loomiseks paremklõpsake eelmist juhtpaneeli jaotist, valige "New > Section", nimi peaks olema StorageDevicePolicies. Vastloodud jaotise akna paremas servas tühjal alal paremklõpsake uuesti, valige menüüst "New > DWORD Value", valige bitness 64 või 32, olenevalt teie süsteemi bitisusest. Nimetage parameetri WriteProtect ja määrake väärtuseks 0, nagu ülalpool kirjeldatud. Kindlasti taaskäivitage ja kontrollige tulemust.
Veenduge, et irdseadmetesse salvestamine pole rühmapoliitikaga keelatud. Sarnaselt registriredaktori käivitamisele käivitage fail gpedit.msc, mis avab "Kohaliku rühmapoliitika redaktori". Järgige jaotisi "Arvuti konfiguratsioon - Haldusmallid - Süsteem - Juurdepääs eemaldatavatele salvestusseadmetele". Paremal märkige valik "Eemaldatavad draivid: keelake kirjutamine". See peaks olema keelatud või mitte seadistatud. Kui suvand on lubatud, topeltklõpsake sellel, valige Keela ja rakendage valik. Ärge unustage enne kontrollimist taaskäivitada.
Kontrollige süsteemi hea viirusetõrjega ja uusimate andmebaasidega. On mitmeid pahatahtlikke programme, mis blokeerivad ühendatud kaasaskantavate salvestusseadmetega normaalse töö.
Märkimisväärne hulk Windowsi kasutajaid eelistab Total Commanderi failihaldurit, mis pakub laialdasi funktsioone ja kasutusmugavust. Oluline on mõista, et Total Commander on sisuliselt lihtsalt Windowsi mugav lisandmoodul, seega kehtib selle kohta kõik artiklis kirjeldatu. Siiski on nüansse. Proovige faile kopeerida Windows Exploreris, kui Exploreris kopeerimisega probleeme ei ole, avage "Configuration > Settings: File Operations" ja valige "Automaatselt vali kopeerimismeetod". Selle halduri mõne järgu autorid määrasid selliseid tõrkeid põhjustavad sätted.
Eemaldage käsurealt kirjutuskaitse (cmd)
Kuidas eemaldada kaitse kirjutuskaitsega välkmälupulgalt käsurea abil. Meetod on veidi keerulisem. Otsige menüüst Start üles rakendus Command Prompt ja käivitage see administraatori õigustega. Järgmisena sisestage ükshaaval järgmised käsud, kinnitades iga sisestuse sisestusklahviga.
Tähelepanu! Kogu mälupulga sisu kustutatakse jäädavalt!
- Diskpart– käivitab kettahalduse utiliidi;
- loendi ketas- kuvab kõik süsteemiga ühendatud kettad, peate määrama, milline neist on teie mälupulk, mille jaoks saate ketta suurust kasutada;
- valige ketas X– sihib programmi kettale; X asemel määra soovitud ketta number;
- detail ketas– kuvab üksikasjalikku teavet valitud ketta kohta, et tagada valiku õigsus;
- atribuutide ketas puhas kirjutuskaitstud– lähtestab kirjutuskaitstud atribuudi;
- puhas– kõik ketta köited ja partitsioonid kustutatakse;
- loo esmane partitsioon– loob põhipartitsiooni uuesti;
- formatfs=fat32– vormindab partitsiooni FAT32 failisüsteemi abil (NTFS-failisüsteemi saate valida käsugafs=ntfs);
- väljuda– lõpetab programmi.
Programmid kirjutuskaitse eemaldamiseks
Välkmäluseadmete tootjad hoolitsevad oma toodetega seotud mitmesuguste probleemide lahendamise eest, vabastades probleemsete seadmete taastamiseks patenteeritud utiliidid. Ärge unustage, et peate mõnda neist utiliitidest käivitama administraatoriõigustega. Neid kasulikke programme saab vabalt alla laadida vastavate tootjate veebisaitidelt. Transcend nimetab seda, Silicon Power nimetab seda, Adata nimetab seda, Kingston nimetab seda. Nende kasutamine on üsna lihtne ja ei tekita raskusi isegi algajatele.
Allpool loetletud programmid on mõeldud kogenud kasutajatele ja enne nende kasutamist peaksite tutvuma dokumentatsiooniga. Sõltumatud arendajad annavad välja oma universaalsed programmid, mis ei ole seotud ühegi müüjaga, kuid millel on sarnane funktsionaalsus.
Populaarsed esindajad:,AlcorMP.
Viimane töötab ainult samanimelise kontrolleri draividega, kuid kõigil on sama ülesanne - aidata probleemset seadet taastada. Kui olete silmitsi lahenduse leidmisega välkmäluseadme kaitse eemaldamiseks, peaksite viimase abinõuna proovima seda uuesti värskendada. Flash Drive Information Extractor annab teile täieliku teabe kontrolleri tüübi, kasutatud mälu ja isegi tootmiskuupäeva kohta.
Kingstoni vorminguutiliit on utiliit välkmäluseadme jõudluse parandamiseks ja kõigi sellega seotud levinud probleemide kõrvaldamiseks...
MiniTool Power Data Recovery – taastab mälupulgad kiiresti ja lihtsalt
MiniTool Power Data Recovery on spetsiaalne programm väliste andmekandjate, näiteks välkmälukaartide,…
Esiteks märgin, et mõnel välkmälupulgal ja ka mälukaardil on lüliti, mille üks asend seab kirjutuskaitse ja teine eemaldab selle. See juhend on mõeldud neile juhtudel, kui mälupulk keeldub vormindamast hoolimata asjaolust, et lüliteid pole. Ja viimane punkt: kui kõik allpool kirjeldatud ei aita, siis on täiesti võimalik, et teie USB-draiv on lihtsalt kahjustatud ja ainus lahendus on osta uus. Tasub aga proovida veel kahte võimalust: (Silicon Power, Kingston, Sandisk jt), .
Võimalik, et mälupulk on kirjutuskaitsega veidi teistmoodi ja seetõttu ei vormindata. Tasub proovida kohalikku rühmapoliitika redaktorit. Selle käivitamiseks vajutage mis tahes operatsioonisüsteemi versioonis klahve Win + R ja sisestage gpedit.msc seejärel vajutage OK või Enter.

Avage kohalikus rühmapoliitika redaktoris haru "Arvuti konfiguratsioon" - "Haldusmallid" - "Süsteem" - "Juurdepääs eemaldatavatele salvestusseadmetele".

Pärast seda pöörake tähelepanu üksusele "Eemaldatavad draivid: keelake salvestamine". Kui selle atribuudi olekuks on seatud "Lubatud", topeltklõpsake seda ja määrake selle väärtuseks "Keelatud", seejärel klõpsake nuppu "Ok". Seejärel vaadake sama parameetri väärtust, kuid jaotises "Kasutaja konfiguratsioon" - "Haldusmallid" - ja nii edasi, nagu eelmises valikus. Tehke vajalikud muudatused.
Pärast seda saate mälupulga uuesti vormindada; tõenäoliselt ei kirjuta Windows, et ketas on kirjutuskaitsega. Lubage mul teile meelde tuletada, et on võimalik, et teie USB-draiv on vigane.
Välkmälupulkadega töötades tekivad mõnikord teatud raskused. Näiteks kuvab süsteem sageli, kui üritab mis tahes teavet meediumile kopeerida või seda vormindada, ootamatult teate, et ketas on kirjutuskaitsega. Selle tulemusena ei saa te faile irdkettale üle kanda ega neid kustutada ega muuta. Mida teha sellises olukorras? Ja mis kõige tähtsam, kuidas vormindada kirjutuskaitsega välkmälu ja taastada see tavalisse tööolekusse?
Esiteks soovitame teil meediat ennast põhjalikult uurida. Mõnel USB-mälupulgal ja mälukaardil on spetsiaalne lüliti. Sellel on kaks asendit: üks aktiveerib kirjutusluku ja teine eemaldab selle.
See tähendab, et kaitse eemaldamiseks tuleb vaid kangi liigutada. Samal ajal on võimalik uuesti mälupulgale kirjutada mis tahes teavet. Tõsi, kõigepealt peate draivi vormindama tavaliste Windowsi tööriistade abil.

Kui mälupulgal pole lülitit, kontrollige seda lihtsalt viirusetõrjetarkvaraga. Eemaldatav draiv võib olla nakatunud pahavaraga, mis sunnib seda kirjutuskaitsega ja takistab selle vormindamist.
Viide! Kui kasutad kaardilugejat, tasub ka seda kontrollida. Mõnikord kirjutab süsteem selle seadme rikke tõttu, et ketas on kirjutuskaitsega.
Ketta kaitse eemaldamine utiliidi Diskpart abil
Operatsioonisüsteemidel (OS) alates Windows XP-st on konsooliutiliit. Seda nimetatakse diskpartiks. Seega saate selle tööriista abil hallata erinevaid kettaid. Sealhulgas "probleemsele" meediale juurdepääsu saamine. Utiliidiga töötamine on lihtne:

Pärast kõiki manipuleerimisi peaks kirjutuskaitsega mälupulk failisüsteemi muutma. Lisaks on taas võimalik sinna mis tahes teavet üles laadida.
Pange tähele, et kirjutuskaitsesüsteeme on erinevaid. Kõike ei saa diskparti utiliidi abil eemaldada. Seetõttu, kui protseduur ei anna soovitud tulemust, proovige mõnda muud meetodit. Räägime sellest edasi.
Välkmäluseadme kirjutuskaitse eemaldamine rühmapoliitika redaktori kaudu
Teine meetod, mis võimaldab vormindada mälupulka isegi siis, kui see on kirjutuskaitsega. See põhineb kohaliku rühmapoliitika redaktori võimaluste kasutamisel:

Kuidas eemaldada mälukaardilt kaitset utiliidi diskmgmt.msc abil?
Kettahalduse jaoks on veel üks standardne Windowsi komponent. Seda nimetatakse utiliidiks diskmgmt.msc. Selle OS-i tööriista kasutamiseks kirjutuskaitse eemaldamiseks peate:
- Vajutage kombinatsiooni Win + R. Sisestage "diskmgmt.msc" ja klõpsake nuppu "Sisesta".
- Järgmisena peate veidi ootama, kuni süsteem kuvab ketta konfiguratsiooni.
- Seejärel leiame mälupulga ja paremklõpsake seda.
- Valige toiming "Kustuta helitugevus". Partitsioon määratletakse kui "pole eraldatud".
- Järgmisena paremklõpsake seda. Klõpsake nuppu "Loo helitugevus".
- Süsteem käivitab rakenduse New Volume Wizard. Klõpsake mitu korda nuppu "Järgmine", jättes kõik vaikesätted alles.
- Lõpus klõpsake nuppu "Valmis". Ootame mälupulga vormindamise protsessi lõpuleviimist.

Kas kirjutuskaitsega mälupulka on võimalik vormindada kolmandate osapoolte programmide abil?
Mõnikord ei aita Windowsi standardtööriistad irdkandja tööga seotud probleemi lahendada. Seetõttu ei tohiks unustada spetsiaalseid kommunaalteenuseid. Need on spetsiaalselt loodud USB-mälupulkade, SD-kaartide jms taastamiseks ja vormindamiseks. Nii et saate kasutada:
- Spetsiaalne patenteeritud tarkvara, mille toodab otse tootja ise. Näiteks Transcendi toodete puhul on see JetFlash Recovery programm.
- Kui mingil põhjusel pole patenteeritud utiliite võimalik kasutada, laadige alla ja proovige muid vormindamisprogramme. Neid on palju. Mõned kõige populaarsemad ja mugavamad on Hp kettavormingu tööriist, HDD madala taseme vorming, Recuva, SDFormatter jne.
Mis veel aitab failidelt kirjutuskaitset eemaldada?
- Windowsi registrisätteid muutes on mõnel juhul võimalik kaitse eemaldada. Selleks avage rida "Käivita". Sisestage "regedit". Vasakpoolses menüüs minge kausta StorageDevicePolicies. Selle leiate järgmiselt teelt HKEY_LOCAL_MACHINE\SYSTEM\CurrentControlSet\Control. Siin huvitab meid parempoolses paneelis parameeter "WriteProtect". Topeltklõpsake sellel. Seejärel muudame väljal “Väärtus” oleva numbri 1 väärtuseks 0. Jääb vaid mälupulk ühendada ja vormindada.
- Mõnikord saate kirjutus- ja vormindamiskaitse eemaldada, värskendades draivi püsivara. Seda saab teha erineval viisil. Soovitame kasutada CheckUDiski, UsbIDChecki, USBDeview või ChipGeniust. Nende kaudu saate teada VID- ja PID-koodid, mis on vajalikud teie välkmäluseadme kiibi mudeli määramiseks. Pärast seda saate võrgust hõlpsalt leida ja alla laadida meediumi uusima püsivara. Kui teil tekib selles etapis ootamatult raskusi, kasutage veebisaiti FlashBoot.ru.
- Kui teavet pole võimalik kaardile kopeerida või faile salvestada, proovige kaitse sel viisil eemaldada. Minge jaotisse "Minu arvuti". Otsige sealt üles vajalik mälupulk. Klõpsake seda hiire teisese nupuga. Valige rida "Atribuudid". Seejärel minge vahekaardile "Juurdepääs". Järgmisena klõpsake nuppu "Täpsemad seaded". Märkige ruut valiku "Jaga" kõrval.
- Samuti juhtub, et irdkandjate kirjutamise või vormindamise võimatusega seotud probleem on põhjustatud virtuaalsete draivide loomise programmide valest installimisest või valest konfiguratsioonist. Näiteks Alcohol 120%, DAEMON Tools, Virtual CD jne. Seetõttu peaksite proovima selle tarkvara eemaldada. Võib-olla blokeerib see kuidagi mälukaardiga töötamise.
Kui olete proovinud kõiki ülalkirjeldatud meetodeid, kuid mälupulk ikka ei vorminda, siis on see tõenäoliselt ebaõnnestunud. Seda juhtub üsna sageli. Teeninduskeskusesse sõitmine pole kõige ratsionaalsem lahendus. Välkmäluseadme parandamine maksab tavaliselt rohkem kui selle ostmine. Seetõttu on kõige parem osta uus irdkandja.
Tänapäeval eelistavad üha enam inimesi teabe salvestamiseks kasutada mälupulka. Aga mis siis, kui soovite sellesse dokumenti kirjutada, kuid selle asemel kuvatakse teade: "Teil pole sihtkaustale juurdepääsu" või "Teil pole failide salvestamise luba." Alustame nuputamist, kuidas mälupulgalt kaitset eemaldada. (Kuidas mälupulgale parooli panna)
Liigutage lülitit
Kõigepealt kontrollige, kas mälupulgal on väike mehaaniline lüliti. Kui see on olemas, kontrollige, et see poleks asendis "Lukusta" - sel juhul on mälupulk kirjutuskaitsega. Panime lüliti avatud asendisse ja kõik peaks töötama.
Kui mälupulgal sellist lülitit pole, liigume edasi radikaalsemate meetodite juurde.
Kasutades käsurida
Selle meetodi kasutamine võimaldab teil mälupulgalt kaitse eemaldada ja sellele teavet salvestada ning käsureaga töötamine pole keeruline.
Sisestage menüü Start otsinguväljale "cmd" ja avage ülaosas käsurida.

Nüüd sisestage kursori asemel käsk Diskpart ja vajutage sisestusklahvi.


Nüüd peate kontrollima, milline ketta number vastab välkmäluseadmele. Saate kontrollida välkmäluseadme mälumahtu. Minu jaoks on see plaat 2. Pidage meeles number "2" ja liikuge edasi.

Sisestage käsureale Select Disk 2, sisestage ülalpool määratletud number ja vajutage sisestusklahvi.


Diskpartist väljumiseks kirjutage exit - "Enter". Sulgege käsurea aken.

Nüüd peate arvuti taaskäivitama ja seejärel proovima midagi USB-mälupulgale kirjutada.
Vorminduse kasutamine
See meetod taastab hõlpsalt teie välkmäluseadme funktsionaalsuse, kuid peaksite seda kasutama ainult siis, kui te ei pahanda sellele salvestatud teabe kaotamise pärast. Vormindame mitte operatsioonisüsteemi tööriistu, vaid utiliiti kasutades kõvaketta madala taseme vormindamise tööriist.
Programm teeb "sügav vormindamine"– see tähendab, et füüsilisel tasandil magnetiseeritakse iga mälurakk uuesti ja neile määratakse “0”. Nullid on määratud ka neile lahtritele, mis vastutavad kaitse eest.
Laadige alla programm mälupulgalt kaitse eemaldamiseks ja installige see oma arvutisse (laadige alla kõvaketta madala taseme vormindamise tööriist), ühendage vormindatav mälupulk arvutiga. Käitame programmi administraatorina. Järgmises aknas valige seade, mida tuleb vormindada. Klõpsake nuppu "Jätka".


Seejärel saate mälupulga vormindada operatsioonisüsteemi abil. Selle tulemusena kustutatakse kõik andmed ja saate faile mälupulgale kopeerida, neid muuta ja ümber nimetada.
Samuti soovitan teil lugeda artiklit:. See kirjeldab veel nelja võimalust selle probleemi lahendamiseks.
Kasutage ühte meetoditest, et eemaldada välkmälupulgalt kaitse ja hakata seda 100% kasutama.
Hinda seda artiklit: (2
hinnangud, keskmine: 5,00
5-st)
Veebihaldur. Kõrgharidus infoturbe erialal. Enamiku artiklite ja arvutioskuse tundide autor
Kuigi optilised kettad on endiselt nõutud, ei räägita enam seda tüüpi andmekandjate populaarsusest. Tänapäeval on need peaaegu asendatud kaasaskantavate mälupulkade või lihtsalt mälupulkadega. Need väikesed seadmed on mitmekülgsed, töökindlad ja suudavad pikka aega salvestada suures koguses teavet. Ja hoolimata nende töökindlusest ja vastupidavusest füüsilistele kahjustustele, võivad välkmälupulgad, nagu kõik seadmed, lõpuks hakata talitlushäireid tegema.
Üks neist vigadest ja, muide, väga levinud, on kirjutuskaitse spontaanne aktiveerimine. See väljendub selles, et kui proovite faili meediast kirjutada või kustutada, kuvab süsteem teate "Ketas on kirjutuskaitsega". Samuti juhtub, et mälupulka ei vormindata Windowsi abil, kuid tavaliselt juhtub see keerulisemates olukordades. Kuid probleem pole nii lahendamatu ja täna vaatleme selle kõrvaldamise peamisi viise.
Miks kuvatakse tõrge "Ketas on kirjutuskaitsega"?
Ülalkirjeldatud rikke põhjused võivad olla erinevad, kuid reeglina on need kõik seotud kas Windowsi sätete konfigureerimise tõrkega või seadme välkmälu rikkega või seadme kahjustusega. failisüsteem. Ei saa välistada riistvararikkeid ja tõrkeid mikrokontrolleris. Sageli juhtub, et kasutaja ise blokeerib seadme, lülitades spetsiaalse riistvaralise lülituslüliti, kuid see kehtib ainult nende välkmäluseadmete kohta, mis on varustatud sarnase mehhanismiga.
Draivi blokeerimise võib põhjustada ka vaba ruumi puudumine kettal, viirused, välkmälu loomulik kulumine (seade lülitatakse kirjutuskaitstud režiimi), vale vormindamine, andmete kirjutamise ajal USB-pistikust eemaldamine, termilised ja elektrilised efektid, niiskuse sattumine, vastava draiveri eemaldamine või kahjustamine, suure hulga vigaste sektorite ilmumine ja harvem failisüsteemi muutmine pärast mälupulga kasutamist erineva operatsioonisüsteemiga seadmetes. Niisiis, kuidas saate eemaldada kaitse mälupulgalt, millele te ei saa andmeid kirjutada?
Kaitse eemaldamine mälupulgalt riistvara abil
Mõned välkmäluseadmete tootjad varustavad draivid väikese mehaanilise lülitiga, mis võimaldab kirjutuskaitset lubada või keelata. Kui teie seadmel on sarnane lülituslüliti, veenduge, et see oleks asendis Unlock (avatud tabaluku ikooni suunas).
Sisestage mälupulk USB-porti ja proovige sellele midagi kirjutada. Kui kahtlustate, et lüliti on katki, ärge võtke seadet lahti, vaid viige see teeninduskeskusesse.
Kuidas eemaldada kaitse registriredaktori abil
Kui kirjutuskaitse pole riistvaraprobleemidega seotud, võite proovida selle registri kaudu eemaldada. Fakt on see, et registris võib määrata parameetri, mis keelab draivi failisüsteemis muudatuste tegemise. Klõpsake oma klaviatuuril Win+R, sisestage käsk regedit ja vajutage sisestusklahvi.

Laiendage avaneva redaktori vasakpoolses veerus järgmist haru:
HKEY_LOCAL_MACHINE/SYSTEM/CurrentControlSet/Control/StorageDevicePolicies
Nüüd vaadake, kas redaktori paremas veerus on suvand WriteProtect. Kui see on olemas ja selle väärtus on 1, siis olete leidnud põhjuse, miks mälupulk on kirjutuskaitsega. Tehke hiirega topeltklõps parameetrireal ja muutke praegune väärtus 1-lt 0-le. Salvestage sätted, taaskäivitage arvuti ja kontrollige tulemust.

Tähelepanu, on tõenäoline, et teil puudub ülaltoodud tee element. Sel juhul tuleb see käsitsi luua. Oletame, et StorageDevicePolicies kataloogi pole. Paremklõpsake eelmisel alamjaotisel ja valige menüüst "Uus" → "Sektsioon".

Loomulikult peate looma ka WriteProtecti parameetri. See peab olema tüüpi DWORD, kuid 64-bitistes süsteemides võib see olla ka QWORD.
 Käsurea kasutamine
Käsurea kasutamine
Oleme välja mõelnud, kuidas eemaldada mälupulgalt registri kaudu kirjutuskaitse, vaatame teist meetodit - kasutades sisseehitatud konsooli utiliiti Diskpart. Pärast USB-mälupulga ühendamist arvutiga avage administraatorina käsuviip ja käivitage järgmised käsud:
kettaosa
loendi ketas
vali ketas N(kus N on välkmäluseadme seerianumber)
atribuutide ketas puhas kirjutuskaitstud
väljuda
Esimene käsk käivitab utiliidi Diskpart, teine kuvab kõigi arvutiga ühendatud ketaste loendi.

Kolmanda käsuga valime irdkandja seerianumbri, neljandaga eemaldame sellelt kirjutuskaitse. Viies käsk lõpetab utiliidi Diskpart.

Seda tööriista saab kasutada ka kirjutuskaitsega mälupulga vormindamiseks, kuid see on siis, kui sellel olevad failid pole väärtuslikud. Sel juhul peaksite pärast neljandat sammu käivitama järgmised käsud:
puhas
loo esmane partitsioon
vorming fs=ntfs
 Välkmälupulga avamine kohaliku rühmapoliitika kaudu
Välkmälupulga avamine kohaliku rühmapoliitika kaudu
Teine kirjutuskaitse eemaldamise viis hõlmab kohaliku rühmapoliitika redaktori kasutamist. Vajutades Win+R helistage aknale "Käivita", sisestage see gpedit.msc ja vajutage sisestusklahvi.

Järgige redaktori vasakpoolses veerus olevat teed Arvuti konfiguratsioon → Haldusmallid → Süsteem → Juurdepääs eemaldatavatele salvestusseadmetele.

Nüüd leidke paremast veerust valik "Removable drives: Deny read", topeltklõpsake sellel ja veenduge, et avanevas seadete aknas oleks raadionupp "Keelatud" (vaikimisi peaks olema "Pole määratud"). ).

Populaarsete tootjate utiliidid kaitse eemaldamiseks
Mõnel juhul ei ole võimalik USB-mälupulgalt kaitset eemaldada, kasutades ainult süsteemi. Sellisel juhul pole sageli mitte ainult võimatu midagi meediumile kirjutada, vaid mälupulka vormindamisel kirjutab Windows, et ketas on kirjutuskaitsega. Sellistes olukordades võivad spetsiaalsed kommunaalteenused olla suureks abiks. Siiski on oluline mõista, et enamik neist programmidest vormindab draivi avamisprotsessi ajal täielikult, nii et peaksite eelnevalt hoolitsema kõigi sellel olevate failide varukoopia loomise eest.
JetFlash Recovery Tool on üks populaarsemaid välkmäluseadmete taastamise utiliite. See on mõeldud peamiselt Transcend ja A-Data mälupulkade parandamiseks, kuid võib töötada ka teist tüüpi meediumitega. Utiliit toetab kirjutuskaitse eemaldamist, RAW-failisüsteemist taastamist, vormindamist koos andmete esialgse salvestamisega ja failisüsteemi kahjustuste parandamist. Programmi saab kasutada isegi juhtudel, kui süsteem ei tunne mälupulka üldse ära.

Utiliit Alcori mikrokontrolleritel põhinevate mälupulkade taastamiseks. Nagu eelmine tööriist, võimaldab see eemaldada kirjutuskaitse ja taastada seadme normaalse töö. Utiliit toetab kettale kaitstud partitsioonide loomist, kontrolleri vilkumist ja välkmälu analüüsimist. Kahjuks on arendaja utiliidi toetamise lõpetanud, kuid seda kasutatakse jätkuvalt edukalt Alcori draivide "ravimiseks".

Ja ülevaate lõpus soovitame teil tutvuda veel ühe mälupulkade avamise utiliidiga. See on HP USB Disk Storage Format Tool – universaalne tasuta programm, mida kasutatakse peamiselt erinevate mälupulkade mudelite vormindamiseks. Utiliit toetab USB-seadmete avamist, vormindamisel failisüsteemi valimist, siltide määramist ja andmete tihendamise rakendamist NTFS-i jaoks. Lisaks saate selle abiga luua buutiva MS-DOS-i välkmälu.