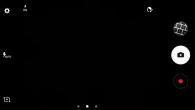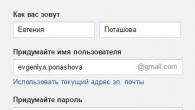Vores plan vil gøre ethvert hjemmenetværk hurtigt. I denne del vil vi fortælle dig, hvordan du optimalt konfigurerer tilslutningen af enheder fra hardwaresiden.
Læs også andre dele af serien:
Nogle gange føles dit hjemmenetværk som motorvejen i myldretiden. Hvis trafikintensiteten er højere end motorvejen tillader, opstår der trængsel. Netværkspakker leveres for sent, hvis overhovedet: dataoverførselshastigheder falder, videostreams bliver langsommere eller stopper. Og hvis der slet ikke er nogen forbindelse, når data fra en enhed til en anden slet ikke. Heldigvis kræves der kun små ændringer for at rette op på situationen.
Jo mere udstyr, der er tilsluttet dit hjemmenetværk, jo vigtigere og mere nyttigt bliver det, men også mere komplekst. Strukturen af mange hjemmenetværk, afhængig af mængden af udstyr, der gradvist er tilsluttet routerens trådløse netværk, er dog ret kaotisk. Tv'er og printere og andre enheder, der er nyttige på netværket, kan forblive offline.
Derudover er forbindelseshastigheden og dataudvekslingen mellem enhederne muligvis ikke tilstrækkelig. Dette sker med en stigning i antallet af udstyr, mængden af data og brugen af UHD- eller HD-streams. En anden grund til skuffelse: båndbredden overstiger i nogle tilfælde den mulige hastighed på et trådløst hjemmenetværk.
Tilslutning af alle enheder til netværket
Det første skridt mod optimering forbliver det samme: alt, der kan tilsluttes via , skal tilsluttes via kabel. På denne enkle måde elimineres muligheden for problemer med hastigheden og stabiliteten af de tilsvarende klientenheder. Vi vil løse problemet med flaskehalsen i driften af det trådløse netværk i anden fase.
 Næsten alle stationære enheder - TV, spillekonsol, Blu-ray-afspiller og andre - er udstyret med en Ethernet-port til et LAN-netværkskabel. Bare for dem har du brug for en bredbåndssnoet parforbindelse til stabil transmission af videostreams (mediebiblioteker, YouTube) og multimediedata fra medier fra andre hjemmenetværksenheder (pc'er, netværkslagring) ved høje hastigheder.
Næsten alle stationære enheder - TV, spillekonsol, Blu-ray-afspiller og andre - er udstyret med en Ethernet-port til et LAN-netværkskabel. Bare for dem har du brug for en bredbåndssnoet parforbindelse til stabil transmission af videostreams (mediebiblioteker, YouTube) og multimediedata fra medier fra andre hjemmenetværksenheder (pc'er, netværkslagring) ved høje hastigheder.
I stedet for at trække et parsnoet kabel fra hver klientenhed til routeren, kan du forbinde alle enheder, der er placeret i samme rum til en gigabit netværksswitch (ca. 1000 rubler, se til højre) - denne mulighed ville være mere logisk, i betragtning af at kablet fra switchen til routeren, som vil give internetadgang og kommunikation med resten af hjemmenetværket, kan nemt skjules.
Hvis dette ikke er muligt, skal du gå til afsnittet om udvidelige mesh-netværkssystemer og Powerline Wi-Fi Extender-enheder designet til at udvide dækningsområdet for et trådløst netværk (se side XX) - disse teknologier giver dig også mulighed for at tilslutte en switch til en router.

Jo flere funktioner, der er tilgængelige for at udføre over et hjemmenetværk, jo mere praktisk er det at bruge. For eksempel, hvis din printer stadig ikke understøtter netværk og ikke opretter forbindelse til din router via et parsnoet kabel eller trådløst netværk, skal du handle for at kunne udskrive filer fra enhver computer eller mobilenhed.
I tilfælde af en gammel USB-printer, hvis routeren understøtter printserverfunktionen, såsom TP-Link Archer C9, skal du tilslutte enhederne til hinanden via USB - der kræves ingen yderligere indstillinger på routeren. På klientenheder skal du kun installere en printerdriver for at indstille forbindelsen til en netværksforbindelse til TP-Link.
Fjernelse af en flaskehals i et trådløst netværk
 For at opfylde kravene til moderne trådløst netværkshastighed skal routeren som minimum understøtte 802.11ac-standarden med en nominel gennemstrømning på 1333 Mbps (802.11n kan også håndtere store mængder data i de fleste tilfælde). Sørg for, at routeren ikke er dækket af noget, og placer den højere.
For at opfylde kravene til moderne trådløst netværkshastighed skal routeren som minimum understøtte 802.11ac-standarden med en nominel gennemstrømning på 1333 Mbps (802.11n kan også håndtere store mængder data i de fleste tilfælde). Sørg for, at routeren ikke er dækket af noget, og placer den højere.
Hvis transmissionshastigheden er lav i nogle dele af netværket, skal du finde ud af, hvor "døde zoner" er ved at bruge en Android-applikation (f.eks. WiFi Analyzer) eller et Windows-værktøj (f.eks. NetSpot) fra en bærbar computer. Hvis forbindelseskvaliteten ikke forbedres, når du skifter kanal (s. 100), kan du installere signalforstærkere, der er placeret så tæt som muligt på klientenheden: repeatere, adgangspunkter, Powerline Extender-enheder eller udvidelige Wi-Fi-netværkssystemer med mesh-topologi.
 NetSpot (1) viser, at det andet trådløse netværk overlapper det første (som vi har brug for) og fungerer på den samme sjette kanal. Derfor indstiller vi i routerindstillingerne (2) kanal 1, fordi den er placeret langt fra det stærkeste interfererende signal
NetSpot (1) viser, at det andet trådløse netværk overlapper det første (som vi har brug for) og fungerer på den samme sjette kanal. Derfor indstiller vi i routerindstillingerne (2) kanal 1, fordi den er placeret langt fra det stærkeste interfererende signal Den nemmeste mulighed for at øge dit netværksdækningsområde er at installere en Wi-Fi-repeater. Du skal placere den, ligesom routeren, så højt som muligt (cirka halvvejs mellem routeren og "dødzonen") og sørge for, at der ikke er nogen forhindringer for signalet i nærheden. Opsætningsprocessen involverer normalt at tilslutte strøm og trykke på WPS-knappen på routeren og forlængeren.
Dernæst forbindes klientenheder, der tidligere var i den "døde zone", til det trådløse netværk implementeret af repeateren. Da repeateren samtidig sender og modtager datapakker under drift, falder hastigheden af den allerede langsomme dataoverførsel over det trådløse netværk i mange tilfælde (nemlig når hardware- eller enhedslayoutet kun tillader brug af 2,4 GHz-båndet) med det halve .
Udstyr til at øge Wi-Fi-dækningsområde
En professionel løsning til at give fuld trådløs netværksdækning er et eller flere adgangspunkter. De forbinder via snoet par til routeren og implementerer som standard en ny med en større rækkevidde. Routeren står tilbage med opgaven med at tildele IP-adresser og give adgang til internettet.
Hvis der allerede er lagt netværkskabler i dit landsted, kan du for eksempel installere et adgangspunkt på hver etage. Opstarten er enkel: Du skal placere adgangspunktet det rigtige sted (kan monteres under loftet eller på væggen), tilslutte parsnoet kabel og strøm til det og derefter tilslutte klientenheder til det nye trådløse netværk. Hvis du har brug for et enkelt trådløst netværk til hele huset, hvor klientenheder automatisk vil forbinde til det mest optimale adgangspunkt, så skal du igennem en mere kompleks opsætningsprocedure.

En enhed til at udvide dækningsområdet for et trådløst netværk, Powerline Wi-Fi Extender er et adgangspunkt, der er indbygget i Powerline-adapteren. Forbindelsen går gennem ledningerne til en anden Powerline-adapter tilsluttet via parsnoet til routeren. På denne måde er det muligt at overvinde forhindringer, der i høj grad blokerer det trådløse netværk (inklusive bærende betonvægge med stålarmering).
Denne teknologi giver typisk hurtigere dataoverførselshastigheder end en routers digitale linje, så adgangen ikke bremses, men dens pålidelighed er meget afhængig af ledninger og strømforbrug i hjemmet. Derudover er dækningen af det trådløse netværk og dets hastighed normalt lidt dårligere end et konventionelt adgangspunkt - det skyldes et mere kompakt design og placering i en stikkontakt.

Nyere trådløse mesh-netværkssystemer bruger en basestation i stedet for en konventionel router og forbinder til en eller to andre noder i et specifikt trådløst område. Satellitknudepunkter bruges som adgangspunkter til et enkelt trådløst netværk.
Et trådløst netværk baseret på denne teknologi er ofte næsten lige så hurtigt som en kablet gigabitforbindelse, så satellitsystemet giver dig mulighed for at tilslutte flere enheder til dit hjemmenetværk via parsnoet kabel. Netgear Orbi-systemsatellitter kan for eksempel forbinde fire enheder via parsnoet kabel, mens andre systemer med én netværksport kræver, at der tilsluttes en switch til dette.
Teknologien til trådløse internetnetværk er blevet ret integreret i moderne menneskers liv. Vi hører konstant ord som Wi-Fi, router, 3G og andre, på en eller anden måde relateret til internetteknologier. Internettet bruges næsten overalt: i butikker, i transport, på caféer og restauranter, på offentlige steder udstyret med trådløse adgangspunkter, men med en lille indsats kan du organisere hjemme wifi internet så enhver eksisterende enhed kan tilsluttes internettet hvor som helst i lejligheden. Dette er slet ikke svært at gøre, og med nogle tidsfærdigheder vil det kun tage et par minutter.
Funktioner ved at organisere et trådløst netværk
Normalt, når du opretter forbindelse til et WiFi-adgangspunkt, antages det, at du vil være forbundet til det globale netværk og få adgang til internettet. Dette er ikke helt rigtigt. En trådløs forbindelse er den samme forbindelse mellem computere eller andre enheder til et lokalt netværk som ved brug af kabler. Den eneste forskel er teknologien. Naturligvis vil det være en ekstra fordel at kombinere hjemmeressourcer med en internetudbyders ressourcer og få adgang til internettet, men dette er langt fra det eneste anvendelsesområde for WiFi i hjemmet. Som et eksempel, når det bruges hjemme Wi-Fi kun til interne behov er dette organiseringen af en medieserver, hvorpå film, musik eller fotos er gemt, og som alle brugere af hjemmenetværket kan oprette forbindelse til for at se.
For at lave et trådløst netværk til hjemmet bruges som regel billige adgangspunkter eller Wi-Fi-routere. Når du organiserer et trådløst netværk, er der flere faktorer at overveje:
- dataoverførselshastighed inden for netværket;
- beskyttelse mod uautoriseret adgang;
- rækkevidde af adgangspunktet, dvs. sendereffekt;
- placering af adgangspunktet i lejligheden.
I betragtning af disse faktorer kan du organisere et trådløst netværk hvor som helst med maksimal effektivitet. Et meget vigtigt punkt er den korrekte placering af senderen i rummet. Hvis et kablet netværk er organiseret, er hver enhed eller computer forbundet via ledninger, og forbindelseshastigheden påvirkes kun af deres kvalitet og længde. Trådløse netværk er lidt mere komplicerede. Radiosignaler transmitteres gennem luften og kan forårsage interferens, når de bevæger sig. Denne interferens afhænger af væggenes materiale og tykkelse, af efterbehandlingsmaterialet, af senderens effekt; interferens kan også opstå fra genstande placeret i lejligheden.
Den optimale placering for routeren er cirka midt i lejligheden og så højt som muligt mod loftet. Normalt er dette et sted i korridoren, på et punkt lige langt fra resten af rummene. Denne placering vil sikre den mest ensartede fordeling af signalet over hele området. Du kan selvfølgelig placere routeren på et bord eller en systemenhed i et af rummene, men så skal du ikke regne med, at signalet vil have samme styrke i hele lejligheden.
Hastigheden af informationsoverførsel på netværket afhænger af den valgte WiFi-standard - 802.11b/g/n. Moderne modeller af routere og mobile enheder understøtter alle kommunikationsstandarder. I standarden med indeks n vil hastigheden nå 150 Mbit/s under ideelle forhold. Men det er også værd at tage i betragtning, at hvis en klient, der ikke understøtter n-standarden og fungerer, for eksempel på 802.11g, forbinder til routeren, så skifter alle enheder på netværket automatisk til at fungere i denne tilstand, dvs. vil fungere ved hastigheder op til 54 Mbit/s.
Tilslutning og opsætning af en router
Typisk giver næsten alle internetudbydere deres kunder kablet internetadgang. Det betyder, at der lægges et parsnoet kabel fra udbyderens styrede switch til kundens lejlighed. I dette tilfælde er udbyderens funktion kun at give adgang til internettet eller til ressourcerne på sit netværk. Ikke mange udbydere hjælper deres kunder med tjenester til opsætning af routere eller organisering af et hjemmenetværk, eller sådanne tjenester leveres mod betaling. Indstil det faktisk hjemme wifi internet nemmere end det ser ud til. For at gøre dette skal du overholde følgende algoritme, som er egnet i de fleste tilfælde:
- Internetadgang er konfigureret i henhold til de indstillinger, der er udstedt af udbyderen;
- Internet-tv (IPTV) er konfigureret, hvis en sådan tjeneste leveres af udbyderen;
- kablede forbindelser er konfigureret (i det store og hele ændres kun interne IP-adresser, hvis det ønskes);
- den trådløse forbindelse konfigureres ved at specificere adgangspunktets identifikator og sikkerhedsparametre;
- ændring af adgangskoden for at komme ind på routerens konfigurationsside;
- adgangspolitikker konfigureres, såsom portvideresendelse, adgang til ressourcer og forskellige servere.
Indstillingerne for hver router er rent individuelle, men den ovenfor beskrevne betjeningsalgoritme passer til hver af dem. Hvis routeren ikke er ny, men allerede er blevet brugt til tilslutning, skal du, før du sætter den op, nulstille de installerede konfigurationer til fabriksindstillingerne. På hver router gøres dette ved at trykke og holde "Reset"-knappen nede i 10-15 sekunder. Denne knap er placeret på bagpanelet, hvor kabelstikkene er placeret. På nogle modeller kan nulstillingsknappen være placeret i bunden. For at forstå, om konfigurationen er blevet nulstillet, skal du blot være opmærksom på strømindikatoren på frontpanelet. Den skal blinke ofte.

Hvis du ikke er sikker på, hvilken adresse du skal indtaste i browseren for at komme til indstillingssiden, skal du bare vende routeren og "peep" denne information. I bunden skal der påsættes en plade eller et klistermærke, hvorpå der er skrevet routeradresse, brugernavn og adgangskode. Der er også information om enhedsadressen, som kan være påkrævet, hvis udbyderen filtrerer klienter efter MAC. Detaljerede routerindstillinger med specifikke konfigurationseksempler kan findes på internettet eller på denne hjemmeside.
Wi-Fi er den mest populære måde at oprette forbindelse til internettet på i dag. Dette blev gjort muligt på grund af de gode egenskaber ved denne protokol, nem forbindelse og tilgængeligheden af en bred vifte af billigt udstyr.
Denne grænseflade har dog også ulemper. Mange brugere oplever mærkelige forbindelsesafbrydelser, fejl eller lave dataoverførselshastigheder. I dette tilfælde skal du ikke skynde dig med det samme at ringe til supporttjenesten eller ringe til et reparationsteam. Du kan selv håndtere mange problemer i driften af dit Wi-Fi-hjemmenetværk.
1. Genstart din router
Ja, ja, det er præcis, hvad de råder dig til at gøre først, når du kontakter support. Og helt rigtigt.
En moderne router er en kompleks enhed, hvis software kan udvikle fejl over tid. Den nemmeste og hurtigste måde at slippe af med dem er at genstarte udstyret. Nogle routere giver dig mulighed for at gøre dette automatisk i henhold til en tidsplan; du skal bare kigge efter den passende mulighed i indstillingerne.
2. Installer alternativ firmware
Alternativ firmware er skrevet af entusiaster for at eliminere manglerne ved proprietær software. Det mest berømte projekt af denne art er DD-WRT. Denne firmware understøtter en bred vifte af udstyr og distribueres helt gratis.
Installation af tredjeparts firmware giver dig mulighed for ikke kun at forbedre netværkets ydeevne, men også, i nogle tilfælde, at aktivere tidligere utilgængelige enhedsfunktioner. Det er dog værd at overveje, at processen med at blinke og efterfølgende konfiguration af udstyret vil kræve tid og særlig viden fra dig.
3. Brug en Wi-Fi-repeater
Hvis enheder i nogen del af huset konstant mister forbindelsen til internettet, er routersignalet der for svagt. Du kan løse problemet ved hjælp af en speciel repeater, som også kaldes repeatere, eller repeatere.
Repeaterens hovedopgave er at styrke signalet fra det eksisterende Wi-Fi-netværk. Disse kompakte og billige enheder er produceret af næsten alle populære netværksudstyrsproducenter såvel som snesevis af ukendte kinesiske virksomheder.
4. Design en signalforstærker
Brug af en Wi-Fi-repeater hjælper muligvis ikke i alle tilfælde. Nogle gange, for at styrke routersignalet, er du nødt til at ty til andre, mere håndværksmæssige metoder. Du kan for eksempel designe en speciel reflektor fra eller til cd'er.
Men hvis du har brug for noget virkelig kraftfuldt, så prøv at samle en antenne fra skrotmaterialer for at udvide din "hjemmezone" af trådløst internet, som vi skrev om i denne artikel.
5. Kontroller applikationsadgang til internettet
Hvis nogen i dit hus konstant ser streaming af videoer, spiller onlinespil eller downloader store filer, kan dette sænke netværket betydeligt. Der skal lægges særlig vægt på torrent-klienter. Nogle af dem er konfigureret på en sådan måde, at de automatisk starter, når systemet starter, og fortsætter med at downloade og distribuere data i baggrunden. En særskilt smerte er computerspil, der stille og roligt downloader multi-gigabyte opdateringer og tilføjelser.
6. Bloker adgangen til fremmede
Som standard indstiller producenten de samme velkendte logins og adgangskoder på alle sine routere. Hver bruger skal ændre dem uafhængigt for at beskytte deres netværk mod uautoriseret adgang. Det er dog desværre ikke alle, der gør dette.
Hvis du ikke ønsker, at dine naboer skal bruge dit trådløse netværk og derved forstyrre dig, så skal du konfigurere routeren i detaljer. Du kan læse, hvordan du gør dette i vores guide "".
7. Slip af med rod
Kvaliteten af signalet, der transmitteres over et Wi-Fi-netværk, kan påvirkes af mange forskellige faktorer, herunder interferens fra telefoner, mikrobølgeovne og så videre. Du kan kun slippe af med dem ved at placere routeren og kilden til interferens i den maksimale afstand. Den specielle WiFi Analyzer-applikation, som kan vise signalstyrken i realtid, hjælper dig med at klare denne opgave.

8. Stil ind på en tilgængelig kanal
I moderne lejlighedsbygninger fungerer mange trådløse adgangspunkter samtidigt og optager alle tilgængelige kanaler. Som et resultat er nogle af dem nødt til at dele den samme kanal, hvilket fører til et gensidigt fald i kommunikationshastigheden og stabiliteten.
9. Find en ny placering til din router
Dårlig placering af routeren i lejligheden kan også påvirke kvaliteten af forbindelsen. Hvis din arbejdsplads er adskilt fra forbindelsespunktet af flere betonvægge, så bør du ikke blive overrasket over, at internettet konstant bremser.
Du kan kun vælge den optimale placering for routeren gennem erfaring, flytte den rundt i lejligheden og måle signalkvaliteten. NetSpot-diagnoseværktøjet og vores instruktioner, kaldet "", vil hjælpe dig med at gøre dette.
10. Brug moderne teknologi
En af de bedste måder at gøre dit trådløse netværk så hurtigt, stabilt og sikkert som muligt er at bruge moderne udstyr.
Kommunikationsstandarder udvikles og forbedres konstant. Nye implementeringer af denne protokol giver hurtigere forbindelseshastigheder, reducerer fejl og er modtagelige for interferens.
Men for at bruge dem har du brug for det passende udstyr. Derfor er den mest radikale og dyre metode til at forbedre kvaliteten af dit hjemmenetværk at købe en moderne dual-band router fra en velrenommeret producent.
Wi-Fi bryder hurtigt ind i vores liv. Laptops, tablets, smartphones og endda udstyr, der åbenbart ikke er designet til dette, er udstyret med et trådløst kommunikationsmodul: køleskabe, støvsugere, strygejern, vaskemaskiner, komfurer, klimaanlæg. Du har måske ikke sådan en overflod af smart teknologi, men hvis du har flere pc'er derhjemme, kan spørgsmålet opstå, hvordan man laver et hjemmenetværk.
Et hjemmenetværk giver dig mulighed for nemt at udveksle data mellem enheder
Tidligere ville dette have krævet at lægge metervis af ledninger, blive forvirret i dem og snuble. Nu hvor mange mennesker har en Wi-Fi-router derhjemme, kan du organisere og konfigurere et lokalt netværk ved hjælp af den meget hurtigt. Lad os se nærmere på denne proces.
Hvorfor er dette nødvendigt?
Når du arbejder med flere pc'er, bliver du nogle gange nødt til at overføre filer mellem dem, udskrive et dokument på en fjernprinter, se en video eller lytte til musik fra en anden enhed. For ikke at løbe rundt i huset med et flashdrev, anbefales det at installere et lokalt netværk gennem en router.

Opsætning af routeren
Hvis du allerede bruger en trådløs forbindelse derhjemme, kan du springe dette trin over. Hvis du stadig skal konfigurere routeren, skal du indtaste indstillingerne ved hjælp af en browser (192.168.0.1, 192.168.1.1), tilføje et login og adgangskode (i de fleste tilfælde er det i de fleste tilfælde admin/admin, admin/parol).
På fanen "Trådløst netværk" skal du ændre forbindelsesnavnet, adgangskoden og krypteringsprotokollen. Vi anbefaler at vælge WPA2-PSK, det er det mest sikre. Gem indstillingerne, genstart routeren.
Ændring af netværkstype
I Windows 7 er netværkstyperne "Hjem", "Enterprise network" og "Offentlig", og i Windows 8, 8.1, 10 - "Privat" og "Gæst eller offentlig". Det er kun muligt at oprette en hjemmegruppe, hvis typen er "Hjem" eller "Privat". Når du opretter forbindelse for første gang, sender operativsystemet en registreringsanmodning, accepter den.
- Højreklik på forbindelsesikonet i bakken - Netværks- og delingscenter.
- I linjen "Se aktive netværk" vil du bemærke navnet på forbindelsen og dens type.
- For at konfigurere den nødvendige type:
- Windows 7
- Klik på internetikonet - "Hjemmenetværk".
- Windows 8, 8.1
- Åbn sidemenuen ved at trykke på Win+I eller flytte musemarkøren til højre kant af skærmen.
- Ændring af computerindstillinger - Netværk - Forbindelser - navn på forbindelsen.
- Aktiver "Søg efter enheder og indhold."
- Windows 10
- Start - Indstillinger - Netværk og internet - Ethernet (Wi-Fi er navnet på din forbindelse).
- Hvis du tilslutter via kabel, skal du klikke på navnet på forbindelsen og aktivere skyderen "Gør denne computer synlig".
- Når du kommunikerer via Wi-Fi, skal du under listen over forbindelser klikke på "Avancerede indstillinger" og gøre computeren synlig.

Fra nu af er det muligt at oprette en lokal gruppe gennem en router derhjemme.
Ændring af pc-navnet
Dette element er valgfrit, men det er bedre at erstatte pc-navnet, da det automatisk tildeles i form af en alfanumerisk kode, så vil det være svært for dig at navigere i navnene. Følg disse trin for at konfigurere navnet på den bærbare computer:
- Højreklik på "Denne computer"-ikonet på skrivebordet (Windows 7) eller start Stifinder - Denne computer (på Windows 8–10).
- Systemegenskaber - Yderligere systemindstillinger - Computernavn - Rediger.
- Find et passende navn - OK - Anvend, og genstart derefter Windows.
- Gentag proceduren på hver enhed.
- Opret en hjemmegruppe
- Gå til Network Sharing Center.
- I linjen "Hjemgruppe" skal du vælge "Klar til oprettelse".
- Opret en hjemmegruppe - Næste - Vælg filer og enheder til deling - Næste.
- Skriv adgangskoden ned, og klik på "Udført".

Gruppen med adgang via routeren er klar. Du kan tilslutte andre enheder.
Opretter forbindelse til en hjemmegruppe
For at tilføje andre enheder til den nyoprettede gruppe via Wi-Fi skal du på den tilsluttede pc i netværkskontrolcenteret i nederste venstre hjørne klikke på "Hjemmegruppe" - Deltag. Indtast adgangskoden, og angiv de delte mapper. Genstart alle tilsluttede enheder.
For at sikre, at forbindelsen mellem bærbare computere fungerer derhjemme, skal du gå til Stifinder, og alle tilgængelige enheder vil blive præsenteret på fanen "Netværk". Hvis du har en printer derhjemme, kan du endda udskrive dokumenter fra enhver tilsluttet enhed.
Opret en delt mappe
Derudover, hvis du ikke har brug for netværksudskrivning derhjemme, behøver du slet ikke at oprette en gruppe. Du skal blot bruge File Explorer til at dele de nødvendige mapper på hver bærbar computer.
Log på fra andre enheder
Du kan få adgang til dit hjemmenetværk fra enhver Android- eller iOS-enhed. Det er nok at bruge en filhåndtering med en fjernadgangsfunktion. Scan tilgængelige enheder, opret forbindelse for at blive fortrolig med delte mapper.
Konklusion
Bemærk også, at der kan opstå forskellige fejl fra tid til anden. Prøv at slå dit antivirus fra med Windows Firewall, og prøv igen.
Bruger du en lokal gruppe gennem en router derhjemme? Har vores guide hjulpet dig? Vi er glade for at modtage dine kommentarer.
Trådløse internetnetværk bliver stadig mere populære. Efter at have kigget ind i enhver restaurant, park, lufthavn, skønhedssalon, indkøbscenter, butik, opretter mange af jer instinktivt gratis wi-fi via din telefon eller tablet.
Derfor melder spørgsmålet sig om at kunne surfe på internettet derhjemme uden at oprette forbindelse til irriterende ledninger.

Hvorfor skal du installere wi-fi i en lejlighed?
Installationwi- fi derhjemme vil give dig mulighed for at:
- opret forbindelse til internettet fra forskellige enheder (laptops, mobiltelefoner, tablets) samtidigt;
- har adgang til World Wide Web fra ethvert hjørne af lejligheden;
- gøre enhver forretning (vask op, ligge på sofaen, lave aftensmad, gøre rent) og samtidig nyde online film;
- læse bøger eller se tv-shows fra enhver gadget, mens du ligger i sengen;
- fjern ledninger rundt i huset, som alle familiemedlemmer bliver fanget af, og som kæledyr kan lide at tygge på;
- være online døgnet rundt på sociale netværk og i arbejdsapplikationer;
- tag slik fra naboer, der beder om adgang til at oprette forbindelse til dit Wi-Fi.

Wi-Fi er en moderne teknologi, der er holdt op med at være en sjældenhed. Det udvider markant mulighederne for at bruge internetforbindelsen, gør dig mobil, ikke bundet til et kablet adgangspunkt. Det er virkelig praktisk!

Hvilken trådløs teknologi du skal vælge
Til installation af internet i lejligheden virkelig bragte fordele, skal du beslutte, hvilken type trådløst netværk der er egnet i dit tilfælde.
Der er tre i alt:
- Bluetooth-teknologi. Tillader én enhed at dele trafik med en anden enhed, hvis de er inden for et par meter. Dette er praktisk, hvis senderen konstant er placeret tæt på modtageren.
- Storskala mobilnetværk (WiMAX eller 3G). De opererer på basis af mobile kommunikationstårne og stationer installeret i hele byen. Kan bruges via modem, tablet eller mobiltelefon. Hastigheden på internetforbindelsen er ikke særlig god, og afhænger af afstanden fra tårnet.
- Wi-fi adgang via lokalt netværk. Dette er ikke en uafhængig teknologi, men kun en måde at distribuere inputkanaler mellem forskellige enheder fra et eksisterende lokalt netværk. Det vil sige, at en bygning (lejlighed, hus, kontor, butik) er forsynet med lokalt internet, og en wi-fi-router er installeret, hvilket gør det muligt for mange enheder at bruge én forbindelse.

Hvis du vil vide det hvor meget koster det at installere Wi-Fi i en lejlighed?, skal du kontakte din lokale internetudbyder.
Nogle virksomheder giver deres almindelige brugere gratis routere til midlertidig eller permanent brug.

Hastighed og rækkevidde af wi-fi-dækning
I starten lod hastigheden af Wi-Fi-forbindelser meget tilbage at ønske. I begyndelsen af det sidste årti, med udviklingen af mobile gadgets, er kommunikationsstandarder, der bestemmer hastigheden, blevet væsentligt forbedret.
De første wi-fi-routere i 802.11-standarden blev ikke udbredt, da hastigheden ikke oversteg 1 megabit pr. sekund. Ved tilslutning af flere enheder frøs internettet generelt. Senere inkluderede Intel 802.11b-standarden i sin platform, hvilket øgede hastigheden til 11 megabit. Mærkeligt nok vil det fortsat være meget brugt i vores tid.

Det næste hastighedsniveau blev overvundet af 802.11a-standarden, som kun adskiller sig fra den foregående i intervallet af gældende frekvenser. Men hastigheden er allerede 54 megabit. Og selvfølgelig giver moderne højhastighedsnetværk af 802.11n-standarden brugere hastigheder på 150-300 Mb/s, men ikke alle kommunikationsvirksomheder kan tillade dets brug.
Router installation, pris som varierer afhængigt af sendereffekt og antennefølsomhed kan produceres både i kontorlokaler og i lejligheder.

For at være mere præcis påvirker kvaliteten af udstyret direkte Wi-Fi-driftsområdet og forbindelseshastigheden. Hvis du skal have internetadgang til et stort hus, kan du bruge flere adgangspunkter. Et sådant netværk kan forbindes med en kablet eller trådløs metode. Til en lille lejlighed er medium-power udstyr velegnet, hvis driftsområde vil strække sig over en radius på flere meter.

Pålidelighed og sikkerhed for wi-fi-routere
For at komme ind i et Wi-Fi-netværk skal du som regel bruge en adgangskode. Naturligvis, medmindre brugeren selv ønsker at deaktivere den for at give gratis brug for alle omkring ham. Der er to typer routere:
- lukket, kun giver internetadgang til brugere, der har angivet de nødvendige indstillinger på deres enhed;
- åben, som alle kan tilslutte sig.

På internettet kan du finde mange programmer, der lover at gætte adgangskoden til dine naboers Wi-Fi. Men moderne teknologier WPA og WPA2 giver sikkerhed og blokerer aktiviteterne for sådanne spiontjenester. De fleste routere understøtter den kombinerede WPA/WPA2 sikkerhedstype, som garanterer fuldstændig sikkerhed mod ubudne gæster.

På installation af internet i lejligheden, er brugeren genereret en individuel og kompleks adgangskode, som han kan ændre uafhængigt, hvis det ønskes.
Teknologiske fremskridt vokser dagligt. For at holde trit med konkurrenterne frigiver producenter af teknisk udstyr regelmæssigt nye modeller af wi-fi-routere. De kommer ofte ind på markedet rå, ude af stand til at levere pålidelig drift. Du skal vente måneder på opdateret firmware og uendeligt ringe til teknikere for at konfigurere systemet.

Hvordan man vælger en router til installation af internet i en lejlighed
Hvis du vil vide det hvor meget koster det at installere Wi-Fi i en lejlighed? For at sikre, at det er af høj kvalitet og udfører sine funktioner fejlfrit i lang tid, skal du følge nogle anbefalinger:




Udgifter til installation af wi-fi i en lejlighed
Når du forbinder denne teknologi, er mange interesserede i spørgsmålet om, hvor meget det koster at forbinde Wi-Fi i en lejlighed. Nogle mennesker ønsker trods alt at få alle fordelene ved trådløst internet, men er ikke klar til at betale en stor sum penge. For at købe en router af høj kvalitet skal du bruge nogle penge. Taler vi om prisklassen, svinger den omkring 30-250 dollars.
Ifølge brugeranmeldelser er ASUS RT-N16 en ret god enhed til hjemmebrug, hvis pris er cirka $80.
Valget afhænger af producenten og tjenesteudbyderen. I øjeblikket populære routere er Cisco, ZyXEL, ASUS, NETGEAR, TP-LINK, Linksys. Det anbefales heller ikke at overbetale mere end $100. Når alt kommer til alt, i en lejlighed er belastningen ikke den samme som i et indkøbscenter, restaurant eller kontor. Og dækningsområdet er ikke nødvendigt.