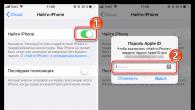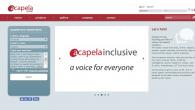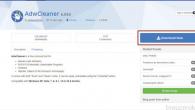Hvorfor opstår dette ønske?
Du kom på arbejde, og da du åbnede kontordøren, så du, hvordan dine underordnede pilede til deres arbejdspladser fra din sekretærs skrivebord. Mens du lod som om, der ikke var sket noget, ventede du på en pause, da alle "arbejderne" skyndte sig til cafeteriet, du sad tættere på sekretærens computer og kiggede på historien om webstedsbesøg i alle hans internetbrowsere. "Så, hvad så de her?.. Ja, de var på VKontakte, så skiftede de til Odnoklassniki, så gik de til Facebook... Nå, jeg ordner det for dem nu!" - dette er standardreaktionen fra en chef, der opdager, hvad hans underordnede laver i arbejdstiden. Og så bliver der ikke mindre standardpåtale med trusler om fyring og en "endelig advarsel". Efter at have blæst dit sind og dine medarbejderes sind, vender du hjem og ser din lille søn sidde ved computeren på den samme Facebook/Odnoklassniki/VKontakte og kommunikere med sine venner. Naturligvis vil der følge en ny eksplosion af følelser, som også vil falde på afkommet: ikke kun er de underordnedes sind skyet fra computeren, men det er også det samme derhjemme! Du vil helt sikkert sikre dig, at disse dumme sider er fuldstændig fjernet. Men dette er, som du selv forstår, urealistisk. Men du kan selv spærre for adgangen til dem, for ikke at gå dig på nerverne senere. Og hvordan præcist?
Sådan blokerer du et websted
Så er du sikker på din beslutning? Så skal du først have adgang til den computer, du vil gøre dette på. Har du sat dig ned? Har du tændt det? Nu afhænger rækkefølgen af dine handlinger af den valgte algoritme. Som svar på spørgsmålet om, hvordan du kan blokere et websted, vil enhver programmør tilbyde dig to muligheder: enten ved at bruge værtsfilen eller gå ind i indstillingerne og applikationerne for hver browser og blokere websteder flere gange. Det er bedst at bruge begge metoder.
Sådan blokerer du websteder ved hjælp af hosts-filen
Denne metode er den enkleste, så lad os starte med den. Hvis du tager det, behøver du ikke installere nogen applikationer eller programmer - alt er allerede på din computer. Algoritmen for handlinger er angivet nedenfor.
- Vælg genvejen "Denne computer" på skrivebordet.
- Klik på "Lokal disk (C:)".
- Åbn mappen "WINDOWS" i vinduet, der vises.
- Hvis advarslen "Disse filer er skjult" dukker op, skal du klikke på "Vis indholdet af denne mappe."
- En masse mapper dukker op, men vi er ikke opmærksomme på dem, vi ser i slutningen af listen, der skulle være en kaldet "system32". Fundet det? Åben det.
- Igen er der mange mapper, først nu leder vi efter den, vi skal bruge i starten. Dens navn er "drivere".
- Der skulle kun være tre mapper i den. Vælg den med navnet "etc".
- Her er den, "hosts"-filen - den er på førstepladsen i listen, der kommer frem. Vi åbner det ved hjælp af et standardprogram, hvis navn er "Notesblok".
- Et lignende tekstdokument (foto) åbnes.
- Efter ordet "localhost", tryk på "Enter", indtast den lokale adresse på computeren "127.0.0.1", indryk det ved at trykke på "Tab"-tasten én gang og skriv adressen på det websted, som vi vil blokere adgang til.
- Hvis du har brug for at gøre mere end ét websted utilgængeligt, skal du skrive computerens lokale adresse igen på en ny linje, trykke på "Tab"-tasten og skrive adressen på den næste.
- Når du er færdig, gem dine ændringer i en fil, og du er færdig!
Sådan blokerer du et websted i en bestemt browser
Men når du blokerer websteder ved hjælp af "værter", skal du være ekstremt forsigtig og forsigtig. Efter alt, et mellemrum efter at have trykket på "Tab" - og alt dit arbejde går til spilde. Men for at være sikker på at blokere adgangen til webstedet fra den computer, hvor du i øjeblikket arbejder, skal du tilføje adresser til indholdsblokeringslisterne for hver internetbrowser. Og dette gøres forskelligt i forskellige browsere. Så lad os starte med Internet Explorer.
Blokering i Internet Explorer
- Åbn Internet Explorer.
- På panelet under browserlogoet ("Filer", "Rediger", "Vis"...) klik på knappen "Værktøjer".
- I den menu, der vises, skal du vælge "Internetindstillinger".
- Klik på fanen "Indhold" i pop op-vinduet.
- Klik på "Aktiver" i afsnittet "Adgangsbegrænsning".
- Et vindue med en streg vises foran dig. Skriv adressen på det uønskede websted i det, og klik på "Aldrig".
- Dernæst vil du blive bedt om at angive en adgangskode, så dine handlinger ikke annulleres af fremmede (de samme medarbejdere/børn). Indtast adgangskoden, dens bekræftelse og et tip.
- Klik på OK.

Blokering i Opera
- Gå til dine browserindstillinger.
- Vælg fanen "Avanceret".
- Klik på knappen "Blokeret indhold".
- I vinduet, der vises, skal du klikke på "Tilføj" (foto).
- Skriv hjemmesidens adresse i formatet "http://..." i pop op-boksen
- Tryk på "Enter"-tasten.
- Luk indstillingsvinduet.

Blokering i Mozilla Firefox
For at blokere et websted i denne browser, skal du installere BlockSite Firefox-tilføjelsen. Algoritmen til at installere applikationen og blokere websteder ved hjælp af den er angivet nedenfor.
- Gå til browserens officielle hjemmeside.
- Download tilføjelsen "BlockSite Firefox".
- I Mozilla Firefox-menuen skal du vælge fanen "Værktøjer" og i den - punktet "Udvidelser".
- I pop op-vinduet skal du klikke på BlockSite og gå til dets indstillinger.
- Klik på "Tilføj".
- I det vindue, der vises, skal du skrive webstedet og klikke på "OK".
- Tilføj også alle andre uønskede websteder.
- Klik på "OK" i programvinduet.

Blokering i Google Chrome
Google Chrome kræver også installation af en tilføjelse.
- Åbn browser.
- Klik på billedet af en skruenøgle.
- Klik på "Værktøjer" i pop op-menuen, og klik på "Udvidelser" i det næste element, der vises.
- Google Chromes onlinebutiksside vises foran dig. Vælg Siteblock-appen.
- Klik på "Tilføj til Chrome".
- Klik på "Installer" i det vindue, der vises. Vent på, at installationen er fuldført.
- Gør de første to trin igen.
- Skriv uønskede websteder på en linje i vinduet Siteblock.
- Klik på knappen "Gem indstillinger".

Disse er alle måder at blokere adgangen til websteder på. Nu kan du nemt besvare spørgsmål om, hvordan du blokerer et websted, og også anvende de modtagne oplysninger i praksis.