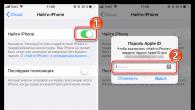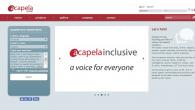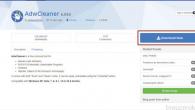For fuld drift af printeren skal du installere yderligere software - drivere. Normalt kommer de komplet med enheden på en speciel boot-disk. Uden dem vil computeren ikke registrere den tilsluttede enhed. Vi taler selvfølgelig ikke om enheder, der automatisk genkendes af systemet. Jeg vil gerne bemærke med det samme, at du skal læse hele artiklen, da der er komplekse og enklere måder at installere drivere på, og derfor skal du læse artiklen til slutningen. Næsten i slutningen af artiklen er der information om hvordan man installerer en printerdriver automatisk, husk dette. Når spørgsmålet opstår om, hvordan man installerer en printer uden en disk, tror uerfarne brugere, at det er meget svært. Men faktisk kan denne procedure mestres på 15-30 minutter. Lad os tjekke, om dette er sandt.
Der er to hovedmåder at installere en printer på uden en boot-disk, nemlig at downloade de nødvendige drivere fra internettet
- Brug af grundlæggende Windows Update-værktøjer;
- Uafhængigt at kende enhedens identifikationskode eller bruge printermodellen.
Den første metode er perfekt til simple printermodeller (kun udskrivning og scanning af dokumenter uden yderligere indstillinger), fordi Windows Update installerer en grundlæggende driverpakke.
Den anden metode giver dig mulighed for at downloade den nyeste version af softwaren, så efter at have installeret dem, vil brugeren have adgang til absolut alle printerens funktioner, inklusive mere "avancerede" dem.
Derudover kan årsagen til installation af drivere ikke kun være deres fuldstændige fravær, men også en fejl i selve enheden. Nogle gange nægter printeren at udskrive dokumenter ved at bruge en eller anden driver, og alt sammen fordi den driver, du installerede, ikke var egnet til din enhed. Dette er selvfølgelig en af grundene til, at printeren muligvis ikke fungerer korrekt, men som du forstår, er det ikke for ingenting, at vi taler om dette lige nu. Når alt kommer til alt, vil vi nedenfor fortælle dig, hvordan du downloader din driver til din computer, men hvis du har travlt, kan du have problemer. Fortsæt derfor trin for trin.
Hvis du tidligere har studeret dette problem et sted, og ingen af metoderne var vellykkede, kan du prøve at downloade driverne igen. Denne artikel er universel - her vil vi fortælle dig, hvordan du gør det i forskellige versioner af Windows.
Derfor skal du, før du installerer en printer uden en disk:
1. Afbryd den enhed, der er tilsluttet computeren;
2. Gå til menuen "Start" - "Kontrolpanel" - "Enheder og printere" eller "Vis enheder og printere";
3. Her skal du finde linjen "Installer en printer" eller "Tilføj en printer" i toppanelet;
 4. Guiden Tilføj printer åbnes, vælg "Tilføj en lokal printer" fra de angivne muligheder, og klik på "næste" (for Windows 7). Hvis du har Windows 8 eller 10, skal du nederst klikke på "Den printer, du skal bruge, er ikke på listen" - og derefter vælge "Tilføj en lokal eller netværksprinter med manuelt angivne parametre" og klik på "Næste".
4. Guiden Tilføj printer åbnes, vælg "Tilføj en lokal printer" fra de angivne muligheder, og klik på "næste" (for Windows 7). Hvis du har Windows 8 eller 10, skal du nederst klikke på "Den printer, du skal bruge, er ikke på listen" - og derefter vælge "Tilføj en lokal eller netværksprinter med manuelt angivne parametre" og klik på "Næste".

 5. Guiden til installation af printere og andet udstyr vil bede dig om at vælge en port, forlade standardindstillingerne (LPT1) og fortsætte til næste trin;
5. Guiden til installation af printere og andet udstyr vil bede dig om at vælge en port, forlade standardindstillingerne (LPT1) og fortsætte til næste trin;
 6. Klik på knappen "Windows Update" og vent på, at de tilgængelige drivere opdateres;
6. Klik på knappen "Windows Update" og vent på, at de tilgængelige drivere opdateres;
 7. En liste over printerproducenter og hovedmodeller vil blive indlæst. Kan tage fra 5 til 30 minutter. Find producenten til venstre og printermodellen til højre. Klik derefter på "Næste". I dette tilfælde valgte vi HP-mærket og LaserJet 1022-modellen.
7. En liste over printerproducenter og hovedmodeller vil blive indlæst. Kan tage fra 5 til 30 minutter. Find producenten til venstre og printermodellen til højre. Klik derefter på "Næste". I dette tilfælde valgte vi HP-mærket og LaserJet 1022-modellen.
 8. Installationsguiden vil bede dig om at komme med et navn til enheden (lad standardnavnet eller opret dit eget), klik på "Næste";
8. Installationsguiden vil bede dig om at komme med et navn til enheden (lad standardnavnet eller opret dit eget), klik på "Næste";

9. Vent til installationen er fuldført;
 10. Vinduet "Brug generelle indstillinger" åbnes, her skal du vælge indstillingen "Ingen deling af denne printer" og klikke på "Næste" (vinduet vises, hvis Windows 7 er installeret). Hvis du har Windows 10, så vil du se et vindue, hvor du skal klikke på "Udfør" (det samme vindue vises senere i Windows 7).
10. Vinduet "Brug generelle indstillinger" åbnes, her skal du vælge indstillingen "Ingen deling af denne printer" og klikke på "Næste" (vinduet vises, hvis Windows 7 er installeret). Hvis du har Windows 10, så vil du se et vindue, hvor du skal klikke på "Udfør" (det samme vindue vises senere i Windows 7).

Den næste ting at gøre er at fjerne den nyligt installerede enhed. For at gøre dette skal du højreklikke på printerikonet, der vises, og vælge "Fjern enhed" i kontekstmenuen (de installerede drivere forbliver).

Efter disse trin vil du være i stand til at tilslutte printeren til din computer. Når du tilslutter printeren, skal du vente lidt på, at computeren automatisk genkender printeren og udfører installationen. Derefter kan du udskrive ethvert dokument for at bekræfte, at driveren er installeret.
Sådan gør du dette på Windows 7:
Officielle websteder
Hvis du ikke har en disk med printerdrivere, kan du downloade dem fra producentens officielle hjemmeside. For at gøre dette er det nok at kende printerens mærke og model. Du kan finde dem i dokumentationen, på etuiet eller bagsiden af enheden. Hvis du ikke forstår instruktionerne nedenfor, kan du downloade den nødvendige driver på vores hjemmeside uden frygt (alle drivere er virusfri).
Åbn en hvilken som helst browser, og indtast i søgefeltet: "HP LaserJet p1102 printerdriver download." I denne artikel vil jeg lede efter drivere til den ovennævnte enhed, men du skal angive din model.

Som regel vil linket til udviklerens officielle hjemmeside være på den første side af søgningen, helt øverst. Men det sker ikke altid, og derfor skal du være forsigtig. For at undgå at downloade malware i stedet for drivere, skal du sørge for, at du rent faktisk gik til udviklerens officielle websted. For at gøre dette skal du være opmærksom på webstedslinket i søgemaskinen. Der bør ikke være noget "ekstra" (adressen vil være noget som dette: "hp.com" eller "samsung.com" osv.
Hvis du tvivler på ægtheden af det websted, du fandt, kan du kun indtaste navnet på printerfirmaet uden modellen og andre oplysninger. Og fra hovedsiden skal du gå til afsnittet "drivere og anden software".

Fordele ved at downloade drivere fra den officielle hjemmeside:
- Sikkerhed (drivere har en digital signatur, ingen indbygget skadelig kode);
- Udvikleren poster kun de nyeste, "friske" versioner af drivere på webstedet.
Så snart du kommer til den ønskede side ("Drivere og andre filer", "Software", "Software", "Downloads", samt "drivere" på den engelske version af webstedet), skal du blot indtaste model af din printer og søg.

Derudover giver nogle websteder dig mulighed for automatisk at bestemme enhedsmodellen og de nødvendige drivere, for eksempel kan der være en "Opdag produkt"-knap. Så hvis vi er på HP's websted, klikker vi på "Produktsøgning", og i vores tilfælde vises varianter af denne model. Vi skal vælge den ønskede model ved at venstreklikke.

Når de nødvendige drivere er fundet, skal du give oplysninger om versionen af dit operativsystem og systemets bitdybde. Hvis dette vindue ikke vises, skal du blot klikke på linket eller knappen for at downloade drivere.

Der kan også opstå en situation, hvor webstedet vil tilbyde at downloade en driverversion at vælge imellem:
- Basic - for at få adgang til enhedens grundlæggende funktioner;
- Avanceret - for adgang til yderligere funktioner.
Du behøver ikke bekymre dig om, hvilken version du downloader, det vigtigste er at angive den korrekte bitstørrelse på dit system (diskuteret ovenfor).

Når overførslen er fuldført, skal du køre den downloadede fil og følge instruktionerne i installationsguiden.
Windows opdatering
Windows-operativsystemet indeholder som standard alle de vigtigste drivere til de mest populære perifere enheder. Inklusiv til printere og scannere. For at gøre dette skal du tilslutte enheden til computeren og vente et par minutter. Hvis det automatiske printerinstallationsforsøg ikke lykkes, skal du gøre følgende:
1. Åbn "Kontrolpanel";
2. Find "Hardware og lyd";
 3. Venstre-klik på "Enheder og printere";
3. Venstre-klik på "Enheder og printere";
 4. Et nyt vindue vises med ikoner for tilsluttede enheder. Find billedet af din computer eller laptop (i mit tilfælde er det en bærbar computer) og højreklik på det. I kontekstmenuen, der åbnes, skal du klikke på linjen "Windows Update".
4. Et nyt vindue vises med ikoner for tilsluttede enheder. Find billedet af din computer eller laptop (i mit tilfælde er det en bærbar computer) og højreklik på det. I kontekstmenuen, der åbnes, skal du klikke på linjen "Windows Update".

5. Herefter åbnes et vindue, hvor du skal klikke på “Søg efter opdateringer” i menuen til højre. Det bør automatisk begynde at søge efter tilgængelige opdateringer til alle dine enheder. Vi skal fortælle dig, at det er tilrådeligt at have hurtigt internet, da denne procedure kan tage 10-30 minutter.
 6. Nu skal du vente på, at Windows downloader de fundne opdateringer automatisk;
6. Nu skal du vente på, at Windows downloader de fundne opdateringer automatisk;
 7. Når søgningen er afsluttet, og alle fundne opdateringer er downloadet og installeret på din computer eller bærbare computer, skal du genstarte enheden.
7. Når søgningen er afsluttet, og alle fundne opdateringer er downloadet og installeret på din computer eller bærbare computer, skal du genstarte enheden.
Efter genstart af computeren skulle printeren virke. Hvis computeren efter genstart stadig ikke kan se enheden, er roden til problemet muligvis ikke i driverne. Prøv at tilslutte printeren til en anden USB-indgang.
Fastlæggelse af printer-id
Hver enhed, der forbinder til en computer, har en unik identifikationskode. Hvis du kender hardware-id'et, så kan du downloade den driver, du har brug for, uden problemer. Hvis instruktionerne beskrevet ovenfor ikke hjalp dig, og du ikke forstår, hvordan man installerer en printer uden en disk, skal du finde dens identifikationskode. Jeg anbefaler at bruge denne mulighed i de mest ekstreme tilfælde, og hvis du downloadede driverne fra den officielle hjemmeside, kan du springe denne mulighed over.
Så for at finde ud af ID:
1. Højreklik på computeren og vælg "Egenskaber", og klik derefter på "Enhedshåndtering" til venstre;

 2. Find din printer i det vindue, der åbnes. Højreklik på den ønskede linje og i menuen, der vises, klik på "Egenskaber";
2. Find din printer i det vindue, der åbnes. Højreklik på den ønskede linje og i menuen, der vises, klik på "Egenskaber";
 3. En dialogboks åbnes, hvor du skal gå til fanen "Detaljer". Vælg derefter "Udstyrs-ID" i linjen "Ejendom".
3. En dialogboks åbnes, hvor du skal gå til fanen "Detaljer". Vælg derefter "Udstyrs-ID" i linjen "Ejendom".
 4. Der vises en værdi i vinduet nedenfor, som vil være printerens identifikationskode (hvis der er flere værdier, skal du vælge den første);
4. Der vises en værdi i vinduet nedenfor, som vil være printerens identifikationskode (hvis der er flere værdier, skal du vælge den første);
5. Kopiér ID'et. Gå til den officielle hjemmeside for din printerproducent og indtast det kopierede identifikationsnummer i søgningen. Du kan også bruge søgemaskiner til at finde den driver, du har brug for, ved hjælp af hardware-id'et. Men glem ikke, at vores hjemmeside har alle drivere til eksisterende printere. Det eneste, der er tilbage, er at downloade den fundne driver.
Husk, at du kun skal downloade drivere fra officielle ressourcer. Det er helt gratis og så sikkert som muligt.
Installation af drivere automatisk
For at sikre, at dette problem aldrig generer dig igen, og at drivere til eksterne enheder installeres automatisk, skal du blot ændre de grundlæggende Windows-indstillinger. For det:
1. Gå tilbage til menuen "Enheder og printere" (vi fortalte dig, hvordan du kommer herover) gennem kontrolpanelet. Højreklik på "Computer"-ikonet og vælg "Indstillinger for enhedsinstallation" i kontekstmenuen, der vises;
 2. En dialogboks åbnes, hvor du skal vælge "Ja (anbefalet)" (anbefalede standardindstillinger) og klikke på "Gem";
2. En dialogboks åbnes, hvor du skal vælge "Ja (anbefalet)" (anbefalede standardindstillinger) og klikke på "Gem";

Nu, efter tilslutning af en ny enhed, vil Windows automatisk søge og installere de nødvendige drivere fra sin egen database eller ved hjælp af internetforbindelsen.