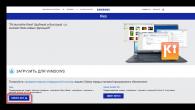Åbn Kontrolpanel -> Programmer -> Slå Windows-funktioner til eller fra. Find afsnittet IIS Services på listen. Åbn den og vælg de nødvendige komponenter:
Grundsæt:
- Sikkerhed. Vælg alle komponenter undtagen "Godkendelse med certifikatmatching...".
- Komponenter til applikationsudvikling. Jeg har kun brug for CGI-komponenten til efterfølgende PHP-installation.
- Generelle HTTP-funktioner. Vi afkrydser alle boksene.
- Funktionstest og diagnostik. Vælg "HTTP-logning" og "Request Monitor".
- Ydeevneforbedrende funktioner. Vi afkrydser alle boksene.
- Værktøjer til administration af websteder. Tjek kun "IIS Management Console".
Når alle elementer er valgt, skal du klikke på OK. Når installationen er færdig, skal du sørge for at genstarte!
Lad os nu gå videre til at oprette en hjemmeside. Åbn Kontrolpanel -> System og sikkerhed -> Administration -> Computerstyring (du kan hurtigt: Start-menuen -> højreklikke på Computer -> vælge Administration fra menuen). I det vindue, der åbnes, skal du udvide gruppen "Tjenester og applikationer" og åbne "IIS Services Manager". I vinduet Forbindelser skal du vælge mappen Websteder, og derefter klikke på linket "Tilføj websted" i det højre handlingsvindue.


Klik på OK. Dette fuldender den grundlæggende opsætning. Du skal tjekke funktionaliteten af det nyoprettede websted. Åbn browseren og indtast i adresselinjen: http://localhost. Hvis alt fungerer korrekt, vil du se en side, der ligner denne:

Prikken over i'et. For at gøre webstedet tilgængeligt udefra skal du åbne port 80 for indgående forbindelser. Sådan gør du dette ved at bruge standard Windows 7 firewall som eksempel:
Åbn Kontrolpanel -> System og sikkerhed -> Windows Firewall -> Avancerede indstillinger. På listen skal du finde og aktivere reglen for internettjenester (indgående HTTP-trafik):

I denne grundlæggende installationstilstand er webserveren kun i stand til at gengive statiske sider (almindelig HTML + JavaScript). For at udvide dets muligheder kan du installere understøttelse af ASP, ASP.NET eller PHP. Jeg selv programmerer i øjeblikket kun i PHP, så videre vil jeg kun tale om at installere PHP på IIS i FastCGI-tilstand.
Installation af PHP (FastCGI)
Selvfølgelig er den optimale webserver til PHP Apache, men der er stadig tidspunkter, hvor du skal installere PHP på IIS. Desuden har udviklere for nylig gjort en masse arbejde for at forbedre PHP-ydeevne på IIS.
Før du starter installationen, skal du downloade PHP-udgivelsen fra webstedet http://windows.php.net/download/. Der tilbydes flere muligheder der. Vi har brug for en frigivelse VC9 x86 ikke-trådsikker. For at arbejde i FastCGI-tilstand er dette den hurtigste og mest stabile mulighed. Jeg anbefaler at downloade udgivelsen med et installationsprogram i stedet for et zip-arkiv (dette er for dem, der kan lide manuel installation).
Lad os nu starte installationsprogrammet. Efter flere ikke særlig informative vinduer bliver vi bedt om at vælge en webserver og PHP-driftstilstand:

IISFastCGI - ja, dette er i øjeblikket den eneste stabile mulighed for at installere PHP på IIS.
Når installationsprogrammet er fuldført, skal du gå til IIS-indstillingerne. I princippet skal der kun udføres én handling her – prioriteringen af php-filer skal hæves, så de behandles først. I IIS Manager skal du klikke på navnet på vores websted, og i vinduet til højre skal du vælge afsnittet "Standarddokument". På listen, der vises, skal du flytte index.php til begyndelsen:

Windows 7 64-bit brugere, opmærksomhed! Du skal udføre en ekstra handling. Åbn sektionen Application Pools. Vælg DefaultAppPool og åbn "Avancerede muligheder" (via højreklik eller i kolonnen længst til højre). I afsnittet Generelt skal du finde indstillingen "Aktiver 32-bit applikationer" og indstille den til Sand. Hvis der allerede er oprettet yderligere puljer til eksisterende websteder, skal du udføre den samme handling for hver af dem.
Nu skal vi teste PHP. I rodmappen på webstedet (c:\inetpub\wwwroot) skal du placere en index.php-fil med følgende indhold:
Åbn webstedet i en browser (http://localhost). Hvis alt fungerer korrekt, vil du se en side med PHP-installationsoplysninger:

Installation af MySQL
Flyttet til en separat artikel.
- Når du starter webstedet, opstår der en fejl: "Processen kan ikke få adgang til filen, fordi den er i brug af en anden proces. (Undtagelse fra HRESULT: 0x80070020)."
Denne fejl indikerer, at den port, som webstedet er bundet til (80 som standard), allerede er optaget af et andet program. Meget ofte opstår denne fejl, hvis en anden webserver er installeret (for eksempel Apache).
For at finde ud af, hvilken proces der optager port 80, skal du indtaste på kommandolinjen: netstat -ano -p tcp
I kolonnen "Lokal adresse" skal du se efter en post som 0.0.0.0:80, og derefter se, hvad "PID" svarer til denne post. I "Task Manager" skal du åbne fanen Processer (muligheden "Vis processer for alle brugere" skal være markeret). Gå derefter til menuen Vis -> "Vælg kolonner" og marker "Process ID (PID)". Nu ved at bruge PID kan du finde ud af, hvilken proces der optager porten.
En anden løsning på dette problem er at binde webstedet til en alternativ port (f.eks. 8080). - Når du kører php-scriptet, vises en fejl: Advarsel: fopen(filsti): kunne ikke åbne stream: Tilladelse nægtet i filsti.
Problemet er, at IIS_IUSRS-brugergruppen kun har læsetilladelser. Åbn egenskaberne for den mappe, hvor webstedsfilerne er placeret (wwwroot som standard), fanen Sikkerhed. På listen finder vi IIS_IUSRS-gruppen og giver den fulde adgangsrettigheder. - Sådan indstilles webstedskodning.
Åbn IIS Manager, vælg det websted, du har brug for. Åbn afsnittet HTTP Response Headers i webstedsindstillingerne. Klik på linket Tilføj. I vinduet, der åbnes, i feltet Navn, indtast: Indholdstype, i feltet Værdi, indtast: text-html; charset=windows-1251 (se skærmbillede). I stedet for windows-1251 kan du bruge enhver anden kodning.

). Nogen vil straks begynde at råbe om letheden og friheden ved Linux, og jeg vil ikke argumentere, men jeg kan godt lide dette OS. Det er pålideligt og nemt at administrere. Efter min subjektive mening har det én ulempe - prisen. Derudover påstår jeg ikke, at hosting-serverkonfigurationen, der præsenteres nedenfor, er den bedste eller mest bekvemme. Jeg vil blot beskrive rækkefølgen af handlinger, som jeg tog for at få mit websted til at fungere. Så:
1. Hvad du har brug for
- En konstant kørende computer forbundet til internettet, der kører Windows Server 2008 R2 (jeg skrev om, hvordan man installerer Windows Server 2008).
- Dedikeret IP-adresse på den aktuelle forbindelse.
- Registreret domænenavn (Du kan læse om hvordan du gør dette).
- Domænenavnet skal være knyttet til den aktuelle tildelte IP (og jeg skrev også om dette)
2. Start af IIS-webserveren
Først skal vores server tilføje webserverrollen. I Windows Server 2008 kaldes denne rolle Internetinformationstjenester eller IIS. For at tilføje, gå til " Start» — « Administration» — « Afsender server." Udvid fanen " Roller" og klik " Tilføje roller» .
" Tilføj Rolle Wizard", klik" Yderligere" og vælg " Webserver (IIS)» .

Tryk på "2 gange" Yderligere" og vi kommer til siden for valg af rolletjenester. Ud over de allerede nævnte tjenester, bemærker vi " ASP.NET», « .NET udvidelsesmuligheder», « C.G.L.», « ISAPI-udvidelser», « ISAPI filtre", klik" Yderligere"og" Installere» .

Efter installationen var fuldført, dukkede fanen "Roler" op i Roller. Webserver (IIS)", som indeholder" Internet Information Services Manager"(Den er også tilgængelig via" Start» — « Administration» — « Internet Information Services Manager»)

I manageren ser vi vores server, og " websteder", som standard indeholder " Standardwebsted" Dette websted består af IIS-velkomstsiden. Vi kan se det ved at åbne Internet Explorer og indtaste http://localhost i adresselinjen.

Du kan straks slette denne side ved at klikke på " Internet Information Services Manager"Højreklik på den og vælg" Slet» .

Dette fuldender forberedelsen af operativsystemet. Dernæst skal du installere PHP og MySQL.
3. Installer PHP
Vi skal implementere understøttelse af PHP-sproget. For at gøre dette skal du installere og starte den tilsvarende tjeneste. Download php-serverinstallationsprogrammet fra http://windows.php.net/download/. I skrivende stund var den nuværende version 5.3.6 . Efter download skal du installere PHP-serveren ved at følge installationsprogrammets instruktioner uden at ændre indstillingerne og vælge " IISFastCGI". Du kan læse mere om installation af PHP i artiklen "".
Nu skal du bruge PHP Manager til IIS plugin til at administrere PHP fra IIS manager. Download det her: http://phpmanager.codeplex.com/releases/view/69115. Efter download installerer vi det også ved at følge instruktionerne fra installationsprogrammet. Hvis alt er gjort korrekt, bør IIS Services Manager vise " PHP administrator»

Start den og klik på " Registrer en ny version af PHP", angiv stien til den eksekverbare php-fil og klik på " Okay»

Det er det, PHP-registreringen er fuldført.
4. Installer MySQL
Vi vil bruge gratis MySQL til at gemme databasen. Download installationsprogrammet fra den officielle side http://www.mysql.com/downloads/installer/. Seneste version i skrivende stund 5.5.13 . Efter download, start installationen, accepter licensaftalen, vælg " Typisk" og klik " Installere" Efter installationen er fuldført, lad " Start MySQL Instance Configuration Wizard" og klik " Afslut».

Ovenstående guide vil starte. Klik på " Næste" og vælg tilstanden " Standard konfiguration».

Klik på " Næste"uden at ændre noget igen" Næste" og indtast adgangskoden til "root"-kontoen. Jeg råder dig til straks at skrive adgangskoden ned på et stykke papir. Som de siger, er en kedelig blyant bedre end en skarp hukommelse. Det er bedst at bruge specielle. Klik igen på " Næste"og" Udfør" Hvis alt gik godt, så skulle vi se følgende:

Klik på " Afslut" Installation afsluttet.
For at administrere MySQL bruger jeg et simpelt gratis værktøj HeidiSQL, som kan downloades fra http://www.heidisql.com/download.php. I skrivende stund var den seneste version 6.0
. Efter at have installeret programmet, følge installationsprogrammets instruktioner og køre det, vil vi se " Sessionsleder", hvor du skal tilføje en forbindelse til vores MySQL-server.

Klik på " Ny" og lad alle felter være uberørte, og indtast kun den samme adgangskode, som vi skrev ned i det forrige trin.

Klik på " Åben» og accepterer at gemme indstillingerne. Nu skal vi oprette en ny database til vores side. For at gøre dette skal du i vinduet til venstre med navnet på databaserne højreklikke og vælge " Opret ny database».

Udfyld parametrene som følger:
- Navn: Ethvert navn på vores database (kan være det samme som domænenavnet)
- Tegnsæt: utf8
- Samling: utf8_unicode_ci

og klik på " Okay", hvorefter vores database skal vises på listen:

Hvorefter MySQL opsætningen også er gennemført. Du kan læse mere om installation og konfiguration af MySQL i artiklen "".
5. Installer WordPress
Nå, du kan fortsætte til selve webstedet. Min side er lavet på motoren WordPress. Fra datoen for den sidste artikel, version 3.1.3. Lad os oprette en WEB-mappe på drev C. Fra den officielle hjemmeside http://ru.wordpress.org/ downloader vi arkivet, der skal udpakkes fra den oprettede mappe. En wordpress-mappe vil dukke op i WEB-mappen, som vi omdøber i overensstemmelse med vores domænenavn.

Nu i roden af denne mappe finder vi filen " wp-config-sample.ph p" og åbn den med en hvilken som helst teksteditor, såsom Notesblok. Lad os kun finde og ændre følgende parametre i den:
I kø
- define('DB_NAME', 'databasenavn_her');- i stedet for databasenavn_her Vi skriver navnet på den database, vi har oprettet. (I mit tilfælde skulle det se ud som define('DB_NAME', 'tavalik);
- define('DB_USER', 'brugernavn_her'); — i stedet for brugernavn_her skriv brugernavnet rod.
- define('DB_PASSWORD', 'adgangskode_her');- i stedet for password_her skriv den adgangskode, vi gemte.
og gem det under navnet wp-config.php.
Lad os nu gå tilbage til " Internet Information Services Manager", find fanen" Hjemmesider", højreklik på den og vælg " Tilføj et websted»

Indtast navnet på vores websted, angiv den fysiske sti til webstedet (i mit eksempel er dette C:\WEB\tavalik) og tryk på " Okay».

Åbn derefter Internet Explorer, indtast http://localhost i adresselinjen og kom til WordPress-installationssiden. Indtast webstedets titel, brugernavn og adgangskode for at logge ind på webstedet, e-mailadresse og klik på " Installer WordPress».

Efter vellykket installationsmeddelelse, klik på " At komme ind", indtast det nyoprettede brugernavn og adgangskode og gå til webstedsstyringskonsollen. Vi finder i nederste venstre hjørne " Muligheder» .

Indtast en kort beskrivelse af webstedet og i felterne " WordPress-adresse (URL)"og" Webstedsadresse (URL)» Indtast navnet på vores domæne. Klik på " Gem ændringer"Og….
Det er det, vores side er klar. Du kan bruge det. For at kontrollere, indtast navnet på webstedet i browserlinjen, og hvis alt er gjort korrekt, kommer vi til startsiden.
Har denne artikel hjulpet dig?
A-priory Webserver- Dette program, simulerende miljø Stort internet inde i din hjemmecomputer. Navnet, der består af to dele "web" og "server", er ret forvirrende, da det andet navn er mere forståeligt - lokalt serverprogram. Så bliver det klart, at dette program bruges på brugerens computer (lokalt), og det er ligegyldigt, om det er forbundet til internettet eller ej. Et endnu mere præcist navn er hjemmeserverprogram.
Serverprogrammet er operativsystem til internetmiljøet, og browserprogrammet er en analog af Word-programmet, der kan læse hjemmesider - som dokumenter skrevet i tunger HTML, PHP PERL...
Som du allerede ved, server programmer installeret på fysiske servere (computere, der konstant er forbundet til internettet), på hvilke webstedsmapper er placeret. Der er mange forskellige mapper, så serverne (som programmer) viser browseren, at denne mappe ER det websted, der bliver anmodet om - og så går browseren til denne mappe og vækker programmet webstedsmotor(kontrolsystem), som begynder at forsyne browseren med tekster og billeder, så den kan trække dem og tegne dem på den besøgendes skærm.
I modsætning til rigtige serverprogrammer lokal server på computeren- Det her hjælpe software til oprettelse af hjemmeside.
Folk spørger ofte, om det kan virke webserver på internettet? Det er selvfølgelig underforstået hjemmeside på en webserver, som nogle håndværkere forsøger at skabe på deres gamle computer ved konstant at forbinde den til internettet.

Lokale webservere fuldstændig sikre funktionaliteten af websteder på sådanne servercomputere, hvis et domænenavn er registreret for webstederne, og deres adresse er kendt DNS-servere. For at browsere kan komme til et sådant hjemmehostet websted, skal brugerens (webstedsejerens) servercomputer have en permanent (statisk) og ikke en dynamisk adresse ( IP) på internettet.
En anden ting er det praktiske behov for at hoste hjemmesider på en hjemmecomputer. Endnu lokale servere– disse er programmer til at skabe et internetmiljø ikke til rigtige websteder, og for dem foreløbige layouts. Dette layout bruges til at teste funktionaliteten og designet af den fremtidige hjemmeside, før den offentliggøres på internettet.
Webservere har ikke den nødvendige grad af beskyttelse mod ondsindede programmer (virus, trojanske heste osv.), der har oversvømmet det nuværende internet. Udviklerne troede ikke, at de ville få brug for det og inkluderede det ikke i pakken. På en rigtig server er driften af serverprogrammer seriøst beskyttet.
Den næste ulempe ved webservere er, at de ikke er designet til websteder, der skal besøges af et stort antal besøgende. Lokale servere håndterer ikke belastningen godt med massiv trafik.
Fra et økonomisk synspunkt er en hjemmeside heller ikke særlig rentabel. Grundlæggende er en fysisk server den samme computer (kun uden en skærm), men den har mange websteder placeret på én harddisk. Hvis omkostningerne ved at vedligeholde en hjemmeside skal omfatte omkostningerne til elektricitet, omkostningerne ved tjenesterne fra en udbyder, der leverer en internetforbindelse, og de resterende omkostninger til den computer, hvor webstedet er installeret, så er disse omkostninger på en fysisk server divideret med antallet af steder.
Derudover er den rigtige server forsynet med pålidelig beskyttelse mod hackerprogrammer, gemmer regelmæssigt webstedsfiler automatisk, og hosteren (udbyder - serverejer) yder administration og support.

Nedenfor er teorien for de nysgerrige, men for praktikere råder jeg dig til straks at gå til en af artiklerne: eller Server DENWER.
Så hvad er serverprogrammer til?
Begyndere skal forstå, hvordan internettet fungerer. En internetbruger har et browserprogram på sin computer, som han tvinger til at "gå" til et websted, der er placeret på harddisken på en fysisk server (en speciel computer tusindvis af kilometer væk fra den besøgende). Der "vækker" browseren serverprogrammer, der kører på den fysiske serverside. De begynder at interagere med browseren - glider (angiver) de nødvendige elementer til download til den besøgendes computer. Hvis browser- og serverprogrammerne har de samme indstillinger, vil browseren tegne webstedssiden på monitorskærmen hjemme hos brugeren, som forfatteren havde til hensigt.
Serverprogrammer opretter ikke en hjemmeside, men onsdag, hvor mange websteder kan fungere. Siden er oprettet ved hjælp af et andet program kaldet CMS- et indholdsstyringssystem eller blot en webstedsmotor. For ét sted er motoren dens interne "mekanisme".
Lokale servere er ikke et enkelt program, men er en samling, som udviklere har placeret letvægtsversioner af serverprogrammer i.
Hovedkomponenten er server program(oftere Apache), som faktisk skaber internetmiljøet inde i den lokale computer. Teknologi Apache tidstestet og kendetegnet ved hastighed og konfliktfri drift med ethvert operativsystem.
Siden for nylig er mange websteder skrevet på sproget PHP, så er der en komponent - en sprogkompiler PHP, som gør det muligt for browseren at læse webstedets koder og samle siden. Denne sprogkompiler gør det muligt for browsere at forstå scripts skrevet på sproget PHP og vise alt korrekt på den besøgendes skærm. Nogle forsamlinger indeholder desuden tolke til andre sprog, f.eks. PERL V XAMPP. Tilgængelighed af compilere til andre sprog end PHP, for begyndere er det mere et problem, fordi sådanne komponenter skal deaktiveres på grund af manglende brug.
Den næste komponent er DB- database, hvor de oftest bruges MySql for pålidelighed og arbejdshastighed. Databaser er et sæt tabeller, hvis celler angiver, hvor dette eller det element på webstedssiden er placeret (tekst eller billede) og angiver, hvordan det skal vises (roteres, reduceres). Moderne sider har slet ikke færdige sider (som vi ser dem på skærmen). Browseren samler sider "on the fly" (dynamisk) fra elementer (billeder og tekst), som den lærer om fra databasetabeller. Selve elementerne er simpelthen spredt ud over webstedsmapper og tabeller DB, ligesom kataloger i et bibliotek, giver dig mulighed for hurtigt at finde det element, du skal bruge til en side.
Typisk sorteres serverkomponenter fra dens udviklere for at reducere størrelsen af deres tutorial. For at forbinde individuelle programmer sammen, brug et kontrolværktøj (program) phpMyAdmin.
|
Begyndere skal forstå, at serverprogrammet kører som en tjeneste i skyggetilstand. Der er mange websteder på en fysisk server, og en separat mappe er tildelt hver fil på serverens harddisk. For at forhindre ejeren af et websted i at logge ind på et andet websted, sættes login-adgangskoder på webstedsmapper. Serverejeren har de højeste administrative rettigheder, hvilket giver ham mulighed for at logge ind på alle websteder til verifikation. Sådan fremstår et hierarki af brugere: serveradministratoren, derefter webstedsejeren - administratoren af kun hans websted ( rod eller admin), registrerede besøgende - kommentatorer (comuser eller bruger), som har lov til at skrive en kommentar, simple besøgende, der kun kan se. Når du installerer en webserver på din computer, bliver du dens administrator, så når du logger ind skal du registrere dig ved at indtaste dit brugernavn og adgangskode. Bliv ikke overrasket over, at du bliver nødt til at gentage proceduren for at oprette en administrator, når du installerer webstedsmotoren. Dette vil kun være administratoren af dit websted. Med en hjemmeserver fungerer du alene som diverse administratorer.
Her kan vi straks afklare for de mistænkelige initiativtagere til siden. Webserveren er et skyggeprogram, der fungerer usynligt for dem, der sidder foran computeren. Installer det én gang, og det er det. Den er kun slået til (ved at klikke på en genvej), før du begynder at arbejde med hjemmesiden og slås fra efter (ved at klikke på den anden). Du behøver ikke læse noget. Dette program kræver slet ikke lokalisering - tilstedeværelsen af forklarende noter på russisk. Derfor, når du vælger et lokalt serverprogram, bør du ikke være opmærksom på russificering. |
Denne note er for dem, der vælger indenlandsk Denver(oftere Denwer, hvordan Denver). Der er ikke noget særligt ved det andet end russificering og lille størrelse. Selvom niveauet af den seneste version nr. 3 af webserveren Denver giver dig mulighed for at udvikle hjemmesider af enhver kompleksitet. Om installation af en lokal server Denwer, populær blandt russisktalende internetbrugere, kan du læse i en separat artikel Installation DENWER.
Typisk indeholder samlinger af lokale servere, udover serverprogrammer, programmer for at gøre arbejdet for en hjemmesideudvikler lettere. Oftest inkluderer udviklere en form for FTP-klient til at uploade filer til serveren. Programmer som FileZilla, er nemme at lære og bruges til at uploade filer til en rigtig server. For en hjemmeside er det på en eller anden måde latterligt at uploade filer til webstedet, når du bare kan trække og slippe dem med musen. De bliver sjældent brugt, så for at aktivere en FTP-klienten behøver ikke at inkludere hele den lokale server. Nemmere at installere FileZilla separat, men inkluderet i webserveren ftp- klienten aktiverer ikke engang.
Nogle gange er lokale servere suppleret med separate mailservere - programmer, der implementerer postvideresendelse ved hjælp af specielle protokoller. Der er ingen særlig fordel for begyndere fra sådanne programmer, fordi den rigtige server vil have sin egen mailserver, hvis parametre først bliver kendt for dig efter installation af webstedet.
Ud over webservere XAMPP Og DENWER Følgende gratis servere er almindelige blandt russisktalende brugere: AppServ, TopServer, VertigoServ, Zend Server Community Edition. Næsten alle webservere kan installeres på et USB-flashdrev uden at kræve nogen drivere, hvilket giver dig mulighed for at bære prototype af din hjemmeside med mig selv. Typisk er webservere programmer på tværs af platforme - det vil sige, de kan køre på ethvert operativsystem, men for operativsystemer fra familien Linux det er stadig bedre at bruge en specialiseret LAMPE. En webserver er for nylig dukket op Åbn Server, bygget på en server Nginx.
Der er ingen særlig forskel mellem lokale servere, så installer en hvilken som helst. jeg anbefaler ikke lunefuld XAMPP, hvilken af alle hjemmeservere har den mest seriøse support.
For eksempel ved installation Denver snublede konstant over alle mulige småting, sikkert fordi han var "russisk" af oprindelse, men installationen XAMPP gik glat - første gang.
Siden blev oprettet for at forklare bestemmelserne i overskrifterne og . Artiklen har et permanent link: http://site/page/veb-server-na-svoem-kompjutere
Som regel forbinder den gennemsnitlige bruger begreber som "webserver" eller "hosting" med noget helt uforståeligt. I mellemtiden er der ikke noget kompliceret ved dette spørgsmål. Vi vil forsøge at forklare, hvad en webserver er, hvorfor den er nødvendig, og hvordan den fungerer, uden at gå i tekniske detaljer, men så at sige på fingrene. Lad os separat dvæle ved spørgsmålet om, hvordan man opretter og konfigurerer en sådan server på en hjemmecomputerterminal eller bærbar computer.
Hvad er en webserver?
Det vigtigste i denne sag er at forstå, at en server af denne type ikke er andet end en computer på internettet med den relevante software installeret.
Men det betyder absolut ikke, at du ikke kan oprette din egen konfiguration derhjemme. Da Windows-operativsystemer er mere almindelige i vores land, vil spørgsmål om, hvordan man opretter en webserver på Ubuntu (Linux) ikke blive overvejet.
Hvad er webservere til?
Denne type server gemmer en masse information på internettet. Samtidig henvender de samme antivirus til dem for at opdatere deres egne databaser. Brugeren har også et direkte forhold til sådanne servere ved at foretage anmodninger i browseren (søgning efter information, adgang til en side osv.).
Så det viser sig, at alle de sider, der findes på internettet, er gemt præcist på webservere, hvortil på den ene side en brugeranmodning eller et installeret program tilgås, og på den anden side returneres resultatet af selve server, som man forsøger at få adgang til.
Hvordan fungerer det hele?
Alle brugere er vant til, at for at indtaste en ressource på internettet (webside), hvor oplysninger af en bestemt type er placeret, indtastes præfikset www (eller http) og det efterfølgende navn i adresselinjen. Men ingen tænker på, hvordan webserveren forstår anmodningen og producerer resultatet.
Faktisk skal vi her skelne mellem begreberne server og klient. I vores tilfælde er den side, der er lagt ud på internettet, gemt på en ekstern server. Brugerens computer fungerer som en klient, hvorfra opkaldet foretages.

For at få adgang til internettet bruges programmer kaldet webbrowsere. De oversætter brugeranmodningen til en digital kode, som webserveren kan genkende. Serveren behandler det og producerer et svar i den passende kode, og browseren konverterer allerede millioner af nuller og enere til en normal form med tekst-, grafik-, lyd- eller videoinformation, der er placeret på siden.
De mest populære webservere
Af al serversoftwaren anses Apache og Microsoft IIS for at være de mest almindelige. Den første er mere populær og bruges mest på UNIX-lignende systemer, selvom den kan installeres i et Windows-miljø. Derudover er Apache-serveren helt gratis software og er kompatibel med næsten alle kendte operativsystemer. Men som nævnt er denne software primært beregnet til professionelle programmører og udviklere.
Microsofts softwareprodukt er designet til den gennemsnitlige bruger, som kan installere og konfigurere en sådan webserver til Windows uden yderligere hjælp fra en kvalificeret specialist.

Baseret på officiel statistik bruger Apache-softwaren dog omkring 60% af alle eksisterende servere, så vi vil overveje spørgsmålet om at installere og konfigurere den indledende konfiguration ved hjælp af dets eksempel.
Webserver på en hjemmecomputer: installation
For at installere skal du downloade en speciel serverpakke, forkortet til WAMP, som indeholder tre hovedkomponenter:
- Apache er en serversoftwareskal, der kan arbejde uafhængigt, men kun hvis der ikke er noget dynamisk indhold på de hostede sider.
- PHP er et programmeringssprog, der bruges af tilføjelser til at administrere dynamiske indholdsservere som WordPress, Joomla, Drupal.
- MySQL er et samlet databasestyringssystem, som igen bruges, når du opretter websteder med dynamisk indhold.

Installation kan udføres fra WampServer-pakken. For at gøre dette skal du bare følge instruktionerne fra "Wizard", som på et tidspunkt vil tilbyde at vælge den internetbrowser, der vil blive brugt som standard.

For at gøre dette skal du gå til mappen med browserens eksekverbare fil (hvis det ikke er Internet Explorer, er det normalt placeret i mappen Programfiler). Samtidig skal selve browseren føjes til undtagelseslisten for Windows Firewall. På det sidste trin skal du markere afkrydsningsfeltet ud for det øjeblikkelige startelement, hvorefter et tilsvarende ikon vises i proceslinjen, som du skal klikke på og ændre for at vælge start localhost.

Hvis alt er gjort korrekt, vises serverhjemmesiden. Dernæst vil du blive bedt om at installere yderligere komponenter (hvis dette ikke gøres, vil systemet generere en fejl). Grundlæggende drejer installationen sig om yderligere tilføjelser, elementer og komponenter, som vil blive brugt af serveren i fremtiden.
Eksempel på opsætning og test af en server
Opsætning af en webserver er lidt mere kompliceret. Først skal du i systembakkemenuen vælge WWW-mappen (det sted, hvor tilføjelser eller HTML-filer er gemt). Skriv derefter følgende tekst i Notesblok:
Hej!
"; ?>Du kan blot kopiere teksten ind i Notesblok og gemme filen under navnet index.php i samme WWW-mappe (selvom du kan undvære den, da dette trin udelukkende bruges til at tjekke den lokale vært). I stedet for en hilsen kan du indsætte enhver anden tekst eller sætning.

Derefter skal du opdatere siden i browseren (F5), hvorefter indholdet vil blive vist på skærmen. Men siden vil ikke være tilgængelig for andre computere.
For at åbne adgang skal du ændre httpd.conf-filen ved at skrive i afsnittet, der begynder med
Bestil Tillad, afvis

I stedet for et efterord
Med hensyn til forståelsen af essensen af funktionen eller indstillingerne af en hjemme-webserver er det naturligvis kun den mest indledende og korte information, der gives her, så at sige, for en generel forståelse. Faktisk er alle processer meget mere komplekse, især med hensyn til at konvertere anmodninger og udstede svar, for ikke at nævne opsætning af en server derhjemme. Hvis brugeren ønsker at forstå disse problemer, kan de ikke undvære mindst grundlæggende kendskab til den samme WordPress-tilføjelse og PHP-sproget. På den anden side, for at udgive primitive sider, der for det meste kun indeholder tekstinformation, kan du bruge denne indledende information.
Hej venner.
I denne artikel installerer vi en lokal server på vores computer til efterfølgende udvikling og konfiguration af websteder på den.
For at gøre dette vil vi bruge et program kaldet Denwer. Dens installation er enkel og kræver ingen teknisk viden. Desuden er installationsprocessen ledsaget af prompter.
Hvordan man installerer en lokal server, og om det overhovedet er nødvendigt, læs videre. Lad os starte med at se på vigtigheden af en lokal server.
Har jeg brug for en lokal server?
For begyndere vil jeg starte med at definere begrebet "lokal server" - dette er en server (hosting), der er placeret på din computer (ikke på internettet) og giver dig mulighed for at oprette og konfigurere websteder på den.
Jeg mener, at det er nødvendigt at oprette og yderligere konfigurere siden på en lokal server, så man i ét hug kan placere en fuldt funktionel side med alle indstillinger på internettet. Og så straks fylde den med indhold.
Dette er, hvad virkelig professionelle inden for hjemmesideoprettelse gør. Selvom vi ser på folk, der konstant arbejder med at skabe hjemmesider på forskellige motorer, vil vi se, at næsten hver eneste af dem først installerer webstedet på en lokal server, derefter konfigurerer det, og først derefter overfører det til ægte hosting.
Som et eksempel vil jeg vise dig menuen fra Sergei Patins kursus "Joomla 3 - professionel hjemmeside på én dag". Se på den rækkefølge, hvori hjemmesiden er oprettet.
Som du kan se, er siden allerede fra begyndelsen installeret lokalt, konfigureret, og i slutningen overføres den helt færdige ressource til hosting.
At placere et websted på internettet og derefter oprette det, når du skal promovere det, er uklogt.
Hvad hvis du allerede har en hjemmeside? Har du brug for en lokal server?
Lad os forestille os den situation, at du allerede har en hjemmeside, og du er en meget ivrig tekniker, det vil sige, du kan lide altid at dykke ned i alle mulige tekniske problemer og konstant eksperimentere med noget.
Så du har allerede en hjemmeside, og der er allerede nogle besøgende på den. Selvom det ikke er et stort antal, findes de. Sæt dig selv i deres sted.
Du går ind på en hjemmeside og ser hele tiden, at ejeren af siden eller bloggen hele tiden ændrer noget. Det ændrer placeringen af blokke på stedet, strukturen, og nogle gange er designet nyt hver dag. Kunne du tænke dig dette? Så besøgende ville ikke rigtig kunne lide denne situation.
Udvikling, opsætning af hjemmesider samt skabelse af design på en hjemmeside, der allerede er lagt ud på internettet, er som minimum ikke professionelt. For ikke at nævne det faktum, at det har en meget negativ indflydelse på dets udvikling og godkendelse i søgemaskinernes og dit publikums øjne.
Derfor skal du gøre alle sådanne ting på din lokale computer.
Nu begynder vi at installere det, hvorefter du kan installere dit websted på din lokale computer og gøre hvad du vil med det. Besøgende vil ikke se disse bedragerier, fordi... Dette er din personlige computer, og ingen har adgang til den. Og efter at du har bragt alt til sin endelige tilstand, kan du nemt overføre det i en fuldstændig færdig form til en rigtig hjemmeside.
Jeg taler i øvrigt også om vigtigheden af en lokal server ved oprettelse af en blog i mit mindmap “Plan for at lave en kvalitetsblog fra Konstantin Khmelev”, som du kan få ved at efterlade din 1. kommentar.
Lad os gå videre til selve installationsprocessen.
Installer en lokal server på din computer
Den lokale server er et program. Derfor skal du downloade den. Vi vil bruge Denwer-webserveren til dette.
Gå til den officielle hjemmeside program og klik på den store knap.

Når du har klikket, bliver du bedt om at vælge programversionen. Valg af version gammel PHP 5.2 og tryk på knappen Hent.

I det næste vindue skal vi indtaste de data, hvor linket til download af Denwer vil blive sendt. Indtast dine rigtige data, og klik på knappen "Hent downloadlink".

Når du har klikket på knappen, vil du straks modtage en e-mail med et link til at downloade programmet. Brevets afsender og emnelinjer vil være som følger (se skærmbillede nedenfor).

Efter download, på det sted, hvor du gemte programmet, vil du se et installationsprogram, der ser sådan ud.

For at starte installationen af den lokale server skal du køre installationsprogrammet.

Den spørger os, om vi vil installere basispakken? Vi er enige.

Afarkiveringen af dataene begynder og vil fortsætte meget hurtigt.

Efter udpakning af dataene begynder installationen af den lokale server, som vil blive udført på kommandolinjen. Umiddelbart når den starter, bliver vi bedt om at lukke browseren.

Når kommandolinjen vises, åbnes browseren automatisk med en besked om, at du skal lukke browseren for at fortsætte eller annullere installationen.

Du bør også lukke andre browsere, hvis kommandolinjeinstallationen ikke fortsætter.
Efter lukning af alle internetbrowsere fortsætter installationen. Du skal bare følge de anvisninger, som kommandolinjen giver.
Tryk på Enter for at fortsætte installationen.

Jeg installerer det et andet sted. I mit tilfælde er det en disk E folder vært.


I næste trin skal du trykke på Enter igen.

Det næste trin er at vælge et virtuelt diskbogstav. Som standard beder programmet dig om at vælge drev Z, da dette bogstav er det sidste i det engelske alfabet, og det er usandsynligt, at noget drev er optaget af det.
Jeg lader det være sådan. Du kan indtaste et andet bogstav, men sørg for, at intet drev er optaget af det.
Når du har valgt og indtastet bogstavet, skal du trykke på Enter for at fortsætte med at installere den lokale server.


Når kopieringen er fuldført, skal du vælge Denwer-startindstillingen.
Der er 2 starttilstande, men selve programmet anbefaler at vælge mulighed 1. Det er det, vi gør. Indtast tallet 1 på kommandolinjen, og tryk på Enter.

- lancering;
- stopper;
- genstart.
Vi har brug for disse etiketter. Indtast derfor bogstavet Y og tryk på Enter.

Dette var sidste trin i installationen af den lokale server, hvorefter browseren automatisk åbner med beskeden “Denwer installeret med succes”, og det vil også blive skrevet, at Denwer arbejder med de samme porte som Skype.
Derfor, hvis du har Skype installeret, så gør hvad der står i browservinduet.

Det vil også skabe de skrivebordsgenveje, som vi ønskede så meget.

- Start Denwer - start Denver;
- Stop Denwer - stop;
Alle. Vores lokale server er installeret. Nu er der kun tilbage at tjekke det lidt ud. Start og se om vores virtuelle disk, som vil fungere som en lokal server, rent faktisk starter.
Før vi starter, lad os gå til biblioteket, hvor vi installerede Denver, og se, hvad der er der.
Da jeg installerede på drev E i værtsmappen, skulle der nu være sådan en mappe på mit drev.

Sådan er det. Og inde i mappen skulle der være selve Denver-filerne. Vi går ind i mappen, hvor vi skal se følgende billede.

Der er filer. Det betyder, at alt blev kopieret under installationen.
Lad os nu tjekke, om Denwer selv starter. Lad os bruge genvejen til at starte.

Efter lancering af genvejen vil 2 kommandolinjer hurtigt blinke. Når de forsvinder, vises 2 genveje på proceslinjen.
Hvis sådanne genveje vises, kører Denwer. En virtuel disk med bogstavet Z skulle også dukke op i mit tilfælde. I dit tilfælde med det brev, du har tildelt. Denne disk skal også have samme navn som den disk, hvor du installerede selve Denver.

Som du kan se, er der drev "E", som jeg installerede i, samt drev "Z", som dukkede op efter lancering af Denver. De har de samme navne. Begge diske hedder "Lokal disk". Kun bogstaverne er forskellige.
Hvis vi går til den virtuelle disk (Z), skulle vi se de samme filer og mapper i Denver, som vi så på tidligere.

Alle venner. Dette afslutter installationen af den lokale server. Nu kan du begynde at oprette et websted på det og foretage enhver manipulation med webstedet.
I den næste artikel vil jeg vise. Du finder også en detaljeret artikel med billeder og en videovejledning der.
I øvrigt om video lektionen. Hvis nogen ikke forstår noget fra tekstversionen, så er her en videolektion, som jeg har optaget specielt til dig.
Med dette vil jeg sige farvel til dig. Jeg ser frem til dine kommentarer og eventuelle ideer til nye blogartikler. Hvis noget ikke fungerer, eller du har spørgsmål, så skriv dem i kommentarerne.
Alt det bedste.
Med venlig hilsen, Konstantin Khmelev.