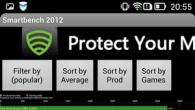WordPress-administrationsområdet, eller den administrative del af et WordPress-websted, er designet til at administrere indholdet af webstedet: redigering af artikler, ændring af temaer, placering af widgets, styring af mediefiler, redigering af webstedskode, inklusive udseende af CSS.
WordPress Admin - Login
Alle WordPress-brugergrupper, undtagen abonnenter, kan logge ind på webstedets adminpanel. Sandt nok har hver brugergruppe sine egne tilladelser til at redigere indhold.
Selv en administrator kan dog ikke logge ind på WordPress-administrationsområdet uden et brugernavn og en adgangskode. Administrator login og adgangskode, indstillet til . Der er det værd at huske.
WordPress admin login adresse
URL'en til at logge ind på webstedets usikrede administrationsområde er som følger:
- http://dit_websted.ru/wp-login.php eller
- http://dit_websted.ru/wp-admin/
Sådan kommer du til admin panelet fra webstedet
For at komme til den administrative del af webstedet fra dets forreste del, skal du placere en "Meta"-widget på webstedet. Den har fire links: Login, Register, RSS-indlæg, RSS-kommentarer, WordPress-link. De sidste tre links kan fjernes. Læs: .
Hvis du har glemt din adgangskode og login til at logge ind på WordPress admin-området, er det ubehageligt, men ikke “fatalt”. Der er flere muligheder for at gendanne dem.
Sådan gendannes din administratoradgangskode
For at gendanne administratoradgangskoden til at logge ind på administratorområdet kan du bruge en af tre anbefalede metoder. Læs om dem i artiklen:.
Sådan husker du administratorlogin
Sådan ændres din WordPress admin adgangskode
Hvis du er logget ind på administratorområdet og vil ændre din administratoradgangskode, skal du åbne fanen Brugere → Din profil. I linjerne: "Ny adgangskode" og "Gentag ny adgangskode", skift adgangskoden for at komme ind i admin panelet. Fjern den gamle adgangskode fra browserens adgangskodecache.

Log ind på WordPress admin ved hjælp af WordPress.com konto
Du kan forenkle dit login til dit websteds administrative panel ved at synkronisere din konto på webstedet med dine WordPress.com-konti. Til synkronisering kan du bruge . De 33 funktioner i Jetpack-pluginet inkluderer et autorisationsmodul via en WordPress.com-konto.
 WordPress admin login
WordPress admin login Sådan beskytter du WordPress admin mod hacking
WordPress sikkerhedsplugins
Installer et af WordPress-sikkerhedsplugins på dit system. Næsten alle plugins af denne type har et modul til at beskytte admin panelet mod uautoriserede logins. Adminpanelet er beskyttet på forskellige måder: antallet af forkerte loginforsøg er begrænset, adminpanelets loginadresse ændres og/eller krypteres osv. Læs mere i artiklerne:
Lad os se på indholdet af WordPress-administrationsområdet.
Hvad er inkluderet i WordPress-administrationsområdet
Tilpasning af udseendet af WordPress-administrationsområdet
Indstillingerne for administratorpanelets udseende er placeret øverst på siden på glideskærmen. Det hedder "Skærmindstillinger" og er til stede på hver adminfane med sine egne indstillingselementer.
Lad os se, hvordan det ændrer udseendet af administrationspanelet ved at bruge eksemplet med konsollen - hovedsiden for administrationspanelet.
 WordPress admin
WordPress admin Åbn "Skærmindstillinger", og marker de nødvendige afkrydsningsfelter. Afkrydsede konsolmoduler vises på konsolsiden. Det er simpelt. Antallet af moduler vil stige i takt med at nye plugins installeres.
Konklusion
Designet af WordPress-administrationsområdet ændrer sig over tid. Nye farveskemaer er for nylig blevet tilføjet (de er på fanen Bruger - Din profil), men grundlæggende forbliver den uændret. Dette er venstre panel af konsollen og den øverste tekniske menu.
Vær hilset! På det seneste modtager jeg ofte breve fra nytilkomne med følgende spørgsmål: hvordan logger man ind på WordPress admin-området? Nogen forstår slet ikke, hvordan man gør dette, og nogen har glemt deres login og adgangskode for at komme ind i sidens kontrolpanel... Ja, det sker også =) Faktisk besluttede jeg at skrive dette indlæg, og hvis der sker noget, vil jeg post et link til det!
Vi ved alle, at CMS WordPress er meget populært, dette skyldes primært, at denne motor er meget praktisk og ikke kræver særlig viden om webprogrammering! Men det er netop på stadiet af fortrolighed med dette system, at begyndere støder på de første faldgruber, og selv de enkleste opgaver forårsager vanskeligheder og en søgen efter en løsning.
Læs også:
Hvis du af en eller anden grund ikke ved, hvordan du logger ind på WordPress-administrationsområdet, så er denne artikel for dig! Lad os nu se på alle de mulige måder at logge på...
Standardmåden at logge ind på WordPress-administrationsområdet
Så vidt jeg ved, er der to standard måder at logge ind på den administrative del af siden (admin panel).
Metode nr. 1— Hvis du lige er startet, så skal der på din blog i sidebjælken være en "Meta-widget"-blok. Denne widget indeholder normalt følgende poster:
For at logge ind med Meta-widgetten skal du klikke på "Login"-linket, hvorefter du bliver ført til en ny side, hvor et lille login- og adgangskodevindue vises øverst på skærmen, og WP'en logoet vises øverst. Indtast administrator login og adgangskode! Alt er så simpelt som to gange to =)
Efter at have logget ind på WordPress-adminpanelet, anbefaler jeg stærkt at slette "Meta"-widgetten og bruge den anden metode!
Metode nr. 2— Vi går til administrationspanelet ved hjælp af browserens adresselinje. Denne login-mulighed er den sikreste og mest korrekte!

- http://navn på dit websted/wp-admin/
- http://dit-websted-adresse/wp-login.php
Jeg fraråder kraftigt at bogmærke denne adresse i din browser! Skriv hellere alle dine loginoplysninger ned i en notesbog eller notesblok! Men ikke på computeren...
Sådan logger du ind, hvis du har glemt din adgangskode eller login
Alt kan ske i livet, det skete, at du har glemt dit kodeord eller login for at logge ind på WordPress... Fortvivl ikke, der er ingen håbløse situationer! Der er flere måder at få adgang til igen.
Mulighed 1— Du kan gendanne adgang ved hjælp af administratorens e-mail:

Mulighed nr. 2— Mere avanceret, hvis alt andet fejler, brug databasen phpMyAdmin!

Vi går til hostingen i phpMyAdmin-kontrolpanelet og vælger databasen for det påkrævede projekt.
- Du vil se en liste over webstedstabeller, hvor vi finder en linje kaldet wp_users.
- Vi befinder os i denne liste og klikker på panelet - "ændre".
Og her er dine data =) Jeg håber, at min artikel hjalp dig, og at du løste dit login-problem =) Vi ses snart i en ny artikel!
Flere og flere internetbrugere og bloggere bruger dette fjernadministrationssystem. Med Worldpress kan du poste artikler, video- og lydfiler og fotografier. Editoren giver dig også mulighed for at overvåge besøgende og registrere deres aktivitet. Den vigtigste fordel ved systemet er, at du kan redigere tekster og billeder uden at bruge ekstra software. Nok redigeringsværktøjer.
Brug af systemet
Mange webmastere er godt klar over dette vidunderlige værktøj til hurtigt at oprette og redigere hjemmesider og blogs. Dette er Wordpress-editoren. Dens vigtigste funktion er evnen til at redigere tekst og billeder online. Med en bred vifte af værktøjer til webmastere giver redaktøren dig mulighed for at skabe en farverig, struktureret og informativ internetside uden yderligere indsats.
Redaktørens anvendelsesområde er ret bredt. Det bruges af webstedsadministratorer og moderatorer. Websidestyringssystemet er også populært blandt bloggere og dem, der arbejder eksternt. Alt du behøver for at komme i gang er at downloade og installere speciel software. For almindelige brugere er alt endnu enklere - gå til startsiden for redaktøren af den hosting, du er interesseret i, og tilmeld dig. Du vil modtage legitimationsoplysninger, og med dem muligheden for at oprette og redigere din egen side. Det er det, Wordpress admin er tilgængelig. Mange virksomheder tilbyder brugere hosting med Wordpress-editoren installeret til at være vært for websteder og blogs. Flere og flere kommercielle organisationer installerer Wordpress site management system på deres virksomhedssider.

Andre programmer til administration af websider
Der er mange webstedsstyringssystemer (SMC'er). Som et alternativ til at administrere en webside findes der for eksempel 1C-Bitrix, et system, der koordinerer med 1C-Enterprise programmet. Næsten alle organisationer har en sådan database, men dens administration kræver særlig viden. Dette system er også besværligt og langsomt, i modsætning til Wordpress. At logge ind på administrationsområdet er alt hvad du behøver for at komme i gang. Russiske webmastere kender godt til Joolma, Amira og mange andre ledelsessystemer. At arbejde med dem kræver også særlig træning og kræver ikke tilslutning af en almindelig bruger. Wordpress-editoren giver dig mulighed for at undvære yderligere færdigheder. Installationen er ret enkel. Du behøver kun grundlæggende computerviden for at gøre Wordpress admin tilgængelig.

Hvordan får man adgang?
For at forstå, hvordan et system fungerer, er det nødvendigt at strukturere det. Du skal forstå, at selve programmet er installeret på serveren, hvor webstedet er placeret. Brugeren, der åbner en side med en bestemt adresse, opretter blot fjernforbindelse til systemet. Uden at give brugerlegitimationsoplysninger vil programmet ikke kunne genkende dig og åbne din blog. Der kan være mange sider redigeret af forskellige bloggere. Dette er, hvad identifikation udføres i Wordpress. At logge ind på adminpanelet kræver ikke indtastning af en captcha eller SMS-bekræftelse. Indtast blot din adgangskode.
For at åbne Wordpress-administrationspanelet skal du blot indtaste dets adresse i browseren. Det ser sådan ud: http://din blog/wp-login.php.
Eller sådan her: http://din blog/wp-admin.php.
I nogle versioner vises dette: http://din blog/login.
Et vindue med Wordpress vises foran dig, hvor du skal indtaste webstedets login og adgangskode. Herefter vil du finde dig selv i kontrolpanelet på dit websted. Her kan du oprette en ny side eller redigere en eksisterende.
Hvis du er bruger
Installationsoplysninger er højst sandsynligt nyttige for administratorer. er intuitivt for alle brugere af standard kontorapplikationer; vanskeligheder kan hovedsageligt opstå med at logge ind på systemet. De fleste opkald til teknisk support er relateret til, at Wordpress-administrationspanelet ikke åbner. Dette problem opstår for begyndere og dem, der begyndte at arbejde i editoren for længe siden, men glemte deres legitimationsoplysninger. Der er intet forkasteligt i dette; alle begyndere står over for et lignende problem.

Hvis du er en almindelig bruger, der fjernredigerer din blog ved hjælp af Wordpress, vil du ikke kunne logge ind på hostingen. For at huske din adgangskode skal du bruge påmindelsessystemet. For at gendanne din adgangskode skal du først og fremmest gå til redaktørens hjemmeside: http://Your blog/wp-login.php eller blot: http://Your Website/login. Nedenfor, under vinduet til indtastning af legitimationsoplysninger, vil stien blive angivet. Klik blot på "Glemt din adgangskode". Indtast den e-mailadresse, du forlod under registreringen. Du vil få tilsendt et link til at ændre dine legitimationsoplysninger. Følg linket for at ændre dine legitimationsoplysninger. Husk eller skriv dem ned. Din adgangskode er gyldig igen. Det er derfor, du har angivet din e-mailadresse ved tilmelding. Når du har gendannet din konto, skal du gå tilbage til startsiden og indtaste dit brugernavn og din adgangskode igen. Nu kan du begynde at redigere siden.
Hvordan kan en administrator logge ind?
Hvis du har glemt dine loginoplysninger til administrationspanelet, kan du finde dem. Alle informationer gemmes i en database på hostingen. Hvis du også er webstedsadministrator, skal du gå til kontrolpanelet på den hosting, hvor editoren er placeret, og derefter til phpMyAdmin, find wp_users-tabellen og klik på "rediger"-knappen. Herefter kan du trygt kopiere dit brugernavn og din adgangskode for at administrere dit websted.

Er der nogle problemer tilbage?
Selvom du gør alt rigtigt, kan der stadig være problemer. De fleste af dem er relateret til det faktum, at Wordpress admin panel ikke virker. eller en besked fra værten vil ikke glæde dem, der forsøger at få deres arbejde gjort til tiden. Når du logger ind, vil du se en besked om, at det af den ene eller anden grund er umuligt at arbejde i editoren. Der kan være flere grunde til at ændre Wordpress-administrationspanelet:
- Betalt hosting kan have et abonnementsudløb. I dette tilfælde skal du igen gå til dit hostingkontrolpanel. Overvej, om du har modtaget advarsler fra dit hostingfirma. Hvis der er en besked om udløbet af den betalte periode, bør du forny abonnementet.
- I posten står der, at der udføres vedligeholdelsesarbejde, du skal vente til slutningen af den tekniske pause.
- Login til administrationspanelet kan erstattes af hosteren. Dette gøres i tilfælde af et virusangreb eller hacking af hjemmesiden. Du bør kontakte hosting teknisk support for at afklare tidsrammen for gendannelse af webstedet og nye legitimationsoplysninger.
- Skader på webstedet som følge af et virusangreb, midlertidig afbrydelse af dets drift for at fejlfinde problemer. Kontakt hosterens tekniske support for at afklare situationen. Det er muligt, at hostingfirmaet selv sender en e-mail notifikation om muligheden for yderligere arbejde i Wordpress. Du ved allerede, hvordan du logger ind på administratorområdet efter fejlfinding.
Der er adgang, men siden kan ikke redigeres

Der er endnu et problem - du er logget ind på siden og konsollen, men du kan ikke redigere posten. Årsagen er enkel - en anden redigerer den samme side. Dette kan ske, hvis du arbejder i et team, og dit arbejde overvåges af en redaktør. I dette tilfælde bør du kontakte en højere rangerende medarbejder for at få afklaret situationen. Årsagen til denne fejl er ikke Wordpress. Admin paneladressen kan se den samme ud for alle, der arbejder på siden, men adressen på din profil eller artikel er unik og kan ikke forveksles. Det indlæg, du opretter, kan redigeres enten af dig eller af en redaktør med bredere adgangsrettigheder, såsom en webstedsmoderator. Hvis dit indhold ikke overholder reglerne for udsendelse af information eller er i strid med loven, kan det blive fjernet eller redigeret.
Du har gemt dine ændringer, men de er ikke synlige
Ifølge brugeranmeldelser er dette problem også observeret i Wordpress. Hvordan man logger ind på admin panelet er ikke det sværeste aspekt af arbejdet. Situationen er ikke relateret til selve programmet, men til websidens cachingmekanismer, der er udbredt overalt. Efter redigering af et billede afspejles ændringerne ikke i forhåndsvisningen, og billedet bevarer sit oprindelige udseende. En af behandlingsmulighederne ville være at genstarte din konto. Du bliver nødt til at forlade Wordpress-editoren. Du ved allerede, hvordan du logger ind på admin-området igen.

Totalt
I dag udvikler internetressourcer sig aktivt og interagerer med brugeren. Seneste nyheder, råd, historier fra dit personlige liv vil blive vist regelmæssigt på din side. Af alle webstedsadministrationsværktøjer er en editor tilgængelig for alle den bedste løsning. Det er ikke underligt, at webmastere bruger Wordpress så meget. Hvordan du logger ind på admin panelet er det eneste du behøver at vide.
Vi oprettede en blog og fejrede traditionelt så at sige denne begivenhed. Lad os nu fortsætte til yderligere udvikling af blogosfæren og starte med bloggens adminpanel (adminpanel), i vores tilfælde er dette testbloggen 5555a.ru
Log ind på WordPress. Admin
Lad os først logge ind på vores hjemmeside. Du har sikkert lagt mærke til, at jeg veksler mellem begreber som SITE og BLOG. Og det er ikke uden grund. I en ikke fjern fortid skrev mange om forskellene og lighederne mellem disse definitioner. Men nu ser jeg absolut ingen forskel på en hjemmeside og en blog, og jeg anbefaler, at du behandler dem med samme tilgang.
For at komme ind i administrationspanelet skal vi tilføje URL'en i adresselinjen (URL er en ressourceplacering, oversat fra engelsk som Universal Resource Locator - universal resource locator) - 5555a.ru/wp-admin

Der åbnes en login-side, hvor du udfylder brugernavnet, vi har i øjeblikket admin, og den adgangskode, du fandt på, da du registrerede siden med hosting. LOGIN knap.

WordPress Admin Panel - Admin Panel
Og så er vi i bloggens administrationsområde, hvor alt vores videre arbejde vil finde sted. Dette er hovedsiden.

Til venstre ser vi admin panelmenuen. Efterfølgende vil vi arbejde tæt sammen med hver stilling, men nu vil vi kort gennemgå hver enkelt.
Admin menu
- Konsol. Konsollen er konfigureret i begyndelsen og bruges ikke så ofte senere
- Indlæg. Denne stilling vil være på fuld tid. Her åbner vi alle allerede skrevne artikler og tilføjer nye.
- Mediefiler. Alle downloadede grafikfiler, billeder, fotos, videofiler vil blive gemt i denne mappe.
- sider. Dette er også en vigtig mappe til arbejdet, til at åbne færdige sider for at tilføje nye, så vil vi se på forskellen mellem blogindlæg og sider.
For at logge ind på dit WordPress-dashboard skal du i din browsers adresselinje indtaste site_address/wp-admin/(i vores tilfælde er det test1.ru/wp-admin/, og glem ikke at køre DENWER). Først og fremmest kommer du til hovedsiden af konsollen, den ser sådan ud.
Her er en samling af, hvad webmastere ifølge WordPress-udviklere oftest bruger, og panelet hilser dig velkommen Velkommen, hvilket tyder på at begynde at stifte bekendtskab med administratorpanelet lige nu. Ud over den primære har panelet mange andre sider, som kan tilgås via admin panelets menu, der er placeret til venstre.

Uanset hvilken del af panelet du er i, vil flere af dets elementer være tilgængelige for dig.
- Skærmindstillinger. Ved at klikke på knappen åbnes indstillingspanelet. Dens grænseflade vil ændre sig afhængigt af den side, hvor du åbnede den.

For eksempel betyder tilpasning af startsideskærmen at aktivere/deaktivere dens elementer.

På siden Indlæg Der er et par flere skærmindstillinger.

- Hjælp. Indeholder links til supportforum og dokumentation for det aktuelle afsnit. Hjælp åbner desværre på engelsk, men forummet er russisk.

- . En slags hurtig adgangspanel. Fra det, såvel som fra hovedsiden, kan du hurtigt gå til de mest populære sektioner af admin-panelet, samt åbne dine profilindstillinger eller gå fra det administrative panel til selve webstedet.

Plusset (og for nogle minus) ved dette panel er, at det vises, selv når du er på siden, og ikke i adminpanelet. Om nødvendigt kan dens visning der deaktiveres. For at gøre dette skal du åbne Brugere -> Din profil, fjern markeringen i afkrydsningsfeltet på den side, der vises Vis den øverste bjælke, når du surfer på webstedet og tryk Opdater profil.

Nu vil der være et toppanel i admin panelet, men ikke på hjemmesiden.
- . Placeret til venstre. Du kan skjule den ved at klikke på knappen med samme navn (dets laveste punkt). Så vil det blive vist som ikoner uden etiketter, men vil ikke helt forsvinde (skærmbillede nedenfor).

Der er ikke flere vigtige elementer, der er fælles for alle sider i kontrolpanelet, og det er på tide at dvæle mere detaljeret ved hovedmenuen og beskrive hvert af dets elementer, så du kan gøre dig bekendt med administrationsmulighederne på et websted bygget på WordPress.
- Konsol. Består af to faner - hjem Og Opdateringer. Om Hjem Vi har allerede sagt, at brugeren kommer til det umiddelbart efter at have logget ind på adminpanelet. På fanen Opdateringer indsamlet information om tilgængelige nye versioner af både selve motoren og plugins og temaer installeret på den. Hvis der er opdateringer, vises et nummer ved siden af fanenavnet, der angiver deres nummer.

På fanen kan du ikke kun finde ud af detaljerne om tilgængelige opdateringer, men også anvende dem.

I vores tilfælde blev der udgivet en opdatering til Akismet plugin, som beskytter bloggen mod spam. Efter opdateringsproceduren forsvandt nummeret ved siden af fanenavnet.
- Indlæg. Dette punkt og dets undermenu giver dig mulighed for at administrere blogindlæg: tilføje nye, se, redigere eller slette eksisterende. Også her kan du konfigurere kategorier og tags. Overskrifter er kategorier, som poster kan opdeles i for at lette søgning og navigation. Overskrifter kan tilføjes til webstedets menu. Tags er tags - søgeord, der forbedrer navigationen gennem ressourcen og gør det muligt at finde lignende artikler.

- Mediefiler. WordPress giver dig mulighed for at tilføje ikke kun tekst til sider, men også billeder, musik, videoer og andre filer. Afsnit Mediefiler indeholder to underafsnit: Bibliotek Og Tilføj ny. Bibliotek gør det muligt at administrere alle downloadede filer direkte fra admin panelet. Du kan genopfylde samlingen ved at besøge siden Tilføj ny.

- sider. Det er klart, at elementværktøjerne giver mulighed for at oprette og redigere sider, men det er ikke indlysende, hvordan de adskiller sig fra indlæg. Forestil dig en blog. Nogle interessante oplysninger offentliggøres der hver dag, og hver ny artikel hører til en af de sektioner, der er etableret på webstedet. Det er optegnelser. Men ud over indlæg har næsten hver blog "Om os", "Kontakter", "Reklame". Det er sider. De hører ikke til kategorier, vises ikke i blogfeedet og bliver normalt ikke kommenteret. Den pågældende vare er ansvarlig for at administrere sådanne sider.

- Kommentarer. Behøver ingen forklaring - du er moderator her.

- Udseende. En vigtig og funktionel fane, ved hjælp af elementer kan du næsten fuldstændig ændre webstedets design. Det giver dig mulighed for at vælge et designtema, konfigurere menuer og widgets (disse er flytbare informationsblokke, for eksempel en søgeblok, seneste kommentarer eller en kalender), ændre webstedets navn, tilføje et logo og baggrund og også bruge editoren for manuelt at redigere temafiler. Som standard har WordPress tre designtemaer, men du kan tilføje andre - der er omkring fire tusinde af dem tilgængelige fra det beskrevne panel alene.

For at ændre designet skal du holde markøren over det tema, du kan lide, og klikke på knappen Aktiver.

- Plugins. Plugins er tilføjelser, der udvider funktionaliteten af WordPress. For eksempel, hvis du ville have billeder til at åbne smukt, du installerede et plugin, du besluttede at integrere dit websted med sociale netværk, du installerede et plugin, du besluttede at tilføje et forum til din blog, du installerede et plugin osv. Ligesom temaer , der er tusindvis af udvidelser til WordPress. Denne undermenu giver dig mulighed for at administrere installerede og tilføje nye plugins. Også fra den kan du komme ind i editoren for at redigere tilføjelseskoden, men denne sjov er kun tilgængelig for webudviklere, fordi de fleste plug-ins er en eller flere PHP-filer.


- Værktøjer. Giver dig mulighed for at bruge yderligere motorfunktioner. Her kan du for eksempel importere indlæg og kommentarer fra et andet websted til dette, eksportere blogindhold til en fil, hurtigt indsætte materiale fra internettet i dit indlæg eller konvertere kategorier til tags.

- Indstillinger. Giver dig mulighed for at administrere et stort antal vigtige blogparametre. For eksempel kan du her konfigurere princippet om linkdannelse, indholdet af hovedsiden, indstille standard billedstørrelser, ændre webstedsadressen og placeringen af bloggen på den og indstille dato og klokkeslæt.

Alle disse punkter udgør tilsammen funktionaliteten af WordPress administrationspanelet, og du vil bruge dem, mens du arbejder på siden. Efter installation af plugins kan menuen opdateres med nye elementer.