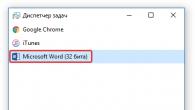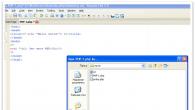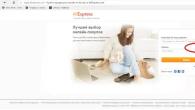En intro i begyndelsen af din video er god til branding, øger din troværdighed som forfatter og tilføjer mindeværdighed til din YouTube-kanal. Derfor giver dens brug utvivlsomt et positivt resultat.
Men hvordan laver man sådan en pauseskærm? Og vi har 3 løsninger på dette spørgsmål. Lad os se på dem lige nu.
- Gør det selv.
- Bestil online.
- Download den færdige skabelon.
I denne artikel vil vi se på flere af disse muligheder. Hvis du stadig har en ung YouTube-kanal, der ikke genererer indtægter, så er det måske ikke værd at investere i en intro lige foreløbig. Lad os derfor lære at gøre alt med vores egne hænder, nogle gange er det til det bedre.
Download intro til YouTube-videoer i Minecraft-stil og uden tekst
Uden viden inden for videobehandling vil det være meget vanskeligt at foretage ændringer i pauseskærmen. Af denne grund inviterer vi dig til at downloade et udvalg af færdige pauseskærme i generel stil, i Minecraft-stil og uden tekst.
Minecraft video screensaver på en grøn baggrund – Hent.
Videopauseskærm i Minecraft-stil mod en murstensvæg baggrund – Hent.
Generelt indhold splash-skærm (farvede linjer) – Hent.
Slutskærm for din video med en opfordring til handling - Hent.
Sådan laver du din egen intro til YouTube-videoer
At have kendskab til videobehandling i mindst et af programmerne: After effects, Cinema 4D, Vegas Pro og lignende vil det ikke være svært at lave din egen pauseskærm. Oftest viser dette sig at være den bedste løsning. Da du altid kan ændre din pauseskærm, skal du lave en ny eller rette en eksisterende. Vi præsenterer dig en videotutorial for at gøre dig bekendt med processen.
Musik til YouTube intro
Med musik på YouTube er ikke alt så simpelt faktum er, at nogle kompositioner har visse begrænsninger, som ikke anbefales at blive overtrådt. Ellers kan din video blive forbudt, eller din video afspilles uden lyd.
Men YouTube tilbyder også en enorm database med musik, som du kan bruge både i dine videoer og i pauseskærmen. Vi skrev mere om dette i artiklen -. Vi anbefaler, at du læser den igennem, så der ikke opstår misforståelser senere.
Her minder vi dig bare om, for at finde ud af hvilken musik (spor) du kan bruge, gå til Kreativt studie, og klik derefter på skab i menuen til venstre og vælg Brugsbetingelser for musik. I dette afsnit er ud for hvert musikstykke angivet de forhold, der skal overholdes.
Slutskærme er en fantastisk måde at engagere dit publikum på. Med deres hjælp kan du anbefale andre videoer i din video, tilbyde at abonnere på kanalen og opmuntre seerne til at foretage andre handlinger. Disse pauseskærme vises i slutningen af videoen og varer fra 5 til 20 sekunder.
Vigtig information
- De kan kun placeres i videoer, der varer mindst 25 sekunder.
- Hvis du føjer en slutskærm til din video, vises andre interaktive elementer, såsom teasere eller kanallogoer, ikke.
Sådan tilføjes en slutskærm
- Åbn sektion Video i det nye Creative Studio, og vælg en video.
- Klik på i menuen til venstre Redaktør.
- Klik Tilføj slutskærm.
Klassisk Creator Studio-vejledning
For at se, hvordan et element ser ud, tænd i øverste venstre hjørne af afspilleren Forhåndsvisning. Hvis det er nødvendigt, kan du altid gå tilbage og foretage ændringer.
Slutskærmelementer
Slutskærme består af elementer, som du kan tilpasse til at vise. Du kan anvende forskellige skabeloner, tilføje nye elementer eller redigere eksisterende og også justere tidspunktet og stedet for deres udseende i videoen.
Sådan anvender du en skabelon
Når du har klikket på "Tilføj slutskærm", bliver du bedt om at vælge en forudlavet skabelon. Du kan indsætte dine egne elementer i skabelonen eller fjerne den.
For at bruge den nye skabelon skal du klikke på "Menu"-ikonet i splashbaren Anvend skabelon.
Sådan tilføjer du nye elementer
Du skal blot anvende en skabelon på din pauseskærm eller klikke Tilføj element.
Du kan også klikke på den tomme bjælke i splashbaren for at tilføje et nyt element.
Sådan ændres elementtype
- En rullemenu vises til venstre for videoen.
- Vælg den relevante elementtype:
- video;
- afspilningsliste;
- "Abonner" knap;
- kanal;
- link (kun for medlemmer af YouTubes partnerprogram).
Hvis du vælger en elementtype Video, så skal du angive, hvilken video du vil promovere: den nyeste, den bedst egnede eller en bestemt. Hvis elementtypen er valgt Kanal, så kan du tilføje din besked til den.
Sådan ændres visningstiden for et element
Som standard vises alle slutskærmelementer samtidigt. Men hvis du ønsker det, kan du angive en separat visningstid for hver af dem. Sådan gør du:
- Vælg det ønskede element fra startskærmen.
- Til venstre for videoen vises felter med tidsstempler for starten og slutningen af elementets visning.
- Skift tidsgrænserne som du ønsker.
Du kan også ændre visningstiden for et element ved hjælp af pilene på startskærmen.
Sådan ændres placeringen af et element
- Vælg et element på startskærmen.
- Træk den til den ønskede placering i afspillervinduet.
Bemærk. Klik på gitterikonet i afspillervinduet for at få vist et gitter på din skærm, når du ser et eksempel på slutskærmen. Du kan også indstille indstillinger som Snap to Grid eller Snap to Element for at justere elementernes placering.
Sådan får du vist slutskærmen
Bare klik på afspilningsikonet i afspillervinduet.
Detaljeret information om pauseskærme
For at se, om seerne ser dine slutskærme, skal du se på dataene på fanen Engagement. Sådan kommer du til statistikken.
SendPulse-tjenesten er et marketingværktøj til at oprette en abonnementsbase og konvertere tilfældige besøgende på din hjemmeside til almindelige. SendPulse kombinerer på én platform de vigtigste funktioner til at tiltrække og fastholde kunder:
● e-mail nyhedsbreve,
● web push,
● SMS-udsendelser,
● SMTP,
● nyhedsbreve i Viber,
● sende beskeder til facebook messenger.
E-mail nyhedsbreve
Du kan bruge forskellige takster til at udføre e-mail-forsendelser, herunder gratis. Den gratis plan har begrænsninger: abonnementsbasen er ikke mere end 2500.Det første, du skal starte med, når du arbejder med e-mail-nyhedsbrevstjenesten, er at oprette din egen adressebog. Indstil en titel og upload en liste over e-mailadresser.

Det er praktisk at oprette på SendPulse tegningsformularer i form af et pop-up vindue, indbyggede formularer, svævende og faste i en bestemt del af skærmen. Ved at bruge abonnementsformularer vil du samle en abonnentbase fra bunden eller tilføje nye adresser til din base.
I formulardesigneren kan du oprette præcis den abonnementsformular, der bedst opfylder dine behov, og servicetipsene hjælper dig med at klare denne opgave. Det er også muligt at bruge en af de tilgængelige færdige formularer.

Når du opretter abonnementsformularer, skal du sørge for at bruge en e-mail med et virksomhedsdomæne. Læs hvordan.
Besked skabeloner vil hjælpe dig med smukt design af dine breve til abonnenter. Du kan oprette din egen brevskabelon i en speciel designer.

Automatiske forsendelser. Indholdsadministratorer bruger aktivt automatisk mailing. Dette hjælper med at automatisere processen med at arbejde med kunder. Du kan oprette et automail-nyhedsbrev på flere måder:
● Sekventielle serier af bogstaver. Dette er den enkleste mulighed, når der uanset betingelserne skrives flere breve, som sendes til modtagerne i en bestemt rækkefølge. Der kan være muligheder her - række beskeder(simpel beskedkæde), særlig dato(brevene er timet til bestemte datoer), udløserbogstav– brevet sendes afhængigt af abonnentens handlinger (åbning af en besked osv.).
● Automation360– forsendelse med visse filtre og betingelser, samt hensyntagen til konverteringer.
● Færdiglavede kæder efter skabelonen. Du kan oprette en række bogstaver ved hjælp af en given skabelon eller ændre skabelonen og tilpasse den til dine behov.
A/B test vil hjælpe dig med at eksperimentere med forskellige muligheder for at sende en række breve og bestemme den bedste mulighed baseret på åbner eller klik.
Sender push-meddelelser
Push-mailings er et abonnement i et browservindue, dette er en slags erstatning for RSS-abonnementer. Web-push-teknologier er hurtigt kommet ind i vores liv, og det er allerede svært at finde en hjemmeside, der ikke bruger push-mailings til at tiltrække og fastholde kunder. Request script for , du kan sende breve enten manuelt eller oprette auto-mailings ved at oprette en række breve eller indsamle data fra RSS. Den anden mulighed indebærer, at efter en ny artikel dukker op på dit websted, vil en meddelelse om dette automatisk blive sendt til dine abonnenter med en kort meddelelse.
Ny fra SendPuls– nu kan du tjene penge på dit websted ved hjælp af push-meddelelser ved at indlejre annoncer i dem. Når du har nået $10, foretages betalinger hver mandag til et af betalingssystemerne - Visa/mastercard, PayPal eller Webmoney.
Push-beskeder på tjenesten er helt gratis. Der betales kun for White Label - forsendelser uden at nævne SendPulse-tjenesten, men hvis tjenestelogoet ikke generer dig, så kan du bruge push-beskeder gratis uden begrænsninger.
SMTP
SMTP-funktionen beskytter dine forsendelser mod at blive sortlistet ved at bruge hvidlistede IP-adresser. Kryptografiske signaturteknologier DKIM og SPF, som bruges i SendPulse-mailings, øger tilliden til de sendte breve, hvilket gør dine breve mindre tilbøjelige til at havne i spam eller sortliste.Facebook Messenger-bots
Facebook chatbot er i beta-testning. Du kan forbinde den til din side og sende beskeder til abonnenter.Sender SMS
Gennem SendPulse-tjenesten er det nemt at sende mails ved hjælp af en database med telefonnumre. Først skal du oprette en adressebog med en liste over telefonnumre. For at gøre dette skal du vælge afsnittet "Adressebog", oprette en ny adressebog og uploade telefonnumre. Nu kan du oprette et SMS-nyhedsbrev ved hjælp af denne database. Prisen på SMS-beskeder varierer afhængigt af modtagerens teleoperatører og er i gennemsnit fra 1,26 rubler til 2,55 rubler pr. 1 sendt SMS.affiliate program
SendPulse implementerer et affiliate program, inden for hvilket en registreret bruger, der bruger dit link, som har betalt for taksten, vil give dig 4.000 rubler. Den inviterede bruger modtager en rabat på 4.000 rubler i de første 5 måneder efter brug af tjenesten.I denne artikel vil vi tale om den såkaldte outro, som også er slutskærmen efter en video på YouTube. Når du tilføjer eller redigerer en video, i selve YouTube, er det muligt at tilpasse outroen. Dernæst fortæller jeg dig, hvordan du opsætter outro og giver dig en færdiglavet skabelon i PSD-format.
Outro eller slutskærm til YouTube-videoer.
Som jeg skrev tidligere, i Youtube det er muligt at tilpasse outro(slutpauseskærmen i videoen), hvis du kasserer de smukke effekter (musik, baggrund osv.), så kan du blot vise i slutningen af videoen, fra et bestemt øjeblik, vores outro med de data, vi har brug for.
Vi kan kun tilføje fire elementer til slutskærmen. I outro kan indtaste:
- kanal abonnement;
- video;
- reklame på en anden kanal;
- link til en tredjepartsressource (fra 27. september 2017 kan kun affilierede programdeltagere tilføje links til bekræftede websteder Youtube).
Tilføj en simpel outro.
Lad os først tilføje til videoen slutskærm. For at gøre dette skal vi gå til det kreative studie på vores kanal Youtube eller du kan straks begynde at redigere den video, du er interesseret i. Når vi kommer til at redigere den ønskede video, skal vi vælge punktet "Slutskærm og annoteringer".
Her kan vi tilføje de nødvendige elementer, klik på " Tilføj element“. Jeg vælger " Abonnement"og" Video eller afspilningsliste“. 
Vi kan arrangere dem som det passer os, elementet “ Video eller afspilningsliste” kan strækkes. Når du vælger et element med en video, kan du også vælge, hvilken video du vil vise, der vil være tre muligheder:
- Seneste- V vil altid indsætte den video, der senest blev uploadet.
- Mest egnede- P vælg for hver seer separat.
- Valgte – Markedsfør altid den samme video eller afspilningsliste.
Når du vælger varen " Kanal” vil du blive bedt om at angive et navn eller link til en tredjepartskanal og mulighed for at indtaste en besked.
Det er også muligt at bruge færdige skabeloner outro med forskellige elementer udarbejdet af os selv Youtube. Bare tryk på " Brug skabelon” og vælg den du kan lide. 
Der er en anden stor fordel: Hvis du allerede har brugt en skabelon, du kan lide i en anden video, kan du kopiere den. Bare tryk på " Importer fra video” og vælg en video, hvor du allerede har brugt outro. 
Tilbage er blot at vælge det tidspunkt, hvor vores slutskærm. Du kan indstille det, så elementerne vises én efter én eller alle på én gang, alt er op til din smag. 
PSD outro skabelon til YouTube.
Udseende slutskærm Det er bare, at baggrunden for videoen ikke altid er smuk og tiltrækker ikke opmærksomhed. Derfor kan du indsætte et billede i slutningen af videoen, der fremhæver de elementer, vi har brug for. Under den endelige behandling af videoen tilføjede vi 10 sekunder, og i dette interval tilføjede vi vores skabelon (billede). Det viser sig, at hovedvideoen allerede er afsluttet, og vi har 10 sekunder til vores outro. Tilbage er blot at justere skabelonen lidt slutskærm når du redigerer vores video på YouTube.
Som et resultat er vores slutskærm vil se sådan ud: 
Når du endelig limer videoen, kan du tilføje musik og forskellige effekter, det hele afhænger af dine evner og ønsker.
Nå, afslutningsvis forberedte jeg en færdig skabelon outro i PSD-format er den tilpasset vores ordning, det vil sige, at den har to videoer på siderne og et abonnement. Alt du skal gøre er at placere elementerne det rigtige sted.
Jeg lagde ikke mange kræfter i skabelonen, den var beregnet til nogenlunde at forstå placeringen af elementerne. Og så ændre det som du vil!
Hej kære venner. I dag vil vi tale om YouTube-slutskærme. Funktionen dukkede op for relativt nylig og kan bruges i dine videoer.
Hvis du husker det, fortalte jeg dig, hvordan du opretter . Dette var endda før fremkomsten af ny funktionalitet på vores kanaler. Og disse pauseskærme så nogenlunde sådan her ud.
Det tog mere tid at skabe og designe sådanne pauseskærme, men det var det værd. Nu kan du oprette slutskærme direkte i YouTube. Det er nemmere og hurtigere.
Hvad er slutskærme til og deres funktioner?
Slutskærme er en fantastisk måde at tiltrække ekstra opmærksomhed fra seere til dine videoer, afspilningslister, websted, andre vloggers kanaler eller produkt (som en reklame).
Det smukke er, at pauseskærmene ikke kun vises på computeren, men også på mobile enheder. Og selv hvis brugeren har deaktiveret visningen af annoteringer.
Introer vises i de sidste 20 sekunder af videoen. Du kan reducere dette interval til 5 sekunder.
I alt kan du bruge op til 4 elementer som pauseskærme. Pauseskærme er placeret oven på hovedvideoen. Derfor er det bedre at sørge for dette øjeblik og forberede en baggrundspauseskærm i 20 sekunder i slutningen af videoen.
Sådan opretter du en slutskærm på YouTube
Introer kan føjes til alle dine videoer. Kun med én betingelse. Hvis denne video tidligere har brugt annoteringer, skal de fjernes. Fordi én video ikke kan have både annoteringer og slutskærme. Du vil se en advarsel om dette og to muligheder for handling.

Introer kan oprettes fra bunden (metode #1) eller importeres fra dine andre videoer (metode #2).
Metode nr. 1
Åbning "Video Manager" — "Video"- vælg en video og klik på pilen ved siden af knappen "Lave om", vælg punktet i rullemenuen "Slutskærme og anmærkninger".

Tilføjede elementer kan redigeres, og visningsintervallet kan ændres.
Skift kontakten for at se resultatet "Preview".

Metode nr. 2
Hvis du har lavet slutskærme før, kan du importere dem fra en video til en anden og derefter redigere dem. For at gøre dette skal du klikke på knappen "Importer fra video". Vælg en video, der har introer, og føj dem til en ny video.

Når pauseskærmene er tilføjet, skal du gemme resultatet. For at gøre dette skal du klikke på knappen "Gemme".

Det er det, slutskærmene er skabt. Du kan nemt kopiere dem til dine andre videoer og redigere dem i overensstemmelse med videoens tema.
Sådan får du vist slutskærmsstatistikker
Du kan også se statistik for slutskærme, samt for annoteringer og værktøjstip. For at gøre dette skal du gå til sektionen "YouTube Analytics" – "Slutskærme".
Statistik vil dukke op efter nogen tid. Og du kan evaluere effektiviteten af slutskærme i dine videoer.
Videotutorial om oprettelse af YouTube-slutskærme
Venner, det er alt for mig i dag, jeg ønsker jer held og lykke! Hvis du har spørgsmål, vil jeg med glæde besvare dem i kommentarerne.
Med venlig hilsen, Maxim Zaitsev.