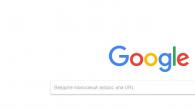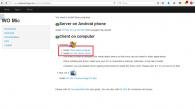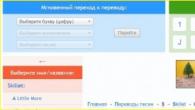Безплатна виртуална клавиатура- удобна помощна програма, предназначена предимно за собственици на таблетни компютри, както и за лаптопи, които имат сензорен екран. Тази помощна програма е полезна в случаите, когато клавиатурата ви е твърде неудобна или отсъства изобщо по някаква причина. Именно в такива случаи можете да използвате помощната програма Безплатна виртуална клавиатура... Програмата се различава по това, че ви позволява да преоразмерявате виртуалната клавиатура, така че да виждате необходимата ви информация в прозореца в допълнение към клавиатурата. Също така, програмата Free Virtual Keyboard ви позволява лесно да регулирате прозрачността на този прозорец. В допълнение, безплатната виртуална клавиатура има функция за автоматично повторение. Той работи, ако държите пръста си върху бутона за дълго време. Тези. тук всичко е като обикновена клавиатура. Ако нямате сензорен екран, програмата може да работи с обикновена мишка. Освен това функцията за автоматично повторение ще работи точно по същия начин - просто трябва да държите бутона на мишката натиснат. Друга характеристика на безплатната виртуална клавиатура е нейната преносимост. Програмата може да работи от почти всеки носител и не изисква инсталация.


- Помощната програма работи под контрола на почти всяка операционна система от семейството на Windows.
- Удобен потребителски интерфейс.
- Ниски системни изисквания.
- Висока скорост на работа.
- Възможност за работа с сензорни екрани.
- Възможност за регулиране на прозрачността на прозореца.
- Възможност за преоразмеряване на прозореца на програмата.
- Наличие на функция за автоматично повторение.
- Програмата работи от всякакъв носител и не оставя следи в системата след стартирането.
- Безплатната програма за виртуална клавиатура е напълно безплатен продукт.
- Има поддръжка за руски език.
Недостатъци на програмата
- Има затворен изходен код.- Процесор с тактова честота 800 MHz или по -висока.
- RAM 64 MB или повече.
- 1 Mb свободно място на твърдия диск.
- 32-битова или 64-битова архитектура (x86 или x64).
- Операционна система Windows XP, Windows Vista, Windows 7, Windows 8
Помощни програми за клавиатура: Сравнителни таблици
| Името на програмата | На руски | Разпределения | Инсталатор | Популярност | Размерът | Индекс |
| ★ ★ ★ ★ ★ | 0.9 Mb | 99 | ||||
| ★ ★ ★ ★ ★ | 3,1 Mb | 99 | ||||
| ★ ★ ★ ★ ★ | 1.4 Mb | 97 | ||||
| ★ ★ ★ ★ ★ | 2.9 Mb | 84 | ||||
| ★ ★ ★ ★ ★ | 7,5 Mb | 91 | ||||
| ★ ★ ★ ★ ★ | 75.7 Mb | 80 | ||||
Днес сигурно няма такъв човек, който да не използва интернет, да не ходи в социалните мрежи или да няма пощенска кутия, в която да се съхранява важна за него информация. Въпреки това, всички входове и пароли, както и въвеждането на номера на банкови карти, които ви позволяват да плащате за определен продукт в онлайн магазините, не е защитено чрез обикновена клавиатура, която е свързана към компютър чрез USB.
За да защитите данните си от шпионски софтуер, чрез който попада в ръцете на киберпрестъпници, трябва да използвате виртуална клавиатура.
Какво е виртуална клавиатура?
Виртуалната клавиатура е стандартен компонент на операционните системи Windows.Използването му е възможно не само при въвеждане на поверителна информация, то ще се превърне и в удобен инструмент за хора с увреждания и в случаите, когато по някаква причина обичайната клавиатура се е провалила и трябва спешно да се направи нещо на компютъра.
Снимка: екранна клавиатура на компютър
Основната цел на виртуалната клавиатура е да защитава поверителна информация от натрапници. Потребителите, които използват следните уеб браузъри на компютър, са надеждно защитени:
- Mozilla Firefox 15.x - 17.x;
- Internet Explorer 8 - 10;
- GoogleChrome 9.x - 12.x.
В случай, че личните данни се въвеждат чрез виртуална клавиатура при хакване на сайт, информацията няма да бъде защитена, тъй като отива директно към измамниците.
Методи за включване
Виртуалната клавиатура може да се отвори по няколко начина:

Почти всеки знае как да включи виртуалната клавиатура от клавиатурата. За да направите това, трябва едновременно да натиснете следните клавиши: CTRL + Alt + Shift + P.
Включването на виртуалната клавиатура през прозореца на уеб браузър е както следва: трябва да отворите прозорец на браузъра и да кликнете върху бутона в лентата с инструменти с мишката. Можете да активирате виртуалната клавиатура директно през контекстното меню на символа на програмата, като щракнете с десния бутон върху иконата на програмата и изберете "Виртуална клавиатура" в контекстното меню.

Снимка: контекстното меню на знака на програмата
Виртуалната клавиатура в Windows 7 може да се стартира, както следва:

Преглед на виртуалните програми - клавиатури
Виртуалната клавиатура е стандартен компонент на операционните системи Windows. Ако обаче по някаква причина не ви подхожда, такава клавиатура може лесно да бъде изтеглена в интернет. От всички съществуващи виртуални клавиатури, най-популярните са:
- ComfortOn-ScreenKeyboard 5040 (налице е русификация на интерфейса, обем - 3,63 MB, ОС - Windows 2000 и по-висока);
- FlorenceVirtualKeyboard 0.5.0 (без русификация на интерфейса, обем - 1,89 MB, OS - Linux);
- GreatisVirtualKeyboard 1.1 (наличен е руски интерфейс, обем - 560 KB, операционна система - Windows 98 / ME / XP);
- JitbitVirtualKeyboard 2.22 (наличност на русификация на интерфейса, обем - 539 KB, операционна система - Windows 2000 и по -нови);
- KeymanDesktop 8.0.3 (без русификация на интерфейса, обем - 7,65 MB, OS - Windows 2000 и по-висока);
- Klava 4.0 (без русификация на интерфейса, обем - 22 Kbytes, OS - Windows 2000 и по-висока);
- Mountfocus 3.2 (без русификация на интерфейса, обем - 5.67 MB, операционна система - Windows 2000 и по -нови);
- VirtualKeyboard 32.1.56 (без русификация на интерфейса, обем - 440 KB, OS - Windows 2000 и по -нови).
Как да включите компютъра с клавиатурата
Случва се системният блок от компютъра да се намира на труднодостъпно място, например, като го крие от малки деца или просто освобождава място по този начин. И тогава мнозина задават такъв въпрос "как да включите чрез клавиатурата на компютъра?"
За да стартирате компютъра, без да натискате бутона "Захранване", разположен на предния корпус на системния блок, трябва да направите специални настройки в BIOS, което ще ви позволи да включите компютъра чрез клавиатурата.
За да направите това, когато включвате компютъра, натиснете непрекъснато клавиша Del. Ако изведнъж този метод не ви помогне да влезете в BIOS, можете да опитате да натиснете бутона Esc, F2 или F10. В резултат на това на екрана на вашия монитор ще се появи BIOS интерфейсът, през чието меню трябва да се движите с помощта на „стрелките“ нагоре/надолу, надясно/наляво и за редактиране или избор на параметри използвайте клавиша „Enter“.

Така че, за да направите настройки в BIOS, трябва:

След извършените манипулации компютърът трябва да се рестартира. Това е всичко, сега компютърът ви ще бъде включен с помощта на комбинацията от клавиши, която сте избрали в настройките на BIOS. За да изключите компютъра с помощта на клавиатурата, трябва:

Има и друга опция за изключване на компютъра с клавиатурата: комбинацията от клавиши Alt + F4. След това ще се появи прозорец, в който трябва да изберете елемента "изключване" и да натиснете клавиша "Enter".
Е, ако клавиатурата ви е счупена и компютърът ви показва грешка, когато я включите, тогава със сигурност ще имате въпрос „как да включите компютъра без клавиатура“. Ако имате възможност да заемате клавиатура от някого, тогава трябва да влезете в BIOS, да намерите секцията „Set UP-ehalt“ и да поставите „без грешки“ вместо стойността „on errors“. По този начин включването на компютъра ще става без клавиатура.

Клавиатурата позволява не само включване/изключване на компютъра, но и включване/изключване на звука и регулиране на силата на звука.
Как да включа звука на компютъра си с клавиатурата?Всичко е много просто. За да направите това, натиснете клавиша F10 и използвайте клавишите F11 и F12, за да регулирате силата на звука.
Екранна клавиатура в операционни системи
Екранната клавиатура изглежда различно в операционните системи Windows 7 и Windows 8 и редица функции може да са налични само в определени операционни системи. Ето защо, когато изтегляте и инсталирате екранната клавиатура, обърнете внимание на подпункта "поддържана операционна система".

Това е необходимо не само за успешното инсталиране на екранната клавиатура на компютъра, но и за „пълноценно“ използване на нейните функции.
Какво да направите - клавиатурата не работи
Ако клавиатурата не работи, е необходимо да се определи причината за нейната повреда. Причините, поради които клавиатурата може да се счупи, са разделени на два типа:
- софтуер;
- хардуер.
Ако причината за повредата е хардуерът на клавиатурата, ще бъде много проблематично да коригирате ситуацията без определени знания и умения сами. По -лесно е да смените старата си клавиатура с нова. Но първо проверете кабела, чрез който клавиатурата се свързва с компютъра. Може да е излязъл или повреден. Ако кабелът все още е непокътнат, опитайте да рестартирате компютъра. Може би е имало неизправност по време на работата му. Ако рестартирането на компютъра е неуспешно и клавиатурата все още не работи, опитайте да стартирате стартовия панел с мишката и да отидете на контролния панел и след това Хардуер и звук. Ако има проблем с клавиатурата, системата ще го покаже в жълто и с удивителен знак.
Използвайте мишката, за да маркирате клавиатурата и щракнете върху "Изтриване", след което затворете всички раздели.
Видео: какво да правя, ако клавиатурата не работи на компютъра
След това отворете отново прозореца „Хардуер и звук“, изберете „Добавяне на устройство“. След като търсенето се извърши от операционната система, клавиатурата ще бъде намерена и инсталирана. Ако след тези манипулации клавиатурата не работи, тогава ще трябва да я замените с нова или да използвате виртуалната клавиатура. В наши дни клавиатурата и мишката са с малка стойност, но тези компоненти са неразделна част от пълното функциониране на компютъра. Виртуалната или екранната клавиатура също е важен елемент от работата на компютъра, защото само те са в състояние да защитят социалните ви мрежи от хакерство и да защитят личните ви данни за банкови данни или паспорт от нарушители.
Как да активирате виртуалната клавиатура в компютър (лаптоп) на Windows 7 (Windows 8), никой не мисли, докато няма проблеми с реалната - физическа.
Има причина за това, защото реалното в "пълен мащаб" (не се има предвид сензорни екрани) никога не може да замени истинското.
За първи път реших да включа виртуалния на лаптопа си, когато бутонът „Esc“ () спря да работи по неизвестна причина.
Полето за включване веднага видя колко недостатъци има в сравнение с физическия. Основното - "бавност" и неудобство - въпреки това нямаше друг изход, трябваше да "страдам" известно време.
Като цяло, ако истинската клавиатура започне да се повреди, виртуалната може да се използва известно време и тогава дори не трябва да поправяте старата, а веднага да си купите нова.
Не са скъпи, започват от $10. Не е необходимо да изтегляте виртуалната клавиатура, освен ако не сте доволни от стандартната, която идва с Windows 7 и Windows 8.
Активиране на виртуалната клавиатура на компютъра метод първи
Първият метод е "най -дългият" и в същото време най -стабилният. Защо? Другите две изискват работеща истинска клавиатура и тя просто може да не работи за вас.
Веднага след това ще видите снимка като на екранната снимка по-долу. Кликнете върху виртуалната клавиатура и тя ще се включи незабавно.

Това е най-бързият начин, трябват ви само два работещи ключа (ако в момента не ви работят, много съжалявам, особено ако е лаптоп).
Активиране на виртуалната клавиатура - метод трети
За да използвате третия метод, за да активирате виртуалната клавиатура на компютър или лаптоп, освен натискането на клавиши, ще трябва да въведете команда.
Само той е подходящ както за Windows 7, така и за Windows 8. Натиснете клавишите Fn + R. Ще се появи прозорец за въвеждане на команди. Поставете с две думи (без кавички): "osk.exe" и щракнете върху "OK".

Можете също да го направите по различен начин: натиснете бутона "" и въведете думата - osk.exe в лентата за търсене в долната част.
След това в самия връх ще се появи икона за стартиране на екранната клавиатура или виртуалната клавиатура, това са едно и също нещо.
Това е всичко. Мисля, че един от трите описани начина за активиране на виртуалната клавиатура на компютър определено ще ви подхожда.
Само не забравяйте, че той не е този, който има опцията "параметри" (в долния ред). Използвайки го, ще улесните значително работата си. Късмет.
Категории: Без категорияЕкранната клавиатура на Windows 8 е специална функция на операционната система. Предлага се във всички версии на Windows, включително G8. Защо е необходимо? Факт е, че има случаи, когато на компютъра няма клавиатура, но трябва да напишете някакъв текст. Разбира се, правенето на това с мишка на екрана е по-малко удобно, отколкото на пълноценна клавиатура, но все пак в определени ситуации нямаме избор.
Виртуалната клавиатура на Windows 8 има същите възможности като обикновената клавиатура. Тоест можете да превключите оформлението върху него, да използвате всички стандартни функции и т.н. Може да се използва само с мишката.
Заслужава да се отбележи, че този инструмент присъства в предишните версии на операционната система, но G8 подходи по -внимателно към този въпрос. Факт е, че Windows 8 е разработен не само за компютри, но и за таблети, смартфони и т.н. И ако на компютър такива функции се използват много рядко, тогава на мобилни устройства те ще работят през цялото време.
Екранната клавиатура за Windows 8 е разработена от цял отдел. Основната цел на разработчиците беше да доведат инструмента до съвършенство и да го направят възможно най-удобен и функционален. Разбира се, на мобилни устройства такива инструменти се отварят автоматично в точното време. Но как да го отворите на компютър с Windows 8?
Екранна клавиатура на Windows 8: Видео
Къде е виртуалната клавиатура
Тази функция се намира в секцията "Достъпност". Можете да намерите тази услуга в контролния панел. Всъщност има две възможности как да стартирате виртуалната клавиатура:
- Чрез търсене.
- В конзолата за управление.
Изпълнете чрез търсене
Първата опция е да преместите курсора на мишката си в горния десен ъгъл на работния плот или в менюто Metro. В менюто, което се показва, отворете търсенето. В реда напишете името на инструмента, който искате да отворите. След това просто изберете опцията, която искате в резултатите от търсенето.

Стартиране чрез конзолата за управление
Вторият начин да активирате екранната клавиатура в Windows 8 е да я намерите в контролната конзола. Можете да стартирате контролния панел с помощта на клавишната комбинация Старт + X. След като щракнете върху тях, ще се отвори меню, в което изберете подходящия елемент.

Сега имате две възможности за по -нататъшни действия. Първо, можете да отидете в секцията Достъпност. След това отидете на елемента "Специални характеристики". Ще се отвори прозорец с допълнителни функции, сред които можете да намерите екранната клавиатура.



Второ, в контролния панел можете да използвате лентата за търсене. Намира се в горния десен ъгъл. Напишете подходящата фраза в него. В резултатите ще видите раздела „Достъпност“ и подпункта „Включване на екранната клавиатура“. Кликнете върху него.

Горещи клавиши на Windows 8: Видео
Конфигуриране на виртуалната клавиатура
Не е достатъчно само да стартирате инструмента. Важно е да знаете как да го използвате. В допълнение, той може да бъде персонализиран, за да бъде по-удобен за използване. На първо място, трябва да знаете как да промените оформлението. В нормална ситуация това става чрез едновременно натискане на два клавиша - Alt + Shift или Ctrl + Shift. Въпреки това няма да можем да натискаме екрана едновременно. За да промените езика, първо натиснете Alt. Ще бъде подчертано. След това щракнете върху клавиша Shift, който също трябва да бъде маркиран. Сега отново върху бутона Alt. След тези стъпки оформлението ще се промени.

За да преминете към допълнителни настройки, трябва да натиснете бутона "Параметри". Той е в долния ред от дясната страна на клавиатурата. Тук могат да бъдат конфигурирани някои функции.

За подробна информация относно функционалността на инструмента, натиснете клавиша "Помощ".

Заслужава да се отбележи, че ако не сте доволни от вградената виртуална клавиатура за Windows 8, тогава можете да изтеглите по-усъвършенствана версия, с допълнителни функции за работа в Интернет.
Клавиатурата не работи в Windows 8: Видео
Най -често това не е трудно да се направи, тъй като съответната помощна програма е вградена в Windows. Но дори и да не работи, има алтернативни опции.
Може да се наложи да активирате екранната клавиатура на лаптоп или компютър в следните ситуации:
- Когато системата не разпознава драйвера на устройството, но сензорът на мишката или дисплея работи (някои модели съвременни лаптопи го имат);
- Ако е необходимо, увеличете поверителността на информацията. Смята се, че входът на екрана е по-устойчив на шпионски софтуер от стандартния вход.
Клавиатура в Windows 7
За седмото поколение на операционната система Microsoft най -познатият и лесен начин за извикване на помощна програма, която ви позволява да въвеждате знаци с помощта на мишка или сензорен екран, е чрез елемента Достъпност (търсен в стандартните програми от менюто "Старт").
Вторият вариант е да търсите в съответното поле.
Ако екранната клавиатура не може да бъде намерена по някой от горните методи, опцията за преминаване към „Контролен панел“ и менюто с програми и компоненти може да работи.
Отляво има елемент, който отваря списък с инсталирани елементи на Windows 7.
Елементът на компонентите на таблетния компютър е маркиран тук.

След като изберете тази опция, на екрана ще се появи ръководство. Ако изобщо не е предоставен, най -вероятно ще трябва да актуализирате системата.
Съвет!За автоматичното появяване на виртуалната клавиатура при влизане в Windows 7, трябва да изпълните всички същите стъпки като за други версии на операционната система от Microsoft.
Екранна клавиатура в Windows 8
Windows 8 първоначално е проектиран с тъчскрийн. Поради тази причина виртуалният в него присъства по подразбиране.
Единственото изключение може да бъде опростената версия на Home.
Можете да го стартирате по следния начин:
- Отворете елемента "Всички приложения" на системата;
- Намерете секцията „Достъпност“;
- Активирайте виртуална екранна клавиатура в списъка с приложения.

Вторият начин е да въведете текста „екранна клавиатура“. В този случай трябва да се появи прозорец с резултати от търсенето с желания елемент.
Въпреки че тази опция е възможна само при нормална работа на конвенционална клавиатура и е полезна само за повишаване на секретността на въвеждането на данни.
Третата опция е да активирате ръководството чрез системния контролен панел. Ще отнеме приблизително същото време като първото.
Но понякога е възможен бърз изход към системния контролен панел директно от работния плот - за това просто трябва да конфигурирате настройките на неговите икони.

В случаите, когато екранната клавиатура трябва да се използва често, нейното изтегляне може да стане автоматично.
За да направите това, трябва да отворите функциите за достъпност на системата по същия начин и да намерите елемента „Използване на компютър без мишка или клавиатура“.
Ако изберете елемента за използване, той ще бъде достъпен, когато отворите прозореца за въвеждане на потребителска парола.
Включване в Windows 10
Няма специални разлики при стартирането на виртуалната клавиатура за Windows 10. Въпреки това, начинът за влизане в менюто за достъпност и неговият външен вид са различни.
Екранната клавиатура трябва не само да бъде избрана, но и включена чрез преместване на съответния плъзгач.

Изтеглете екранната клавиатура
Понякога функционалността на стандартната виртуална клавиатура не е достатъчна за потребителя. Или такава помощна програма не е предвидена в системата.
В този случай трябва да изтеглите алтернативна версия от интернет.
Безплатна виртуална клавиатура
Безплатната помощна програма Безплатна виртуална клавиатура не изисква инсталация на компютър, има инсталирана клавиатура на руски и отнема само 0,3 MB.
Възможностите на програмата са по -големи от тези, вградени в системата, които тя може да замени при промяна на настройките на Windows.

Докоснете го Виртуална клавиатура
Следващият продукт не е безплатен, но е достатъчно функционален. Той има много настройки и красив интерфейс.
Освен това потребителят може да създава допълнителни виртуални клавиатури, използвайки виртуална клавиатура Touch It. Въпреки това, комуналните услуги са платени.

Сред всички клавиатури на екрана приложението Click-N-Type е изключително функционално и има много настройки. Визуално изглежда малко старомодно.
Но почти идеален за тези, които ценят характеристиките повече от външния вид. Освен това не е нужно да плащате за това.

Екранна клавиатура Щракнете-N-Тип