Инсталиране и конфигуриране на IIS
В повечето случаи, в реални производствени проекти, един или повече сървъри ще бъдат използвани за обслужване на клиентските заявки на уебсайта. Тези сървъри могат да бъдат притежавани и управлявани директно от вас, специален екип или компания трета странапредоставяне на хостинг услуги. Във всеки случай, рано или късно идва момент, когато кодирането и тестването са завършени и работата трябва да бъде представена на широката публика - това е внедряването на уебсайта.
В тази и следващата статия ще разгледаме различни опции за внедряване. Въпреки това, във всички случаи основните предпоставки остават непроменени. На работна станцияимате готов уебсайт, който трябва да бъде разгърнат на сървъра, така че да е достъпен за клиентите. За ASP.NET такъв сървър е IIS ( Интернет информацияУслуги - информационни услугиИнтернет)и текущата му версия е IIS 8. Когато беше внедрена за първи път, IIS беше основен уеб сървър. През годините IIS се превърна в усъвършенстван сървър на приложения, предоставящ голямо разнообразие от функционални съоръженияНай-важната от които е поддръжката за хостване на ASP.NET приложения.
Тази статия се фокусира върху IIS 8. Въпреки че машината, работеща с IIS 8, се нарича тук сървър, IIS може да се изпълнява както под версии на Windows за работна станция, така и за сървър. Не всички са налични на работни станции, но повечето функционалносткоето ви позволява да хоствате сложни уебсайтове. Когато е възможно, препоръчваме да използвате Windows Serverобаче Windows 7 или Windows 8 е евтина алтернатива.
Microsoft свързва изданията на IIS с изданията на Windows. V Състав на WindowsСървър 2008 и Windows Vistaвключва IIS 7.0, Windows Server 2008 R2 и Windows 7 включват IIS 7.5, а Windows Server 2012 и Windows 8 включват IIS 8. Версиите 7.0 и 7.5 общо се наричат от Microsoft като IIS 7, което може да бъде объркващо. Версията на IIS, поддържана от операционната система, не може да бъде променена — Windows Server 2008 ще използва само IIS 7.0. Например, няма да можете да надстроите до IIS 7.5, който се използва в Windows Server 2008 R2.
Инсталиране на IIS
IIS компонентът е включен като част от Инсталации на Windows(както за сървъра, така и за работните станции) и изисква активиране и конфигурация. Следват три начина за активиране на IIS за различни операционни системи.
Инсталиране на IIS на настолни версии на Windows (Windows Vista, Windows 7 и Windows 8)
Всяка версия операционна система Windows предлага своя собствена версия на IIS - IIS 8 (на Windows 8), IIS 7.5 (на Windows 7) или IIS 7 (на Windows Vista). Във всички тези версии на Windows IIS е активиран, но не е инсталиран първоначално. За да го инсталирате, трябва да изпълните следните стъпки:
Инсталиране на IIS на Windows Server 2008
Инсталирането и конфигурирането на IIS е същото за Windows Server 2008 и Windows Server 2008 R2. Необходимите стъпки са описани по-долу:
Стартирайте Server Manager. За да направите това, щракнете върху бутона Старт и изберете Всички програми -> Административни инструменти -> Мениджър на сървъра.
Изберете възела Роли в дървото вляво.
Изпълни необходими действияв майстора. Вероятно ще бъдете помолени да инсталирате допълнителни необходими роли - ако е така, просто трябва да приемете операциите и да продължите.
След инсталирането ще бъдете подканени да конфигурирате вашия уеб сървър. Както при настолните версии на Windows, можете да изберете специфичните функции на IIS 7, които да бъдат активирани.
Ако работите в ASP.NET с. NET Framework 4.5, тогава тази версия на .NET Framework ще трябва да бъде инсталирана (.NET Framework Dev Center)
Инсталиране на IIS на Windows Server 2012
Процесът на инсталиране на IIS на Windows Server 2012 е по същество същият като на Windows Server 2008. Основната разлика е, че потребителски интерфейслеко различен. Подробно описаниеможете да го намерите, като следвате връзката Инсталиране на IIS 8 на Windows Server 2012.
Управление на IIS
Когато IIS е инсталиран, той автоматично създава директория с име C: \ inetpub \ wwwroot, която представлява вашия уебсайт. Всички файлове в тази директория ще изглеждат така, сякаш са в главна директориявашия уеб сървър.
Добавям допълнителни страницина вашия уеб сървър, можете да копирате HTML файлове, ASP или ASP.NET директно в директорията C: \ Inetpub \ wwwroot. Например, ако добавите файл TestFile.html към тази директория, можете да го заявите във вашия браузър чрез URL адреса http: //localhost/TestFile.html. Можете дори да създадете подпапки за групиране на свързани ресурси. Например, можете да получите достъп до C: \ inetpub \ wwwroot \ MySite \ MyFile.html през браузър, като използвате URL адреса http: //localhost/MySite/MyFile.html.
Wwwroot директорията е лесна за стартиране прости примерии статични страници. За правилна употреба ASP.NET трябва да направите своя собствена виртуална директорияза всяко уеб приложение, което създавате. Например, можете да създадете папка с произволно име на всяко устройство на вашия компютър и да я поставите във виртуалната директория на IIS, сякаш се намира в директорията C: \ inetpub \ wwwroot.
Преди да започнете, трябва да стартирате мениджъра на Internet Information Services (IIS). Може да се намери в Старт меню(Старт). Точното местоположение може да варира в зависимост от използваното Версии на Windows(IIS -> IIS Manager). Прекият път на програмата ще се намира под Програми или Административни инструменти. Началната страница на IIS Manager е показана на фигурата по-долу:

Сега трябва да се запознаете с редица термини, използвани в IIS. От лявата страна на прозореца на IIS Manager се показва запис с името на използвания сървър. Нашият сървър има името PROFESSORWEB, генерирано от Windows по подразбиране 8, който ще се използва в повечето примери. Централната зона показва изгледа на сървъра. Този изглед показва набор от икони, които ви позволяват да конфигурирате настройките на сървъра. От дясната страна на екрана има списък налични действия... Например, в този изглед можете да стартирате, спрете и рестартирате сървъра.
Разгъването на елемента на сървъра в дървовидния изглед от лявата страна на екрана показва елемента Сайтове, съдържащ единичен запис на уеб сайта по подразбиране. Сайтът е колекция от файлове и директории, които съставляват уебсайт. Един IIS сървър може да поддържа множество сайтове, обикновено на различни портове TCP / IP (порт 80 се използва по подразбиране). Комбинацията от името на сървъра и порта на сайта формира първата част на URL адреса. Например, когато използвате mywebserver със сайт, свързан към порт 80, URL адресът изглежда така:
http: // mywebserver: 80
Всеки сайт може да съдържа много файлове и директории. Всеки от тях е част от URL адреса. Например URL адресът за статичната страница mypage.html, разположен в директорията myfiles, ще бъде:
http: // mywebserver: 80 / myfiles / mypage.html
В някои ситуации името, с което познавате сървъра, и името, което клиентите използват за извличане на съдържанието, ще бъдат различни. Ще игнорираме този нюанс, но администраторът на сървъра или хостинг компанията ще предостави необходимата информация, ако е важна за конкретен сървър.
За да проверите дали IIS работи, изберете Уеб сайт по подразбиране и в десния прозорец на IIS Manager изберете Старт. След това щракнете върху бутона "Преглед * .80 (http)", за да отворите страницата на сайта в браузъра:

Както можете да видите, в моя случай промених порта по подразбиране (от 80 на 8080). Направих това, защото на 80-та имам работещ локален Apache сървър. Ако имате същия проблем, можете да промените порта, като щракнете Кликнете с десния бутонзадръжте мишката върху сайта (Уеб сайт по подразбиране) и изберете "Bindings" от контекстното меню. След това можете да промените порта по подразбиране в диалоговия прозорец.
Така че всеки сървър може да поддържа много сайтове, всеки от които работи на различен порт или с различен IP адрес. Всеки сайт може да има много файлове и директории, а комбинацията от тези елементи предоставя информация за URL адреса. Ще се върнем към URL адресите и използването на IIS Manager, когато разгледаме всеки от подходите за внедряване.
Научете как да инсталирате Internet Information Services (IIS) на сървъри, работещи с Windows Server 2012 R2 и Windows Server 2008 R2.
IIS (Internet Information Services) - набор от услуги от Microsoftза работата на уеб сървъра и други интернет услуги. IIS е инсталиран на сървъра и работи с HTTP / HTTPS, POP3, SMTP, FTP, NNTP протоколи. През 2015 г. беше пусната версия 10 на IIS, разработена за Windows Server 2016.
Инсталиране на IIS на Windows Server 2008
Влезте в сървъра с администраторски права. Стартирайте Server Manager от менюто "Старт" или лентата на задачите. От менюто Server Manager изберете Roles.
От менюто Server Manager изберете Roles.  Щракнете върху бутона Добавяне на роли.
Щракнете върху бутона Добавяне на роли.  Прочетете информацията на начална страницаинсталация и щракнете върху Напред.
Прочетете информацията на начална страницаинсталация и щракнете върху Напред.  Изберете уеб сървър (IIS) ( Уеб сървър IIS) и щракнете върху Напред.
Изберете уеб сървър (IIS) ( Уеб сървър IIS) и щракнете върху Напред.  Прегледайте информацията за уеб сървъра и щракнете върху Напред.
Прегледайте информацията за уеб сървъра и щракнете върху Напред. 
Моля, имайте предвид, че услуги като ASP.NET, ISAPI филтри и др. не се инсталират по подразбиране.
 Щракнете върху "Инсталиране", за да започнете инсталацията.
Щракнете върху "Инсталиране", за да започнете инсталацията.  Стартирайте Server Manager и отидете на Roles> Web Server IIS> Internet Information Services Manager.
Стартирайте Server Manager и отидете на Roles> Web Server IIS> Internet Information Services Manager. Възможностите, достъпни за вас в IIS, са изброени в Мениджъра на интернет информационни услуги (IIS). От тук управлявайте възможностите на IIS, конфигурирайте и рестартирайте.
 Тествайте сайта по подразбиране, като въведете адресна ленталокален хост на браузъра.
Тествайте сайта по подразбиране, като въведете адресна ленталокален хост на браузъра. Страницата по подразбиране ще се зареди.
Добавете сайтове, които ще се обслужват от този уеб сървър.
 В контекстното меню на елемента „Сайтове“ в раздела „Връзки“ изберете „Добавяне на уеб сайт“
В контекстното меню на елемента „Сайтове“ в раздела „Връзки“ изберете „Добавяне на уеб сайт“ 
Новодобавеният се появява в списъка с IIS сайтове.
Инсталиране на IIS на Windows Server 2012 R2
 Влезте в сървъра с администраторски права. Стартирайте Server Manager от менюто "Старт".
Влезте в сървъра с администраторски права. Стартирайте Server Manager от менюто "Старт".  В таблото за управление изберете Добавяне на роли и функции.
В таблото за управление изберете Добавяне на роли и функции. Същото може да се направи и чрез панела " Локален сървър"(Локален сървър) -" Управление "(Управление).
 Съветникът за настройка на IIS ще стартира, прочетете първата страница и щракнете върху Напред.
Съветникът за настройка на IIS ще стартира, прочетете първата страница и щракнете върху Напред.  Изберете типа инсталация „Инсталация, базирана на роли или базирана на функции“ и щракнете върху „Напред“.
Изберете типа инсталация „Инсталация, базирана на роли или базирана на функции“ и щракнете върху „Напред“.  Изберете сървър от пула сървъри и забележете името на вашия сървър. Щракнете върху Напред.
Изберете сървър от пула сървъри и забележете името на вашия сървър. Щракнете върху Напред.  На страницата Изберете сървърни роли проверете IIS на уеб сървър.
На страницата Изберете сървърни роли проверете IIS на уеб сървър.  Оставете всичко непроменено в прозореца, който се показва, и щракнете върху Добавяне на функции.
Оставете всичко непроменено в прозореца, който се показва, и щракнете върху Добавяне на функции.  Ако не инсталирате нищо освен IIS, щракнете върху "Напред" (Напред).
Ако не инсталирате нищо освен IIS, щракнете върху "Напред" (Напред).  Прегледайте списъка с IIS компоненти, изберете тези, които искате или оставете по подразбиране, щракнете върху Напред.
Прегледайте списъка с IIS компоненти, изберете тези, които искате или оставете по подразбиране, щракнете върху Напред.  Прегледайте информацията в следващия прозорец и щракнете върху Напред.
Прегледайте информацията в следващия прозорец и щракнете върху Напред.  Прегледайте списъка с роли IIS уеб сървърда бъдат инсталирани. Отметнете необходимите или ги оставете непроменени и щракнете върху „Напред“.
Прегледайте списъка с роли IIS уеб сървърда бъдат инсталирани. Отметнете необходимите или ги оставете непроменени и щракнете върху „Напред“. Моля, имайте предвид, че FTP услугата не е инсталирана по подразбиране. Ако в бъдеще имате нужда от нови роли, можете да ги добавите, без да преинсталирате IIS.
 Щракнете върху бутона Инсталиране.
Щракнете върху бутона Инсталиране. Ако е необходимо, поставете отметка "Рестартиране на целевия сървър автоматично, ако е необходимо", ако елементът не е избран, тогава рестартирайте сървъра самислед като инсталацията приключи.
 Стартирайте Server Manager от менюто "Старт".
Стартирайте Server Manager от менюто "Старт". Ще се покаже списъкът със съдържание инсталирана услуга IIS.
 В дясното горен ъгълЩракнете върху елемента от менюто Инструменти и стартирайте Internet Information Services Manager.
В дясното горен ъгълЩракнете върху елемента от менюто Инструменти и стартирайте Internet Information Services Manager.  В панела „Връзки“ щракнете върху името на сървъра, в прозореца, който се показва, отметнете „Не показвай това съобщение“ и щракнете върху бутона „Не“.
В панела „Връзки“ щракнете върху името на сървъра, в прозореца, който се показва, отметнете „Не показвай това съобщение“ и щракнете върху бутона „Не“.  Характеристики View Pane
Характеристики View Pane Функциите, достъпни за вас в IIS, са изброени в екрана Изглед на функции. От тук управлявайте възможностите на IIS, конфигурирайте и рестартирайте. Например, настройте SSL сертификати.
 Веднага след инсталирането на IIS по подразбиране се създава празен уеб сайт по подразбиране.
Веднага след инсталирането на IIS по подразбиране се създава празен уеб сайт по подразбиране.  Проверете дали работи, като напишете localhost в адресната лента на вашия браузър. Страницата по подразбиране ще се зареди.
Проверете дали работи, като напишете localhost в адресната лента на вашия браузър. Страницата по подразбиране ще се зареди.  Файловете за тази страница се намират по подразбиране в C: \ inetpub \ wwwroot
Файловете за тази страница се намират по подразбиране в C: \ inetpub \ wwwroot  Добавете сайтове, които ще се обслужват от този уеб сървър. За да направите това, в контекстното меню на елемента Сайтове в раздела Връзки изберете Добавяне на уебсайт.
Добавете сайтове, които ще се обслужват от този уеб сървър. За да направите това, в контекстното меню на елемента Сайтове в раздела Връзки изберете Добавяне на уебсайт.  Попълнете полетата на формуляра с информация за сайта и щракнете върху OK.
Попълнете полетата на формуляра с информация за сайта и щракнете върху OK.  Новодобавеният се появява в списъка с IIS сайтове.
Новодобавеният се появява в списъка с IIS сайтове. Днес ще ви покажем как да Базиран на Windows 8 / Разгръщане на Windows Server 2012 собствен уеб сървър IIS с поддръжка на език PHP. Впоследствие на тази платформа ще бъде възможно да се изпълняват повечето от съвременните CMS, написани на тази най-популярна (но далеч от най-добрата) на този моментезик за разработване на уеб приложения.
В Windows 8 уеб сървърът на IIS 8 се предлага като самостоятелна функция и не е инсталиран по подразбиране. За да инсталирате IIS на Windows 8, отворете контролния панел и под Програма и функции(appwiz.cpl) щракнете върху бутона Включване или изключване на функции на Уиндоус.
В прозореца, който се отваря, поставете отметка в квадратчето до елемента Интернет информационна услугаи щракнете върху OK.
Забележка... По подразбиране IIS се инсталира в минимална конфигурация.
След като приключим с инсталацията, нека проверим дали нашият уеб сървър работи. За да направите това, бягайте Internet Explorer(или всеки друг браузър) и в адресната му лента въведете http: // localhost (или http://127.0.0.1).
Ако IIS функционира правилно, трябва да се покаже следната страница: 
Инсталиране на IIS на Windows Server 2012
На Windows Server 2012 уеб сървърът на Internet Information Services може да бъде инсталиран от Сървърни конзолиМениджър, като изберете роля за инсталиране Уеб сървър IIS.

Съгласни сме с компонентите, предлагани по подразбиране, като инсталираме само допълнително CGI(намира се в секцията Разгръщане на приложение IIS роли).

Нека тестваме работата на IIS, като отворим страницата http: // localhost в браузъра.

Инсталирайте PHP на Windows 8 / Windows Server 2012
За PHP инсталацииимаме нужда от инсталатор Microsoft Web Platform Installer 5.0(WPI), който може да бъде изтеглен от тази връзка: http://www.microsoft.com/web/downloads/platform.aspx(wpilauncher.exe.)
Съвет... Предимството на използването на PHP инсталатора в като част от MicrosoftУеб платформа преди ръчна инсталация PHP е както следва:
- WPI се самоопределя необходимата версия PHP и инсталира текущата версия
- Самият WPI конфигурира интеграцията с IIS, позволява ви да инсталирате PHP разширения, без да е необходимо ръчно да конфигурирате конфигурационни файлове
- WPI допълнително улеснява надграждането на PHP без загуба на конфигурационни файлове
Стартирайте изтегления файл wpilauncher.exe. и в появилия се прозорец на инсталатора на уеб платформата отидете на раздела продуктии в списъка с налични продукти намерете реда PHP 5.5.1 1.

Натисни бутона Добаветеи тогава Инсталирай... Преди да започне инсталацията, WPI ще провери вашата система за съответствие (ако е необходимо, ще бъдете подканени да инсталирате липсващите компоненти), след което PHP инсталацията ще започне.

Тестване на PHP на IIS
След като PHP бъде инсталиран, нека проверим дали работи правилно. За да направите това, отидете в главната директория на уеб сървъра (по подразбиране C: \ inetpub \ wwwroot) и създайте нова текстов файлс PHP разширение(например, test.php).
Нека да го отворим във всеки текстов редактор и да поставим следния код в него:
phpinfo ();
?>
След това в адресната лента на браузъра ще посочим следния URL адрес: http://127.0.0.1/test.php. Ако всичко е конфигурирано правилно, прозорецът трябва да покаже версията и основните настройки за конфигурация. инсталирана версия PHP (PHP информация).
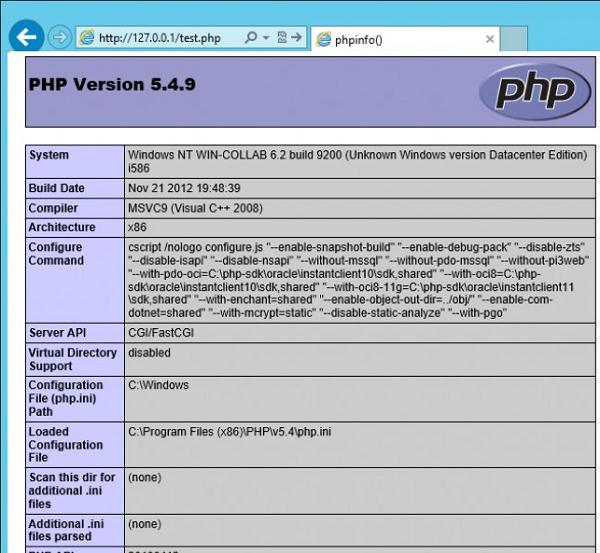
Съвет. Настройки за конфигурация PHP се съхранява във файла php.ini, който се намира в основата на инсталационната директория.
Това е всичко! И така, ние разгледахме най-лесния начин за внедряване на пълноправен IIS уеб сървър PHP поддръжка 5.x на базата на Windows Server 2012 / Windows 8.
Инсталиране на IIS уеб сървърОтворете контролния панел -> Програми -> Включване или изключване на функциите на Windows. Намерете секцията IIS в списъка. Отваряме го и избираме необходимите компоненти:
Основен комплект:
- Сигурност. Избираме всички компоненти с изключение на "Удостоверяване със съвпадение на сертификат ...".
- Компоненти за разработка на приложения. Имам нужда само от CGI компонента, за да инсталирам PHP по-късно.
- Често срещани HTTP функции. Маркираме всички точки.
- Проверка на производителността и диагностика. Изберете "HTTP Logging" и "Request Monitor".
- Функции за подобряване на производителността. Маркираме всички точки.
- Инструменти за управление на уебсайтове. Маркираме само "IIS Management Console".
Когато всички елементи са избрани, щракнете върху OK. След като инсталацията приключи, не забравяйте да рестартирате!
Сега да преминем към създаването на уебсайт. Отворете контролния панел -> Система и сигурност -> Административни инструменти -> Управление на компютъра (възможно най-бързо: меню Старт -> щракнете с десния бутон върху Компютър -> изберете Управление от менюто). В прозореца, който се отваря, отворете групата "Услуги и приложения" и отворете "Диспечер на интернет информационни услуги". В прозореца „Връзки“ изберете папката „Сайтове“, след което в десния прозорец „Действия“ щракнете върху връзката „Добавяне на уебсайт“.


Щракнете върху OK. По този основна настройказавършен. Трябва да проверите функционалността на новосъздадения сайт. Отворете браузър и въведете в адресната лента: http: // localhost. Ако всичко работи правилно, ще видите подобна страница:

Завършващ щрих. За да може сайтът да бъде достъпен отвън, трябва да отворите 80-ия порт за входящи връзки. Как да направите това, като използвате примера на стандартната защитна стена на Windows 7:
Отворете контролния панел -> Система и сигурност -> Защитна стена на Windows -> Допълнителни опции... Намерете и активирайте правилото за интернет услуги (входящ HTTP) в списъка:

В този режим основна инсталацияуеб сървърът е в състояние само да изобразява статични страници (нормален HTML + JavaScript). За да разширите неговите възможности, можете да инсталирате поддръжка за ASP, ASP.NET или PHP. Самият аз засега се занимавам с програмиране само на PHP, така че по-нататък ще говоря само за инсталиране на PHP на IIS в режим FastCGI.
Инсталирайте PHP (FastCGI)
Разбира се, най-добрият уеб сървър за PHP е Apache, но все още има моменти, когато трябва да инсталирате PHP на IIS. Освен това наскоро разработчиците го направиха голяма работаза подобряване на производителността на PHP на IIS.
Преди да започнете инсталацията, трябва да изтеглите версията на PHP от http://windows.php.net/download/. Предлага няколко опции. Имаме нужда от освобождаване VC9 x86 не е безопасен за нишки... За работа с FastCGI това е най-бързият и най-стабилен вариант. Препоръчвам да изтеглите версията с инсталатора, а не zip архива (това е за любителите на ръчната инсталация).
Сега стартираме инсталатора. След няколко не особено информативни прозореца, ще бъдем подканени да изберем уеб сървър и PHP режим:

IISFastCGI - да, в момента това е единствената стабилна опция за инсталиране на PHP на IIS.
След като инсталаторът завърши, отидете на настройките на IIS. По принцип тук трябва да се направи само едно действие - да се повиши приоритета на php-файловете, така че те да се обработват първи. В IIS Manager щракнете върху името на нашия сайт и в прозореца вдясно изберете секцията „Документ по подразбиране“. В списъка, който се показва, трябва да преместите index.php в началото:

Потребители на Windows 7 64-битови, внимание!Трябва да произведете такъв допълнително действие... Отворете секцията пулове на приложения. Маркирайте DefaultAppPool и отворете Разширени опции (щракнете с десния бутон или в най-дясната колона). В секцията Общи намерете опцията „Активиране на 32-битови приложения“ и я задайте на True. Ако вече са създадени допълнителни пулове за съществуващи сайтове, тогава за всеки от тях трябва да направите същата операция.
Сега трябва да харчите PHP тестване... В основната папка на уебсайта (c: \ inetpub \ wwwroot) трябва да поставите файла index.php със следното съдържание:
Отворете сайта в браузър (http: // localhost). Ако всичко работи правилно, ще видите страница с информация за инсталирането на PHP:

Инсталиране на MySQL
Изнесено в отделна статия.
- При стартиране на сайта възниква грешка: „Процесът не може да получи достъп до файла, защото се използва от друг процес. (Изключение от HRESULT: 0x80070020) ".
Тази грешка показва, че портът, към който е свързан сайтът (80 по подразбиране) вече е зает от друго приложение. Много често тази грешка възниква, ако е инсталиран друг уеб сървър (например Apache).
За да разберете кой процес заема порт 80, в командна линиятип: netstat -ano -p tcp
в колона" Местен адрес»Търсим запис от формата 0.0.0.0:80, след което разглеждаме какво„ PID ”съответства на този запис. В „Диспечер на задачите“ отворете раздела „Процеси“ (опцията „Показване на процесите на всички потребители“ трябва да бъде отметната). След това отидете в менюто View -> "Select Columns" и маркирайте "Process ID (PID)". Сега, като използвате PID, можете да разберете кой процес заема порта.
Друго решение на този проблем е да свържете сайта към алтернативно пристанище(например 8080). - При стартиране на php скрипта се появява грешка: Предупреждение: fopen (file_path): неуспешно отваряне на поток: разрешението е отказано във file_path.
Проблемът е, че потребителската група IIS_IUSRS има разрешения само за четене. Отворете свойствата на папката, където се намират файловете на уебсайта (wwwroot по подразбиране), раздела Защита. В списъка намираме групата IIS_IUSRS и й даваме пълни права за достъп. - Как да настроите кодирането на сайта.
Отворете Internet Information Services Manager, изберете желания уебсайт В настройките на сайта отворете секцията HTTP Response Headers. Щракнете върху връзката Добавяне. В прозореца, който се отваря, в полето Име въведете: Content-type, в полето Value въведете: text-html; charset = windows-1251 (вижте екранната снимка). Вместо windows-1251, можете да напишете всяко друго кодиране.

За работа с уеб проекти, базирани на популярен CMS(Съдържание на английски език Система за управление- система за управление на съдържанието), като WordPress, Drupal, Joomla и т.н., имате нужда от компонент, който да се справя PHP скриптовеи ги конвертирате в HTML, който браузърът може да разбере. В тази статия ще разгледаме 2 начина за инсталиране на PHP компонент на включената доставка Уеб сървър на Windows IIS (Интернет информационни услуги) с помощта на инсталатора на уеб платформата на Mocrosoft и ръчно с помощта на официалния инсталатор.
1. Инсталиране и конфигуриране на IIS уеб сървър
На първо място, трябва да имате инсталиран IIS уеб сървър. Можете да прочетете за инсталирането на IIS в статиите:
Освен това, по време на инсталационния процес, в допълнение към компонентите по подразбиране, компонентът трябва да бъде инсталиран. FastCGI... Ако уеб сървърът на IIS вече е инсталиран, но даден компонентне е избран, можете да направите това по-късно. Нека разгледаме процеса на инсталиране на компонента FastCGI в Winows 8 / 8.1. За да активираме FastCGI, следваме същия път като за активиране на IIS. Между другото, в Windows 8.1 секцията на контролния панел "Програми и функции", от която се нуждаем, е удобно поставена в контекстно менюбутони " Започнете».

В прозореца на секцията, който се отваря, щракнете върху " Включете и изключете функциите на Windows».

Разширяване на списъка " Интернет информационни услуги", в него - " Интернет услуги", Освен това - " Компоненти за разработка на приложения". И вече в този списък поставяме отметка до „ CGI". След това натискаме “ Добре„И изчакайте системата да конфигурира и приложи промените.

2. Инсталиране на PHP компонента с помощта на инсталатора на уеб платформата
Инсталаторът на уеб платформата предоставя малка програмаосигуряване на достъп до бърз монтажи конфигуриране на пълната гама от продукти, които може да са ви необходими за разработване или внедряване на уебсайтове и уеб приложения, базирани на Windows платформи... Можете да изтеглите инсталатора за уеб платформата на официалния уебсайт на програмата.

След като изтеглите, стартирайте инсталатора и изчакайте инсталацията да завърши. След като инсталационният процес приключи, ще стигнем до главния прозорец на програмата, където можете да видите огромен брой програми, компоненти, сборки и т.н., съществуващи за разработка на уебсайтове и уеб приложения. PHP компонентът, от който се нуждаем, също присъства в този списък... Най-лесният начин да го намерите е като напишете съответната заявка в полето за търсене, разположено в горния десен ъгъл на прозореца на програмата. След това трябва да натиснете бутона " Добавете„В съответствие с компонента на необходимата версия (към момента на писането, версия 5.63 беше уместна)

Този компонент ще бъде добавен към списъка с инсталирани елементи. щракнете върху " Инсталирай»За да инсталирате приложения от този списък.

Съветникът за инсталиране ще стартира, ние приемаме условията лицензионно споразумениекато щракнете върху " приемам».

И чакаме края на инсталацията, като щракнете върху " Готов»Когато майсторът свърши работата.

За това, като цяло, това е всичко. PHP компонентът е инсталиран успешно. По същия начин можете също да добавите компонента PHP Manager за IIS, който ще ви позволи да конфигурирате PHP компоненти директно от IIS Manager.

3. Инсталиране на PHP компонента с помощта на официалния инсталатор
Сега нека разгледаме процеса на ръчно инсталиране на PHP компонента, тоест с помощта на инсталатора. PHP дистрибуцията може да бъде изтеглена от официалния сайт. В нашия случай изтеглете инсталатора на PHP.

Стартираме инсталатора на PHP и в прозореца на съветника за инсталиране щракнете върху „ Следващия».

Съгласни сме с лицензионни условия... Натискаме " Следващия».

Съгласни сме с инсталационния път, ако няма нужда да го променяте. Натискаме " Следващия».

В следващия прозорец изберете режима " IIS FastCGI„Ако текущата операционна система е Windows Server. Ако работата се извършва в Windows 7, 8, 8.1, изберете режим " Други CGI". И натискаме " Следващия».

След това, без да променяте нищо, натиснете “ Следващия».

Следващата стъпка е да стартирате самата инсталация. Натискаме " Инсталирай».

След приключване на инсталацията щракнете върху " завършек».

В допълнение към самия PHP, ще инсталираме и плъгин за управлението му в "IIS Manager". Приставката PHP Manager за IIS, в съответствие с битността на операционната система, се изтегля от официалния уебсайт.

Започваме инсталирането на плъгина. Ако компютърът не е инсталиран софтуерна платформа NET Framework, инсталаторът на плъгини ще предложи да отидете на официалния сайт, за да изтеглите неговата дистрибуция. И само след рестартиране на компютъра, приставката PHP Manager за IIS ще иска да бъде инсталирана без проблеми. Натискаме " Следващия».

Съгласяваме се с лицензионните условия и щракваме отново " Следващия».

Когато инсталацията на приставката приключи, затворете прозореца на инсталатора.

Стартирайте "IIS Manager". Ако всички действия са извършени правилно, в „Мениджър на интернет информационни услуги (IIS)“ ще видим секцията „Администратор на PHP“, която се появява. Отиваме тук с двойно щракване.

За по-нататъшна работа PHP компонентът трябва да бъде регистриран - ще видим активна връзкаРегистрация нова версия PHP. Натискаме го.

В прозореца, който се показва, посочете пътя до исканото изпълним файли щракнете върху " Добре».

Това е последната стъпка в конфигурацията на PHP.
Тази статия помогна ли ви?






