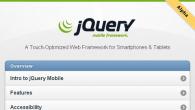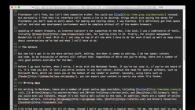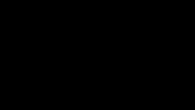Продажбата на твърд диск на логическите части е много удобна функция на операционните системи. Според техническата документация на Microsoft, препоръчва се да преинсталирате Windows веднъж годишно, докато винаги можете да запишете информацията за безсмисления участък. Основни начини за прекъсване на твърдия диск от трета част:
- Когато инсталирате системата, задайте подходящите раздели.
- Стиснете силата на звука във вече инсталираната система.
- Използвайте софтуер на трети страни.
Етап 1. Когато стартирате компютъра си, стартирайте BIOS и увеличете приоритета на зареждането на устройството.

На бележка! Възможно е да започнете стартирането от устройството, в противен случай: Изчакайте процедурата за проверка на работата на хардуера и отворите менюто за изтегляне, маркирайте оптичното си устройство, вътрешно или външно.
Стъпка 2. На началния етап на инсталация, системата предлага да се инсталират специфични драйвери за SCSI системни устройства или рейдийски масиви. Тази страница може да бъде игнорирана.
Стъпка 3. Следващ етап на инсталацията - лицензионно споразумение (EULA). За да отидете на следващата страница, натиснете F8. Ако откажете да приемете условията на инсталацията на споразумението (ESC), се прекъсва.

На бележка! Споразумението варира в съответствие с пускането на нови асамблеи и сервизни пакети. Бъдете внимателни, когато инсталирате, използването на нелицензиран софтуер може да доведе до съдебни спорове. Например, според Гражданския кодекс на Руската федерация, притежателят на авторски права има право да поиска обезщетение за щети от гражданин в размер на 10 000 до 50000 000 рубли; Според наказателния кодекс глоба от 200 000 до 500 000 или лишаване от свобода от две до шест години. За юридически лица и длъжностни лица глобите са създадени в съответствие с кодекса за административните престъпления.

Стъпка 5. Продължете инсталацията на операционната система. След като инсталацията приключи, ще бъдат на разположение два логически обема, вместо един.
Разделянето на твърдия диск чрез компресиране през щракането
Етап 1. Отворете всяка папка. В прозореца на левия кадър намерете иконата на компютъра. Обадете се на контекстното меню, отидете в раздела "Управление".

Важно! За да работите с дискове, трябва да имате права на администратор.
Стъпка 2. Разгънете списъка "Устройства за съхранение".

Стъпка 3. Отворете щракване на "управление на диска".

Стъпка 4. Изберете този, който искате да компрес, щракнете с десния бутон върху него и поставете опцията "Squese ...".

Стъпка 5. Изчакайте края на процеса на обемна анкета.

Стъпка 6. Посочете количеството дисково пространство, предназначено за новия раздел. Процесът започва чрез натискане на бутона "Compress".

Стъпка 7. Изчакайте появата на неразпределено пространство на твърдия диск. И създайте прост обем, като се обадите на съответния бутон.

Стъпка 8. Посочете размера на новия диск и преминете към следващата страница на съветника.

Стъпка 9. Задайте писмото до диска.

На бележка! Буквите "А" и "В" са запазени за флопи дискове. Един вид атавизъм, но тези герои са запазени.
Стъпка 10. Форматирайте силата на звука в желаната файлова система.

Важно! Не разбирайте времето и премахнете квадратчето "бързо форматиране". Процесът е по-дълъг, но коригира грешките на повредените сектори.
Стъпка 11. Попълнете съветника, като използвате бутона "Finish".

Разделяне на твърдия диск чрез компресия чрез командния манипулатор
Етап 1. За да влезете в командния манипулатор, трябва да разгърнете "Старт" и да регистрирате ключа "cmd" в реда за търсене на програми. Започва да се прави от името на администратора.

Стъпка 2. За да контролирате твърдите дискове, има специален раздел "Diskpart". Входът към него е вход към същото име.

Стъпка 3. За да покажете вашите компютърни таблици за компютър, използвайте командата "Volume Volume".

Стъпка 4. За да изберете конкретен обем, е проектиран ключ "Select Volum X", където X е номерът на звука от първата колона на таблицата.
Важно! Моля, обърнете внимание, че дисковото обжалване не се случва по име, но по номер.

Стъпка 5. Определението за свободно място за компресия се извършва при поискване "свиване на querymax".

Стъпка 6. Командата "свиване на желаната \u003d y", където Y е обемът на дисковото пространство, разделя зададения логически обем.

Важно! Не забравяйте, че измерването на обема настъпва в категориите програмист, а не според системата SI. В един гигабайт не 1000 мегабайта, и 1024, го помислете, когато разделяте. Когато влизате в командата, не забравяйте за синтаксиса - ключът "желани ", знакът" \u003d "и размерът на новия обем е написан в удар.
Разделяне на твърдия диск, използващ софтуер на трети страни
Един от най-популярните софтуерни продукти е "Masterus Master". Този продукт има както професионална версия (платен лиценз), така и безплатно.
Етап 1. Отворете програмата за интерфейс на основната програма.

Стъпка 2. Изберете обем на компресия.

Стъпка 3. В лявата рамка използвайте бутона за преоразмеряване / преместване.

Стъпка 4. Посочете размера на освободеното дисково пространство в полето "Unalocated Space след", или чрез преместване на десния плъзгач на индикатора за сила на звука. Потвърдете началото на процедурата за компресия, като натиснете бутона "OK"

Важно! Забележка, програмата осигурява оптимизационна опция за твърди дискове (Оптимизирам.заSSD). Разлики за съхранение на стандарт (HDD) и твърди състояния (SSD) се крие във факта, чеSSD не изисква дефрагментиране, съответно, опцияоптимизирам.заSSD ще ви спести време.
Стъпка 5. Изчакайте до края на процеса.

Видео - Как да се раздели твърд диск на раздели
Видео - Как да разделяте или разделите Windows 10 на твърдия диск 10
Заключение
Описахме четири метода за разделяне на твърдия диск. От описаните методи само един изисква допълнителна програма. Оценката на всеки метод е дадена в консолидираната таблица.
| Име. \\ T | Форматиране Уинчестър | Впечатление | Командна линия | Лайс. |
|---|---|---|---|---|
| Разрешително | Снабдяване с операционна система | Снабдяване с операционна система | Безплатно |
|
| руски език | В зависимост от версията на Windows | В зависимост от версията на Windows | Не |
|
| Лесен интерфейс (от 1 до 5) | 4 | 5 | 4 | 5 |
Как да разделим системния диск без загуба на данни? Не винаги е възможно да се инсталира твърд диск, затова е необходимо да се разделят на две или повече логически дялове. Освен това, размерът на съвременните дискове ви позволява да направите това, защото за самата система не е необходимо много място. Повечето от всички необходимост възникват върху лаптопите. В края на краищата, като правило е инсталиран само един твърд диск.
За да се раздели системния диск, има няколко причини. Първото, това е, ако решите да инсталирате друга система на единствения си диск. Второто, това е съхранението на лични (несистемни) файлове на друг диск, така че в случай на преинсталиране на системата те бяха безопасни и опасения и те не трябваше да ги загубят изобщо.
Такава разбивка може да бъде направена без програми от трети страни, средствата на самата операционна система. Ще ви покажа как се прави пример за операционната програма Windows 10, но същото може да се направи в Windows XP / Vista / 7/8.
За да направите това, първо трябва да деактивирате защитата на системата (в Windows XP можете да пропуснете тази стъпка).
Деактивиране на системата за защита
Стартирайте проводника.

Намерете отляво Този компютър (или Моя компютърили просто Компютър) и кликнете върху този икона десен бутон на мишката. В списъка, отворен в самия край, кликнете върху записа Имоти.

Отваря се прозорец Системав която лявата трябва да кликне върху връзката Защита на системата.

Ние подчертаваме диска със системата (имам много дискове, но системата е инсталирана на C устройството) и натиснете бутона по-долу Tune..

В следващия прозорец поставяме ключа да пишем Деактивирайте систематаи по-долу натиснете бутона Приложи.

Zhmem. Да, за да потвърдите действията си.

Диск
Отвори отново Диригент, продължи Този компютърщракнете върху бутона за мишката вдясно и в списъка, който се отваря, изберете връзката Контрол.

В прозореца Компютърно управление В първия (левия регион) кликнете върху връзката Управление на диска.

Всички наши дискове ще бъдат показани в централния регион. Ние намираме диска, който трябва да бъде счупен. Ще имате този системен диск, посочен от писмото От. (Вече имам два диска за двама. Нека бъде объркан.)
Кликнете с десния бутон на диска Оти изберете връзката Казвам…

В следващия прозорец трябва да посочите Размер на сгъстимото пространство. Поставете поне 80 GB, в противен случай можете бързо да приключите мястото на диска. Обърнете внимание, че размерът на диска в мегабайта е посочен тук, а не в гигабайта. Бъди внимателен! Най-големият размер за компресия вече е посочен в размера на сгъстимото пространство. Ако имате диск, не е голям, можете да го оставите.

След създаването на дяла, трябва да маркирате нов дял, кликнете върху него на десния бутон на мишката и изберете прост обемна връзка в падащия списък. Без това новата ви секция няма да бъде видима.

Ще се отвори съветник за създаване на прост обем. Кликнете върху бутона Допълнително.

В следващия прозорец, ние или оставяме всичко, или намаляваме размера на простия обем, така че в бъдеще е възможно да се създадат други или повече обеми. В този случай оставям всичко, както е, и щракнете върху бутона Допълнително.

В следващия прозорец присвояваме писмото на това. Оставям писмото, предлагано от системата и щракнете върху бутона Допълнително.

В следващия прозорец можете да промените само името на марката за сила на звука и можете да го преименувате по-късно. Лично аз оставям всичко, както е, и щракнете върху бутона Допълнително.

След завършване на създаването на прост обем и форматиране, щракнете върху бутона Готови вижте нов раздел и влизате в района Този компютър - устройства и дисковеНамерете нов диск.
Остава само да се върне към защитата на системата (както е описано в самото начало на статията) и да позволи защитата на системния диск.
Това е начинът, по който можете да разделите системния диск, без да губите данни.
Във всеки случай ви съветвам преди такива отговорни операции за създаване на резервни копия на диска и позицията за възстановяване.
Видео за това как можете да разбиете твърдия диск:
Въпросът е доста подходящ, тъй като днес почти всеки лаптоп и всеки компютър на завършеното сглобяване вече се продават с предварително инсталирана операционна система Windows. В 90% от случаите ще имате не счупен твърд диск, т.е. само локално устройство.
Но всички са свикнали, че твърдия диск е разделен на няколко части, най-често има две от тях: един за системата и програмите, вторият за съхраняване на лична информация. Помислете за разбивката на диска на две части, като използвате вградения Windows 7. Започвайки с тази версия, можете да прекъснете диска без софтуерни продукти на трети страни. В моя случай, само един диск е 60 GB.
Нека се опитаме да го счупим на две части. За да направите това, на иконата "Компютър" щракнете върху десния бутон на мишката и кликнете върху раздела "Управление".
В прозореца за управление на компютъра отидете в раздела "Управление на диска". Нашият "диск с" ще се появи от дясната страна, която ще споделим.
Какво е "запазено от системата", не докосвайте, тъй като площта на товара е разположена в тази малка площ. Кликнете върху областта "диск с" с десния бутон на мишката и в изскачащото меню кликнете върху "Компресирайте силата на звука".
И обемът ще започне да определя наличното пространство за компресиране. Нека почакаме ...
Общ размер преди компресията на диска: 60938 MB. Предлага се за компресионно пространство: 28370 MB. Това е, това е максималният размер, който може да бъде изтрит от "диска с".
Ще имате много повече, тъй като имам малък диск и за съхранение на системата също се нуждаят от пространство. След компресия, 32568 MB ще остане. Препоръчвам ляво 100 GB за системен диск с Windows 7, ако вашият 500 GB устройство. Ако вашето устройство е повече, след това оставете за 150 GB система.
За пробата ще тръгна, както е, т.е. ще се опитам да освободя максималното възможно място за "диска D" с лична информация. След като кликнете върху бутона "Compress", ще започне процесът на разпределение на пространството. След минута чакане се появи свободно място.
Сега на сайта на раздела "Не се разпространява", кликнете с десния бутон на мишката и изберете "Създаване на прост обем" в менюто.
Ще се отвори съветник за създаване на прост обем.
На следващата стъпка създайте размера на бъдещия "диск D". Ако искате да разделите диска на две части, тогава тръгваме, както е. Ако искаме, например, разделен на три части, тогава пишем тук размера на втората местна секция тук, а на оставащата неразпределена зона правим същото и създаваме третия обем.
Като цяло, аз си тръгвам, колкото е да получа две дискове и "следващата".
На следващия етап изберете буквата на бъдещия диск. В моя случай, това е буквата Е, тъй като буквата D е заета от CD устройството.

Много често магазини продават компютри и лаптопи поради тяхната мързел или някои не са предвидени обстоятелства, продават компютърно оборудване с не разделен твърд диск, който по-късно може да доведе до много приятни ситуации, като пълна или частична загуба на важни данни.
Най-често това се случва (загуба на данни) чрез невнимание, когато преинсталирате операционната система, те забравят да запазят нещо и "взрив" (формат) на целия твърд диск и по-късно да си спомнят, че важни документи остават на работния плот или в някои Папка и снимки.
За да избегнете това, е много по-целесъобразно да се запази всичко важно на локален диск "D", така че с неочакван провал на системата да бъде спокоен и да знаете, че всичко е важно на друг диск. Така че, ако сте закупили компютър или лаптоп и открихте, че имате само един диск "C", не се отчайвайте, днес ще коригираме това недоразумение, с нещо без програми от трети страни, ще направим всичко със стандартни инструменти за Windows 7. Между другото в други версии на инструментите на Windows подобни.
Общо 14 не големи стъпки или ако искате действия и нямате един местен диск с, но две или повече, отново, но е по-добре да не се включите :). Ще споделя вече съществуващ диск "D" на примера, вие правите тази операция с диска "C".
Стъпка номер 1. Кликнете върху бутона Старт и изберете "Контролен панел"

Стъпка номер 2.. В прозореца "Контролен панел" се отваря, кликнете върху връзката "Администрация"

Стъпка номер 3.. Ние откриваме и избираме "Компютърно управление"

Стъпка номер 4.. В прозореца, който се отваря, кликнете върху "Контрол на диска"

Стъпка номер 5.. Тук трябва да направите три прости действия, 1 левия бутон. Изберете този диск, който ще разделите, 2 - Щракнете с десния бутон на мишката върху областта на диска, както във фигурата по-долу, 3 - Изберете "Squeeze Volume ..."

Стъпка номер 6.. Изчакайте, докато системата изпълни предаване на дискове, за да определи наличното пространство за компресия

Стъпка номер 7.. На този етап трябва да зададете кой размер ще бъде нов диск, по подразбиране системата показва максималния възможен размер. Така че, посочете стойността или оставете, както е и кликнете върху "Compress"

Стъпка номер 8.. Ние "избягахме надолу" не много място от диска "C" и сега виждаме нова, все още не е разпределена секция

Стъпка номер 9.. Сложихме го с десния бутон на мишката и изберете "Създаване на прост обем ..."

Стъпка номер 10.. В този и следващия прозорец кликнете върху бутона "Следващ"

Стъпка номер 11.. Изберете писмо за нов диск и отново "Next"

Стъпка номер 12.. Ние пишем име за нов диск, по подразбиране това е "нов Том", който проверява дали отметката е върху "Бърза форматиране" и кликнете върху "Напред"

Стъпка номер 13.. Завършете създаването на нов диск с бутона "Finish"

Стъпка номер 14.. Завършване, проверете дали всичко се оказа успешно, в отворения прозорец трябва да има нов диск със състоянието "Foot"

Както можете да видите всичко много просто и сега имате допълнителен дял на компютъра, където можете да съхранявате данните си и да не се притеснявате, че са загубени. Въпреки че правосъдието в името на забележете, че за пълна сигурност на файловете ги дублират до подвижна среда, тъй като не само делото "C" не е само извън ред, но и твърд диск напълно. Благодаря ви за вниманието, всеки е късмет.
Въпрос от потребителя
Здравейте. Кажи ми, купих нов лаптоп и върху него един твърд диск "C: /". Възможно ли е да го разделим на две дискове (аз го имах така преди), един за системата, друг за файлове.
Изключително за предпочитане без загуба на данни и преинсталиране на системата. Лаптоп - asus (няма да кажа точно), OS - Windows 10.
Добър ден!
Доста типична ситуация, която обикновено се занимава точно при закупуване на нов лаптоп или компютър. Престъплението в това, разбира се, не, но използвайте компютър с няколко местни твърди дискове (дялове) - по-удобно!

Локален диск "C: /"
Представете си ситуацията: "FLOW" система и трябва да го преинсталирате. Ако имате един локален диск "C: /" - ще трябва да запазите всички файлове / прехвърляне и след това поставете системата. И ако имате на диска "C: /" - само прозорци и програми, и на друг локален диск "D: /" (например) всички документи - тогава вие "незабавно" преинсталирайте системата и задайте производителността на компютъра (И документите на диска "D: /" ще останат изцяло, защото при инсталиране на Windows ще бъде форматиран само една част от диска, към която поставяте системата - имате предвид диск "C: /") .
В тази статия ще разгледаме как можете да разбиете (или разделите) твърд диск в Windows, без да губите данни (може би това е ключово условие!), И без да инсталирате допълнителен софтуер.
Как да разделим диска // чрез задвижвания
Управление на диска - най-популярният инструмент за работа с дискове, който е във всички популярни версии на Windows 7/8 / 8.1 / 10
Всяка модерна версия на Windows има специален вграден инструмент за работа с дискови устройства: твърди дискове, флаш дискове, твърди дискове и др. Наречен този инструмент "Управление на диска" (Какво е логично).
Най-често се използва в случаите : Когато дискът или флаш устройството се вижда, когато трябва да форматирате носителя, когато трябва да промените размера на твърдите дялове (нашия случай), ако трябва да промените буквата на диска и др.
Така че, точно по-долу, ние считаме как от един локален диск "C:" до 110 GB, за да направя две: "C:" и "G:" (всички данни ще останат на диска "C:" безопасно и безопасно. Всъщност. Всъщност , просто вземете част от свободното пространство на диска "C:" за новия раздел "G:". Вижте екрана по-долу и всичко ще бъде ясно).

Беше (ляво, 1 диск), стана (надясно, 2 дискове) // данни на място
Как да отворите устройства:

Сега, всъщност, можете да продължите да разбивате диска ...
1) Първото нещо, което трябва да направите, е да решите дали искате да вземете свободно място за новия раздел. В моя пример ще взема свободно място от диска "C:" (можете да го направите и от всеки друг).
Забележка! Моля, обърнете внимание, че на системния диск, в допълнение към диска "C:", има няколко раздела, необходими за възстановяване на системата (в моя случай 300 и 100 MB). Ще дам един прост съвет: да избягвам проблеми, просто не обръщайте внимание на тях и не ги редактирайте!
След като сте избрали раздела, щракнете с десния бутон върху него и в изскачащото контекстно меню изберете функцията (както на екрана по-долу).


Искане за пространство за компресия
3) Сега трябва да посочите размер на сгъстимото пространство (т.е., броят на свободния MB на локалния диск, който ще бъде даден на друг диск).
Използвайки примера по-долу (виж скрийншот) Размерът на сгъстимото пространство е 30000 MB (цифра 1. Тези. Всъщност, посочете размера на създаването на новия раздел. ), и общия размер след компресия 83494 (цифров 2. Това е колко имате дисково пространство, от което приемате свободно място ).

Размер на сгъстимото пространство
4) Когато операцията по компресия е завършена, трябва да се появи на черен правоъгълник на диска, на който с не-разпределено място (т.е. нов диск, който трябва да бъде форматиран).
За да направите това, просто кликнете с десния бутон на мишката върху този раздел (вижте екрана по-долу) и изберете в менюто.


6) В следващата стъпка посочете писмото на диска (безплатно).

7) Последният момент: Трябва да зададете файловата система и да зададете етикета на звука. Препоръчвам избора NTFS. , toma Tag. Можете да попитате всеки (Това е името на диска, който ще видите, влизате в моя компютърни / този компютър ) и проверете полето пред елемента "Бързо форматиране" (както на фиг. по-долу).

8) Потвърдете въведените настройки и параметри.

Всъщност, изчаквайте няколко секунди, ще видите, че секцията ще бъде форматирана и те могат да започнат да използват (както и всеки друг диск). Сега той ще бъде видим "Моят компютър / този компютър".
Как да върнем всичко обратно: комбиниране на две секции в едно
Да предположим, че задачата ви струва обратното: да комбинирате две дялове в едно (вижте визуален пример на екрана по-долу). За вашия пример ще използвам всички същите раздели на дискове, които се използват в първата част на статията.
Беше (ляво, 2 дискове), тя стана (отдясно, 1 диск) - дискът е комбиниран
1) Първото нещо, което трябва да копирате и прехвърляте всички данни от дяла на диска, които искате да прикачите. Например, ако сте на диска "C:" искате да добавите раздел "G:", след това от раздела "G:" Копиране на всички данни към други носители (поне на същия диск "C:") .
2) След това, с това "G:" (в дисково управление), щракнете с десния бутон и изберете функция. "Изтрий Том" . Важно! Всички данни за този диск ще бъдат премахнати!

3) Между другото, управлението на диска е доста напреднала програма, така че ще ви предупреди и за факта, че данните ще бъдат изтрити (екрана по-долу).

4) след операцията, отстраняването на силата на звука, трябва да се появи на диска не е разпространено място (с черен правоъгълник, както на екрана по-долу) . Сега това не е разпределено място за прикрепване към друга част от диска, например, на диска "C:".
За да направите това, просто кликнете с десния бутон на мишката върху раздела "c:" и изберете (както на екрана по-долу).

5) Сега остава само за да изберете силата на звука, който наскоро изтрихме и добавихме към диска "C:". Като цяло всичко е съвсем просто (screenshot по-долу) ...

Мисията изпълнена!
Забележка. Ако нямате твърд диск и SSD (твърдо състояние), тогава всички представени по-горе действия ще бъдат изпълнени по подобен начин.
Добавяне.За форматиране, разбиване на диска, промени в раздели и др. Има редица специални програми: Директор Acronis Disk, Starition Master Free, Amelei Partition Assistant и др. Много операции в тях са улеснени и по-бързи. Следователно, ако функционалността е представена управление на устройството Няма да сте достатъчно, препоръчвам да използвате една от тези програми. В тази статия не ги считам, защото Считам, че със задачата на способностите на "управление на дискове" повече от достатъчно ...