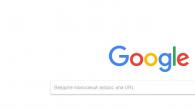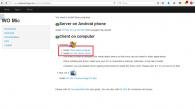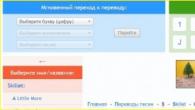OS X Mountain Lion (OS X 10.8) се предлага само от Mac App Store. Ако вече имате по-стар macbook, можете да надстроите до OS X Mountain Lion. Самият процес на подобна актуализация може да изглежда малко необичаен. Защо трябва да надстроите производствената си версия до OS X Mountain Lion? Отговорът е много прост – в OS X Mountain Lion разработчиците поправиха повечето грешки, а също така се появиха редица различни нови функции.
Има няколко начина за инсталиране на тези актуализации. Първата опция е инсталирането по подразбиране, втората е разширена инсталация с възможност за избор на подходящите настройки. Разбира се, вместо да актуализирате, можете да извършите пълно преинсталиране на системата, но в този случай всички лични настройки ще бъдат загубени, ще трябва да преинсталирате целия инсталиран софтуер, както и много други проблеми. Ако нямате нужда от това, тогава според мен е много по-лесно да инсталирате съответната актуализация. Но има и друга страна на монетата – в новата версия може да липсва поддръжка за стари приложения, което също може да донесе известно неудобство. Съмнявам се, че някой би харесал, ако любимото му приложение спре да работи след процеса на актуализиране. Ето защо, преди да започнете инсталирането на актуализации, направете резервно копие на предварително инсталираната версия на OS X, както и клонинг на вашата версия на диска за зареждане. Правейки това, ще имате възможност за връщане назад.
Какво ви е необходимо за надграждане?
Следвайте тези стъпки, за да инсталирате актуализации на OS X Mountain Lion:
- Първо трябва да имате самата инсталационна програма на OS X Mountain Lion. Правилната инсталация на тези актуализации е възможна, при условие че вече имате предварително инсталирана OS X Snow Leopard или по-късно. И можете да изтеглите комплекта за разпространение с OS X Mountain Lion от Mac App Store, в случай че отново използвате предварително инсталираната OS X Snow Leopard.
- Надстройката може да се извърши от вътрешен твърд диск, SSD устройство, Thunderbolt интерфейс, FireWire шина или всяко външно USB устройство. По принцип можете да използвате всяко стартиращо устройство.
- най-малко трябва да имате 8 GB свободно място на вашия носител за съхранение;
- също за тези 8 GB се препоръчва да имате поне 650 MB свободно място за дяла за възстановяване. Той съдържа различни помощни програми, които могат да се използват за възстановяване на операционната система, ако възникнат грешки по време на актуализацията.
Инсталиране на актуализацията на OS X Mountain Lion.

Така че, нека да преминем директно към процеса на актуализиране.
Както беше посочено по-горе, процесът на надстройка заменя версията на вашата операционна система до OS X Mountain Lion, без да губите вашите персонализирани настройки или инсталирани приложения. Въпреки че нищо ужасно не трябва да се случи по време на актуализацията, все пак силно препоръчвам да направите резервни копия на цялата важна информация.
1. След закупуване на OS X Mountain Lion (изтегляне на изображението от Mac App Store), то автоматично ще се изтегли и запише в папката Applications; самият файл трябва да се казва „Инсталиране на OS X Mountain Lion“. Иконата за инсталиране се появява в Документи за бърз достъп в Dock. Инсталацията ще започне автоматично.
2. Преди да продължите с инсталацията, трябва да затворите абсолютно всички приложения. Дори инструкциите за инсталиране (най-добре е да ги разпечатате, преди да започнете инсталацията).
3. Ако сте напуснали инсталатора, можете да започнете процеса отново, като щракнете двукратно върху инсталационния файл в папката с приложения (в папката Applications) или върху иконата, която е създадена на Dock.
4. В отворения прозорец на инсталатора щракнете върху бутона Продължи.
5. Ще видите лицензионното споразумение. След като го прочетете, щракнете върху бутона Съгласен, за да продължите с инсталацията.
6. Ще се появи диалогов прозорец с въпрос Наистина ли сте прочели условията на лицензионното споразумение? Трябва да щракнете върху бутона Съгласие.
7. Инсталаторът първоначално избира текущия диск като диск за зареждане, тоест този, на който ще се извърши инсталационният процес. Ако искате да го промените, щракнете върху бутона Покажи всички дискове, след това изберете устройството, което искате, щракнете върху бутона Инсталиране.
8. Въведете паролата за вашия акаунт и щракнете върху OK.
9. След това инсталаторът стартира процеса на копиране на файлове на избрания диск. Това може да отнеме известно време, в зависимост от вашата машина. След като всички файлове бъдат копирани, ще се извърши автоматично рестартиране.
10. Но процесът все още не е завършен. След рестартиране инсталацията ще продължи. Това ще бъде показано от индикатора за инсталиране. Времето, необходимо за завършване на инсталацията, зависи от вашия хардуер.
11. След окончателното завършване на инсталацията компютърът ще се рестартира отново.
Забележка: Ако използвате няколко монитора, всички те трябва да бъдат включени. Ако има два монитора, прозорецът на процеса на инсталиране ще се показва само на допълнителния монитор вместо на основния. По този начин, ако е изключен, тогава няма да разберете какво се случва с процеса на инсталиране, дали протича правилно и колко време все още остава.
Завършване на процеса на инсталиране на актуализацията.

След последното рестартиране OS X Mountain Lion ще бъде стартиран на вашия Mac за първи път. Може да се проточи малко. Това се дължи на факта, че операционната система анализира хардуера, попълва кешовете с данни и също така извършва всички други настройки, необходими за работа. Следващите стартирания ще бъдат по-бързи и не трябва да има забавяния.
1. След като всички необходими настройки бъдат завършени, ще видите работен плот или прозорец за въвеждане на потребителско име и парола (това зависи от предишните ви настройки).
2. Ако нямате Apple ID, ще бъдете подканени да предоставите своя Apple ID и парола и щракнете върху бутона Продължи или засега пропуснете тази стъпка, като щракнете върху бутона Пропускане.
3. Ще се покаже лицензът за планински лъв. Той включва лиценз за OS X, лиценз за iCloud и лиценз за Game Center. След като прочетете лицензионното споразумение, щракнете върху бутона Съгласен.
4. Apple ще поиска да потвърдите лиценза отново, така че ще трябва да кликнете отново върху бутона Приемам.
5. Ако iCloud не е инсталиран, тогава ще бъдете подканени да го инсталирате. За да направите това, поставете отметка в квадратчето Настройка на iCloud на този Mac и щракнете върху бутона Продължи. Ако не искате да го инсталирате - не поставяйте отметка в квадратчето - просто щракнете върху бутона Напред.
6. Ако сте избрали да инсталирате iCloud, тогава ще бъдете подканени да използвате услугата „Find My Mac“. Тази услуга е предназначена да показва вашия мак на картата, ако е изгубен по някаква причина. Имате ли нужда от него - решете сами. Неговото активиране/деактивиране също става чрез поставяне/махане на отметката от квадратчето и щракване върху бутона Напред.
7. Това завършва процеса на актуализиране.
Актуализация на софтуера Mountain Lion.
Преди да започнете, стартирайте услугата за актуализиране на софтуера. Той ще проверява за актуализации на операционната система, както и други актуализации (например драйвери за различни устройства или устройства, които току-що са били свързани). Услугата може да се стартира от менюто на Apple.
Може да се наложи всеки потребител да актуализира системата на своя Mac. Едва ли 25% от населението обаче може да се похвали със способността си да прави това. Но има много начини, които няма да е трудно да се научат. Този метод е много прост и бърз.Операционната система може да бъде „опреснена“ само в три стъпки. Първата стъпка е да се уверите, че системата ще отговаря на вашия модел Mac. За да направите това, в горната част на екрана вляво, щракнете върху иконата „ябълка“, изберете „За този Mac“ и след това „Още“. След това трябва да се посочи личната информация. Модели, които ще отговарят на OS X Mavericks - iMac (от 2007), MacBook (2008-2009 или по-нов), MacBook Pro (от 2007), MacBook Air (2008 нататък), Mac mini (от 2009), Mac Pro (2008), Xserve (2009).
Стъпка втора - в елемента "За този Mac" можете също да разберете коя версия на операционната система е инсталирана. Mavericks ще замени само Snow Leopard (10.6.8), Lion (10.7) или Mountain Lion (10.8), но ако имате по-стара версия, надграждането до най-новата ще ви позволи да използвате тази услуга. Третата стъпка е да отворите Mac App Store, "Изтеглете" желаната ОС. По-нататъшната инсталация ще бъде много проста с помощта на вградените инструкции. Ако по някаква причина вие сами не сте се справили, не занасяйте устройството си на съмнителни майстори. Свържете се с консултанти от магазини или центрове за поддръжка на клиенти.
Актуализация на MacBook OS

Втората стъпка споменава актуализиране на операционната система до по-нова версия. Как може да се направи това? Mac App Store предоставя известия за приложенията и самата система, когато са готови за актуализиране. В известието щракнете върху „Подробности“, след което, ако бутоните „Актуализиране / Инсталиране“ са налични, изтеглете програмата или ОС. Бутонът "Рестартиране" също може да бъде активен, обикновено това се случва, когато инсталираният софтуер/ОС изисква рестартиране за "асимилация" от компютъра.
Преинсталирайте OS X
Понякога се налага преинсталиране на операционната система на MacBook. Важен фактор при преинсталирането е достъпът до Интернет. Рестартирайте своя Mac, като държите клавишите (⌘) и R. Уверете се, че интернет е свързан. Изберете елемента за преинсталиране и след това "Продължи". Подробните инструкции ще опишат напълно по-нататъшните действия, когато избирате диск, трябва да изберете текущия диск на Mac OS X. След това кликнете върху бутона "Инсталиране".
Mac OS X Lion има вграден диск за възстановяване, който може да се използва както за преинсталиране на ОС, така и за възстановяване на данни на твърдия диск или Time Machine. За да извикате този диск, трябва да рестартирате Mac по същия начин, като държите клавишите (⌘) + R, както преди.Можете също да създадете външен диск за възстановяване, но повече за това в друга статия.
Тази статия разгледа подробно най-простите начини за преинсталиране на операционната система. Но си струва да припомним, че ако не спазвате прости правила, можете да навредите на вашия MacBook. Ако не сте уверени в способностите си, по-добре е да поверите въпроса на професионалисти.
С излизането на новата операционна система е време да подготвите вашия Mac за актуализацията. Разбира се, ако планирате да надстроите до нова операционна система.
OS X Mavericks включва над 200 нови функции, включително етикети и раздели в стандартния файлов мениджър на Finder, подобрена поддръжка на няколко дисплея, настолен четец на iBooks, приложение за картографиране на карти, нови технологии на ниво ядро за нови нива на мощност и производителност и др. ...
В тази статия ще ви покажем как да проверите вашия компютър за съвместимост с новата ОС, да почистите устройството от боклуци, да направите резервно копие и да извършите други необходими процедури, преди да преминете към OS X Mavericks.
1. Проверете вашия Mac за съвместимост с OS X Mavericks
Apple пусна официалните системни изисквания за OS X Mavericks. Съдейки по списъка с модели, не всички работещи Mac ще бъдат съвместими с него. Обикновено съществуващите потребители на Mac ще могат да надстроят до новата операционна система не само от текущата платформа OS X Mountain Lion – можете дори да преминете към Mavericks от OS X Snow Leopard.
Основни изисквания за OS X Mavericks:
- 64-битов процесор Intel
- 2 GB RAM
- 8 GB пространство на твърдия диск
- OS X Lion или OS X Mountain Lion
- Интернет връзка за изтегляне на актуализацията
OS X Mavericks може да се инсталира на следните модели компютри:
- iMac (средата на 2007 г. или по -нова)
- MacBook (13-инчов алуминий, края на 2008 г.), (13-инчов началото на 2009 г. или по-нов)
- MacBook Pro (13-инчов, средата на 2009 г. или по-нов), (15-инчов, средата / края на 2007 г. или по-нов), (17-инчов края на 2007 г. или по-нов)
- MacBook Air (края на 2008 г. или по-нова версия)
- Mac Mini (началото на 2009 г. или по-нова версия)
- Mac Pro (началото на 2008 г. или по-нова версия)
- Xserve (началото на 2009 г.)
Поддържа процесори Intel Core 2 Duo, Core i3, Core i5, Core i7 или Xeon. Най -тежкото изискване е, че трябва да освободите поне 8 GB от твърдия диск на вашия Mac. В ситуации с лаптопи MacBook Air това може да бъде доста проблематично.
2. Инсталирайте системни актуализации и приложения за актуализиране
Вграденият магазин за приложения на операционната система OS X предоставя достъп до онлайн добавки и улеснява актуализирането на вашия компютър. Mac App Store може да се използва за избор на актуализации за операционната система, както и тези, инсталирани от магазина за приложения на трети страни. Нова информация и файлове се добавят редовно, така че винаги можете да изтеглите най -новите актуализации и поправки, за да защитите и подобрите вашия Mac.
За да използвате Mac App Store за инсталиране на всички критични актуализации на OS X, следвайте тези стъпки:
- Свържете се с интернет и отворете App Store.
- Отидете в раздела Актуализации.
Mac автоматично ще изпълни проверка, за да определи какви актуализации са налични за вашия компютър. След като проверката приключи, ще бъде подготвен пакет за актуализация, избран специално за вашия Mac. Преди да инсталирате OS X Mavericks, препоръчваме да пуснете всички актуализации на софтуера. За да инсталирате всички налични актуализации, щракнете върху бутона Актуализиране на всички.
3. Почистете вашия Mac от боклуци
Подготовката за надграждане на операционната система е чудесна възможност да подредите компютъра си. Като за начало можете да се отървете от ненужните програми. Тази мярка е незадължителна, но никога не пречи да се отървете от неизползваните приложения, преди да инсталирате голяма актуализация. Можете да разберете кои файлове заемат най-много дисково пространство с помощта на приложенията Daisy Disk или OmniDiskSweeper. Освен това можете да изтривате временни файлове, кеш, логове и друг „боклук“ с помощта на MacKeeper и друг специализиран софтуер.
4. Направете резервно копие
Много хора използват Mac не само за сърфиране в интернет или чат в социалните мрежи, но и като основен компютър за работа. И едва ли някой иска да загуби важна информация чрез неуспешно актуализиране на операционната система. За да архивирате файлове, приложения, акаунти, настройки, музика, снимки, филми и документи, трябва да архивирате файловете си, преди да преминете към OS X Mavericks. Ако нещо се обърка по време на актуализацията, винаги можете да възстановите операционната система и да опитате да отстраните проблемите.
На компютри с OS X е препоръчително да използвате вградената технология Time Machine, която архивира цялото съдържание на "мака". Основната разлика между функцията и другите приложения за архивиране е, че Time Machine не само запазва резервно копие на всеки файл, но и помни как е изглеждала ОС в определен ден. Благодарение на това можете да видите как е бил Mac преди.
Като алтернатива можете да използвате облачните услуги CrashPlan или Dropbox.
5. Инсталирайте OS X Mavericks
След като изпълните всички горни стъпки, ще трябва да изчакате пускането и да инсталирате OS X Mavericks. За да изтеглите операционната система, ще бъде достатъчно да отидете в Mac App Store и да потвърдите изтеглянето и инсталирането на новата операционна система.
новата си настолна операционна система OS X 10.9 Mavericks. Най-вероятно именно тази сборка ще стане окончателна и скоро ще бъде достъпна за изтегляне от всички от Mac App Store. Mavericks е точно зад ъгъла, така че сега е подходящият момент да подготвите правилно вашия Mac за надграждане до най -новата OS X. Прочетете как да го направите направо в нашия материал.
Какво ти е необходимо
И така, първо, нека решим кои модели Mac поддържат новата OS X. Apple не е обявила официално системните изисквания за новата си операционна система, но съдейки по факта, че тя работи на всеки Mac, който поддържа OS X 10.6.8 и по-нови издания OS X, списъкът с поддържани модели включва:
- iMac (средата на 2007 г. и по-нови)
- MacBook (алуминиев модел - края на 2008 г. и по -късно; нов модел - началото на 2009 г. и по -късно);
- MacBook Air (края на 2008 г. или по -нова версия)
- 13-инчов MacBook Pro (средата на 2009 г. или по-нова версия):
- 15-инчов MacBook Pro (средата-края на 2007 г. или по-нов)
- 17-инчов MacBook Pro (края на 2007 г. или по-нов);
- Mac mini (началото на 2009 г. и по-нови)
- Mac Pro (началото на 2008 г. и по-нови)
- Xserve (началото на 2009 г.).
Важна забележка:Моля, имайте предвид, че възможността за инсталиране на OS X Mavericks на тези модели Mac не гарантира функционалност като Power Nap, AirPlay-mirroring и AirDrop, които имат по-строги системни изисквания.
Apple също не разкри колко RAM трябва да имате на вашия Mac, за да работи на Mavericks, но опитът показва, че минимумът е 2GB, но ако искате да се чувствате комфортно с новата OS X, тогава 4GB е по-добре. на борда. Ако вашият Mac има само 1 GB RAM, препоръчваме ви да извършите хардуерна надстройка и да добавите още RAM, ако е възможно.
В Lion или Mountain Lion можете да проверите спецификациите на вашия Mac в прозореца About This Mac, който е наличен във Finder. Потребителите на Snow Leopard могат да използват MacTracker
Не сте сигурни колко RAM имате на вашия Mac и колко голям е вашият твърд диск? Тази информация може да бъде видяна, като щракнете върху менюто на Apple, в прозореца „За този Mac“, като изберете „Подробности“. В Lion и Mountain Lion „Научете повече за този Mac“ по подразбиране показва модела и годината на вашия компютър, както и количеството и честотата на RAM. За да видите подробностите за вашата RAM, щракнете върху раздела „Памет“. За да видите информация за свободното място на вашия твърд диск, изберете раздела "Съхранение".
В Snow Leopard за това трябва да отидете в System Profile, да изберете раздела Memory или Serial-ATA, за да видите съответно данните за RAM и твърдия диск.
За съжаление, Snow Leopard не показва действителния модел и година на вашия Mac в прозореца Profiler. Въпреки това отличният MacTracker ще предостави и тази информация.
За да инсталирате Mavericks, имате нужда от OS X 10.6.8 и по-нови операционни системи (включително всички версии 10.7 и 10.8). Основната причина за това ограничение е, че Mavericks, подобно на Lion, Mountain Lion ще се разпространяват чрез Mac App Store, който е наличен в OS X от версия 10.6.6, но Apple препоръчва използването на 10.6.8, за да върви гладко.
Освен това Купертинос съветва да инсталирате най-новите актуализации за операционната система, така че не забравяйте да проверите за актуализации за вашата OS X.
Ами ако вашият Mac е съвместим с OS X Mavericks, но работи със стара OS X 10.5? Най -лесният начин е да закупите Snow Leopard за $ 20 и да го надстроите до Mavericks - ще платите доста разумни пари за наистина големи актуализации на вашата OS X.
Силно препоръчваме да вземете Magic Trackpad, ако все още нямате такъв - започвайки от Lion, OS X е добре настроена за управление на тракпад и е много по -добре да го използвате, а не мишка или друго устройство за въвеждане. За собствениците на MacBook, разбира се, не е нужно да купувате тракпад.
Преди монтажа
Въпреки че Apple нарича актуализациите на OS X доста лесен процес на изтегляне и инсталиране на софтуер, нещата не винаги вървят толкова гладко. Затова ви съветваме да изпълните следните задачи, преди да инсталирате нова "ос".
Уверете се, че системното устройство на вашия Mac е в добро състояние.За да направите това, отворете Disk Utility (Приложения> Помощни програми), изберете диска за зареждане от списъка вляво, щракнете върху раздела Първа помощ и след това върху бутона Проверка. Ако Disk Utility открие някакви проблеми, ще трябва да стартирате от друг том, за да отстраните проблема с помощта на бутона Fix Disk. Ако надстройвате от Lion или Moutian Lion и вашият Mac може да работи с OS X в режим на възстановяване, тогава можете да стартирате в режим на възстановяване (Ctrl + R при стартиране на Mac) и да използвате помощната програма за отстраняване на неизправности, базирана на диска.
Освен това, ако сте създали инсталационен диск за стартиране на Mountian Lion или стартиращ диск Lion за стари или нови Mac, или сте създали отделен диск за възстановяване, можете да стартирате от един от тези томове и да използвате Disk Utility от там. Ако надграждате от Snow Leopard, можете да използвате Disk Utility от включения инсталационен диск на OS X Snow Leopard или флаш устройство.

OS X Disk Utility ще ви позволи да проверите състоянието на вашия диск за зареждане
Ако не сте уверени в способностите си, можете да използвате специалните помощни програми Apple Hardware Test или Apple Diagnostics, които бяха пуснати наскоро.
Архивирайте вашия Mac и го тествайте.Не пренебрегвайте този момент, защото в случай на проблеми, това може да ви спести живота на вашите данни от Mac. Можете да създадете резервно копие с помощта на SuperDuper или Carbon Copy Cloner, въпреки че можете да се справите със стандартната Time Machine. Всеки метод има своите предимства: архивирането с помощни програми на трети страни ви позволява да се върнете на работа веднага, ако нещо се обърка, а Time Machine съхранява множество версии на документите, с които сте работили. Препоръчително е да използвате тези два метода заедно.
За да проверите резервното си копие за лоши, използвайте лентата за стартиране на диска в System Preferences. Това ще ви позволи да проверите дали всичко на резервния диск работи по същия начин, както ако зареждате от стандартен Macintosh диск или не. За да тествате Time Machine, опитайте да възстановите няколко стари и нови версии на документите, с които сте работили.
Само за потребители на Snow Leopard: Деактивирайте FileVault.Ако надстройвате от Snow Leopard (OS X 10.6) и използвате вградения инструмент за криптиране FileVault, се препоръчва да деактивирате тази функция, преди да надстроите до Mavericks. Това е така, защото Mavericks, Lion и Mountain Lion използват по-новия алгоритъм за криптиране FileVault 2. Така че, не си опитвайте късмета за съвместимост между двата алгоритма за криптиране. Деактивирайте стария FileVault на Snow Leopard преди да инсталирате Mavericks и след успешно стартиране стартирайте FileVault 2 в System Preferences.
Деактивирайте алгоритмите за криптиране на дискове на трети страни.Същото важи и за тези, които използват решения за криптиране на дискове на трети страни. Деактивирайте ги, преди да инсталирате нова OS X, в противен случай актуализацията може да завърши с катастрофа за вас. Само след като инсталирате Mavericks и се уверите, че работи, можете да активирате повторно алгоритми за криптиране на данни на трети страни. Но имайте предвид, че вграденият FileVault 2 работи също толкова добре.

Можете да проверите за актуализации на операционната система с помощта на Mac App Store
Проверете за актуализации на системата и вградените приложения от Apple.За да се уверите, че използвате най -новия софтуер и приложения от Apple, отидете в Mac App Store в раздела Updates и проверете дали софтуерът изисква актуализиране. Това е необходимо, за да могат всички програми да работят правилно на новата OS X и да няма проблеми със съвместимостта на приложенията. В Lion и Mountain Lion можете да използвате елемента Software Update в менюто на Apple, за да направите това. Също така не забравяйте да проверите дали фърмуерът за вашия Mac е актуален.
Проверете дали актуализациите на приложения на трети страни са съвместими с Mavericks.Когато OS X получи големи актуализации, трябва да се уверите, че приложенията на трети страни, които използвате, могат да работят с новата версия на операционната система. По-добре е веднага да се уверите, че програмите ви са актуализирани до най-новите версии и работят правилно в Mavericks, така че след инсталацията да се разочаровате от неработещи приложения.
За да проверите съвместимостта, можете да посетите уебсайта на всеки разработчик на конкретно приложение, но е по-добре и по-лесно да използвате специалния списък със съвместими програми, съставен от RoaringApps. Списъкът включва колони за различни версии на OS X - не забравяйте да проверите колоната Mavericks.
Ако проверката показа наличието на по -нова версия на приложението, актуализирайте. За приложения, изтеглени от Mac App Store, това е много лесно - кликнете върху раздела "Актуализации" и изтеглете актуализации за такива програми.
За приложения, които не са изтеглени от Mac App Store, ще трябва сами да инсталирате актуализациите. Някои програми включват функция за автоматична проверка за актуализации - ако тази функция липсва, ще трябва да посетите уебсайта на разработчика и да изтеглите най -новата версия на приложението директно от там.

Списък със съвместими приложения с различни версии на OS X в RoaringApps
Когато става въпрос за софтуер, който е несъвместим с новата OS X, най-много проблеми ще възникнат за онези приложения, които се интегрират със системата на така нареченото „ниско“ ниво. Разширеното ядро на ОС и надграждането до нова OS X са несъвместими неща, нещата могат да свършат зле. Вярно е, че някои от приложенията най-вероятно ще работят правилно, но като цяло това не е най-добрият вариант.
Само за потребители на Snow Leopard, вижте наистина стари програми.Ако все още използвате Snow Leopard, може да имате няколко PowerPC-съвместими програми, които няма да работят на Mac, базиран на Intel. В Snow Leopard и по-ранните версии на OS X Apple предостави помощна програма, наречена Rosetta, която трансформира съвместим с PowerPC код на приложение, за да работи на Intel. Snow Leopard няма инсталирана тази помощна програма по подразбиране; Mac ще ви подкани да я изтеглите само когато отворите PowerPC-съвместимо приложение. Обърнете внимание, че на OS X 10.7 и по -нови версии Rosetta изобщо не може да се инсталира.
Всяко приложение PowerPC няма да работи под Mavericks, така че ако имате наистина важно приложение PowerPC, не забравяйте да го направите съвместимо с Intel. Или намерете по-модерни алтернативи, които са приемливи за тях. В краен случай можете да оставите старата OS X да изпълнява такива програми в нея.
За да проверите инсталираните си PowerPC-съвместими приложения, използвайте помощната програма Profiler (Приложения> Помощни програми) и след това щракнете върху колоната View, която може да сортира приложенията по съвместим тип процесор. Не забравяйте, че нито една програма, съвместима с PowerPC в Mavericks, Lion и Mountain Lion, няма да работи няма да.
Настройте вашия iCloud акаунт.Услугата за синхронизиране в облак iCloud е интегрирана в много компоненти на OS X. Затова, за да избегнете проблеми, се уверете. че са влезли с акаунта си в iCloud и са активирали синхронизиране на различни типове данни. Ако надстройвате от Snow Leopard, регистрирайте акаунт в iCloud веднага щом инсталирате Mavericks.
Вземете допълнителен диск.Никога няма да е излишно да имате още един диск в резерв, на който да инсталирате операционната система. Например, можете първо да инсталирате Mavericks на второ устройство, за да тествате функционалността на новата OS X. Това е особено вярно, ако по някаква причина основното ви устройство е повредено. Като цяло наличието на допълнителен диск никога няма да бъде излишно.
Поздравления - напълно сте готови да надстроите до Mavericks
Благодарение на Mac App Store, актуализациите на OS X са лесни и вече не е необходимо да използвате компактдискове или флаш устройства, за да инсталирате нов софтуер. Сега, когато вашият Mac е напълно и правилно готов за надграждане до OS X 10.9, просто трябва да изчакате, докато окончателната версия на Mavericks бъде пусната в App Store. Явно това ще се случи много скоро.
Надяваме се, че това ръководство ще ви помогне правилно да конфигурирате и подготвите вашия Mac за надстройка до новата OS X. Ако имате въпроси или допълнения - оставете ги в коментарите, ще се радваме да чуем вашите предложения. Останете на MacRadar за повече забавление.