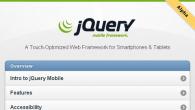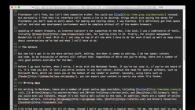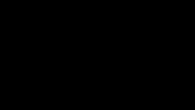Всеки потребител на компютъра има нужда да работи с PDF файла с PDF файла. И не винаги, просто трябва да го отворим. Някои файлове се нуждаят от редактиране. Преди това се смяташе, че най-добрата програма за редактиране на PDF - Adobe Reader и не е разумно, тъй като приложението има богат набор от комунални услуги. Въпреки това, тя има своите недостатъци (например много тегло). Днес ще разгледаме рейтинга на най-добрите програми за работа с PDF и разпознайте какви програми са идеални за професионална работа и какво е достатъчно за домашна употреба. Всички програми могат да бъдат разделени на четири групи: за четене, редактиране, мениджъри на програми (ви позволяват да компресирате и счупите файлове) и конвертори (конвертирате документи от един формат в друг). Помислете за всички видове програми и техните способности.
Топ 10 най-добри програми за работа с PDF файлове.
Отваря се нашата оценка е една от най-популярните програми в тази област. Основното предимство на Foxit Reader е малко тегло (3.5 mV), така че тази програма да работи с PDF файла работи бързо и съвместима дори с много стари версии на Windows. По вид, той се отнася до зрителите - преобразуватели и идеални за тези, които трябва просто да четат документите. За този, Foxit Reader има отлична функционалност:
- Преглед на функцията, маркиране и коментиране.
- Способността за търсене на думи и фрази.
- Попълване в документи и различни форми.
Програмата има мобилна версия, в която можете да конвертирате PDF формат на документи "Ворд". Вярно е, че тази функция е достъпна само в платената версия на приложението.

Както вече споменахме, тази помощна програма за дълго време се смяташе за най-доброто по свой начин, тъй като съчетава четири вида наведнъж: с помощта на Adobe Reader можете да преглеждате и да конвертирате файловете, но и да ги редактирате. Заслужава да се отбележи, че безплатната версия включва само четене. Най-полезните характеристики на заявлението включват (включително платен):
- Преглед на документи, възможност за избор, коментар и търсене по текст.
- Редактиране на текстове.
- Подписване на документи.
- Комбиниране на няколко файла към един.
- Компресиране и конвертиране на файлове към всякакви формати (включително снимки).
Мобилната версия на Adobe Reader също съществува, но позволява само безплатно и да конвертирате на платен.
Внимание. Можете да го направите и безплатно, но изключително онлайн.

Тази софтуерна програма за четене на PDF документа е най-малкото тегло (600 kV), което го прави много удобен за използване. Cool PDF четец - Viewer, позволяваща:
- Прочетете файлове.
- Запазване и отпечатване.
- Конвертиране в основни формати на документа.
Също така голямо предимство е базата данни за комунални услуги да съдържа 68 езика.

Този мениджър впечатлява броя на наличните функции и функции. Всички инструменти са удобно разбити в категории и лесни за използване, което позволява необходимите манипулации възможно най-бързо. Основни предимства:
- Добавяне на анотации.
- Избор на текст.
- Редактиране на текст.
- Добавяне на изображения.
- Преобразуване от различни формати.
- Комбиниране и компресиране на документи.
- Защита на паролите.
- Добавяне на водни знаци.
- Намаляване на страници и др.
Има платени и безплатни версии. Ако използвате безплатно приложение, обемът на файла не трябва да надвишава 200 страници и по размер да бъде по-малък от 50 mV. Наличен брой операции - 3 на ден.

Това дори не е програма, а програма за гледане на PDF файлове, налични в присъствието на всеки браузър и не изисква инсталация. Тя позволява директно в браузъра да преглежда документите, да го прави и да ги допълват, както и вмъкване на връзки и графики.

Веднага ще обсъдим, че този софтуер има много минуси. Например, няма да е възможно да конвертирате и променяте файла и интерфейса на разстояние от съвършенство. Въпреки това, той е свободен и има някои полезни управленски функции:
- Комбиниране в няколко режима.
- Изберете файл с маркери, страници и дори различни документи.
- Завъртане на страници.
- Конвертирайте някои други формати за PDF формат.

Тази програма е много функционална и ще изглежда позната на всички потребители на Microsoft Office. Както във всички офис програми, броят на инструментите е впечатляващ, но ще се нуждаете от време, за да ги овладеете. Програмата включва:
- Избиране на текст и възможност за добавяне на анотации.
- Редактиране.
- Разпознаване, използващо OCR.
- Извлечете от документа на отделните страници.
- Криптиране.
- Компресия.
- Сортиране в желания ред.
- Преобразуване и др.
В момента програмата има няколко варианта, включително платени и безплатни.

PDF чук
Следната програма няма специални функции, но много проста и лесна за използване. Hammer позволява на потребителя не само да преглежда документи, но и да редактира, комбинира и разделя тях. Добрите бонуси са възможността за защита на документа чрез наслагване на паролата.
Основната характеристика на това приложение дори не е огромен брой функции и скоростта на работа и натоварването на операционната система. Въпреки впечатляващия набор от инструменти, програмата работи бързо без претоварване на системата. Основните характеристики на сода PDF:
- Редактиране на текст, добавете фон и изображения.
- Преработка (като графични редактори).
- Преобразуване.
- Поръчки за документи.
- Удобни режими за четене и гледане.
- Пълна защита (включително подписи, пароли и водни знаци).

Този мениджър за работа с PDF е първоначално представен като конвертор, но след това тя е била модернизирана в пълноправен мениджър. Набор от инструменти и възможности е впечатляващо, но системните изисквания също са впечатляващи. Ключовите предимства на програмата включват:
- Отлично разпознаване на текст.
- Възможност за редактиране, коментиране и промяна на страниците по всякакъв начин.
- Позволява ви незабавно да създавате PDF документи в контекстното меню на различни версии на Windows (включително Windows 10).

Разгледахме топ 10 най-популярни помощни програми за работа с PDF файлове. Всяка от тях има свои собствени характеристики. Изборът на програма, която ви е подходяща, е необходимо първо да се вземе предвид цялата цел на инсталацията. Няма смисъл да се зарежда обемно приложение с огромно количество инструменти, ако просто трябва да преглеждате файлове. Също така си струва да се обмислят системните изисквания и скорост на работа. И какви програми използвате? Споделете в коментарите!
PDF форматът е най-популярният и удобен за спестяване на документи преди печат или просто да ги прочетете. Това е нереалистично да се изброят всичките му предимства, но има и минуси. Например, той не се отваря и не се редактира от стандартни инструменти в операционната система Windows. Има обаче програми, които позволяват промяна на файловете на този формат и ние ще ги разгледаме в тази статия.
Първият софтуер в нашия списък ще бъде софтуер от известната компания Adobe, която има няколко интересни функции. Той е предназначен единствено за преглед и малки редактиране на PDF файлове. Има възможност да добавите бележка или да маркирате част от текста в определен цвят. Acrobat Reader кандидатства за такса, но пробната версия е достъпна безплатно на официалния уебсайт.

Foxit Reader.
Следният представител ще бъде програмата от гиганти в областта на развитието. Функцията за четене на Foxit включва отваряне на PDF документи, монтаж на печати. Освен това работи с сканирани документи, информация за писмено и все още има много полезни действия. Главният плюс на този софтуер е, че той се разпространява напълно безплатно без никакви ограничения върху функционалността. Въпреки това съществуват и недостатъци, например, признаването на текста не се подкрепя, както и в предишния представител.

Pdf-xchange зрител
Този софтуер е много подобен на предишния, както във функционалност, така и външно. В своя арсенал има и много допълнителни характеристики, включително признаването на текста, който не е в читателя на лисица. Налични отворени, променящи и конвертиране на документи към необходимия формат. PDF-XChange Viewer е напълно безплатен и изтеглен на официалния сайт на разработчиците.

Infix PDF редактор
Следващият представител в този списък няма да бъде много добре позната програма от млада компания. Не е ясно какво е свързано с тази ниска популярност на този софтуер, защото той има всичко, което присъства в предишни софтуерни решения, и дори малко повече. Например, функцията за превод е добавена тук, която изобщо не е в читателя на лисицата, нито в Adobe Acrobat Reader DC. Infix PDF редактор е оборудван с други полезни инструменти, които могат да са необходими при редактиране на PDF, но има голямо ", но". Програмата се изплаща, въпреки че има демонстрационна версия с незначителни ограничения под формата на наслагване на воден знак.

Nitro PDF Professional.
Тази програма е нещо средно между Infix PDF редактор и Adobe Acrobat Reader DC, както в популярността, така и в функционалността. Той също така съдържа всичко, което е необходимо при редактиране на PDF файлове. Той кандидатства за такса, но е налична пробна версия. В Demozhim, без водни знаци или печати не се припокриват с редактируем текст и всички инструменти са отворени. Въпреки това, той ще бъде свободен само няколко дни, след което ще трябва да го купи за по-нататъшна употреба. Този софтуер има възможност да изпраща документи по пощата, сравнение на промените, оптимизацията на PDF и много други.

PDF редактор
Този софтуер е изключително отличен от интерфейса от всички предишни в този списък. Това е изключително неудобно, изглежда претоварено и тежко в разбирането. Но ако разбирате програмата, тя е приятно изненадана от обширната му функционалност. Той е оборудван с няколко приятни бонуса, изключително полезни в определени ситуации. Например, инсталиране на сигурност с разширени параметри. Да, сигурността на PDF файла не е нейният ключов имот, в сравнение със защитата, предоставена в предишния софтуер, има просто страхотни настройки за тази посока. PDF Editor се прилага под лиценз, но можете да го опитате безплатно с малки ограничения.

ELEPDF PDF редактор
Редакторът на PDF на ViaPDF не е твърде различен на фона на предишните представители. Той има всичко необходимо за програма от този тип, но си струва да обърнете внимание на специален детайл. Както знаете, един от минусите PDF е тяхното високо тегло, особено с повишеното качество на изображенията в нея. Въпреки това, използвайки тази програма, можете да забравите за това. Има две функции, които ще намалят размера на документите. Първият прави това чрез отстраняване на ненужни елементи, а вторият се дължи на компресията. Недостатъкът на програмата отново е фактът, че водният знак е насложен в демо версията до всички редактируеми документи.

Foxit Advanced PDF редактор
Друг представител от лисица. Ето основния набор от функции, характерни за този вид програми. От предимствата бих искал да маркирам удобен интерфейс и руски. Добър и фокусиран инструмент, който предоставя на потребителите всичко, което трябва да редактирате PDF формат.

Adobe Acrobat Pro DC
Adobe Acrobat събра всички програми за качество на този списък. Най-големият минус е максималната пробна версия. Програмата има много приятен и удобен интерфейс, който се регулира индивидуално под потребителя. В допълнение, има удобен панел за гледане на всички инструменти, той е достъпен в конкретен раздел. Има програма и огромни много възможности, повечето от тях, както бе споменато по-рано, отворено едва след покупката.

Тук е целият списък на програмите, които ще наемат PDF документите, както сте доволни. Повечето от тях имат демолизъм с пробен период от няколко дни или с ограничение на функционалността. Препоръчваме внимателно да анализирате всеки представител, за да идентифицирате всички необходими инструменти за себе си и след това да отидете на покупка.
На нашия сайт можете незабавно да изтеглите PDF майстора и без регистрация. Текстният формат на PDF е един от най-известните, така че не е изненадващо, че има много помощни програми, които помагат да се отворят такива документи.
PDFMaster се отличава с отличен интерфейс и ще ви позволи да прочетете целия текст без никакви проблеми или да намерите подходящата част в обема. PDFMaster влиза в безплатен PDF модулен принтер.
Как да изтеглите безплатна PDF програма
В допълнение, изтегляне на програмата от нашия официален сайт, можете да сте сигурни, че не навредите на компютъра си. Всички файлове се проверяват за вируси и вашата система за сигурност заплашва. PDF Master не взема много място в паметта на компютъра ви, но с тази проста и удобна програма можете да видите всички документи в PDF формат без никакви проблеми. Нашият PDF четец може да изтегли много по-бързо от класическия продукт, осигурен от Adobe, защото PDF майсторът тежи много по-малко. Използвайки елементарната инструкция, можете да инсталирате наистина полезна полезност с приятен интерфейс на вашия компютър. PDF Master ще ви зарадва с интуитивно меню, където има много полезни функции, които вече не съдържат един PDF четец. Как да изтриете PDFMaster?По всяко време можете да изтриете софтуера на PDFMaster от компютъра си. Всички елементи на операционната система, на която е инсталиран софтуерът PDFMaster, се връщат в предишния формуляр. Изпълнителните файлове на програмата PDFMaster също са изтрити от операционната система. Извадете софтуера PDFMaster в операционната система на Microsoft Windows, е възможно чрез менюто "PDFMaster" или от инсталираната програма, изберете "Uninstall PDFMaster". |
Ако трябва да изтеглите книги, отчети или други текстови документи от интернет, тогава вероятно сте се сблъскали с файлове, които имат разширение PDF. След като удари тази ситуация, потребителите често не знаят как да отварят PDF файла. Като правило, на компютъра просто инсталира програми за работа с PDF, което поставя много в задънена улица. В тази статия накратко обмисляме редица популярни програми, които ви позволяват да отворите PDF файлове.
Една от най-популярните програми е определено Adobe (Acrobat) четец. Тази програма разработва Adobe. Програмите за четец на Adobe предоставя на потребителя пълен набор от основни функции за четене и преглед на PDF документи. Ако за пръв път се сблъскате с такъв вид документи и не знаете как да отворите PDF файла, тогава Adobe Reader е идеалният избор за вас.
В допълнение към Adobe Reader, Adobe произвежда софтуер за създаване на PDF документи. Това е Adobe Acrobat. Тази програма се изплаща и произвежда в две опции за Acrobat Standard и Acrobat Pro.
Adobe Screenshot (Acrobat) четец:
Можете да научите повече за Adobe Reader от официалния сайт.
Друга доста популярна програма за работа с PDF документи. Програмата за четене на Foxit спечели своята популярност поради своята простота и ниските изисквания за системни ресурси. Foxit Reader може да се използва без никакви проблеми дори на най-слабите компютри. Дълго време тази програма е разпространена без инсталатор, точно както EXE файлът е готов за работа.
В същото време програмата за четене на лисици на практика не отстъпва на Adobe Reader. Той разполага с всички необходими функции за пълноправна работа с PDF файлове. Когато ме питат, отколкото да отворя PDF файла, препоръчвам тази програма.
Трябва да се отбележи, че Foxit Reader е кръстосано разпределение. Сега има версии на тази програма за такива операционни системи като: Microsoft Windows, Windows Mobile, Linux, IOS, Android и Symbian.
Програма за четене на Foxit Screenshot:

За да научите повече за този софтуер, посетете официалния уебсайт.
Друга лека и бърза програма за четене на PDF документи. В допълнение към простото четене на PDF документи, Cool PDF четец е оборудван с редица други функции, които са печеливши да го разграничат от конкурентите.
По-подробно обмислете основните характеристики на хладния PDF четец:
- Преглед и печат на PDF документи;
- Преобразуване на PDF документи към такива формати като: TXT, BMP, JPG, GIF, PNG, WMF, EMF и EPS;
- Премахване на текст от PDF формат в TXT;
- Поддръжка за всички версии на PDF формат;
- Поддържа 68 различни езика;
- Преглед на PDF файлове под формата на слайдшоу;
В същото време програмата има размера само на 808 килобайта и не е много взискателна за компютърни ресурси.
Screenshot Cool PDF четец:

Можете да научите повече за програмата Cool PDF четец на официалния уебсайт.
Sumatra PDF е програма с отворен код. В допълнение към PDF файлове, тя може да работи и с файлове в EPUB, XPS, Mobi, CHM, DJVU, CBZ и CBR формати. Тази програма е достъпна както във формата на инсталатора, така и в преносимата версия.
Сред другите характеристики на програмата Sumatra PDF трябва да се отбележи:
- Прост и интуитивен интерфейс;
- Поддържа повече от 60 езика;
- Правилно изглаждане на снимки при мащабиране на документа;
- Редовни актуализации;
Sumatra PDF софтуер Screenshot:

Можете да научите повече за програмата на официалния уебсайт.
STDU Viewer е универсална програма за гледане на електронни документи. Програмата STDU Viewer поддържа голям брой формати и е оборудван с всички необходими функции за работа с тях. Като инсталирате тази програма, вече няма да имате въпроси как да отворите PDF файл или документ в друг формат. VDU Viewer ще реши всичките ви проблеми.
По-подробно обмислете основните характеристики на програмата STDU Viewer:
- Преглед на документи в формати: PDF, комикс архив (CBR или CBZ), DJVU, FB2, XPS, TCR, EPUB, Multi-Page TIFF, TXT, EMF, WMF, Palmdoc, BMP, JPG, JPEG, GIF, PNG, PCX , DCX, PSD, Mobi и AZW;
- Прост и разбираем интерфейс с опора за раздели;
- Възможността за конфигуриране на настройките за показване на документи (яркост, контраст и т.н.);
- Преглед на миниатюрите на страницата;
- Създаване на потребителски отметки;
- За текстови документи потребителят е достъпен за размера и цвета на шрифтовете;
- Мощно търсене по текстови документи;
- Подкрепа за няколко езика, сред които има руски;
- Възможност за печат на документи;
STDU Viewer е доста млада програма. Първата версия на VDU зрителя се появи през 2007 година. След това програмата подкрепи само три формата: PDF, DJVU и TIFF. Както можете да видите, по време на разработването на програмата премина дълъг път и сега ви позволява да отворите голям брой различни формати.
STDU Viewer програми screenshot:

Можете да научите повече за тази програма на официалния уебсайт.
Няколко думи за PFD формат
PDF или преносим документ формат Това е един от общите електронни формати на документа. Този формат е разработен от Adobe Systems. Първата версия на формата се появява обратно през 1993 година. След това форматът активно се развива. Почти всяка година се появи подкрепа за нови функции. Така, по време на разработването на преносимия формат на документа, такива функции бяха добавени като: защита с парола, UNICOD поддръжка, интерактивни елементи, препратки, цифрови подписи, прозрачност, текстови слоеве, форми, криптиране и много други.
Основната цел на PDF е публикуването на печатни продукти в електронна форма. Повечето от професионалното печат оборудване поддържа формата и може да отпечатва такива документи без допълнителна обработка или преобразуване.
В началото на пътя си PDF форматът не беше значително популярен. И имаше обективни причини за това:
- Беше платен необходимия софтуер за работа с формата;
- Форматът не е имал поддръжка за външни връзки, които не позволяват напълно да го използвате в World Wide Web;
- Файловете в PDF формат се претеглят значително повече от обикновените текстови документи. Също така създава пречки, за да го използва в интернет;
- Обработването на документи в този формат изисква значителни системни ресурси, което доведе до бавно показване на документ за слабите компютри:
- Освен това имаше и други формати, които създават конкуренция.
Сега нито един от тези проблеми вече не е подходящ за PDF формат. Adobe пусна безплатна версия на програмата, за да видите PDF файлове, също се появиха програми от други производители.
За повече от 10 години на съществуване форматът е преминал дълъг път и в момента е много мощен и гъвкав инструмент за създаване на документи.
PDF Creator програма е виртуален принтер за създаване на PDF файлове. С тази безплатна програма такъв процес е опростен като създаването на PDF документи и записване на PDF файла на компютъра.
Безплатен PDF Creator програма е виртуален принтер, който е инсталиран в системата в контекстното меню на проводника и в приложението. Виртуалният принтер може да се използва от всяка програма, която поддържа функцията за печат.
Когато кликнете върху такава работна програма, съответната контролна точка е уплътнение, документът се изпраща за печат. В прозореца за избор на печат можете да изпратите документ на физически принтер за печат върху хартия или да изберете виртуален принтер, за да запишете файла на PDF компютър или в друг поддържащ формат.
Виртуалният принтер работи за този принцип като физически принтер, само той не отпечатва файлове директно на хартия и ги спестява на PDF компютър.
Един от този вид програми е PDF Creator, който поддържа спестяващи файлове в следните формати:
- "PDF", "PDF / A-1B", "PDF / X", "PNG", "JPEG", "BMP", "PCX", "TIFF", "postscript", "exp", "txt", "PSD", "PCL", "Raw", "SVG".
С помощта на безплатна PDFCreator програма е удобно да създавате електронни книги в PDF формат, да запазвате файлове в поддържащи графични формати.
Програмата PDF Creator може да бъде изтеглена от официалния сайт на програмата. Тази статия ще се занимава със старата версия на PDF създателя 1.7.3 програма.
Инсталиране на PDFCreator.
След като изтеглите инсталационния файл, програмата трябва да бъде инсталирана на компютър. Инсталаторът на програмата избира руския език за процеса на инсталиране.
В "Изберете прозореца за избор на компонент, препоръчвам ви да изберете квадратчето от квадратчето пред PDFArchitect, за да не инсталирате тази програма на вашия компютър. Програмата PDFArchitect е платена и безплатната версия на програмата има минимална функционалност и следователно тази програма ще бъде по-добре да не инсталира на вашия компютър.
- Сега - Внимание! Ако не искате да инсталирате две външни програми на вашия компютър, тогава ще трябва да премахнете квадратчетата в елементите, където е необходимо вашето съгласие да инсталирате новия софтуер.
Програмата на PDF Creator е инсталирана на компютър. Сега се обръщаме към отговора на такива въпроси - как да използваме PDF Creator, как да направите PDF Как да инсталирате PDF парола.
Програмата вече е конфигурирана по подразбиране. Можете да влезете в настройките на PDFCreator от менюто "Принтер" \u003d\u003e "(Ctrl + O)".
Прозорецът "Настройки" се отваря с основните настройки на програмата. В раздели "Основни настройки 1" и "Основни настройки 2" можете да направите необходимите промени в програмните настройки.
След промяна на настройките на програмата, ще трябва да кликнете върху бутона "Запазване".
Как да създадете PDF в PDFCreator
Можете да направите PDF файла по два начина - от прозореца на програмата PDFCreator, както и от програмната програма, подкрепяща печатането на документи.
Създаване на PDF от прозореца на PDF създателя
След отваряне на прозореца PDF-PDF Print Monitor, трябва да плъзнете файла с файла, от който трябва да се направи PDF документ в отворения прозорец.
По друг начин може да се направи така - в менюто "Документ" изберете "Добавяне (Ctrl + INS" в контекстното меню и след това изберете желания файл в прозореца Explorer.

В прозореца, който се отваря, трябва да се съгласите с временната инсталация на PDFCreator като принтер по подразбиране и след това кликнете върху този бутон, за да "приемете".

След това се отваря прозорецът PDFCreator, в който можете да промените или добавите данните на бъдещия документ: заглавие, дата на създаване, автор, тема, добавете ключова дума.
Ако кликнете върху бутона "Настройки", можете да отидете в подробни настройки на програмата. В "Профил" можете да оставите всичко по подразбиране или изберете друг файлов формат и неговото качество, което зависи от степента на компресия.

Следният файл се преобразува. След това прозорецът Explorer се отваря, за да запишете файла. Тук можете да промените името на файла и да изберете вида на файла, за да го запазите, или да оставите вече избраните настройки. След това трябва да кликнете върху бутона "Запазване".

След това файлът се запазва в програмата на PDF Creator. След като завършите запазването, файлът се отваря в програмата, която е свързана с PDF файлове на вашия компютър, като например програма. На моя компютър е инсталиран програмата за четене на Adobe.
Файлът в файла PDF файла е запазен на компютъра.
Създаване на PDF файл от прозореца за печат на печат
Файлът, който трябва да се преобразува в PDF, трябва да бъде отворен в програмата, която има поддръжка на изходна поддръжка на печат.
В програмата от менюто "Печат" трябва да изпратите печатен файл. В прозореца "Печат" изберете от списъка с инсталирани в системата принтери, виртуалният принтер е "PDFCreator" и кликнете върху бутона "OK".

Прозорецът PDFCreator се отваря, в който можете да направите настройки, за да запазите файла или да оставите всичко по подразбиране. Тук можете да промените заглавката на документа, автор, посочете темата и ключовата дума. След това трябва да кликнете върху бутона "Запазване".

По този начин можете да запазите уеб страници на компютъра си от прозореца на браузъра. Вече написах статия за това, включително как да запазя уеб страница в PDF.
Как да поставите парола на PDF в PDFCreator
Можете да поставите парола за PDF формат. Парола, инсталирана на файла PDF формат, може да бъде два вида - за да отворите документа и редактиране и копиране на документа. Паролата е зададена при създаване на PDF документ.
Сега помислете как да инсталирате PDF парола в програмата PDFCreator.
За да зададете паролата, трябва да отворите програмата PDFCreator - PDF програмен монитор. След това ще трябва да плъзнете файла в програмата, към която искате да поставите паролата. Можете също да добавите вече създаден файл в PDF формат.
В прозореца "PDFCreator" се появява, трябва да кликнете върху бутона "Настройки".

След това се отваря друга прозорец "Настройки". В лявата панела на прозореца на програмата кликнете върху формата - "PDF". Разделът за формат ще бъде отворен от дясната страна на прозореца на програмата. Тук можете да направите необходимите настройки, като изберете подходящия елемент от менюто.
След това вече има конкретни настройки за защита на файла. Трябва да изберете нивото на шифроване, за каква цел е необходима паролата и забранява на потребителя да прави конкретни действия с документа. Има напреднал достъп, ако е избрано много високо ниво на криптиране.
След като е направено криптиране на документа, трябва да кликнете върху бутона "Запазване".

В прозореца на PDF Creator трябва да кликнете върху бутона "Запазване". Отваря се прозорец на проводник, в който трябва да изберете името на файла и местоположението на него.
В прозореца Въведете паролата ще трябва да въведете "потребителска парола" и "парола на собственика". След въвеждане на паролата, трябва да кликнете върху бутона "Приемане".

Документът ще бъде отворен в програмата по подразбиране, за да видите PDF.
Ако настройката "е необходима за отваряне на документ в настройките", сега, когато се опитате да отворите създадения документ, се появява прозорец за парола, в който искате да въведете парола за премахване на защитата от PDF документа.

След въвеждане на паролата и кликнете върху бутона "OK", документът ще бъде отворен за преглед.
Как да комбинирате PDF в PDFCreator
Ако трябва да обедините няколко файла в един PDF файл, програмата PDFCreator може лесно да се справи с тази задача.
Преди да комбинирате, във файлове, ако има изображения в тях, трябва предварително да оптимизирате размера на изображенията на страницата на бъдещия документ (по подразбиране A4).
Първо трябва да добавите файл към прозореца PDFCreator и да потвърдите временната инсталация по подразбиране PDFCreator Printer.
В прозореца PDFCreator трябва да кликнете върху бутона "Изчакване - събиране".

След това добавете нов файл. Можете просто да плъзнете документа в прозореца на програмата или да го добавите чрез бутона Добавяне, който се намира в горната част на програмния прозорец.
След като добавите файлове, трябва да кликнете върху бутона "Комбиниране на всички", разположен в прозореца на програмата.

След това кликнете върху менюто "Документ" \u003d\u003e "Печат". Прозорецът "PDFCreator" се отваря отново, в който можете да направите окончателните настройки на документа. Ако е необходимо, можете да поставите парола на pdf.
Заключения Статии
Виртуален принтер PDFCreator програма за създаване на PDF файлове ще ви помогне лесно да се справите със задачата да създавате такива файлове.