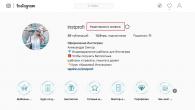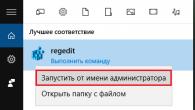Как да премахнете защитата от запис от флашка - инструкции! Грешката „дискът е защитен от запис“ или „флашката е защитена от запис“ обикновено се случва в най-неподходящия момент. Ако сте започнали да четете тази статия, значи сте се оказали един от онези „щастливци“, които в един момент са решили да сложат нещо на флашката си, но накрая са получили съобщение от системата, че не можете да записвате данни в диск и сега тази защита трябва да бъде премахната. Човек, който за първи път се сблъсква с нещо подобно, с основание изглежда напълно объркан. Нека се опитаме да разберем причините, поради които не можем да записваме файлове на флаш устройство и да разберем как да отстраним този проблем.
Съдържание:
Причини за грешката „Дискът е защитен от запис. Премахнете защитата или използвайте друг диск."
Съвсем логично е такъв проблем да възникне, ако операционната система поиска диска, но не получи права за запис. В този случай не е възможно да се записват файлове, въпреки че в същото време данните могат да се четат без проблеми. Причините за това поведение са различни, но ясно се разделят на две групи:
- Софтуерна грешка.
- Хардуерна повреда.
Важно е да разберете, че и двата вида проблеми могат да възникнат както на флаш устройството, така и на вашия компютър.
Видове защита срещу запис
По аналогия с причините за грешката „носителят е защитен от запис“, методите за защита от запис също могат да бъдат разделени. Класически пример за хардуерна защита би било наличието на специален превключвател (на тялото на флаш устройство), който включва и изключва възможността за запис на флаш устройство.
Софтуерната защита се състои от различни видове софтуерни системи, предназначени да предотвратят неразрешено използване на устройството.
 Когато решавате как да премахнете защитата, ако „Дискът е защитен от запис“, първо проверете дали има специален малък превключвател на кутията. Той винаги присъства на SD карти и е малко по-рядко срещан на обикновените USB устройства. Случайното превключване не е необичайно, когато флашка се носи в джоб.
Когато решавате как да премахнете защитата, ако „Дискът е защитен от запис“, първо проверете дали има специален малък превключвател на кутията. Той винаги присъства на SD карти и е малко по-рядко срещан на обикновените USB устройства. Случайното превключване не е необичайно, когато флашка се носи в джоб.
Също така не забравяйте да проверите функционалността на флаш устройството в други USB портове или дори по-добре на друг компютър. Ако сте собственик на настолен компютър със системен модул, за предпочитане е да проверите флаш устройството, като го свържете към портовете на задната стена на системния модул. Проблемът може да е в лош контакт, кабели с лошо качество или повреда на USB контролера.
Софтуерно премахване на защитата от запис
След като се уверим, че няма проблем с механичната защита, преминаваме към проверка на софтуера.
По подразбиране флаш устройството е форматирано с помощта на файловата система FAT32.Малък брой потребители знаят за ограничението в тази файлова система до максималния размер на файла от 4 Gb. Това води до двойна ситуация: формално има разрешение за писане, но се появява съобщение за невъзможността за това. Ако трябва да прехвърлите големи файлове, форматирайте устройството с помощта на NTFS - система, в която няма такива ограничения. За да направите това, отворете „Моят компютър“, щракнете с десния бутон върху сменяемото устройство и изберете „Форматиране“. В прозореца, който се показва, в реда „Файлова система“ изберете NTFS, щракнете върху „Старт“.
важно!Винаги е по-добре да използвате „безопасно премахване“, преди да извадите флаш устройството от конектора. Поради някои особености по отношение на флашките, форматирани в NTFS, това трябва да е задължително правило.


Блокирането може да бъде зададено в системния регистър на Windows.Клавишната комбинация на Windows + R ще отвори прозореца Изпълнение, въведете regedit и щракнете върху OK.
В прозореца на редактора отидете до секцията HKEY_LOCAL_MACHINE\SYSTEM\CurrentControlSet\Control\StorageDevicePolicies, където ще видите параметъра WriteProtect вдясно. Щракнете два пъти върху параметъра, за да изведете диалогов прозорец за промяна на параметъра, задайте стойността на 0. Разделът StorageDevicePolicies може да липсва и ще трябва да го създадете. За да създадете, щракнете с десния бутон върху предишната секция Control, изберете „New > Section“, името трябва да е StorageDevicePolicies. В празната област от дясната страна на прозореца на новосъздадената секция щракнете отново с десния бутон, изберете „Ново > DWORD стойност“ в менюто, изберете 64 или 32 бита, в зависимост от битовостта на вашата система. Наименувайте параметъра WriteProtect и задайте стойността на 0, както е описано по-горе. Не забравяйте да рестартирате и проверете резултата.
Уверете се, че записът на сменяеми устройства не е забранен от правилата на групата.Подобно на стартирането на редактора на системния регистър, изпълнете gpedit.msc, което ще изведе „Редактор на местни групови правила“. Следвайте клоновете „Компютърна конфигурация - Административни шаблони - Система - Достъп до преносими устройства за съхранение“. Отдясно поставете отметка в опцията „Преносими устройства: Отказ на запис“. Трябва да е деактивиран или да не е зададен. Ако опцията е активирана, щракнете двукратно върху нея, изберете Деактивиране и приложете селекцията. Не забравяйте да рестартирате преди проверка.
Проверете системата с добра антивирусна програма с най-новите бази данни.Има редица злонамерени програми, които блокират възможността за нормална работа със свързани преносими устройства за съхранение.
Значителен брой потребители на Windows предпочитат файловия мениджър Total Commander, който предлага обширни функции и лесна употреба. Важно е да разберете, че Total Commander е по същество просто удобна добавка за Windows, така че всичко, описано в статията, се отнася за него. Въпреки това, има нюанси. Опитайте да копирате вашите файлове в Windows Explorer, ако няма проблеми с копирането в Explorer, отворете „Конфигурация > Настройки: Операции с файлове“ и изберете „Автоматично избиране на метод на копиране“. Авторите на някои компилации на този мениджър задават настройки, които причиняват такива повреди.
Премахнете защитата срещу запис в командния ред (cmd)
Как да премахнете защитата от флаш устройство, защитено от запис, с помощта на командния ред. Методът е малко по-сложен. Намерете приложението Command Prompt в менюто "Старт" и го стартирайте с администраторски права. След това въведете следните команди една по една, като потвърждавате всеки запис с натискане на Enter.
внимание! Цялото съдържание на флаш устройството ще бъде изтрито за постоянно!
- Diskpart– стартира помощната програма за управление на дискове;
- диск със списък– ще покаже всички дискове, свързани към системата, трябва да определите кой от тях е вашата флашка, за която можете да използвате размера на диска;
- изберете диск X– насочва програмата към диск, вместо X посочете номера на желания диск;
- подробен диск– ще покаже подробна информация за избрания диск, за да се увери, че изборът е правилен;
- атрибути disk clear само за четене– нулира атрибута само за четене;
- чиста– всички томове и дялове на диска ще бъдат изтрити;
- създаване на основен дял– пресъздава основния дял;
- formatfs=fat32– форматира дяла с помощта на файловата система FAT32 (можете да изберете файловата система NTFS с командата fs=ntfs);
- изход– прекратява програмата.
Програми за премахване на защитата от запис
Производителите на флаш устройства се грижат за решаването на различни видове проблеми, възникващи с техните продукти, пускайки патентовани помощни програми за възстановяване на проблемни устройства. Не забравяйте, че трябва да стартирате някоя от тези помощни програми с администраторски права. Тези полезни програми могат да бъдат изтеглени безплатно от уебсайтовете на съответните производители. Transcend го нарича, Silicon Power го нарича, Adata го нарича, Kingston го нарича. Използването им е доста просто и не създава трудности дори за начинаещи.
Програмите, изброени по-долу, са предназначени за напреднали потребители и трябва да прочетете документацията, преди да ги използвате. Независимите разработчици пускат свои собствени универсални програми, които не са обвързани с никой доставчик, но имат подобна функционалност.
Популярни представители:,AlcorMP.
Последният работи само с устройства на контролера със същото име, но всички имат една и съща задача - да помогнат за възстановяване на проблемното устройство. Когато се сблъскате с намирането на решение как да премахнете защитата от флаш устройство, в краен случай трябва да опитате да го презаредите. Flash Drive Information Extractor ще ви даде пълна информация за вида на контролера, използваната памет и дори датата на производство.
Kingston Format Utility е помощна програма за подобряване на производителността на флаш устройство и премахване на всички често срещани проблеми с него...
MiniTool Power Data Recovery - ще възстанови флашки бързо и лесно
MiniTool Power Data Recovery е специализирана програма за възстановяване на външни носители за съхранение, като флаш карти,...
На първо място, отбелязвам, че на някои флашки, както и на карти с памет, има превключвател, едната позиция на който задава защита срещу запис, а другата я премахва. Тази инструкция е предназначена за случаите, когато флаш устройството отказва да се форматира, въпреки факта, че няма превключватели. И последната точка: ако всичко описано по-долу не помогне, тогава е напълно възможно вашето USB устройство просто да е повредено и единственото решение е да си купите ново. Струва си обаче да опитате още две опции: (Silicon Power, Kingston, Sandisk и други), .
Възможно е флашката да е защитена от запис по малко по-различен начин и поради тази причина да не е форматирана. Струва си да опитате редактора на местни групови правила. За да го стартирате, във всяка версия на операционната система натиснете клавишите Win+R и въведете gpedit.магистърслед това натиснете OK или Enter.

В редактора на локални групови правила отворете клона „Конфигурация на компютъра“ - „Административни шаблони“ - „Система“ - „Достъп до преносими устройства за съхранение“.

След това обърнете внимание на елемента „Сменяеми устройства: деактивирайте записа“. Ако това свойство е зададено на „Enabled“, щракнете двукратно върху него и го задайте на „Disabled“, след което щракнете върху бутона „Ok“. След това погледнете стойността на същия параметър, но в секцията „Потребителска конфигурация“ - „Административни шаблони“ - и така нататък, както в предишната опция. Направете необходимите промени.
След това можете да форматирате отново флаш устройството, най-вероятно Windows няма да напише, че дискът е защитен от запис. Нека ви напомня, че е възможно вашето USB устройство да е дефектно.
При работа с флаш устройства понякога възникват определени трудности. Например, често системата, когато се опитва да копира каквато и да е информация на носител или да я форматира, внезапно показва съобщение, че дискът е защитен от запис. В резултат на това не можете нито да прехвърляте файлове на преносимо устройство, нито да ги изтривате или променяте. Какво да направите в такава ситуация? И най-важното, как да форматирате флаш устройство, защитено от запис, и да го върнете в обичайното си работно състояние?
Първо, препоръчваме ви да разгледате внимателно самата медия. Някои USB флаш устройства и карти с памет имат специален превключвател. Има две позиции: едната активира блокировката за запис, а другата я премахва.
Това означава, че всичко, което трябва да направите, е да преместите лоста, за да премахнете защитата. В същото време ще бъде възможно отново да записвате всякаква информация върху флашката. Вярно е, че първо трябва да форматирате устройството с помощта на стандартни инструменти на Windows.

Ако няма превключвател на флаш устройството, просто го проверете с антивирусен софтуер. Сменяемото устройство може да е заразено със зловреден софтуер, което го принуждава да бъде защитено от запис и предотвратява форматирането му.
За справка! Ако използвате четец на карти, струва си да проверите и това. Понякога, поради неизправност на това устройство, системата пише, че „дискът е защитен от запис“.
Премахване на защита от диск с помощта на помощната програма Diskpart
Операционните системи (ОС), започващи с Windows XP, имат конзолна помощна програма. Нарича се diskpart. Така че с помощта на този инструмент можете да управлявате различни дискове. Включително получаване на достъп до „проблемните“ медии. Работата с помощната програма е лесна:

След всички манипулации, защитеното от запис флаш устройство трябва да промени файловата система. Освен това в него отново ще може да се качва всякаква информация.
Все пак имайте предвид, че има различни системи за защита срещу запис. Не всичко може да бъде премахнато с помощната програма diskpart. Ето защо, ако процедурата не даде желания резултат, опитайте друг метод. Ще говорим за това по-нататък.
Премахване на защитата от запис на флаш устройство чрез редактора на групови правила
Друг метод, който ви позволява да форматирате флаш устройство, дори ако е защитено от запис. Базира се на използването на възможностите на редактора на локални групови правила:

Как да премахнете защитата от карта с памет с помощта на помощната програма diskmgmt.msc?
Има още един стандартен Windows компонент за управление на дискове. Нарича се помощната програма diskmgmt.msc. За да използвате този OS инструмент за премахване на защитата срещу запис, трябва:
- Натиснете комбинацията Win+R. Въведете „diskmgmt.msc“ и щракнете върху бутона „Enter“.
- След това трябва да изчакате малко, докато системата покаже конфигурацията на диска.
- След това намираме флаш устройството и щракнете с десния бутон върху него.
- Изберете операцията „Изтриване на том“. Дялът ще бъде определен като „неразпределен“.
- След това щракнете с десния бутон върху него. Кликнете върху „Създаване на том“.
- Системата ще стартира приложението New Volume Wizard. Щракнете върху „Напред“ няколко пъти, оставяйки всички настройки по подразбиране.
- В края щракнете върху „Готово“. Изчакваме процеса на форматиране на флаш устройство да завърши.

Възможно ли е да форматирате флаш устройство, защитено от запис, с помощта на програми на трети страни?
Понякога стандартните инструменти на Windows не помагат за решаването на проблем, свързан с работата на сменяем носител. Следователно не трябва да пренебрегвате специални помощни програми. Те са специално проектирани за възстановяване и форматиране на USB флаш устройства, SD карти и др. Така че можете да използвате:
- Специален патентован софтуер, произведен директно от самия производител. Например за продуктите на Transcend това е програмата JetFlash Recovery.
- Ако по някаква причина е невъзможно да използвате патентовани помощни програми, изтеглете и опитайте други програми за форматиране. Има много от тях. Някои от най-популярните и удобни са Hp disk format tool, HDD low level format, Recuva, SDFormatter и др.
Какво друго може да помогне за премахване на защитата срещу запис на файлове?
- Чрез промяна на настройките на системния регистър на Windows в някои случаи е възможно да се премахне защитата. За да направите това, отворете реда "Run". Въведете „regedit“. В менюто, което се стартира отляво, отидете до папката StorageDevicePolicies. Можете да го намерите на следния път HKEY_LOCAL_MACHINE\SYSTEM\CurrentControlSet\Control. Тук се интересуваме от параметъра „WriteProtect“ в десния панел. Кликнете два пъти върху него. След това променяме числото 1 в полето „Стойност“ на 0. Остава само да свържете флаш устройството и да го форматирате.
- Понякога можете да премахнете защитата от запис и форматиране, като актуализирате фърмуера на устройството. Това може да стане по различни начини. Препоръчваме да използвате CheckUDisk, UsbIDCheck, USBDeview или ChipGenius. Чрез тях ще разберете VID и PID кодовете, които са необходими за определяне на модела на чипа на вашата флашка. След което можете лесно да намерите и изтеглите най-новия фърмуер за носителя от мрежата. Ако внезапно срещнете затруднения на този етап, използвайте уебсайта FlashBoot.ru.
- Ако е невъзможно да копирате информация или да запазите файлове на картата, опитайте да премахнете защитата по този начин. Отидете на "Моят компютър". Намерете флаш устройството, от което се нуждаете. Кликнете върху него с втория бутон на мишката. Изберете реда "Свойства". След това отидете в раздела "Достъп". След това щракнете върху „Разширени настройки“. Поставете отметка в квадратчето до „Споделяне“.
- Също така се случва, че проблемът, свързан с невъзможността за запис или форматиране на сменяем носител, е причинен от неправилна инсталация или неправилна конфигурация на програми за създаване на виртуални устройства. Например Alcohol 120%, DAEMON Tools, Virtual CD и т.н. Следователно трябва да опитате да премахнете този софтуер. Може би по някакъв начин блокира работата с картата с памет.
Ако сте опитали всички методи, описани по-горе, но флаш устройството все още не се форматира, тогава най-вероятно е неуспешно. Това се случва доста често. Занасянето на устройството в сервиз не е най-рационалното решение. Ремонтът на флаш устройство обикновено струва повече от закупуването му. Ето защо е най-добре да закупите нов сменяем носител.
В днешно време все повече хора предпочитат да използват флашка за съхранение на информация. Но какво ще стане, ако искате да напишете документ в него, но вместо това се появи съобщение: „Нямате достъп до целевата папка“ или „Нямате разрешение да запазвате файлове“. Нека започнем да измисляме как да премахнем защитата от флаш устройство. (Как да поставите парола на флашка)
Преместете превключвателя
Първо проверете дали има малък механичен ключ на флаш устройството. Ако е налице, проверете дали не е в позиция „Заключване“ - в този случай флаш устройството е защитено от запис. Поставяме превключвателя в отворено положение и всичко трябва да работи.
Ако няма такъв ключ на флаш устройството, преминаваме към по-радикални методи.
Използване на командния ред
Използването на този метод ще ви позволи да премахнете защитата от флаш устройството и да запазите информация върху него, а работата с командния ред не е трудна.
В менюто "Старт" въведете "cmd" в полето за търсене и отворете командния ред в горната част.

Сега на мястото на курсора въведете командата Diskpart и натиснете "Enter".


Сега трябва да проверите кой номер на диска съответства на флаш устройството. Можете да проверите капацитета на паметта на флаш устройството. За мен това е Диск 2. Запомнете числото “2” и продължете напред.

В командния ред въведете Select Disk 2, поставете номера, който сте дефинирали по-горе, и натиснете "Enter".


За да излезете от Diskpart, напишете exit – „Enter“. Затворете прозореца на командния ред.

Сега трябва да рестартирате компютъра си и след това да опитате да запишете нещо на USB флаш устройството.
Използване на форматиране
Този метод лесно ще възстанови функционалността на вашето флаш устройство, но трябва да го използвате само ако нямате нищо против да загубите информацията, съхранявана на него. Ние ще извършим форматиране не с помощта на инструменти на операционната система, а с помощта на помощната програма инструмент за форматиране на твърд диск от ниско ниво.
Програмата ще свърши работа "дълбоко форматиране"– тоест на физическо ниво всяка клетка от паметта ще бъде ремагнетизирана и ще им бъде присвоено „0“. Нулите се присвояват и на онези клетки, които отговарят за защитата.
Изтеглете програма за премахване на защитата от флаш устройство и го инсталирайте на вашия компютър (изтеглете инструмента за форматиране на твърд диск с ниско ниво), свържете флаш устройството, което ще форматираме, към компютъра. Изпълняваме програмата като администратор. В следващия прозорец изберете устройството, което трябва да бъде форматирано. Кликнете върху „Продължи“.


След това можете да форматирате флаш устройството с помощта на операционната система. В резултат на това всички данни се изтриват и можете да копирате файлове на флаш устройство, да ги променяте и преименувате.
Също така ви съветвам да прочетете статията:. Той описва още четири начина за решаване на този проблем.
Използвайте един от методите за премахване на защитата от флаш устройство и започнете да го използвате на 100%.
Оценете тази статия: (2
оценки, средни: 5,00
от 5)
Уеб администратор. Висше образование със специалност Информационна сигурност.Автор на повечето статии и уроци по компютърна грамотност
Въпреки че оптичните дискове все още се търсят, вече не се говори за популярността на този тип носител. Днес те почти са заменени от преносими флаш памети или просто флашки. Тези малки устройства са многофункционални, надеждни и способни да съхраняват големи количества информация за дълги периоди от време. И все пак, въпреки тяхната надеждност и устойчивост на физически повреди, флаш паметите, както всички устройства, в крайна сметка могат да започнат да работят неизправно.
Една от тези грешки и, между другото, много често срещана, е спонтанното активиране на защитата от запис. Проявява се във факта, че когато се опитате да запишете или изтриете файл от носителя, системата показва съобщението „Дискът е защитен от запис“. Също така се случва флашка да не е форматирана с Windows, но обикновено това се случва в по-сложни ситуации. Проблемът обаче не е толкова неразрешим и днес ще разгледаме основните начини за отстраняването му.
Защо се появява грешката „Дискът е защитен от запис“?
Причините за възникването на описаната по-горе неизправност могат да бъдат различни, но като правило всички те са свързани или с повреда в конфигурацията на настройките на Windows, или с повреда на флаш паметта на устройството, или с повреда на файлова система. Не могат да бъдат изключени хардуерни повреди и повреди в микроконтролера. Често се случва самият потребител да блокира устройството чрез превключване на специален хардуерен превключвател, но това се отнася само за тези флаш устройства, които са оборудвани с подобен механизъм.
Блокирането на устройството може да бъде причинено и от липса на свободно място на диска, вируси, естествено износване на флаш памет (устройството е превключено в режим само за четене), неправилно форматиране, изваждане от USB конектора, докато се записват данни, топлинни и електрически ефекти, проникване вътре влага, премахване или повреда на съответния драйвер, поява на голям брой лоши сектори и по-рядко промяна на файловата система след използване на флаш устройство на устройства с различна операционна система. И така, как можете да премахнете защитата от флаш устройство, на което не можете да записвате данни?
Премахване на защита от флаш устройство с помощта на хардуер
Някои производители на флаш устройства оборудват устройствата с малък механичен превключвател, който ви позволява да активирате или деактивирате защитата срещу запис. Ако вашето устройство има подобен превключвател, уверете се, че е настроен на позиция Unlock (към иконата на отворен катинар).
Поставете флашката в USB порта и опитайте да запишете нещо на нея. Ако подозирате, че превключвателят е счупен, не разглобявайте устройството, а го занесете в сервиз.
Как да премахнете защитата с помощта на редактора на системния регистър
Ако защитата от запис не е свързана с хардуерни проблеми, можете да опитате да я премахнете чрез системния регистър. Факт е, че в системния регистър може да бъде зададен параметър, който забранява извършването на промени във файловата система на устройството. Кликнете върху клавиатурата си Win+R, въведете командата regeditи натиснете enter.

Разгънете следния клон в лявата колона на редактора, който се отваря:
HKEY_LOCAL_MACHINE/SYSTEM/CurrentControlSet/Control/StorageDevicePolicies
Сега вижте дали има опция в дясната колона на редактора WriteProtect. Ако е налице и стойността му е 1, значи сте открили причината, поради която флаш устройството е защитено от запис. Щракнете двукратно с мишката върху линията на параметъра и променете текущата стойност от 1 на 0. Запазете настройките, рестартирайте компютъра и проверете резултата.

Внимание, вероятно е да нямате някой елемент от пътя, посочен по-горе. В този случай той трябва да бъде създаден ръчно. Да кажем, че няма директория StorageDevicePolicies. Щракнете с десния бутон върху предишния подраздел и изберете „Нов“ → „Секция“ от менюто.

Естествено, ще трябва да създадете и параметър WriteProtect. Трябва да е от тип DWORD, но може да бъде и QWORD на 64-битови системи.
 Използване на командния ред
Използване на командния ред
Разбрахме как да премахнем защитата срещу запис от флаш устройство през системния регистър, нека да разгледаме друг метод - с помощта на вградената конзолна програма Diskpart. След като свържете USB флаш устройството към компютъра, отворете командния ред като администратор и изпълнете следните команди:
diskpart
диск със списък
изберете диск N(където N е серийният номер на флашката)
атрибути disk clear само за четене
изход
Първата команда стартира помощната програма Diskpart, втората показва списък на всички дискове, свързани към компютъра.

С третата команда избираме серийния номер на преносимия носител, с четвъртата премахваме защитата от запис от него. Петата команда прекратява помощната програма Diskpart.

Този инструмент може да се използва и за форматиране на флаш устройство, защитено от запис, но това е, когато файловете на него не са ценни. В този случай след четвъртата стъпка трябва да изпълните следните команди:
чиста
създаване на основен дял
формат fs=ntfs
 Отключване на флашка чрез локална групова политика
Отключване на флашка чрез локална групова политика
Друг начин за премахване на защитата от запис включва използването на редактора на локални групови правила. Чрез натискане Win+Rизвикайте прозореца „Изпълнение“, влезте в него gpedit.mscи натиснете enter.

В лявата колона на редактора следвайте пътя Компютърна конфигурация → Административни шаблони → Система → Достъп до преносими устройства за съхранение.

Сега в дясната колона намерете опцията „Преносими устройства: Отказ на четене“, щракнете двукратно върху нея и се уверете, че радиобутонът в прозореца с настройки, който се отваря, е зададен на „Деактивирано“ (по подразбиране трябва да е „Не е зададено“ ).

Помощни програми от популярни производители за премахване на защита
В някои случаи не е възможно да премахнете защитата от USB флаш устройство, като използвате само системата. В този случай често не само е невъзможно да запишете нищо на носителя, но при форматиране на флаш устройство Windows пише, че дискът е защитен от запис. В такива ситуации специални помощни програми могат да бъдат от голяма полза. Важно е обаче да разберете, че повечето от тези програми напълно форматират устройството по време на процеса на отключване, така че трябва да се погрижите предварително да създадете резервно копие на всички файлове в него.
JetFlash Recovery Tool е една от най-популярните помощни програми за възстановяване на флаш устройство. Предназначен е основно за ремонт на флашки Transcend и A-Data, но може да работи и с други видове носители. Помощната програма поддържа премахване на защитата от запис, възстановяване от RAW файловата система, форматиране с предварително запазване на данни и коригиране на повреда на файловата система. Програмата може да се използва дори в случаите, когато флаш устройството изобщо не се разпознава от системата.

Помощна програма за възстановяване на флаш устройства, базирани на микроконтролери Alcor. Подобно на предишния инструмент, той ви позволява да премахнете защитата от запис, както и да възстановите нормалната работа на устройството. Помощната програма поддържа създаването на защитени дялове на диска, мига контролера и анализира флаш паметта. За съжаление, поддръжката на помощната програма е преустановена от разработчика, но тя продължава да се използва успешно за „третиране“ на устройства Alcor.

И в края на прегледа ви предлагаме да се запознаете с друга помощна програма за отключване на флаш устройства. Това е HP USB Disk Storage Format Tool - универсална безплатна програма, използвана основно за форматиране на различни модели флашки. Помощната програма поддържа отключване на USB устройства, избор на файлова система при форматиране, присвояване на етикети и прилагане на компресиране на данни за NTFS. В допълнение, с негова помощ можете да създадете стартиращ MS-DOS флаш носител.