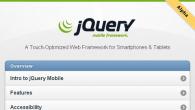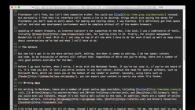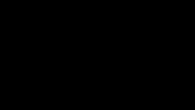Операционната система Windows ви позволява да промените пътя към някои потребителски папки, които са в потребителския профил. Така че, ако изведнъж трябва да промените местоположението на папката Изтегляния сам. Това може да бъде полезно за тези потребители, които често изтеглят големи файлове от интернет, използвайки Microsoft Edge или други интернет програми. Статията ще ви покаже как да превъзлагате собствения си път за папката за изтегляне по два различни начина. .
Всеки път след следващата актуализация на ядрото на браузъра на Microsoft Edge, пътят към папката за изтегляне ще трябва да се актуализира отново. Не пропускайте този момент от погледа.
В статията как да добавите към Microsoft Edge, за да спасите как? Прегледах възможността за промяна на диалоговия прозорец за изтегляне на файлове за Microsoft Egde и сега изтеглите всеки файл всеки път, браузърът ще ви предложи възможността да запишете файла като. Но ако не се нуждаете от такава функционалност, е необходимо просто да промените папката за изтегляне в своя собствена, след това да прочетете тази статия.
Промяна на папката за местоположение в Explorer
Помислете първо най-лесният начин да промените местоположението на папката за изтегляне, като използвате свойствата на тази папка.
Отворен Диригент На компютъра с Windows 7, 8, 10. Щракнете с десния бутон върху папката Изтегляния В областта на навигацията и изберете Имоти.
Изтегляния - Свойства
В прозореца, който се отваря, отидете в раздела Местоположение И въведете нов път за желаната папка за изтегляне.
 Ново място за изтегляне
Ново място за изтегляне
В същото време можете да преместите вече изтеглените файлове в нова папка за изтегляне. След това натиснете бутона ДаЗа да преместите всички файлове от старото местоположение в нова. В противен случай кликнете Не.
 Преместете папка
Преместете папка
Сега папката за изтегляне ще има ново място и всички файлове, изтеглени чрез Microsoft Edge, ще попаднат в него.
Промяна на пътя към папката за изтегляне в редактора на системния регистър
Ако предпочитате да работите с системния регистър на Windows, този метод ще ви позволи да промените пътя към папката за изтегляне, като използвате регистъра.
Стартиране редактор на регистъра И отидете на следващия раздел:
HKEY_CURRENT_USER софтуер Microsoft Windows CurrentVertion папки на Explorer
Намерете ключа с низ % Userprofile% изтегляне. Изкачване два пъти по линията, променете параметъра на стойността на пътя, който искате да зададете.
 Редактор на системния регистър на Windows
Редактор на системния регистър на Windows
Затворете редактора на системния регистър. Сега папката за изтегляне има нов адрес за местоположение. Рестартирайте компютъра, за да запазите промените, направени в редактора на системния регистър.
Трябва да се отбележи, че файловете, които са били разположени в папката за изтегляне на адрес по подразбиране, няма да бъдат преместени на ново място, за разлика от първия метод. Ако трябва да имате тези файлове в новото местоположение на папката за изтегляне, преместете ги в нова папка.
Операционната система по подразбиране предоставя на потребителите специални папки, за да запазят данните си, като Документи, музика, видео, изображения и т.н. Повечето програми са конфигурирани да записват потребителски данни в тези директории. По подразбиране всички тези папки са на диска от: в раздел Потребители. Въпреки това, ако вашата операционна система се грижи и единственият метод на нейното лечение ще бъде пълен преинсталиране с форматиране на дискове, тогава всичките ви данни ще бъдат постоянно изчезнали. Затова искам да напомня, особено начинаещи потребители, прост начин да избегнете тези проблеми.
Така че, за да съхраните безопасно данните си, дори ако Windows се провали, първо трябва да се погрижите за прехвърлянето на тях на друг диск. Най-добре е да се инсталират две физически дискове в компютъра ви, но е подходящ и друга част от един диск.
Преди всичко трябва да отворите началната си директория, която се намира в
C: Потребителското име
След това изберете папката, която искаме да прехвърлим, кликнете върху него десния бутон на мишката и изберете елемента в контекстното меню Имоти. В прозореца, който се появява, отидете в раздела Местоположение.

Тук виждаме три бутона, ние се интересуваме средно - Ход. След като го натиснете, се появява прозорец за избор на папка, в който трябва да посочите новото местоположение на стандартната директория. Остава само да потвърдите избора си, като натиснете OK и след това да разрешите прехвърлянето на файлове на ново място в диалоговия прозорец изскачащ прозорец.

Такава проста настройка, приложена към всички папки, имате с вашите данни, може да спаси огромно количество нерви и време в случай на внезапен изход от Windows. Вие просто преинсталирате системата, след това отново посочете пътя към папките си с данни на друг диск и си върнете всичките си снимки, филми, музика, документи и дори настолен плот. Препоръчвам ви да направите тази проста маневра веднага след инсталирането на системата.
Всички модерни браузъри са оборудвани с такава полезна функция като мениджър за изтегляне. Но понякога можете да се объркате, къде сте запазили браузъра наскоро изтегления файл?
Ще имаш нужда
- - браузър.
Инструкция
За тези, които не разбират за какво говорим, ще покажа всичко на снимките:
Това изглежда като меню за изтегляне, когато инсталирате последната операционна система Windows 8.
И тогава менюто изглежда, когато инсталирате последната OS Windows Vista, 7.

Преди Windows Vista (Windows 2000, XP) всички промени в изтеглянията бяха въведени във файла. boot.ini.. Boot.ini е системен файл, съдържащ информация за Windows операционни системи, инсталирани на компютъра. Тези данни се показват по време на компютъра / лаптопа. За да промените параметрите за изтегляне, е достатъчно да отворите файловете boot.ini от всеки текстов редактор и да направите промени.
Започвайки от операционната система Windows Vista (Windows 7, 8, 10), файлът Boot.ini се заменя с файла с конфигурационния файл за изтегляне (BCD). Този файл е по-гъвкав от boot.ini и може да се използва на платформи, в които се използват други средства за зареждане на системата, а не BIOS.
Но как да направите промени в параметрите за изтегляне в Windows Vista 7, 8, 10? За това има два начина от разработчиците на Windows:
1 използване на графичния интерфейс;
2 Използване на командния ред.
Променете параметрите за зареждане с помощта на графичния интерфейс в Windows Vista, 7, 8.
За да използвате този метод, натиснете клавишната комбинация "Win" + "R", в тип "Run" msconfig.и натиснете клавиша Enter.


Трябва да се каже, че този метод е достъпен доста няколко настройки, но повечето потребители ще бъдат достатъчни. Този инструмент ще позволи:
1) Получете информация за текущите и изтеглящите се системи.
2) Редактиране на времето (Taymaout). След това време операционната система, определена за изтегляне по подразбиране, без намеса на потребителя, ще бъде изтеглена. За да направите това, посочете времето (в секунди) в полето "Timeout".

3) Променете системата, заредена по подразбиране. За да направите това, изберете коя система искате да изтеглите по подразбиране (без външна интервенция) и кликнете върху бутона "Използване на по подразбиране".

4) Изтрийте ненужното въвеждане от менюто за изтегляне. Изберете записа, който искате да изтриете и кликнете върху бутона Изтрий.

Всички промени ще бъдат приети след натискане на клавиша "OK" и рестартиране на системата.
Промяна на опциите за изтегляне с помощта на командния ред (BCDEDIT) в Windows Vista, 7, 8.
По-широки възможности за промяна на параметрите за изтегляне осигуряват BCDIDIT полезността. Bcdedit. - Това е инструмент за командния ред, предназначен за управление на данните за конфигурацията за изтегляне. Може да се използва за различни задачи: създаване на нови складове, смяна на съществуващи съоръжения за съхранение, добавяне на параметрите на менюто за изтегляне и много.
За да се запознаете с тази команда по-близо, стартирайте командния ред с администратора и изпълнете командата:
/ Bcdedit /?
В тази статия бих искал да остана по-подробно за използването на командата bcdedit .
Пример за използване на bcdedit.
Преди да започнете да правите промени в товарача на Windows, първо трябва да създадете резервно копие. За да направите това, създайте папка за стартиране на всеки диск и въведете следната команда в командния ред (командният ред трябва да се стартира на името на администратора):
bcdedit / export d: bootbackup bcd
Ако смятате, че нещо се обърка, за да върне всичко в първоначалното състояние, изпълнете командата за възстановяване на BCD:
bcdedit / внос d: bootcopy bcd
Където D: диск за зареждане.
Следващата стъпка, разберете основната информация за вашия BCD. За да направите това, изпълнете командата bcdedit..

Където:
идентификатор - ID на определен запис;
устройство. - Показва секцията, върху която се намират файловете за изтегляне (тя може да бъде операционна система или папка за зареждане);
osdevice. - Показва секцията, на която се намират системните системни файлове на системата. Обикновено стойностите на параметрите на устройството и Osdevice са равни;
път. - ако устройството определи дисковото дял, което съдържа файловете на операционната система, след това този параметър определя останалата част от пътя към операционната система;
по подразбиране. - Показва идентификатора по подразбиране на операционната система, ако операционната система, в която стартира командната линия, се зарежда по подразбиране, параметърът по подразбиране се присвоява на стойността (ток);
покажи поръчката. - показва реда, в който записите са подредени на заредените системи;
време. - Timeout (виж по-горе), стойността се показва и инсталира за секунди;
локал - определя езика или менюто на менюто на зареждане на допълнителни параметри на зареждане;
описание. - Показва името на операционната система, показана в менюто Изтегляне.
Как да промените операционната система, натоварена по подразбиране.
Посочете стойността / по подразбиране и ID на операционната система, която трябва да бъде заредена по подразбиране.
bcdedit / по подразбиране (ID)
Сега операционната система с посочената (ID) ще бъде заредена по подразбиране.
Как да промените стойността на закъснението на товара
За да промените стойността на закъснение, след което стартирането на операционната система ще започне, изпълни следната команда:
bcdedit / timeout xx
където xx е номер за секунди, по подразбиране е 30 секунди.
Изтриване на запис от BCD и Download Manager Извършено с помощта на командата:
bcdedit / delete (id)
Има характеристика на изпълнението на командата: ако известен запис е определен като идентификатор, например (ntldr), командата трябва да се извърши с клавиша / F:
bcdedit / delete (ntldr) / f
Ако идентификационният номер е написан в буквено-цифров код, ключът / F не е необходим.
За да получите повече информация за възможностите на полезната програма BCIDIT, трябва да използвате сертификат bcdedit /?
Ние често изтегляме всички файлове през браузъра. Това могат да бъдат снимки, аудио записи, видеоклипове, текстови документи и други видове файлове. Всички те се запазват по подразбиране в папката "Изтегляне", но винаги можете да промените пътя за изтегляне на файлове.
Как да промените папката за изтегляне в Yandex.Browser?
За да могат файловете за сваляне да не влизат в стандартната папка и не сте трябвала ръчно да посочите желаното място всеки път, можете да зададете желания път в настройките на браузъра. За да промените папката за изтегляне в браузъра Yandex, направете следното. Отидете на " Меню"И изберете" Настройки»:

В долната част на страницата кликнете върху "бутона" Показване на разширени настройки»:

В блока " Изтеглени файлове»Кликнете върху бутона" Промяната»:

Проводникът ще се отвори, с който можете да изберете мястото за запазване, което ви трябва:

Можете да изберете както основното локално устройство C, така и всеки друг свързан диск.
Можете също да поставите или премахнете отметка до елемента " Винаги питай къде да запазите файлове" Ако квадратчето за отметка стои, преди всеки запис, браузърът ще поиска как да записва файлове в системата. И ако отметките не са, тогава изтеглените файлове винаги ще стигат до там, коя папка сте избрали.
Присвояване на място за изтеглените файлове е много просто и особено е удобно за тези потребители, които използват дълги и сложни начини за спестяване, както и други местни дискове.