Понякога, когато включите или рестартирате нашия компютър, вместо обичайното зареждане на Windows, виждате надписа „BOOTMGR липсва Натиснете Ctrl + Alt + Del, за да рестартирате“на Windows 7. В тази статия ще ви кажа какъв вид файл BOOTMGR е, кога възниква тази грешка и как да отстраните проблема с липсата на BOOTMGR.
BOOTMGR или Windows Boot Manager е мениджърът за зареждане на операционната система Windows, който се намира в малък системен дял, скрит от очите на потребителя.
Основната функция на този файл е да контролира началото на зареждането на операционната система и да стартира файла winload.exe, с който започва общото зареждане на операционната система Windows.
Файлът BOOTMGR започна да се използва в семейството на Windows на Windows Vista и по-нови, но не се намира в по-ранни версии на Windows. Също така преди тази грешка могат да възникнат забавяния и с.
Когато се появи грешката "BOOTMGR липсва Натиснете Ctrl + Alt + Del за рестартиране".
Обикновено такава грешка при липса на BOOTMGR се появява в началото на компютъра, когато системният BIOS не намира посочения файл за зареждане на диска. Зареждането на ОС автоматично спира и потребителят получава черен екран със съобщение, че BOOTMGR файлът липсва.

В повечето случаи грешката „BOOTMGR липсва Натиснете Ctrl + Alt + Del за рестартиране“ не се появява случайно, повтаря се отново и отново по време на рестартиране и трябва да се предприемат определен набор от действия, за да се реши посоченият проблем.
Причини за грешката „BOOTMGR липсва Натиснете Ctrl + Alt + Del, за да рестартирате“
В списъка с причини за грешката „BOOTMGR липсва“ бих посочил следното:
- Счупени файлове за зареждане;
- Файловете на операционната система са повредени;
- Проблемът с твърдия диск;
- Проблемът с биоса.
Какво да направите, за да коригирате „BOOTMGR липсва“
Нека разгледаме най-ефективните решения на грешката с липсата на BOOTMGR.
Вариант 1. Инсталирайте правилния диск за зареждане
Има ситуации, когато поради неправилно зададени настройки на BIOS компютърът ви не стартира от стартиращия системен диск (обикновено C: \). И от USB флаш устройство, свързано към компютър или диск с някаква игра, поставена в DVD-ROM. Тъй като системата не открива необходимия файл за зареждане при стартиране, потребителят получава съобщението за грешка, описано по-горе. Затова първо извадете USB флаш устройството, свързано към компютъра, или извадете дисковете от вашия CD или DVD-ROM.
Вариант 2. Коригиране на зареждането чрез стандартния инструмент за възстановяване
Ако срещнете грешката „BOOTMGR липсва Натиснете Ctrl + Alt + Del за рестартиране“ в Windows 7, можете да я поправите с помощта на стандартния инструмент за възстановяване.

Вариант 3. Използваме диск за стартиране на Windows 7 или USB флаш устройство
Ако имате стартиращ диск или флаш устройство с инсталация на Windows 7, можете да използвате инструментите, които имат, за да отстраните проблема с BOOTMGR.

Как изглежда е ясно показано във видеото:
Ако проблемът BOOTMGR липсва Натиснете Ctrl + Alt + Del, за да рестартирате, е успешно разрешен, не забравяйте да влезете отново в BIOS на компютъра и да зададете твърдия диск като стартиращ по подразбиране, в противен случай системата отново ще ви предложи да стартирате от диск или флаш устройство.
Опция 4. Използване на възможностите на командния ред (CMD)
Добро и удобно решение за BOOTMGR липсва.

Опция 5. Направете желания диск активен
Ако BOOTMGR липсва, проблемът не е разрешен, тогава състоянието на активното зареждане може да е на грешен диск или дял на твърдия диск.
- За да поправите това, рестартирайте от диска за зареждане или флаш устройство, изберете отново командния ред, използвайте отново командата diskpart и след това избройте диска.
- Поправяме буквата на устройството с инсталираната на него операционна система, след което въвеждаме командата select 0 (или 1), в зависимост от устройството, от което се нуждаем.
- След това трябва да покажем списък с дяловете, налични на нашия диск. Въведете list partition в командния ред, намерете там нашия диск с обем около 100 мегабайта и ако това е първият дял, тогава въведете select partition 1 и след това - active.
- След като получите надпис за активността на този диск, натиснете изход и рестартирайте компютъра.
Вариант 6. Проверка на производителността на твърдия диск
Случва се този файл да е повреден поради повреда на самия твърд диск. Клъстерите в него започват да се разпадат и това се отразява на целостта на файловете в него по най-разрушителен начин.
Затова препоръчвам първото нещо да влезете в системния BIOS и да видите. Ако отговорът е „да“ и виждате своя диск в списъка с твърди дискове, използвайте специалните клъстери на твърди дискове и за възстановяване (например HDD Regenerator).
Вариант 7. Използваме специални програми
За да възстановите BOOTMGR липсва дял от развалини, можете да използвате функционалността на специалните програми MbrFix, Bootice, Acronis Disk Director и други. В същото време, ако познанията ви за компютъра са повърхностни, тогава не бързайте да го използвате, тъй като грешките в командите могат напълно да изтрият необходимите данни от твърдия диск, който използвате, тогава може да бъде пълно преинсталиране на системата задължително. По-добре е да използвате алгоритмите, описани от мен по-горе, и ако не са помогнали, използвайте функционалността на тези програми, преди това, като се консултирате с експерти.
Заключение
Както можете да видите, има няколко доказани метода за справяне с BOOTMGR липсва Натиснете Ctrl Alt Del, за да рестартирате грешка. Обикновено системните инструменти, вградени в диска за зареждане на Windows, са достатъчни за удобно и бързо решение на проблема с липсата на BOOTMBR. Ако те не помогнаха, проверете общата производителност на вашия твърд диск или прибягвайте до помощта на специални програми, те ще ви помогнат да разрешите напълно проблема с успешното зареждане на системните файлове на вашата операционна система.
Мнозина са се натъкнали на ситуация, в която компютърът отказва да се стартира и дава грешка:
BOOTMGR липсва. Натиснете Ctrl + Alt + Del, за да рестартирате
или руската му версия:
Bootmgr липсва. Натиснете Ctrl + Alt + Del, за да рестартирате
Какво означава тази грешка
Грешката означава, че системата не може да открие здрав инструмент за зареждане на Windows на носителя, който е посочен в приоритета за стартиране на BIOS.
Липсват възможни причини и решения за BOOTMGR
1. Буутлоудърът е повреден или липсва.
Решение: Трябва да извършите ремонт на стартиращ зареждане.
Поставете инсталационния DVD на Windows (или USB диск) в устройството.
Внимание! Много е важно да използвате същата инсталационна дистрибуция, както при инсталирането на системата. Ако имате инсталиран Windows 7 Ultimate, няма да можете да стартирате възстановяване на системата от диска на Windows 7 Home Basic.
Стартирайте от инсталационния диск. Натиснете произволен клавиш, когато видите съобщението Натиснете произволен клавиш, за да стартирате от CD или DVD:
 В следващия прозорец щракнете По-нататък:
В следващия прозорец щракнете По-нататък:


Изчакайте, докато системата открие всички инсталирани копия на Windows на твърди дискове:



Програмата за ремонт ще търси проблеми и ще се опита да възстанови Windows до нормално зареждане. Докато виждате следния прозорец, просто изчакайте:

Щракнете върху бутона Готовза да рестартирате компютъра си:

Ако Windows не започне да се зарежда нормално, повторете процедурата отново. Понякога програмата за възстановяване ще се справи с проблема втори път. Ако по този начин не е възможно да се възстанови нормалното зареждане на системата, преминете към следващата причина.
2. Зареждащият дял с обем 100 mb не е активен.
В някои случаи може да няма скрит дял от 100 MB. Например, ако Windows 7 е инсталиран на съществуващ дял след Windows XP.
Решение: направете секцията активна.
Следвайте тези стъпки: Стартирайте командния ред и въведете следните команди:
Diskpart - стартирайте помощната програма за работа с дискове и дялове със списък диск - изведете списък с дискове sel disk 0 - изберете диска, на който е инсталирана част от списъка на Windows - изведете списък с дялове (т.е. дялове) sel part 1 - изберете активната дял за зареждане - активна ли избраната секция
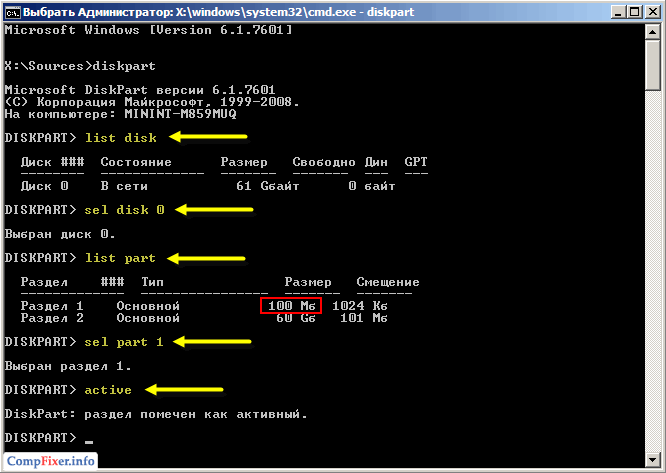
Настроики диск 0и част 1означава, че вашият компютър има един твърд диск, а зареждащият инструмент на Windows се намира на първия дял (т.е. логически диск). Това е най-често срещаната ситуация. Въпреки това може да е различно.
Когато видите съобщението Раздел е маркиран като активен, затворете прозореца на конзолата и щракнете върху бутона.
Сега нека разгледаме още няколко несериозни, но вероятни причини за проблема.
3. Настройките за приоритет на твърдите дискове в BIOS са нарушени.
Ако CMOS батерията е изтощена или наскоро е била извадена, настройките може да не са в ред. По този начин дискът с буутлоудъра може да е в перфектен ред и системата просто се опитва да се зареди от грешен диск, от който трябва да бъде.
Решение: влезте в BIOS, в настройките на устройствата за зареждане, инсталирайте твърдия диск като първо устройство.
Конфигуриране на реда за зареждане на дънна платка Gigabyte за 2010 LGA775 сокет:
В параметъра Първо устройство за зарежданепосочват Твърд диск:

След това отидете на секцията Приоритет за зареждане на твърдия диск:

и първият, който инсталира диска, на който се намира дялът за зареждане:
(Снимката показва, че първият номер има 180GB SSD, а другите два диска с данни имат по-нисък приоритет при зареждане)

Конфигуриране на последователността на зареждане на лаптоп HP от 2011 г.:
(Снимката показва, че твърдият диск е в горната част на списъка)

Преходен съвет! За да избегнете подобни ситуации, опитайте се да свържете към SATA0 конектора точно същия твърд диск, който съдържа дяла за зареждане на Windows. С тази опция, ако настройките на BIOS се объркат, тогава вероятността от промяна на реда за зареждане е минимална.
4. В USB порта на компютъра е поставен твърд диск или флаш устройство.
Ако BIOS е настроен на приоритетно зареждане от USB, компютърът може да се стартира нормално, ако няма USB диск. Въпреки това, ако устройство за съхранение е свързано към USB, системата може да се опита да стартира от него и след това да възникне проблем грешка BOOTMGR липсва.Действие: Изключете всички USB устройства и флаш устройства и рестартирайте компютъра.
За повечето неопитни потребители, които за първи път срещнаха съобщението „bootmgr липсва натиснете ctrl + alt + del за рестартиране“ при включване на компютъра, изглежда, че това е „краят“.
Което е съвсем разбираемо: неразбираем надпис на черен фон за начинаещи потребители изглежда е почти предвестник на апокалипсиса и когато след дузина безполезни опита за рестартиране на системата съобщението не изчезва, изглежда, че е време да обадете се на всезнаещите компютърни майстори.
Въпреки това, в повечето случаи за тази грешка, потребителят е виновен и той също е в състояние да отстрани проблема сам.
Какво означава грешката "bootmgr is missing" и как мога да я поправя?
И така, от текста на съобщението следва, че системата просто не може да намери сектора за зареждане, за да стартира правилно ОС.
Има много възможни причини за повредата му - от неправилна работа с дялове на твърдия диск и неправилно изключване на компютъра, до резултат от увреждане на системата от различни вируси.
За щастие разработчиците на Microsoft не останаха встрани от този проблем и предложиха няколко опции за отстраняване на неизправности.
Метод 1
За да приложите този метод, трябва да имате стартиращ носител с операционната система, тъй като първият метод включва използване на възможностите на инструментите за възстановяване.
Всъщност всяко изображение на Windows 7 или 8 ще свърши работа, дори ако няма нищо общо с версията на вече инсталираната операционна система.
- Като използвате параметрите за стартиране на операционната система (или като зададете подходящ приоритет в BIOS), стартирайте Windows от носителя, който използвате, и отидете в секцията с бутона "Инсталиране".
- Отидете в подраздел „Възстановяване на системата“.
- Следващият прозорец ще ви помоли да изберете операционна система - изберете тази, от която се нуждаете, и кликнете върху бутона "Напред".
- След това ще се отвори прозорецът "Опции за възстановяване на системата", в който изберете първия ред "Ремонт при стартиране".
- В прозореца, който се отваря, можете да видите процеса на идентифициране на съществуващи проблеми и тяхното автоматично отстраняване.
- След като сканирането приключи, трябва да рестартирате и да стартирате системата в нормален режим.
Ако тази опция не помогна, тогава можете да опитате алтернативен метод - като използвате опцията "Отстраняване на неизправности в компютъра", която може да бъде активирана чрез секцията "Разширени опции за зареждане", която се отваря с бутона "F8" при стартиране на системата.
Метод 2
Първите няколко стъпки се изпълняват подобно на горния метод с текст "bootmgr is missing ..." само в прозореца "Опции за възстановяване на системата", трябва да изберете последния елемент с името "Команден ред".
Така че, този метод използва по-гъвкав инструмент за възстановяване на системата - "Bootrec.exe.".
В зависимост от спецификата на проблема, трябва да добавите „Bootrec.exe“. още два параметъра:
"/ FixMbr" - предназначен за добавяне на запис за зареждане към системния дял;
"/ FixBoot" - добавя нов сектор за зареждане към системния дял.
Ако пуснете префикса "Fix" в тези параметри, ще получите името "BOOTMBR", за липсата или повредата на което операционната система уведомява, когато възникне неизправност.
Параметрите "/ FixMbr" и "FixBoot" се въвеждат и изпълняват един по един (бутон Enter).
След като изпълните командите, трябва да проверите и работоспособността на операционната система.
Като алтернатива, въз основа на препоръката на Microsoft, можете да използвате опцията / RebuildBcd, за да изградите отново хранилището за конфигурация на зареждане.
Метод 3
Подобно на метод № 2, той се реализира с помощта на командния ред.
За да коригирате грешката, ще трябва да изпълните командата "bcdboot c: \ windows", за да създадете нова конфигурация за зареждане.
След изпълнение на командата, текущата конфигурация ще бъде запазена в директорията "Boot" в корена на системния диск.
Метод 4
И накрая, опция, която е подходяща за по-уверени потребители, които знаят как да работят с командния ред, тъй като ще трябва да предприемете следните последователни стъпки:
- Също така, като използвате носителя за стартиране, отидете на секцията "Команден ред";
- След като стартирате конзолата, въведете и изпълнете командите "diskpart" (стъпка 1) и "списък обем" (стъпка 2);
- Ще видите таблица с наличните дискови дялове, която също ще представя скрити подсекции, където се съхранява секторът за зареждане. Потърсете диска, отбелязан с „Резервиран“ и самия носител за стартиране/инсталация – той може да изглежда като „CD-ROM“, ръководете се от показания капацитет на диска в колоната „Размер“. След като завършите търсенето, запомнете имената (обем и буква), присвоени на дяловете, и затворете програмата "diskpart" с командата "изход" (стъпка 3).
- Използвайки получената буква на стартиращия носител с изображението на ОС, въведете го в конзолата, за да отворите и по-нататъшна работа с него. Например, ако буквата на устройството е „F“, въведете „F:“, за да го отворите (стъпка 4).
- След това въведете и изпълнете командата "copy bootmgr С: \", за да копирате файла за зареждане (стъпка 5);
- След известието за успешно копиране затворете диска с командата „изход“ (стъпка 6);
След извършване на тези манипулации, системата трябва да се стартира без грешки. Но ако същата ситуация се появи отново, трябва да отворите отново командния ред и да изпълните командата "bootsect / nt60 All /".
Ако това не помогне, тогава трябва да бъдете търпеливи и да отворите отново командния ред: t. от повторението на грешката следва, че дискът, на който е копиран файлът за зареждане, не е активен, което съответно трябва да бъде коригирано:
- Изпълнете командите "diskpart" (стъпка 1) и "list disk" (стъпка 2) една по една;
- По аналогия определете физическия диск, на който е инсталирана операционната система, и изпълнете командата "изберете диск 0", където вместо "0" е номерът на идентифицирания диск; (стъпка 3)
- След това трябва да видите дяловете (дяловете) на диска с помощта на командата "списък дял"; (стъпка 4)
- Пред вас ще се отвори таблица, където ще се покажат всички дялове на избрания диск, в която трябва да обърнете внимание на дяла от 100 MB и да го отворите с командата "Избор на дял 1" (вместо "1" - присвоения номер на дял); (стъпка 5)
- Накрая направете избраната секция активна с командата "Активен" и след известието, че "Секцията е маркирана като активна" (стъпка 6), затворете я с командата "Изход".
Заключение
И така, горните пет опции за решаване на проблеми с файла за зареждане в 90% от случаите решават проблема, останалите 10% се дължат на неправилно изпълнение на препоръките и на ситуации, когато нищо освен преинсталиране на операционната система не помага.
Като алтернатива, в ситуации, в които нямате под ръка изображение на операционната система, можете да използвате всеки удобен LiveCD, който има подобна функционалност за възстановяване, всъщност използвайки същите инструменти за работа като.
Здравейте приятели! Днес ще възстановим буутлоудъра в операционната система Windows 7, ще преминем през поп емисия, ще бъде интересно 🙂
Всъщност грешките с товарача в Windows 7 все още са доста често. И те могат да възникнат от много фактори. Например, искате да инсталирате друга операционна система до Windows 7, в този случай буутлоудърът може да е повреден или компютърът не се изключва правилно (направо от контакта).
Най-вероятно ще разберете, че имате проблеми с буутлоудъра от съобщението на екрана „BOOTMGR липсва. Натиснете Ctrl + Alt + Del, за да рестартирате ".
След такова съобщение трябва да опитате да възстановите буутлоудъра, всъщност какво ще направим по-нататък.
Как да възстановя буутлоудъра до буутлоудъра в Windows 7?
В Windows 7 има много добра функция " Възстановяване на системата“, Точно това ще възстановим буутлоудъра. Можете да използвате Възстановяване на системата само като стартирате от инсталационния диск за стартиране на Windows 7.
Така че потърсете диск и ако го нямате, изтеглете го и го запишете на диск, вече писах.
Взимаме нашия диск за зареждане с Windows 7, поставяме го в устройството и рестартираме компютъра. Ако зареждането от диска не работи, тогава четем статията и се ровим в BIOS.
След като сте започнали да зареждате от диска, изчакваме малко и виждаме този прозорец:
Кликнете върху.
Виж това "Използвайте инструменти за възстановяване..."(Както е показано на снимката по-горе) и изберете операционната система за възстановяване (нямам никаква ОС, защото пуснах диска във виртуална машина), там ще бъде изброена операционна система. Всички са избрали? Кликнете върху „Напред“.
Натиснете . Търсенето на проблеми ще продължи.
След това, ако бъдат открити проблеми, започнете да ги отстранявате.
След процеса на ремонт ще видите съобщение, че проблемът е разрешен или че компютърът не може да бъде възстановен. Лично за мен този метод винаги е работил. Има и друг начин за възстановяване на буутлоудъра чрез командния ред, но ще пиша за това по-късно.
Бих искал отделно да отбележа, че често проблемите с буутлоудъра в операционната система Windows 7 се появяват именно чрез механични повреди на твърдия диск. Ето защо, веднага щом започнете да виждате такива грешки, трябва да обърнете внимание на работата на твърдия диск. Късмет!
Грешка при зареждането на операционната система Winodows 7 не е най-доброто нещо, с което можете да се сблъскате, когато работите с операционната система Microsoft. Но понякога се случват такива неща (трябва да се признае, че в Windows 7 това е много по-рядко, отколкото, например, в Windows XP). Преинсталирането на операционната система често е последното средство за отстраняване на проблема. В тази статия ще ви преведа през стъпките за отстраняване на грешка при стартиране на Windows 7.
И така, след като включим компютъра / лаптопа, имаме зловещ надпис " BOOTMGR липсва Натиснете Ctrl + Alt + Del, за да рестартирате". Често тази грешка възниква след неуспешни експерименти с дялове на твърдия диск.
За да премахнете тази грешка, трябва да поставите диска с вашата операционна система и да стартирате от нея. Как да направите това е описано в статията - как да стартирате от диск
.
След това изберете езика и други параметри, щракнете върху " По-нататък». 
След това натискаме " Възстановяване на системата». 
След това автоматично ще започне възстановяването на компютъра с помощта на създаденото по-рано изображение. В опциите за възстановяване на системата щракнете върху " Не».

Ако нямате резервно копие на системата, тогава в следващите прозорци щракнете върху " Отмяна».

В прозореца Опции за възстановяване на систематастартирайте командния ред.

Сега трябва да промените активния дял с помощта на помощната програма diskpart.
Активна секция- това е основният раздел, от който се зарежда компютърът. Компютърът може да съдържа няколко основни дяла със собствена операционна система. В същото време изтеглянето се извършва от основния раздел, който е активен в момента.
Например, ако щракнете с десния бутон върху прекия път на компютъра, изберете " Управление - Управление на дискове»Ще видите всички твърди дискове и техните дялове. За Windows 7 активният дял трябва да бъде дял от 100 MB (в Windows 8 - 350 MB). Атрибутът "Active" е необходим на BIOS, за да определи по най-краткия начин в коя от основните секции се намират файловете за зареждане и факта, че този раздел не се показва в Windows Explorer и е маркиран като "Резервирано от система", което показва неговата изключителна важност и не струва нищо с него.
Изпълняваме командите последователно:
1 Diskpart- помощна програма за работа с дялове на твърдия диск за командния ред, включена във версиите на Windows NT редове, започващи от Windows 2000, която замени fdisk, който беше под MS-DOS.
2 Диск със списък- командата ще покаже списък на всички дискове, свързани към вашия компютър, и ще им присвои номера.
3 Изберете Disk x- където x е номерът на диска, съдържащ дяла, който искате да направите активен.
4 Списък дял– Команда за преглед на всички глави на избрания по-рано диск.
5 Изберете дял x- където x е номерът на секцията, която трябва да бъде активирана
6 Активен- ще направи избраната от вас секция активна. 
След това рестартирайте Windows 7. Ако всичко е направено правилно, грешки BOOTMGR липсва Натиснете Ctrl + Alt + Del, за да рестартиратене трябва да бъде, операционната система трябва да се стартира нормално.






