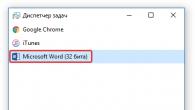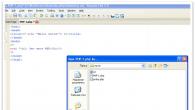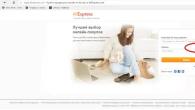Хотя на сегодняшний день диски используются все реже, бесплатные программы для записи дисков все равно остаются такими же популярными, как и несколько лет назад.
Дело в том, что далеко не все сегодня пользуются флешками, многим удобнее использовать проверенные DVD и CD.
Поэтому было бы полезно разобраться в том, какие же программы используются для записи дисков чаще всего.
Для этого можно провести небольшое исследование по форумам, социальным сетям и просто сайтам, где распространяют всяческий софт.
Собственно, это и было сделано. А результаты данного исследования можно видеть ниже.
Интересно, что большинство пользователей той же Windows 7 даже не знают о существовании такой программы.
Но это и не удивительно, ведь такие гиганты, как Неро очень легко давят на рынке маленькую Small CD-Writer.
Она, кстати, полностью отвечает своему названию.
В данной программе нет абсолютно ничего лишнего, собраны только самые основные функции.
Кроме того, Small CD-Writer очень мало весит и ей не нужна возможность записывать какую-то временную информацию в кэш.
Благодаря этому Small CD-Writer не занимает много места и не требует много ресурсов памяти компьютера для своей работы.
Плюс ко всему Small CD-Writer настолько простая в использовании, что представить себе что-то еще проще очень сложно.

Как пользоваться
Использование Small CD-Writer, как уже упоминалось выше, очень простое. Для начинающих пользователей эта программа является оптимальной.
Итак, сам процесс записи файлов на диск, ДВД или СД, заключается в том, чтобы просто перетащить мышкой нужные файлы из какой-то папки в пространство, обведенное на рисунке №1 зеленой рамкой.
После этого следует нажать на кнопку «Записать» в области, обведенной красной рамкой на том же рисунке. Как видим, абсолютно ничего сложного в этом нет. После нажатия на кнопку появится небольшое окно, в котором нужно будет выбрать скорость и нажать кнопку ОК.
Процесс стирания дисков выглядит тоже очень просто.
После того как сама болванка будет вставлена в привод, нужно в меню, обведенном красным цветом, нажать кнопку «Извлечь/вставить диск» и выбрать нужный диск в меню «Компьютер» («Этот компьютер» на Windows 10 и «Мой компьютер» на Windows 7 и более ранних версиях).
После этого необходимо в той же области выбрать кнопку «Очистить», далее появится меню, в котором нужно будет выбрать вариант стирания – полное или быстрое.
Совет: Лучше всего выбирать полное стирание, чтобы никакие данные и, в частности, мусор, не остались на диске и не мешали в дальнейшем его использовании.
Подводя итог описания программы Small CD-Writer, можно сказать, что она является одной из самых простых в использовании.
Этим обусловлена ее огромная популярность среди пользователей рунета и вообще всей всемирной сети.
Также на сайте присутствуют статьи, посвященные таким темам:
- Бесплатные программы для записи CD-DVD дисков на русском языке: Список лучших
Здесь уже речь идет о полноценном многофункциональном пакете, в который входит огромное количество всевозможных функций, связанных с запись и стиранием DVD, CD и Blu-ray.
Но, несмотря на обилие функций, программа тоже довольно простая в использовании.

Основные функции, которые выполняет Ashampoo Burning Studio Free, заключаются в следующем:
- Создание образов дисков (самый известный формат такого образа дисков – ISO, есть еще CUE/BIN, ASHDISC и другие);
- Создание резервных копий данных;
- Запись музыки, фильмов и других данных на диски;
- Конвертация музыки (к примеру, можно создать Audio-CD, MP3, WMA и другое);
- Стирание дисков;
- Запись фильмов в формате Blu-ray и других подобных форматов, предназначенных исключительно для просмотра фильмов;
- Подготовка обложек для дисков, а также буклетов и других публикаций к ним.
Программа имеет полноценный интерфейс на русском языке, что является огромным преимуществом перед тем же Small CD-Writer.
Конечно, самой известной программой, которая выполняет те же функции, является Неро (полноценная платная версия) и на звание лучшей в этой области Ashampoo Burning Studio Free даже не претендует.
Использование
Чтобы записать диск с помощью Ashampoo Burning Studio Free, необходимо сделать следующее:
- Запустить программу при помощи ярлыка на рабочем столе или из меню «Пуск».
- В окне программы видим удобное меню с левой стороны, в котором указываются все возможные действия, связанные с записью и стиранием дисков. Чтобы просто сбросить какие-то данные на болванку, необходимо выбрать пункт «Записать файлы и папки».
Для этого на него достаточно навести курсором мышки.

- После этого выбираем пункт «Создать новый CD/DVD/Blu-ray диск» в выпадающем меню, состоящем из двух команд. Вторая предназначена для обновления существующего диска, то есть его перезаписи.

- Далее появляется окно, очень похожее на то, что мы уже видели в Small CD-Writer. Здесь тоже нужно просто перенести нужные файлы в область, обведенную зеленой рамкой на рисунке №4.
Когда они будут добавлены, осталось нажать на кнопку «Далее», расположенную в нижнем правом углу окна программы (обведена красной рамкой).

- Теперь открывается окно выбора привода. Если пользователь уже вставил в свой привод пустой диск, программа обнаружит его в автоматическом режиме. Здесь осталось только нажать на кнопку «Записать CD» и дождаться конца записи.

Примечание: На рисунке №5 показан идеальный вариант, когда в привод вставлен диск, на котором нет никаких данных, повреждений или чего-либо другого, что могло бы мешать нормальной записи. В противоположном случае программа выдаст соответствующее сообщение и кнопка «Записать CD» будет недоступной.
Кстати, скачать Ashampoo Burning Studio Free лучше всего на официальной странице – www.ashampoo.com/ru/rub/fdl.
После установки нужно будет пройти короткую процедуру получения бесплатного ключа.
Это бесплатная и очень облегченная версия настоящего гиганта и тяжеловеса в области программ для записи файлов на диски.

Возможности данной программы очень ограничены и заключаются в следующем:
- Запись данных на CD и DVD;
- Копирование дисков;
- Запись в формате Blu-ray;
- Очистка дисков.
Вот и все. Но в этом есть свои неоспоримые преимущества. К примеру, Nero Free работает в разы быстрее всего полноценного собрата.
Если обычное Неро может сильно зависать на слабых компьютерах, а сам процесс записи может длиться очень долго, то в упрощенной версии все намного быстрее.
Интересно, что большинство пользователей и выбирают Nero Free из-за того, что эта программа прекрасно справляется со своими задачами на слабых компьютерах.
Кроме того, у нее есть интерфейс на русском языке.
Но интересно, что скачать Nero Free на официальном сайте на данный момент нельзя. По крайней мере, найти ее там пользователи не могут.
Зато на других сайтах, чаще всего, пиратских, Nero Free есть в общем доступе.
Объясняется это тем, что, скорее всего, данный продукт распространялся какое-то очень короткое время, а потом команда Nero перестала этим заниматься.
В любом случае, Nero Free работает на всех современных компьютерах.
Как пользоваться
Во многом использование Nero Free очень похоже на маленький Small CD-Writer. Но здесь немного больше функций.
Все они сосредоточены в двух меню, одно из которых располагается сверху, а второй – в левой стороне окна программы.
Чтобы просто записать какие-то данные на диск, необходимо выбрать пункт «Запись данных» в меню, которое располагается слева.

После этого появится меню, показанное на рисунке №7. Дальше все делается так, как и в других подобных приложениях.
Есть поле, куда нужно вставлять все файлы, предназначенные для записи на диск (на рисунке №7 оно тоже выделено зеленым цветом).
Для начала нужно просто перетащить туда файлы. После этого следует нажать на кнопку «Запись» (выделена красным цветом).

В том окне тоже можно будет нажать на кнопку «Запись», после чего останется дождаться окончания процесса записи. Тоже видим, что ничего сложного в ее использовании нет.
Но все-таки часто требуется чуть больше функций, чем просто возможность записи информации на болванку.
Именно из-за отсутствия некоторых функций Nero Free значительно проигрывает тому же Ashampoo Burning Studio Free.
Но итоги будем подводить позже, а пока что рассмотрим еще одну подобную программу, которая тоже пользуется немалой популярностью в рунете.
Еще одна программа для записи дисков, которая отличается небывалой простотой в использовании.
Но ее отличие от предыдущих в том, что поддерживает просто небывалое количество форматов образов дисков.
Ни одна другая программа (даже из платных) не поддерживает такое количество форматов.
Среди них привычные нам всем ISO и DVD, а также BIN, UDI, CDI, FI, MDS, CDR, PDI и много других.
В общем, ImgBurn по праву можно назвать настоящим гигантом в плане поддерживаемых форматов.

С другой стороны, это часто мешает программе нормально функционировать. Некоторые пользователи пишут, что частенько при работе с некоторыми форматами запись происходит слишком долго.
В других случаях ImgBurn вообще перестает работать.
Но такие случаи встречаются крайне редко и могут быть обусловлены особенностями привода или компьютера в целом.
По большому счету практически обо всех проблемах, связанных с работой ImgBurn, люди сразу пишут на форумы при их возникновении.
Поэтому можно полагать, что практически все случаи неправильной работы ImgBurn запечатлены в постах на англоязычных и русскоязычных форумах (чаще всего первое).
В основном же люди очень довольны этой программой.
Не зря на различных сайтах, посвященных программному обеспечению пользователей, оценка ImgBurn не достигает отметки ниже 4.5 из 5.
Интерфейс программы показан на рисунке №8. Чтобы записать на диск какие-то файлы, нужно выбрать в меню соответствующий пункт.
После этого появится практически такое же меню записи, как показано на рисунках 4 и 7.
В нем пользователю нужно будет всего лишь перетащить нужные файлы в специально отведенное для этого пространство и нажать кнопку записи.

Помимо возможности записи самых разных образов на диск, пользователи выделяют следующие преимущества ImgBurn перед другими подобными программами:
- Запись на диск музыки и фильмов в самых разных форматах, среди которых есть даже OGG и WV.
- Поддержка Unicode (после записи проблем с названиями файлов и папок не возникнет).
- Возможность открытия и закрытия привода через окно программы.
- Возможность изменения метки образа.
- Автоматический поиск в интернете новой прошивки для того или иного привода.
Таких особенностей нет у остальных подобных программ для записи дисков. Правда, чтобы сделать программу русскоязычной, нужно скачать нужный файл в интернете, а потом бросить его в языковую папку (Languages) установленной программы.
Хранить информацию на компьютере не всегда удобно и безопасно. Если жесткий диск повредится – навсегда пропадут ценные документы, снимки, видеозаписи. Подстраховка в виде DVD диска никогда не будет лишней. Также запись на DVD пригодится, если нужно подготовить фильм для просмотра на DVD-плеере или сделать видео-подарок с красивым оформлением. Не знаете, как самостоятельно перенести информацию с компьютера на диск? Поможет многофункциональная программа для записи дисков DVD «ВидеоМАСТЕР».
Преимущества софта
«ВидеоМАСТЕР» – простой в освоении конвертер видео на русском языке. В отличие от ряда аналогов, работа с ним не представляет сложности даже для начинающих. Этому способствует понятный продуманный интерфейс и встроенные подсказки программы. Несмотря на простоту использования, с помощью софта можно не только записать диск в машину, но также:

Вам не придётся устанавливать несколько приложений: для конвертации, для нарезки DVD. «ВидеоМАСТЕР» – лучшая программа для записи дисков хотя бы потому, что является универсальным варианом, объединяющим всё необходимое.
Одно из важнейших преимуществ программы – способность работать с разными форматами видео. Причём не только самыми популярными, но и менее распространёнными: 3GP, SWF, FLV и другими.
Как записать диск в программе
Теперь перейдём непосредственно к тому, . Обратите внимание: DVD-привод на компьютере должен иметь функцию записи. Вставьте в дисковод чистый диск и выполните следующие действия в программе.
Шаг 1. Готовим видео
Нажмите кнопку «Добавить», расположенную в левой части меню, и выберите нужный ролик или группу роликов, которые требуется записать на диск. При необходимости обработайте их во встроенном редакторе (обрежьте, кадрируйте, добавьте эффекты, наложите текст и картинки).

Добавьте нужные ролики в рабочую область
Шаг 2. Оформляем обложку
Когда видео приобретёт конечный вид, нажмите кнопку «Записать DVD». Появится окно с коллекцией шаблонов интерактивного меню. Оно необходимо для более удобной работы с будущим диском. Выберите понравившийся вариант и кликните «Далее». Программа для записи на диск позволяет детально настроить внешний вид оформления. Выберите фон меню, добавьте необходимые заголовки, картинки и сопровождающую музыкальную композицию.

Выберите вариант интерактивного меню
Шаг 3. Записываем диск
Закончив с обложкой, вы попадёте в окно записи. Выберите диск, тип видео, формат экрана и качество изображения. Если вы уверены, что собрали нужные ролики и вставили тот самый DVD, приступайте к записи. Просто нажмите кнопку «Далее» и дождитесь окончания процесса. Готово!
Больше возможностей с «ВидеоМАСТЕР»
Сегодня мы всё чаще пользуемся мобильными устройствами, нежели стационарным компьютером. Поэтому возникает потребность преобразовывать видеофайлы так, чтобы их было комфортно просматривать с планшета или смартфона. И для этих целей тоже стоит скачать программу для записи дисков «ВидеоМАСТЕР».
Не нужно разбираться в особенностях расширений для мобильных девайсов и других тонкостях. Нужно просто нажать кнопку «Устройства» в левом нижнем углу. Из списка выберите, под какой гаджет хотели бы подогнать видео. Программа имеет более 250 вариантов встроеных предустановок для ходовых моделей смартфонов, игровых приставок и портативных плееров.

Отметьте нужное устройство
Выбирайте «ВидеоМАСТЕР»
Если требуется хорошая программа для записи дисков на Windows 10, вы вряд ли найдёте более многофункциональный и при этом простой в использовании вариант, чем «ВидеоМАСТЕР». С ним вы всегда сможете перенести ценную информацию на надёжный удобный носитель – DVD. Работайте с видео в удовольствие!
Сегодня, чтобы посмотреть видео на большом экране, не нужно даже выходить из дома. Если у вас есть домашний кинотеатр, видеопроектор или телевизор и DVD-плеер, вы можете записать любимый фильм на DVD и устроить просмотр у себя дома в любой момент! Кроме того, многие хранят свои семейные видеоархивы именно на дисках, чтобы освободить место на компьютере. Действительно, мы не так часто пересматриваем эти записи, а места на жестком диске они занимают много.
Есть множество программ, предназначенных исключительно для записи дисков. Однако узкоспециализированные продукты не всегда удобны, ведь записи на диск обычно сопутствуют другие задачи по обработке видео. Например, вам может понадобиться смонтировать видео перед записью или улучшить его качество. Также иногда возникает необходимость переписать на DVD видео с VHS-кассет или сохранить на диске ролик из интернета. Теперь не нужно искать отдельные программы для решения каждой из этих задач, ведь все нужное есть в одном универсальном пакете программ – Movavi Video Suite .
Из этой инструкции вы узнаете, как легко и быстро записать видео с компьютера на диск с помощью Movavi Video Suite.
Скачайте и установите Movavi Video Suite
Скачайте дистрибутив программы на свой компьютер. Запустите скачанный файл и следуйте инструкциям, появляющимся на экране. Как правило, процесс установки занимает всего несколько минут.
Откройте программу для записи дисков
По завершении установки запустите Movavi Video Suite. В главном окне программы перейдите на вкладку Данные и выберите опцию Запись диска . Обратите внимание, что модуль записи дисков не входит в дистрибутив Movavi Video Suite и устанавливается отдельно. Если модуль еще не установлен на вашем компьютере, вам будет предложено скачать и установить его. По завершении установки запустите программу, снова выбрав опцию Запись диска .
Добавьте видео в программу
В окне программы для записи видео на диск перейдите на вкладку Видео . Нажмите кнопку Добавить файлы , расположенную в нижнем левом углу окна программы. В открывшемся окне выберите видеофайл, который хотите записать на диск, и нажмите кнопку Добавить файлы . После того как вы добавите все нужные файлы, нажмите Закрыть , чтобы вернуться в интерфейс программы.

Если вы хотите добавить все файлы из одной папки, воспользуйтесь кнопкой Добавить содержимое папки . Видеофайлы также можно перенести в программу непосредственно из окна Проводника.
Вы можете добавлять записи в любых популярных видеоформатах: AVI, MP4, WMV, MKV, MOV, FLV и других.
Введите имя и выберите тип диска
Для начала нужно присвоить диску имя. Введите желаемое название в поле Имя диска .
Вы можете записать видео на DVD, CD или Blu-ray. Для CD в программе предусмотрены две опции: Video CD и Super Video CD . Стандарт Super Video CD позволяет получить видео более высокого качества, чем Video CD, но на диск SVCD поместится меньше видео, чем на VCD.

Для DVD-дисков есть три опции: DVD , DVD из VIDEO_TS и AVCHD DVD . AVCHD DVD – более современный стандарт, чем DVD; он позволяет записывать видео более высокого качества. Однако не все стандартные DVD-приводы читают диски AVCHD DVD.
Опция DVD из VIDEO_TS предназначена для записи видео на диск из папки VIDEO_TS. Эта функция пригодится, если вы раньше сохранили на компьютере диск DVD-видео и теперь хотите переписать его содержимое на DVD. Также можно использовать эту опцию, чтобы копировать видео с одного диска DVD-видео на другой.
Мы расскажем о записи видео на диск на примере DVD. Чтобы создать диск DVD-видео, в разделе Режим нужно отметить флажком опцию DVD .
Укажите настройки диска
В разделе Опции вы можете указать настройки DVD-диска. Для начала нужно выбрать стандарт – NTSC или PAL . Выбор стандарта зависит от географического региона, в котором вы планируете использовать диск. Если диск предназначен для России и стран СНГ, выбирайте PAL .
Далее нужно выбрать из списка Качество : Низкое , Среднее , Высокое или Настройки пользователя . Чтобы настроить качество вручную, нажмите кнопку Настроить и задайте нужную величину битрейта при помощи бегунков. Чем больше битрейт, тем выше качество видео, но тем больше оно занимает места на диске.

Из списка Соотношение сторон выберите, какое соотношение сторон будет у видео на диске – 4:3 (стандартное видео) или 16:9 (широкоэкранное видео). Если вы планируете смотреть DVD на устройстве с широким экраном, например, телевизоре с разрешением Full HD (1920×1080), выбирайте 16:9.
Все чаще в наше время пользователи отдают предпочтения флеш-накопителям или пользуются почтой для отправки файлов, но запись дисков остается довольно актуальной. Так какая же программа для записи дисков оптимальна?
По всем показателям и опросам - лучшей программой для «прожига» дисков, можно считать Ashampoo Burning Studio Free. Но в нашем обзоре, мы предлагаем еще несколько бесплатных программ, которые также могут претендовать на звания «THE BEST». Прежде чем выбрать лучшую программу «для записи дисков» для себя, нужно учитывать свои собственные предпочтения. Может для вас основным фактором является простота, а не впечатляющий набор функций. А может, наоборот.
Ashampoo Burning Studio Free
Данную программу можно считать гигантом среди своих бесплатных аналогов. Программа полностью бесплатна, что удивляет пользователей, ведь «прожигатель» обладает таким широким набором функций. Кроме записи и копирования дисков, Ashampoo Burning Studio Free умеет работать с дисками Blu-ray (можно записывать до 25 ГБ), записывать фильмы на DVD диски, создавать образы и конвертировать аудио форматы.
Кроме этого бесплатная программа для записи дисков может стирать диски, делать делать их резервные копии и сохранять проекты. Интерфейс программы мультиязычный, в том числе есть русский язык. Хоть программа и обладает широким набором функций, не можно сказать что интерфейс перегружен лишними кнопками и закладками. Юзайте нездоровье!


 CDBurnerXP
CDBurnerXP
Эта программа для записи дисков очень удобна и функциональна, у нее есть все функции, которые должны быть у одной из лучших в данном сегменте. Кроме записи CD/DVD дисков, она поддерживает работу с Blu-Ray и HD-DVD, а также может создавать и записывать образы ISO.
Кроме этих функций, CDBurnerXP поможет создать загрузочный диск с установочными файлами или операционной системой. Поддерживает работу с мультисессионными дисками. Программа является одной из лучших программа для записи дисков для Windows. Советуем скачать ее и установить. Если вам не подойдут другие варианты программа из данного обзора.


DeepBurner Free
Это бесплатная версия мощной программы - DeepBurner Pro. Как и полагается, программа умеет записывать СД и ДВД диски, а также стирать их. Также с ее помощью можно создавать ISO-образы, аудио-CD, мультисессионные компакт-диски, кроме этого DeepBurner Free поддерживает длинные имена файлов и может подготавливать обложки или лейблы к дискам.
Что касается интерфейса, то он очень лаконичный и удобный. При установке можно выбрать русский язык для программы, что будет очень удобным для пользователей не понимающим по английски. Программа для записи дисков DeepBurner Free может стать незаменимым инструментом на компьютере. Одним из нареканий на программу, можно считать медленную скорость записи.


BurnAware Free
Если сравнивать эту программу с приведенными выше, то с ее помощью у вас не получиться сделать загрузочный диск или скопировать его. Это «бок» можно считать ее основным недостатком, но может эти функции вам и не понадобятся. BurnAware Free - мощная бесплатная программа для записи дисков, которая справляется с этими функция на отлично.
Она позволяет записывать данные на DVD, CD, Blu-ray диски, а также записывать музыку на DVD и аудио-CD. Также BurnAware Free может создавать мультисессионные диски. Интерфейс программы для записи дисков состоит всего из шести кнопок и трех закладок, есть русский и украинский языки.


ImgBurn
Это программа больше подойдет для продвинутых юзеров, которые смогут разбираться в расширенных настройках и всех возможностях "прожигателя". ImgBurn позволяет записывать DVD-видео, аудио-CD, CD/DVD и Blue-ray диски. Кроме всех перечисленных функций, пользователи также смогут создавать образы дисков, а специальная опция DVDInfoPro - позволяет показывать скорость записи и анализировать данные во время прожигания дисков.


InfraRecorder
Эту программу для записи дисков, можно считать своеобразным "ветераном" по прожигу "болванок". InfraRecorder умеет практически все, а именно: записывать CD и DVD, а также записывать ауди и видео файлы на диски и на двухслойные DVD. Функция записи на Blu-Ray и HD-DVD не поддерживается.
Но огорчаться по этому поводу не нужно, ведь в нашем списке полно программ, которые поддерживают эти функции. Также InfraRecorder позволит копировать диски, создавать их образы и даже симулировать запись. Интерфейс находится на достойном уровне, он не блещет "наворотами", но должен удовлетворить большинство пользователей.


Small CD-Writer
Ну и напоследок, сама миниатюрная программа в нашем обзоре – Small CD-Writer. Можно сказать, что это даже не программа, а скорее утилита - главной функцией которой являться запись дисков. Утилиту даже необязательно устанавливать, чтобы записать диск. Наверняка к вашему большому удивлению Small CD-Writer может не только записывать диски, но создавать загрузочные и мультисессионные диски, а также образы ISО.
Данная программа это идеальный вариант для любителей небольших, но довольно робких программ. Запускать Small CD-Writer можно прямо из контекстного меню проводника - «Отправить на Small CD-Writer».


Подводя итоги данного обзора, можно сказать следующее: пользователям которым важен широкий функционал, идеально подойдут программы Ashampoo Burning Studio Free, ImgBurn и CDBurnerXP. А те кто склонен к простоте и удобству, могут пригодится DeepBurner Free, BurnAware Free и InfraRecorder, а также Small CD-Writer - который можно запускать с флешки.
True Burner (TB) – это простое, но очень мощное ПО для «прожига», которое позволит вам создать, а также записать стандартные, загрузочные, мультисессионные DVD, CD, Blu-Ray диски с разнообразных файловых систем, в том числе UDF или ISO 9660. С этой утилитой можно реализовать также MP3 disk и DVD-Video.
ISO2Disc – это программа для комфортного прожига дисков, которая считается ведущей в пакете программного обеспечения Windows среди аналогичных приложений. Утилита не содержит никаких вирусов и вредоносных программ, поскольку постоянно проверяется антивирусами.
WinMount является отличной утилитой, назначение которой заключается в управлении файлами и дисками. Она поддерживает сжатие, распаковку и просмотр различных форматов, среди которых МОВ RAR, ZIP, 7Z. Также с помощью этой программы можно смонтировать их на виртуальный диск или же локальную папку...

Virtual CloneDrive
– программа, представляющая собой виртуальный привод. Посредством инсталляции данной утилиты можно запускать образы дисков и осуществлять с ними различные операции. Отметим, что как только программа установлена на ПК, требуется немедленная перезагрузка системы, чтобы Virtual CloneDrive корректно работал.
Если необходимо простое приложение для редактирования музыкальных и звуковых дорожек, Free Audio Editor справится с таким заданием максимально качественно и быстро. Распознает практически все известные расширения музыкальных треков, такие как, к примеру, MP3, WAV,WMA, а также существует возможность записи и редактирования звуков с внешних источников.
 UltraBox
является комплексным программным обеспечением, которое позволяет копировать, а также записать DVD & Blu-Ray discs с фильмами. Название программы возникло из-за того, что она объединяет набор из шести приложений, которые позволяют выполнять несколько операций: Stream-Cloner, Blue-Cloner, DVD-Cloner, Blu-Ray Ripper, DVD Ripper, SmartBurner.
UltraBox
является комплексным программным обеспечением, которое позволяет копировать, а также записать DVD & Blu-Ray discs с фильмами. Название программы возникло из-за того, что она объединяет набор из шести приложений, которые позволяют выполнять несколько операций: Stream-Cloner, Blue-Cloner, DVD-Cloner, Blu-Ray Ripper, DVD Ripper, SmartBurner.
 AutoPlay Media Studio (APMS)
является отличным инструментом, который используется для создания файлов автозапуска компакт и DVD-дисков, содержащих видео, аудио, изображения, презентации и т.д. Интерфейс очень удобный, сразу после запуска на экране приветствия будет предложено три возможности - создать новый, открыть существующий или восстановить последний проект.
AutoPlay Media Studio (APMS)
является отличным инструментом, который используется для создания файлов автозапуска компакт и DVD-дисков, содержащих видео, аудио, изображения, презентации и т.д. Интерфейс очень удобный, сразу после запуска на экране приветствия будет предложено три возможности - создать новый, открыть существующий или восстановить последний проект.
Hanso Burner – отличный многофункциональный инструмент от Hanso Tools, предназначенный для осуществления записи данных на диски CD/DVD. Посредством Hanso Burner можно также извлекать звуковые дорожки из видео файлов, стирать информацию с накопителей, перезаписывать файлы, создавать образы, хранящиеся на оптических накопителях.